Если android не видит карту памяти
Содержание:
- Восстановление поврежденных файлов Android
- Проблемы с картой
- Протестируйте карточку на оригинальность
- Как поменять формат карты без компьютера?
- Как подключить к смартфону USB-флешку
- Повреждение файловой структуры флешки вирусом
- Списание (корректировка) задолженности контрагентов УНФ 1.6
- Если телефон не видит карту памяти
- Как поменять формат карты без компьютера?
- Программы съемки экрана
- Компьютер не видит флешку что делать
- Суммирование записи почему андроид не видит файлы на флешке
- Неизвестный формат SD
- Вы здесь
- Карта памяти поломалась
- Как включить карту памяти на телефоне андроиде самсунг
- Карта памяти вышла из строя
- Для начала
- 1С и Яндекс.Облако Compute Cloud. Вдоль и поперек
- Исправляем неподходящий формат накопителя (карты памяти)
- Итоги
Восстановление поврежденных файлов Android
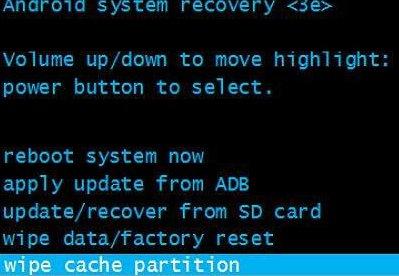
Наиболее эффективным методом устранения программных сложностей считается восстановление файлов системы. Они получают повреждения вследствие заражения телефона вредоносным ПО либо неаккуратных действий пользователя, если присутствуют права администратора, вероятно, потому устройство не обнаруживает накопитель. Осуществлять подобные действия разрешено лишь пользователям с опытом, ненадлежащее применение режима восстановления способно вызвать существенные неполадки в функционировании смартфона.
До начала процедуры нужно удостовериться, что заряд телефона составит не меньше 50%. В целях доступа к Recovery требуется отключить приспособление, а затем зажать кнопку «Громкость –». Следует сделать акцент на том, что разработчики иногда назначают и иную комбинацию, потому нужно самому искать руководство в целях восстановления для конкретного изделия.
Как альтернатива используются спецприложения, к примеру, 4EXT Recovery либо TWRP Recovery, они обладают более понятным интерфейсом, чем обычный режим. Вне зависимости от метода требуется выбрать раздел «wipe cache partition», в ряде программ такое действие располагается в «wipe». По завершении процедуры нужно запустить телефон.
Проблемы с картой
В большинстве случаев причиной того, что телефон не видит карту, является сама micro SD.
Неправильный формат файловой системы
Частенько при первоначальной установке, аппарат выдает сообщение «SD-карта не работает» или «устройство повреждено». Наиболее часто встречающиеся причины:
- ОС Android мобильного устройства не воспринимает файловую систему – придется «форматнуть» (Инструкции ниже);
- повреждена таблица файлов;
- некорректное форматирование накопителя пользователем.
Многие модели телефонов не могут распознать современные флеш-карты с объёмом памяти более 64 Гб, так как они размечены в формате exFAT или NTFS. Поэтому, во избежание конфликта файловых систем, данный накопитель следует отформатировать в FAT 32 при помощи:
- режима Recovery на смартфоне;
- утилиты SD Formatter на компьютере или штатной утилиты Windows (инструкция чуть ниже).
Мне помогло2
Карта памяти не совместима с мобильным устройством
Прежде чем покупать новую Secure Digital card для своего девайса, следует ознакомиться с техническими характеристиками и рекомендациями компании-производителя. В инструкции или на сайте, в описании модели будет указан максимальный объём внешнего накопителя.
Для примера можно взять смартфон Samsung SM-G355H. По техническому паспорту, максимальный объём SD памяти — 64 Гб. Поэтому, если купить носитель на 128 Гб и вставить в слот, девайс её просто не увидит и форматирование в данной ситуации не поможет
Также при выборе SD-card важно учитывать репутацию производителя и другие характеристики, о которых подробно рассказано в FAQ
Мне помогло2
Карта памяти вышла из строя
Если накопитель не определяется на телефоне и КП, то причины могут быть следующие:
- механическое повреждение;
- выгорел чип управления или памяти;
- износ запоминающих ячеек от частой записи перезаписи информации.
В данном случае следует приобрести новую флешку. Если компьютер распознает при подключении как внешний накопитель, проведите диагностику, подробнее в разделе FAQ.
Мне помогло1
Обломился контакт на плате
Можно обратиться в сервисный центр для того, чтобы восстановить и сохранить очень важные данные, но после этого потребуется покупка новой micro SD.
Мне помогло2
Брак или подделка
При покупке microSD в китайских интернет магазинах участились случаи, когда по непонятным причинам данные на накопителях не сохраняются или теряются. Это происходит из-за того, что действительный объем этих дешёвых подделок не соответствует заявленной, хотя в ОС будет отображаться ёмкость, указанная продавцом.
Чтобы проверить карту памяти и установить её реальный объём, необходимо воспользоваться утилитой H2testW. После проверки, программа определит реальную ёмкость и количество секторов. В случае несовпадения следует сразу обращаться к продавцу за возвратом денег. Обычно их сразу возвращают при открытии спора и предоставлении скриншотов.
Мне помогло2
Протестируйте карточку на оригинальность
Большинство проблем с SD-картой возникают либо вследствие старения накопителя, у которого возрастает шанс выйти из строя, либо по причине того, что микро сд не является оригинальной, а всего лишь китайская дешевая подделка.
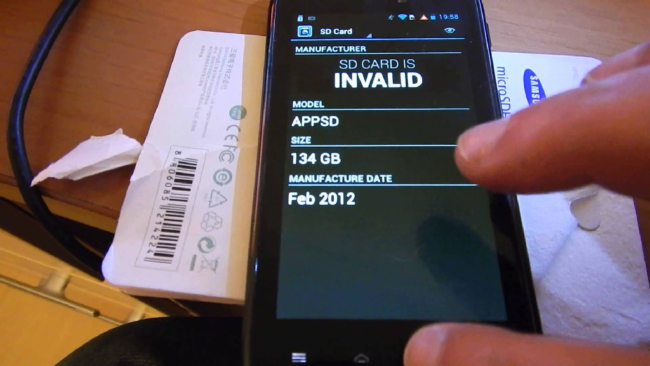
Даже если вы действительно приобрели новую карточку, все равно существует вероятность того, что она — копия. Если вы не достаточно компетентны, чтобы заметить странности в упаковке карты, вы все равно можете узнать, является ли она подлинной, используя приложение SD Insight.
Внимание! Приложение не подходит, когда устройство вообще не обнаруживает внешнее хранилище. Если иногда оно его видит, но часто возникают ошибки в работе и потеря связи, используйте этот метод, чтобы узнать, является ли карта памяти подлинной
- Загрузите приложение SD Insight из Google Play Store.
- Вставьте флешку в устройство и, как только она будет распознана, запустите программу.
- Вы сможете проверить детали, такие как имя производителя, серийный номер, год изготовления и другие данные.
- Если SD Insight выдает вам сообщение, к примеру, «SD-карта недействительна» или «Происхождение неизвестно», это, вероятно, означает, что она поддельная.
Используя это приложение, вы также можете проверить фактическое количество доступной памяти.
Как поменять формат карты без компьютера?
В этом случае необходимо применять системные инструменты Андроид. Но, подобные инструменты присутствуют не в каждой версии. Входим в «Настойки», затем в «Память». Стараемся найти команду «Форматировать SD». Данная команда иногда называется «Очистить SD».
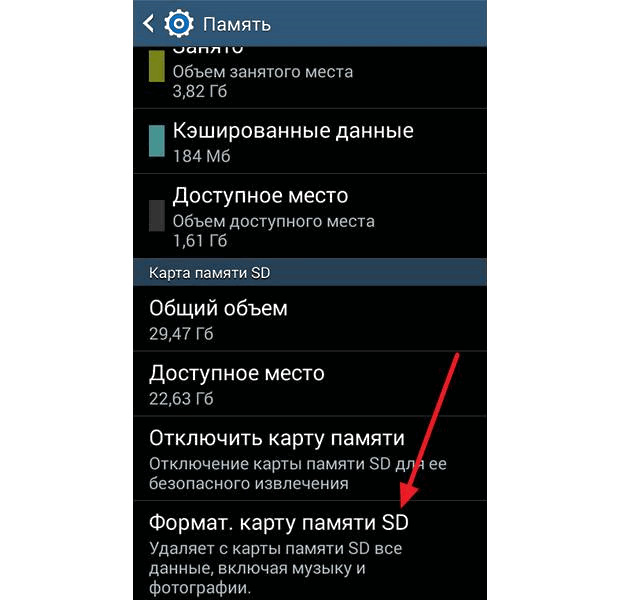
Напомню: — после форматирования информация с диска стирается. Если же вы забыли её скопировать, можно попробовать восстановить программой R-Studio. Также, запомните, для извлечения флешки, нужно применять безопасное извлечение. Этим вы увеличите жизнь microSD и предотвратите возможные сбои. Хотя, часть программистов уверяют, что в новых системах Windows в безопасном извлечении флешь памяти нет необходимости.
Как подключить к смартфону USB-флешку
 Чтобы не возникало лишних вопросов, стоит написать краткую инструкцию, как подключить USB-флешку к смартфону:
Чтобы не возникало лишних вопросов, стоит написать краткую инструкцию, как подключить USB-флешку к смартфону:
- Берем ОТГ-переходник. Он обязательно должен обладать USB разъемом. Чтобы купить переходник нужного стандарта, лучше идти в магазин со смартфоном, тогда вы точно приобретёте, что нужно. Если ОТГ есть, подключаем его к microUSB разъему телефона или к планшету.
- К USB-разъему ОТГ кабеля нужно подключить флешку.
- Затем следует в файловом менеджере смартфона перейти по адресу sdcard/usbStorage, там будет содержимое накопителя.
Вот, как подключить к смартфону ЮСБ-накопитель.
Если нет функции OTG
Некоторые пользователи задаются вопросом, как подключить USB флешку к смартфону, если он не имеет функцию OTG. Увы, но смартфонов с USB-портами не существует, так как они достаточно габаритные. Единственный вариант – использовать ОТГ переходник, подключить флешку к телефону без OTG нереально.
Повреждение файловой структуры флешки вирусом
Один из видов относительно безвредных вирусов (Trojan-Downloader.Win32.VB.hkq) делает все файлы скрытыми (не удаляя их), заменяя их на исполнимые с таким же именем. В результате операционная система Windows не видит файлы на флешке и вы не сможете увидеть содержимое флешки, не сняв защиту и не обезвредив носитель от вирусов. Если компьютер не видит карту памяти телефона — это также может быть следствием вирусной атаки.
Что делать. Любая антивирусная программа должна устранить проблему, исправить ошибки. Одной из таких утилит является Доктор Курейт.
1. Скачайте и установите лечащую утилиту Dr Web Cureit на компьютер.
2. Нажмите кнопку «Выбрать объекты для проверки» для выбора устройства хранения
3. Запустите сканирование файлов на флешке
Видео инструкция:
В этой статье вы узнаете, как снять защиту с флешки, удалить вирусы, сделать все нужные файлы видимыми, исправить ошибки на устройстве хранения.
Списание (корректировка) задолженности контрагентов УНФ 1.6
Если телефон не видит карту памяти
Довольно часто пользователи жалуются на то, что смартфону не удается обнаружить карту памяти. Что делать в таком случае? Сейчас разберемся.
Герман
Эксперт в области цифровых технологий и деятельности мобильных операторов. Занимаюсь постоянным мониторингом изменений отрасли в России и за рубежом.
Задать вопрос
Вопрос эксперту
Что делать, если не получается поставить карту памяти?
Убедитесь, что смартфон имеет слот для карт памяти MicroSD. Также нужно проверить его на наличие дефектов и правильность установки носителя. Карточка должна точно попасть в пазы, иначе лоток не задвинется.
Внешний носитель успешно установлен, но телефон не видит его. Почему?
Может быть несколько причин возникновения проблемы: • Смартфон не поддерживает данный тип карты. • Носитель имеет неправильный формат. • Системный сбой в операционной системе. • Неисправность самой карты.
Как исправить ошибку с обнаружением карты?
Первым делом нужно попробовать вставить носитель в другое устройство. Например, компьютер. Если ПК обнаружит карту, значит, проблема кроется в смартфоне или в неправильном формате MicroSD. Рекомендуется вновь выполнить форматирование по стандарту FAT32. Если это не поможет, то, скорее всего, ваш смартфон не поддерживает установку карт памяти данного объема.
А если компьютер тоже не видит карту памяти?
Это говорит о том, что неисправен сам носитель. Подобная ситуация часто возникает у людей, которые покупают MicroSD-карточки неизвестных производителей по низкой цене. Отремонтировать карту невозможно.
Карточки какой фирмы тогда следует покупать?
Во-первых, необходимо выбрать честный магазин, который не торгует контрафактом. Затем уже можно присмотреться к конкретному изготовителю. Самые качественные носители делают компании Kingston, SanDisk,Transcend и Samsung.
4.5 / 5 ( 24 голоса )
Автор
Герман
Эксперт в области цифровых технологий и деятельности мобильных операторов. Занимаюсь постоянным мониторингом изменений отрасли в России и за рубежом.
Как поменять формат карты без компьютера?
В этом случае необходимо применять системные инструменты Андроид. Но, подобные инструменты присутствуют не в каждой версии. Входим в «Настойки», затем в «Память». Стараемся найти команду «Форматировать SD». Данная команда иногда называется «Очистить SD».
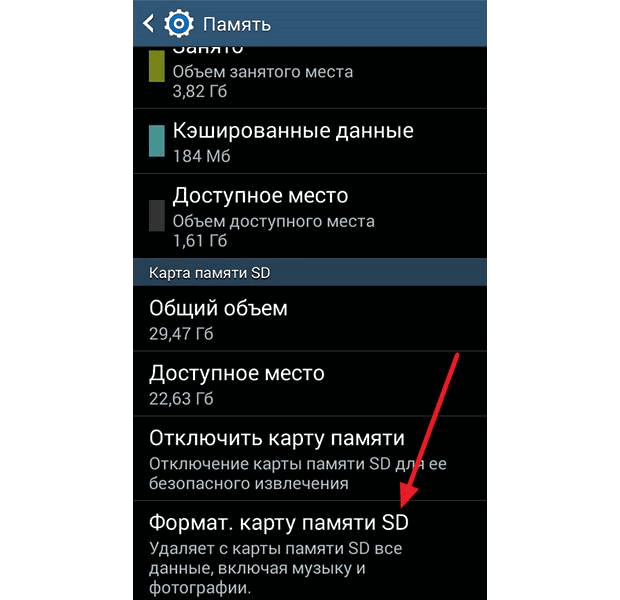
Напомню: — после форматирования информация с диска стирается. Если же вы забыли её скопировать, можно попробовать восстановить программой R-Studio. Также, запомните, для извлечения флешки, нужно применять безопасное извлечение. Этим вы увеличите жизнь microSD и предотвратите возможные сбои. Хотя, часть программистов уверяют, что в новых системах Windows в безопасном извлечении флешь памяти нет необходимости.
Программы съемки экрана
В некоторых случаях использование стандартной схемы Виндовс оказывается неудобным. Особенно, если скриншоты приходится снимать часто. Для этих целей можно скачать специальные программы.
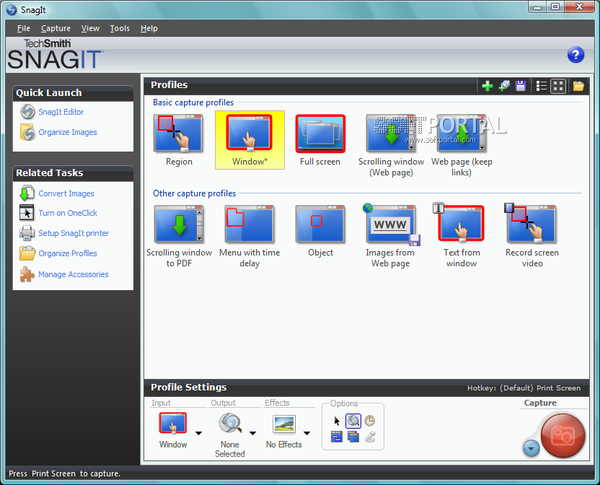
Интерфейс программы Snagit 11
Подобное ПО позволяет не просто сохранять снимок, но и редактировать его массой инструментов. Например, снимать видео с экрана или добавлять водяной знак на изображение.
Эти же программы дают возможность сохранять снимки на компьютер, а также получать ссылку на них же, размещенных в облачном хранилище.
После создания скриншота большинство программ моментально спрашивают, куда сохранять полученное изображение. Эту функцию можно настроить по умолчанию, задав определенную папку для этих целей.

После создания скриншота программа спрашивает, куда сохранять полученное изображение
Рассматривая самые популярные программы для создания скриншотов, важно определить их сильные и слабые стороны:
Компьютер не видит флешку что делать
1. Устройство USB не опознано — исправляем ошибку
Довольно часто встречающаяся ошибка, особенно в Windows 7. Первым делом проверьте работоспособность устройства в остальных USB портах, если ошибка повторяется, то попробуйте вставить ее в другой компьютер. Если там все будет нормально, значит в вашей системе неправильно работает драйвер накопителя.
Скачайте и установите утилиту от самой Microsoft для устранения таких проблем — EasyFix_WinUSB. Запустите ее, и она автоматически будет исправлять все найденные проблемы у USB устройств в системе.
Если это не помогло, то читайте дальше остальные способы вам точно помогут.
2. Проверка драйверов USB устройства
Вполне возможно, что «слетел» драйвер накопителя, например, после заражения системы вирусами.
1. Откройте «Диспетчер задач», для этого нажмите «WIN + R» на клавиатуре и впишите команду «devmgmt.msc» (без кавычек).
2. Посмотрите есть ли там ветка «Другие устройства», если да, то откройте ее, там отображаются все неизвестные системе устройства без установленных драйверов. Найдите там свою флешку (по ее названию или наличию слова USB).
3. Кликните по накопителю правой кнопкой мышки и далее по пункту «Обновить драйвер». Откроется окошко, в котором необходимо сделать «Автоматический поиск».
Если это не сработало, то просто удалите устройство и из этой ветки и вытащите, и вставьте обратно флешку в порт компьютера. Начнется автоматическая установка драйвера и настройка, после которой накопитель должен начать нормально работать. Если этого не произошло, то опять выполните 1 пункт и в открывшемся окошке в верхней части кликните по пункту «Действие» и далее по «Обновить конфигурацию оборудования». Выполняйте инструкции мастера установки.
Если ветки «Другие устройства» нет или в ней нет вашего накопителя, то:
1. Разверните ветку «Контроллеры USB» и вытащите флешку из порта ПК. На один пункт в этой ветке станет меньше — это ваш накопитель. Вставьте его обратно и удалите появившееся устройство в ветке.
2. Драйвер автоматически обновится, когда вы в следующий раз вставите устройство в порт. Также, вместо удаления можно попытаться просто обновить драйвер, но это не всегда срабатывает.
Желательно всегда смотрите есть ли в диспетчере какие-либо пункты, помеченные восклицательным знаком, их желательно обновлять, ведь это означает, что такое устройство может работать неправильно или вообще не работать.
3. Монтируем USB накопитель в системе правильно
Вполне возможно, что система неправильно монтирует накопитель, поэтому просто не видит его.
1. Откройте утилиту управления дисками, одновременно нажав клавиши «CTRL + R» на клавиатуре, и наберите команду «diskmgmt.msc».
2. В открывшемся окошке можно посмотреть перечень всех подключенных к ПК дисков. Найдите в нем свое устройство и убедитесь, что в строке «Состояние» стоит, что он исправен (смотрите картинку).
3. В столбце «Том» кликните по своей флешке мышкой (правой кнопкой) и далее по пункту «Сделать раздел активным».
Если в состоянии устройства будет стоять не «Исправен», а, например, «Неизвестный» или «Не инициализирован», то с вероятностью в 90% флешка повреждена на аппаратном уровне и ее придется нести в сервисный центр.
Еще, бывает так, что просто необходимо сменить букву диска, чтобы ПК показывал носитель в системе. Для этого также выполните первые три пункта, но вместо «Сделать раздел активным» кликните по «Изменить букву диска…».
В открывшемся окне кликните по кнопке «Изменить…» и выберите свободную букву.
Накопитель должен начать нормально отображаться и работать.
4. Проверяем систему на вирусы
Вполне возможно, что флеш/sd карта не видна из-за вирусов в Windows. Скачайте какой-либо антивирус, установите его и проверьте накопитель и систему на возможные заражения. Также можно воспользоваться утилитой dr.web cureit, она не потребует установки.
5. Если вышеперечисленные способы не помогли
Итак, вы попробовали все методы, описанные выше, но флешка все еще не видна на вашем компьютере или ноутбуке. При этом на других ПК она прекрасно распознается. В этом случае остается два кардинальных варианта: 1) Попробовать переустановить Windows. 2) Отнести ее в сервисный центр для нахождения проблем и ее ремонта.
В заключение
Надеюсь вам помогли данные способы решения этой проблемы и накопитель, наконец, стал виден системе. В любом случае, если на флешке нет каких-либо важных данных — проще купить новую, ведь ремонт может стать дороже.
Суммирование записи почему андроид не видит файлы на флешке
Подавляющее большинство телефонов Android имеют возможность подключения внешних USB устройств, таких как: мыши, клавиатуры и USB флешки.
Например, поддержка Pendrive позволяет архивировать фильмы, фотографии и музыку без необходимости использовать ноутбук или компьютер.
Единственное требование — иметь правильный кабель. Одной из наименее известных функций в андроиде является использование периферийных устройств, например, клавиатуры.
В настоящее время выпущенные USB флешки дешевые и очень емкие, поэтому можете хранить много данных на них — фильмы, музыку и фотографии.
Если хотите загрузить файлы на смартфон (и наоборот), вам не нужно включать компьютер вообще. Для этой цели можете использовать специальный USB кабель — On-The-Go, вкратце USB OTG.
Кабель OTG USB является традиционным адаптером, оснащенным двумя терминалами — microUSB и гнездом USB. Меньший разъем подключен к телефону, а во второй вставляется флешка.
При подсоединении USB кабеля в порт смартфона, он должен автоматически обнаруживать новый носитель.
Если хотите подключить переносной жесткий диск, нам необходимо предоставить ему дополнительный источник питания — порт на смартфоне не обеспечивает требуемое количество электропитания.
Чтобы легко копировать контент между устройствами, стоит установить один из проверенных файловых менеджеров. Успехов.
Неизвестный формат SD
Когда смартфон не замечает карту памяти, очень может быть, что на карте неправильный формат из файловой таблицы. Также, может быть, у неё имеются механические повреждения.
Причины неисправности:
- Владелец карты неправильно её отформатировал и произвёл неправильные настройки;
- Сбилась разметка памяти;
- Карта до этого функционировала в непонятной для телефона файловой системе. У карты особая разметка, которую ваш Android просто не распознаёт.
Как исправить?
У большей части флешек, ёмкость которых превышает 32 ГБ, имеется формат exFAT. Данный формат распознают далеко не все смартфоны (в большей степени старые модели). Отсюда, если у вашей флешки данный формат, необходимо скопировать с неё информацию на компьютер, вернуть карту в телефон, зайти в настройку Recovery, и выбрать команду «Wipe cache partition», чтобы отформатировать карту в формате FAT32 (самый распространённый формат для флешек). Этот формат видят практически все гаджеты.
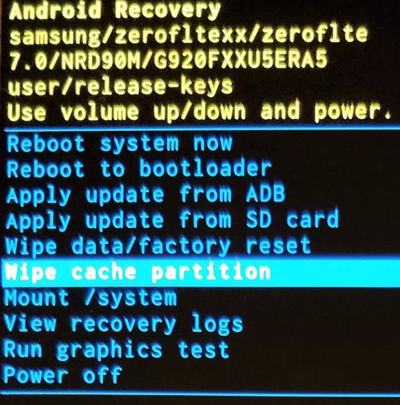
Изменения формата лучше доверить специалисту, особенно, если вы в этих настройках ничего не понимаете. Так как, если вы нечаянно выберите не ту команду, есть вероятность потерять информацию на смартфоне.
Также, можно применить другой метод, а именно, программу SD Formatter, которую можно установить на компьютер. В компьютер вставляем флешку, и с помощью данного приложения меняем формат. Если в вашем компьютере нет специального отдела для подключения телефонного адаптера, флешку можно подключить через картридер, который сам подключается через обычный USB слот.
Скачать SD Formatter.
Вы здесь
Карта памяти поломалась
Поломаться карта памяти может как механическим путём, так и термическим (перегрев флешки). Из-за этого, она перестаёт нормально функционировать на всех устройствах, в том числе и на компьютере.
Что делать в этом случае?
В этом случае ничего сделать уже нельзя. Выход напрашивается сам собой, — покупка нового диска накопителя. Скорее всего, информацию, записанную на повреждённой карте, уже спасти не удастся. Поэтому, нужно не забывать записывать важную информацию сразу на нескольких носителях. В том числе, и на облаке.
Если у вашей карты памяти ещё остался гарантийный срок, можно попытаться поменять её на аналогичную. Разумеется, без товарного чека здесь не обойтись. Также, визуально она должна прилично выглядеть.
Несовместимость microSD с телефоном
Возможно, вы приобрели флешку нового поколения, а телефончик у вас старой модели. Возможно также, что ёмкость карты больше допустимых показателей для вашего смартфона. На пример, ёмкость многих Самсунгов не более 64 ГБ, а у вас может быть карта на 128 ГБ. Это распространённая проблема, в этом случае, можно только поменять microSD на подобную с меньшим объёмом. Рекомендуется перед покупкой флешки изучить инструкцию к смартфону.
Ноутбук также не замечает флешку
К примеру, вы соединили смартфон с компьютером через шнур, на дисплее смартфона появился выбор путей соединения, установили «Mass Storage». Но, компьютер новый диск не замечает. Что делать? Необходимо отсоединить шнур, снова подсоединить, но, теперь выбрать настройку «Media Device» (MTP). Компьютер карту должен увидеть.
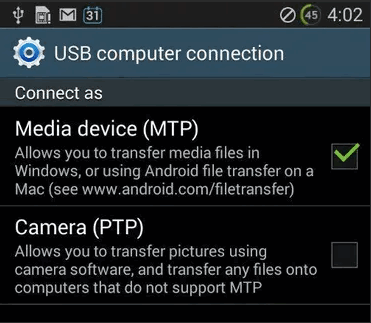
Нет контакта
Может случиться случай, что кто-то нечаянно вставил флешку в слот не правильной стороной, и при этом, делал это настойчиво. Могло произойти повреждение разъёма. Могли отойти контакты. Кроме этого, на карте дорожки могут окислиться и стираться.
В этом случае, необходимо тщательно просмотреть карту, её дорожки, контакты слота, и вставить флешку правильным образом. Если флешка не воспроизводится из-за контактов, то, с этим делом необходимо обращение в центр обслуживания к мастерам.
Смартфон не видит microSD из-за программного сбоя
Какая-то из программ Android не замечает флешку, но, прочие приложения определяют карту без труда и могут записывать на данный диск и воспроизводить с него информацию.
В чем может быть дело? Вполне возможно, программа настроена неправильно. Точнее, в ней указали неправильное место хранения информации. В этом случае, можно зайти в «Параметры» и поменять данные. Такие меры часто помогают убрать проблему из Галереи и Камеры. Я надеюсь, совокупность данных советов поможет вам устранить эту проблему! Успехов!
Как включить карту памяти на телефоне андроиде самсунг
Включить карту памяти сд не сложно на любом планшете или телефоне андроид, точнее на смартфоне леново, нокиа, lg и так далее, но здесь я остановлюсь на самсунге j1, j2, а5, j3, дуос, а если будут картинки, то будут использованы с самсунг галакси а3.
При включении проверьте, правильно ли она вставлена. Убедитесь, что ваш телефон поддерживает тип (например, MicroSD — и т.д.)
Убедитесь, что смартфон поддерживает, например, 8 ГБ, 16 ГБ или 32 ГБ иначе он не сможет ее «поймать».
Если у вас андроид 6.0, то в сравнении с предыдущими версиями он претерпел значительные изменения в использовании карт.
К сожалению, Google не объяснил эти изменения для пользователей, и они не так просты и понятны, как это кажется.
Когда андроид 6.0 обнаруживает формат карты, то предлагает использовать ее в качестве памяти, что практически ничего меняется от предыдущих версий.
Здесь мы теряем возможность перемещать приложения на карту памяти (этот вариант был зарезервирован только для карт зефира, отформатированных в качестве внутренней памяти).
Конечно, после того, как получить root права многое можно изменить, на сделать это в андроид 6.0 не просто.
Если сд использовать как внутреннюю память, это приводит к потере доступа к встроенной и возможности хранить на нем только программы и их данные (опять же, если у вас есть рут права можете обойти это) и SD становится невидимой в других устройствах (потому что зашифрована).
Надеюсь, что это краткое описание поможет вам решить, что делать с вашей картой памяти в Android 6.0.
Сохранение файлов в Samsung сразу на карту памяти
Судя по вопросам в самсунге действительно есть проблема с сохранением файлов сразу на карту памяти через блютуз и загрузкой приложений.
В таком случае пробуем делать следующее. Идем в Настройки, переходим в Память и выбираем Память по умолчанию. Затем указываем где сохранять. Готово!
Если на вашем смартфоне андроид таких опций нет, то без рут прав возникнет сложность с переносом файлов, а получить их в стоковых прошивках невозможно (на андроид 6).
Также невозможность переноса на сд карту уже установленных приложений может получится, если разработчик не предусмотрел такой ситуации.
Решить эту проблему можно с Root-правами и установкой приложения Link2SD. Только если хотите получайте права самостоятельно.
Я не хочу описывать как, так как не всегда это заканчивается успешно. Да в полной мере я не ответил на вопрос «как включить карту памяти на телефоне самсунге», но это только из-за того, что встроенного способа, особенно в новых версиях андроида нет.
Также рекомендую посмотреть видео инструкцию как правильно включить карту памяти в телефоне. Успехов.
Карта памяти вышла из строя
Это, пожалуй, самое худшее, что может случиться с картой памяти, особенно если на ней были записаны ценные для пользователя данные
Чтобы исключить поломку, осторожно извлеките карту, осмотрите контакты, нет ли на них следов повреждений, окисления и т.п., а затем вставьте её в другое мобильное устройство или подключите через переходник к компьютеру или ноутбуку. Если карта памяти не работает на телефоне, но определяется ноутбуком, пусть даже с ошибками, весьма вероятно, что имеет место повреждение файловой системы
Такую карту ещё можно спасти или, по крайней мере, восстановить с неё данные с помощью специальных программ.
Если устройство памяти не подаёт никаких признаков жизни, вероятно, оно полностью вышло из строя. Но и в таком случае не спешите его выбрасывать. Нерабочую карту следует отнести в сервисный центр, где её проверят компетентные специалисты. Заодно следует исключить аппаратные неполадки в самом телефоне, вставив в него рабочую SD-карту. Если и она не определится, с большой долей уверенности можно будет говорить о поломке встроенного картридера.
Для начала
Пользователю смартфона, столкнувшегося с ситуацией, когда SD-карта вдруг стала «невидимкой», не стоит паниковать и, прежде чем предпринимать какие-то радикальные меры, попробовать устранить неисправность с помощью стандартных процедур.
Перезагрузить технику
Иногда причиной того, что телефон не видит карту памяти, становиться сбой программного обеспечения. Поэтому первый шаг — перезагрузить девайс.
В случае неудачи владельцам смартфонов со съёмными аккумуляторами можно попробовать сделать следующее:
- выключить устройство;
- снять заднюю крышку;
- вытащить на 1-2 мин АКБ из корпуса;
- установив всё на место и включив девайс, проверить накопитель на работоспособность.
Мне помогло4
Проверить на другом устройстве
Если перезагрузка не помогла, следует разобраться что стало причиной: сам смартфон или же microSD. Для этого необходимо проверить карту памяти на заведомо исправном телефоне, планшете, ноутбуке или компьютере.
Рабочая SD-card, будет обязательно определяться одним из этих устройств, с возможностью чтения и записи новых файлов. В противном случае придётся покупать новую, так как данные накопители ремонту не подлежат.
Мне помогло4
Визуальный осмотр гнезда
В стандартные процедуры входит внешний осмотр носителя и разъёма слота телефона. В случае загрязнения поверхности контактов пылью или жиром, их обязательно протирают ватной палочкой или мягкой салфеткой, смоченной в спирте.
Если заметили механические повреждения, например погнутые контакты, придется вскрыть корпус и аккуратно поправить металлическое пластинки. Но «без прямых рук» и навыков сервисного инженера, таким лучше не заниматься самостоятельно.
Мне помогло3
Проверить систему на вирусы
Некоторые пользователи считают, что к возникновению проблемы могут быть причастны вирусы, на зараженном девайсе или карте памяти. Это маловероятно, но в целях безопасности рекомендуем проверить надёжным антивирусом (лучше несколькими):
- Kaspersky Antivirus;
- Avira;
- Avast;
- Eset Nod 32;
- AVG;
- Norton Security.
Карта памяти и смартфон будут восприниматься компьютером как внешние накопители. Запустив установленный на ПК антивирус, и указав путь к этим устройствам, проведите сканирование.
Мне помогло4
1С и Яндекс.Облако Compute Cloud. Вдоль и поперек
Исправляем неподходящий формат накопителя (карты памяти)
Самая часто встречающаяся причина, почему телефон не видит СД-карту памяти – неправильный формат файловой системы или наличие поврежденных секторов. Обычно при подключении к компьютеру такие карты не считываются, выдают ошибки, просят форматирование. Причинами такой неисправности флешки могут быть:
- операционная система Android не воспринимает разметку или файловую систему, с которой работает накопитель;
- сбой разметки памяти;
- пользователем была проведено форматирование с неправильными настройками.
Обычно причина банальна – современные флешки производители готовят под работу с файловой системой exFAT, воспринимаемой не всеми устройствами. Устраняется такая проблема при помощи форматирования носителя. Его можно произвести несколькими способами:
- Провести форматирование в FAT32 можно при помощи режима Recovery. Этот способ трудоемкий и не слишком удобный, так как придется заходить в системное меню и искать нужный пункт. Мы не будем приводить его, так как есть методы решения проблемы получше.
- Утилита SD Formatter для ПК. В этом случае вам потребуется поставить на свой компьютер бесплатную программу и вставить в него флешку при помощи картридера. Если у вас ноутбук, то скорее всего у вас есть отсек для SD. Вместе с картами microSD продаются переходники, которые как раз предназначены для этого слота. Управлять программой просто – необходимо из списка жестких дисков выбрать вашу карту, а затем остановиться на пункте «Форматирование» в меню. Перед запуском процесса вам необходимо выбрать файловую систему, которую вы хотите в дальнейшем использовать на носителе.
- Использование стандартного средства Windows. Отличие этого варианта от использования специальной утилиты лишь в том, что возможность форматирования вызывается щелчком правой кнопки мыши по названию носителя. Подключить флешку можно при помощи переходника. Есть еще один вариант – использовать стандартный кабель и подключить с его помощью телефон с установленным в слот носитель. Второй способ обнаружения носителя компьютером стоит использовать лишь в крайних случаях.
- Операционная система Android имеет еще один встроенный способ, который поможет вам решить проблему форматирования. В меню управления памятью есть функция «Форматирование SD», можно воспользоваться ею. Эту возможность стоит использовать лишь в тех случаях, когда смартфон обнаруживает карту, но не может ее использовать из-за возникновения ошибки.
В большинстве случаев простым форматированнием вы сможете решить проблему. Если этот вариант вам не подошел, продолжайте поиски причины, почему телефон не видит флешку.
Итоги
Основные причины, по которым телефон не видит карту памяти, и способы их устранения приведены в таблице:
| Неисправности телефона | Способы устранения |
| Сбой программного обеспечения | Перезагрузка Извлечение аккумулятора
Сброс до заводских настроек |
| Механические повреждения разъёма слота | Обращение в сервисный центр |
| Окисление контактов разъёма | Самостоятельная чистка или обращение к специалистам |
| Основные неисправности | Способы устранения |
| Несоответствие формата файловой системы | Форматирование с помощью режима «Recovery» на мобильном устройстве Форматирование с помощью утилиты SD Formatter на компьютере |
| Данные не сохраняются или исчезают | Тестирование с помощью утилиты H2testW. |
| На другом устройстве пропадают все данные | Восстанавливают данные с помощью программы Drive Rescue FAT. |
| При записи или удалении файла, появляется сообщение «Только для чтения» | Сканирование антивирусной программой Проверяют и исправляют системные ошибки
Форматируют |
| Периодически не воспринимается девайсом | Переустановка в слоте Протирка контактов
Перезагрузка смартфона или сброс до заводских настроек |
| Не воспроизводятся видео или аудио файлы | Скачайте сторонний мультимедиа плеер VLC (ссылка выше) |
| Не определяется на телефоне и компьютере | Пробуют отформатировать с помощью программы SD Card FormatterПокупают новую microSD |








