Sdformatter
Содержание:
- FAQ
- What types of SD memory cards can be formatted?
- What are benefits of using the SD Memory Card Formatter?
- Is there an End User License Agreement (EULA)?
- What is the SD Memory Card Formatter Version Check? (Version 5.0 or later)
- Is the old SD Memory Card Formatter (Version 4.0 or prior) available?
- Can an SD memory card be reformatted with other than SDA standard FAT file systems?
- Is the SD Memory Card Formatter available on websites other than the SDA website?
- Does SDA allow to link to the SD Memory Card Formatter download page in SDA website?
- Who is a contact window in SDA for the SD Memory Card Formatter ?
- Why are the displayed capacities different in Windows and Mac applications?
- What is the difference between Quick and Overwrite format methods?
- What types of adapter are supported by the SD Memory Card Formatter?
- Форматирование USB-флеш-накопителя
- SD Memory Card Formatter — Windows & macOS SD Formatter
- Возможные проблемы и их решения
- HDD Low Level Format Tool – программа для полного и низкоуровневого форматирования
- Что такое карта памяти MicroSD
- SD Memory Card Formatter 5.0.1 скачать бесплатно — Бесплатные программы
- Чем форматировать карту SD
- What File System You Should Use
- Conclusion
- Интерфейс приложения SDFormatter
FAQ
What types of SD memory cards can be formatted?
-
You can format both standard size SD memory cards and microSD memory cards based on the following capacity types:
- SD/microSD card: FAT12/16 up to 2GB
- SDHC/microSDHC card: FAT32 more than 2GB and up to 32GB
- SDXC/microSDXC card: exFAT more than 32GB and up to 2TB
What are benefits of using the SD Memory Card Formatter?
- The Formatter offers:
- Data portability of SD memory cards among SD host products like computers, digital still cameras, digital video camcorders, broadcast recorders, set top boxes, drive recorders, smartphones, drones and many other devices.
- Formatting within FAT parameters optimized for flash memories in SD memory cards for better performance and endurance.
Is there an End User License Agreement (EULA)?
-
Yes. When downloading from SDA website or installing the SD Memory Card Formatter
onto your Windows PC or Mac, the EULA will be shown on the screen. The EULA is the SD Memory Card Formatter
software license agreement between SDA and you. You must accept the EULA to install and use the Formatter.
What is the SD Memory Card Formatter Version Check? (Version 5.0 or later)
- If your Windows PC or Mac is connecting to Internet, when you run the SD Memory Card Formatter you installed on your Windows PC or Mac, it will check for the latest version of the Formatter in the SDA website. If your Formatter is not the latest version, the Formatter will ask you to upgrade by downloading the latest version from the SDA website.
Is the old SD Memory Card Formatter (Version 4.0 or prior) available?
- No. Previous versions of the Formatter are not available. The old Formatter may not work properly with recent Windows and Mac OS X/macOS versions. You should always use the most current version of the Formatter from our SDA website.
Can an SD memory card be reformatted with other than SDA standard FAT file systems?
- This is not recommended because you will lose the ability to use the card to reliably transfer data between devicesSD host products.
Some SD host products reformat SD memory cards other than SDA standard FAT file systems. This process may restrict the data portability of cards with other SD host products and create other issues. SD host product manufacturers should only reformat cards using the defined SDA standard FAT file systems.
Is the SD Memory Card Formatter
available on websites other than the SDA website?
- Do not use the SD Memory Card Formatter
s found on other websites. The SDA does not allow the copy of SD Memory Card Formatter to be hosted on other websites. SDA download is free on our website and always provides the latest version of the Formatter.
Does SDA allow to link to the SD Memory Card Formatter
download page in SDA website?
- Yes, you can link to the following SD Memory Card Formatter
download page URL in your product manual, your website, etc.:https://www.sdcard.org/downloads/formatter/index.html
Who is a contact window in SDA for the SD Memory Card Formatter
?
Why are the displayed capacities different in Windows and Mac applications?
- Windows uses a base-1024 to calculate capacities while Mac uses a base-1000, e.g. in Windows, 1MB = 1,024K kB = 1,048,576 bytes, while in Mac, 1MB = 1,000K kB = 1,000,000 bytes.
What is the difference between Quick and Overwrite format methods?
- Quick format deletes all the file/directory entries by initializing file system parameters of the card, but it does not delete the data written in files. Overwrite format deletes file/directory entries by initializing file system parameters of the card (same as with Quick format), and erases all data by overwriting the user data area completely. The Overwrite format takes more time to complete than the Quick format method.
What types of adapter are supported by the SD Memory Card Formatter?
- The following SD interface devices are available to access SD/SDHC/SDXC memory cards:
- SD memory card slot on Windows PC or Mac
- USB2.0, USB3.0, USB3.1, USB-C SD Memory card reader connecteding to Windows PC or Mac
Форматирование USB-флеш-накопителя
Форматирование (исправление) — это процесс разметки области, где хранятся данные носителя информации. Разметка необходима, поскольку все данные должны быть систематизированы, чтобы программы в нужный момент могли их найти. Для этого создается файловая система (ФС), представляющую собой своеобразную логическую таблицу для доступа, хранения и обмена содержимого определенных ячеек памяти. Все это выполняется с помощью специальных программ и утилит, отличающихся друг от друга способом форматирования, дополнительными возможностями и интерфейсом.

Потребность в форматировании может возникнуть и не только в случае создания новой ФС. Часто бывает так, что существующая файловая система на носителе повреждена вследствие сбоев сохранения, появления бэд-секторов, действия вирусов.
Разметка секторов и записей
Если данные, находящиеся на устройстве, имеют ценность, то можно воспользоваться программами восстановления данных, хотя и даже после этого форматировать флешку все равно придется принудительно. Существует несколько вариантов форматирования USB-накопителей, микро sd -карт или жестких дисков hdd.
- низкоуровневое (физическое);
- высокоуровневое (логическое).
Низкоуровневое форматирование применялось раньше по отношению к винчестерам, когда производилась разметка секторов и записей специальной служебной информации в них. По отношению к флешкам термин low level format теперь означает проверку каждой ячейки памяти на чтение/запись и помещением в неё логического нуля. Таким образом, после низкоуровневого форматирования носитель полностью очищается от информации и восстановить её будет невозможно. Такой способ подойдет, если:
- нужно восстановить или пометить битые участки;
- не удается полностью удалить зараженные вирусами приложения;
- нужно удалить установочные дистрибутивы некоторых операционных систем;
- требуется очистить носитель без возможности восстановления данных;
- необходимо провести профилактику флешки для обеспечения работоспособности и надежности устройства.
Высокоуровневое форматирование — это создание ФС носителя и подготовка его к копированию данных.
Способы хранения данных
Существует несколько видов файловых систем, в которые можно отформатировать USB-флеш-накопитель. Самые распространенные из них:
- FAT 32, пришедшая на смену устаревшей FAT 16. Именно этот формат поддерживается большинством бытовых устройств — DVD-плеерам, видеокамерами, телевизорами и т. д. Основной недостаток этого формата — ограничение на максимальный размер сохраняемого файла — 4 Гб;
- exFAT — этот формат, по сути, является тем же FAT 32, но у него сняты ограничения на максимальный размер файла. Правда, флешка с такой ФС может не поддерживаться бытовыми устройствами и старыми операционными система Windows ;
- NTFS предназначена для работы только с компьютером. Отличается надежностью за счет ведения журнала протоколирования операций и кэширования при записи, поэтому внезапные сбои во время копирования ей не страшны. Однако для флешек такой формат не рекомендуется применять, так как при работе происходит множество дополнительных обращений к носителю, что сказывается на его сроке службы.
SD Memory Card Formatter — Windows & macOS SD Formatter
Developed by the SD Association (SDA), the SD Memory Card Formatter is universally adopted for formatting SD memory card, SDHC memory card and SDXC memory card. It’s a trustworthy brand that particularly resolves SD card issues by formatting, at the same time, keeps the original performance.
Instead of offering auxiliary features in the program, the SD Memory Card Formatter is a dedicated formatting tool for SD card and USB flash drive.
Pros:
- Support to install on Windows OS and macOS
- Easy-to-use but powerful enough to format different types of memory cards
- Offer «Protected Area» for SD card security purposes. It does not format the protected SD card
Cons:
- Serve as an SD formatter tool only
- Lack of regular software optimization
Guide: How to Format SD Card on Windows 10 with SD Memory Card Formatter
Step 1. Run the SD Formatter Application
Step 2. Select the drive letter for the SDHC/SDXC card and then select format.
Step 3. Click yes to confirm format process.
Step 4. Once format is complete the SD card will be properly formatted.
Возможные проблемы и их решения
SDFormatter, разработанный специально для защищённых цифровых карт памяти, считается лучшей утилитой для форматирования карт SD/SDHC/SDXC. И она совершенно бесплатна! Разработчики регулярно исправляют баги и прислушиваются к комментариям пользователей. При работе с программой могут возникнуть такие неполадки:
- ПК не видит SD. Компьютер не видит микро SD. При подключении появляется новый диск, но он не открывается. В таких случаях планшет и камера говорят: «Отформатируйте карту», но программа SDFormatter также не может её распознать. Здесь рекомендуется скачать программу testdisk. Независимо от её консольного интерфейса, с ней очень легко работать. TestDisk имеет управляемую настройку, кроме того, вы можете восстановить не только содержимое диска, но и исходную структуру таблицы.
- Телефон не видит SD. ПК видит, но не позволяет отформатировать. Если телефон вообще не видит SD, а компьютер видит её, но не позволяет отформатировать, при этом отображается полупрозрачный значок диска, карта защищена от записи. Если программа не позволяет выполнить форматирование одним из доступных средств, то какой бы вариант вы ни выбрали, не имеет значения. Поскольку карта памяти может быть распознана, в этом случае может помочь форматирование с помощью камеры или фотоаппарата.
- При попытке открыть флешку через SDFormatter выскакивает окно с сообщением: «Карта памяти используется другим приложением. Пожалуйста, закройте другое приложение и повторите попытку». Это сообщение появляется сразу после попытки запуска утилиты. В этом случае SD имеет плохие блоки. Если это действительно так, карта памяти вышла из строя! Тот факт, что упомянутое программное обеспечение не помогло, скорее всего, только доказывает это.
- Флешка открывается, но на неё невозможно что-либо записать или удалить. При подключении карты к камере появляется сообщение о том, что накопитель повреждён. В таких случаях SDFormatter говорит, что диск защищён от записи или карта памяти повреждена. Здесь следует обратиться в службу поддержки производителя. Возможно, у них есть специализированные программы именно для своих продуктов.
- Карта памяти утонула и стала нечитаемой. После затопления в управлении дисками карта памяти обнаруживается, причём с нормальной ёмкостью. Обычное форматирование Windows не помогает так, как форматирование через SDFormatter. Перезапись секторов с помощью DMDE (даже если операция завершилась без ошибок) также может не дать результатов.
Карта памяти обнаруживается не на всех устройствах. Причина кроется в устройстве чтения карт, которое определяется вашей ОС, возможно, из-за контакта с картой. Возможное решение – убедиться в наличии контакта между вашим телефоном и устройством для чтения карт. Ищите устройство, которое может читать карту памяти. Больше ничего не поделаешь. Если вам нужны данные на карте памяти, отнесите её профессионалам, которые восстановят их в лабораторных условиях.
SDFormatter не может отформатировать флешку. Карта памяти переключила режим работы на «Только для чтения». Вы должны заменить её по гарантии.
Неверная ёмкость карты памяти. Если R-Studio и т. д
распознают ёмкость накопителя (важно, чтобы это был не раздел, а диск), лучше обратиться к профессионалам со специальным оборудованием, которое разберёт диск и получит данные вручную. Но можно с уверенностью сказать, что это либо «смерть» части памяти, либо ошибка контроллера при её копировании
В обоих случаях с помощью программного метода вы ничего не можете сделать.
Запись на SD-карту недоступна. Накопитель не умер – он заблокирован. И на самом деле самым обычным способом, предупреждая пользователя об этом. Последние SD-карты (в частности, Transcend) в любой «плохой ситуации» действуют именно так. Причина – либо механический износ, либо внутренние неисправности. Замените карту по гарантии и, если нет такой возможности, верните её производителю.
Для форматирования карт SD/SDHC/SDXC настоятельно рекомендуется использовать SDFormatter, а не инструменты форматирования, поставляемые с операционными системами. Как правило, встроенные в ОС инструменты могут форматировать различные носители данных, включая карты SD/SDHC/SDXC, но при отсутствии должной оптимизации обычно это приводит к снижению производительности.
HDD Low Level Format Tool – программа для полного и низкоуровневого форматирования
Вторая программа в нашем списке, это HDD Low Level Format Tool. Мы отдали программе второе место, так как она чуть сложна в использовании, но вы вероятно и с ней сможете разобраться.

Огромным плюсом является то, что вы сможете с ее помощью очистить не только SD карту, но другие типы накопителей, в том числе и разделы жесткого диска. Причем не только HDD, но и SSD накопители.
Аналогично первой бесплатной программе, вы можете использовать HDD Low Level Format Tool также бесплатно. И сам процесс во многом похож:
- Подключаете накопитель к устройству;
- Выберите в пункте Device Selection нужный накопитель и кликните на кнопку Continue;
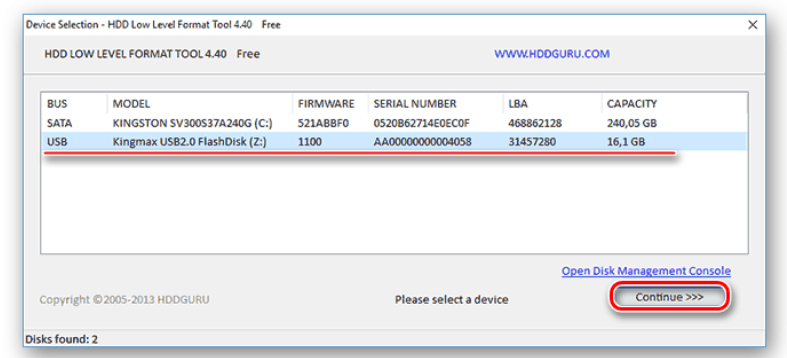
Далее вы окажетесь в новом окне, где необходимо выбрать пункт «LOW-LEVEL FORMAT»

После того, как вы убедились, что вы всё верно выбрали, нажмите на кнопку «Format this device».
Система дополнительно предупредит вас о том, что все данные с SD карты будут стерты. Согласитесь с продолжением.
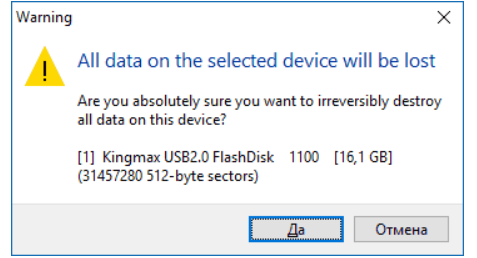
После того, как вы проделаете все эти шаги, процесс начнется. Будьте терпеливы, так как он может занять некоторое время. Особенность низкоуровневого форматирования в том, что даже если у вас быстрая SD карта, и быстрый картридер, процесс удаления данных будет идти всё равно долго.
По нашему опыту скорость удаления данных примерно 50 Мб в секунду, поэтому если у вас флешка на 16 Гб, на всё может уйти несколько минут, а если объем накопителя ещё больше – то больше 10 минут – это нормально. Плюс HDD Low Level Format Tool в том, что процесс удаления данных визуализирован и вы буквально видите ползунок, который символизирует то, на каком этапе находится программа. На некоторых процентах ПО может останавливаться чуть дольше – это тоже абсолютно нормально.
После того, как HDD Low Level Format Tool закончит низкоуровневое форматирование, окно не будет закрыто, но строчка поменяет цвет на желтый и вы увидите строчку 100% Complete.

После этого вы можете закрыть ПО. Но работа на этом не закончена – SD карта не будет готова к работе. Если вы откроете ее в Моем компьютере, то увидите, что размер носителя – 0 байт.
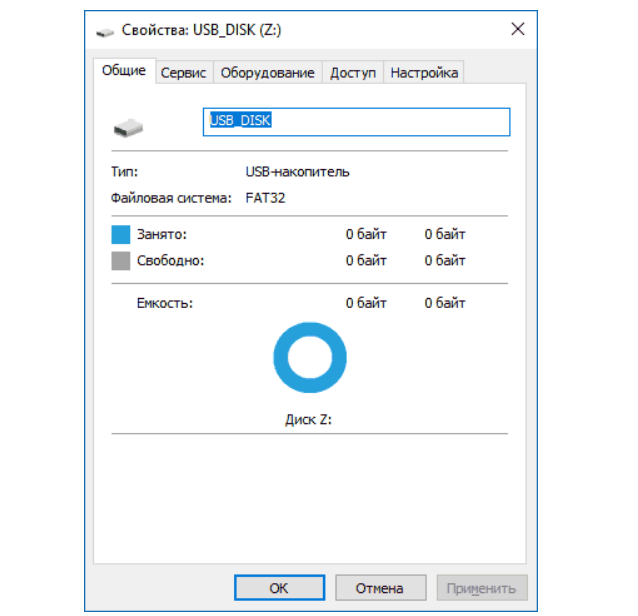
Что такое карта памяти MicroSD
MicroSD – это один из типов носителей флеш-карт, предназначенный для хранения информации, полученной в результате эксплуатации портативной техники, например, планшетов, смартфонов, мобильных телефонов, фотоаппаратов и видеокамер.
Этот формат флеш-накопителей был создан в 1999 году компаниями Toshiba, SanDisk и Panasonic на базе одного из старых форматов MMC-карт. Практически сразу после появления нового формата была организована компания SD Card Association, основной задачей которой было продвижение и популяризация формата MicroSD на мировом рынке электроники.
Главным и наиболее важным преимуществом этого формата является наличие у него сверхкомпактных размеров, не превышающих 20×21,5×1,4 мм, а также минимального веса, равного одному грамму.
Несмотря на свои небольшие размеры и вес, устройство позволяет хранить до 32 гигабайт данных, обеспечивая высокую скорость передачи информации.
Благодаря своим характеристикам и небольшим размерам эти флеш-карты имеют высокий уровень популярности и активно используются ведущими компаниями-производителями портативной техники.
SD Memory Card Formatter 5.0.1 скачать бесплатно — Бесплатные программы

SD Memory Card Formatter – программа, которая позволяет форматировать различные SD карты. Она предоставляется для пользования абсолютно бесплатно и является наиболее качественной утилитой, которая работает с большинством видов карт: SDHC/SDXC, SD, microSD и т. д. С помощью SD Memory Card Formatter вы сможете отформатировать любой подобный носитель информации и сделать последующую запись на него более надежной. Эта программа является универсальным средством очистки памяти и полностью соответствует официальным требованиям.
SD Memory Card Formatter станет просто незаменимым помощником для различных фотографов, которые вынуждены часто стирать и перезаписывать файлы на цифровые носители. По сравнению со стандартным форматированием, это приложение делает работу более чисто и качественно. Так что если вы профессиональный фотохудожник или просто часто меняете данные на картах памяти, программа SD Memory Card Formatter станет вашим незаменимым помощником и другом на долгое время.
Для использования данной программы на компьютере необходимо иметь установленный картридер. Работать с программой довольно просто. Изначально, система определит и отыщет все подключенные к ней карты памяти. Вам лишь останется выбрать нужный накопитель и запустить форматирование.
Прежде чем начинать очистку, можно просмотреть тип самой карты и доступную свободную память на ней. Перед началом форматирования программа предлагает пользователям два варианта форматирования. Первый – это быстрая очистка. Она выполняет лишь поверхностное изъятие всех существующих файлов на карте. Ее преимущество в том, что работа выполняется за несколько секунд. Но, гарантии качественного форматирования не будет.
Второй вариант – это полная очистка. В таком случае программа SD Memory Card Formatter выполнит качественное удаление всех файлов и приложений с накопителя. Она не просто сотрет данные, но и очистит все сектора, а также полностью подготовит карту для последующей записи на нее цифровой информации. Этот процесс может занять некоторое время.
Преимущества SD Memory Card Formatter
- понятный, доступный интерфейс;
- два режима форматирования;
- поддержка практически всех карт памяти;
- элементарные системные требования;
- бесплатное пользование.
Заключение
Программа SD Memory Card Formatter является одной из самых простых и удобных среди себе подобных. В вашем распоряжении будет незаменимое средство по очистке и удалении проблемных зон с карты памяти. Данная утилита поможет вернуть ваш SD накопитель к жизни, а вы сможете использовать его еще много раз.
Как установить
После скачивания программы с сайта достаточно открыть ее на своем компьютере, выбрать необходимый диск для установки и запустить процесс. После завершения откройте SD Memory Card Formatter и убедитесь, что картридер подключен к устройству. Система сама отыщет все накопители и можно приступать к работе с ней. После полной очистки вернуть данные с карты памяти будет невозможно. Учитывайте этот факт во время работы с приложением.
Изменения в последней версии
| Разработчик: | Tuxera |
| 2018-12-24 | |
| Версия Windows: | 7, 8, 10 |
| Русский язык: | Отсутствует |
| Украинский язык: | Отсутствует |
СкачатьSD Memory Card Formatter
Чем форматировать карту SD
Для работы с флешками часто применяются такие программные средства:
- AutoFormat Tool;
- HDD Low Level Format Tool;
- RecoveRx;
- SDFormatter;
- USB Disk Storage Format Tool.
Не забывайте, из-за форматирования на карте удалятся все файлы. Если к её содержимому нет доступа и Вы ничего не можете скинуть на компьютер, то прибегайте к режиму «Быстрое форматирование». Это даст возможность восстановить большую часть информации.
Способ 1: AutoFormat Tool
Компания Transcend в своё время выпустила хорошую утилиту, которая даже в тяжёлых случаях позволяет решить вопрос с форматированием. Устанавливать её не нужно.
Разобраться с её применением несложно:
- В выпадающем списке укажите нужный носитель.
- Отметьте разновидность Вашей флешки.
- В «Format Label» пропишите любое название для SD-карты.
- Поставьте галочку возле значения «Optimized Format» (быстрое форматирование) или «Complete Format» (низкоуровневое, которое займёт больше времени).
- Определившись с настройками, нажмите «Format».

Сразу появится окно, уведомляющее, что все данные будут удалены. Нажмите «Да».

По шкале состояния можно будет понять, как скоро форматирование завершится.

В конце программа выдаст такое окно:
Способ 2: HDD Low Level Format Tool
Одно из лучших решений, если речь идёт о необходимости низкоуровнего форматирования. Оно нередко помогает при неполадках в работе флешки.
Используют программу следующим образом:
- Выделите SD-карту и кликните «Continue».

Откройте «Low-Level Format». В этой вкладке нажмите кнопку «Format This Device».

В сообщении, предупреждающем о полном удалении, будет указан выбранный носитель. Обязательно убедитесь, что это именно та карта, которую нужно отформатировать, а не, к примеру, случайно отмеченный жёсткий диск. Нажмите «Да».

Под прогрессбаром будет информация о скорости форматирования и количестве обработанных секторов.

Способ 3: RecoveRx
Ещё одна разработка Transcend. Только этот вариант кроме форматирования, позволяет восстанавливать удалённые файлы и ставить защиту на SD-карту.
В применении она схожа с AutoFormat Tool:
- Откройте раздел «Format».
- Выберите букву флешки.
- Поставьте маркер возле её типа.
- При необходимости измените имя.
- Выберите вариант форматирования: «Оптимизированное» или «Полное».
- Нажатием кнопки «Format» запустите соответствующий процесс.

Согласитесь со стандартным предупреждением.

Преимуществом RecoveRx является отображение времени до окончания процедуры.

Способ 4: SDFormatter
Программа, разработанная для форматирования с учётом спецификаций SD-карт. Её также рекомендуют многие производители таких запоминающих устройств.
Долго разбираться в её использовании не придётся:
- Укажите нужную флешку в списке «Drive» и нажмите «Option».

В окне настроек можно выбрать режим форматирования: «Quick» (быстрое), «Full (Erase)» (полное с обычной очисткой) или «Full (OverWrite)» (полное с перезаписью нулей и единиц). Так же там доступна функция «Format Size Adjustment», при включении которой будет автоматически выбран оптимальный размер кластера. Нажмите «ОК».

Осталось нажать кнопку «Format».

Согласитесь с предупреждением об удалении данных.

И с сообщением, что извлекать флешку во время форматирования нельзя.

По окончанию процедуры появится окно с отчётом:

Способ 5: USB Disk Storage Format Tool
Известная утилита, работающая со всеми типами переносных накопителей.
Достаточно выполнить несколько действий:
- Укажите нужную SD-карту.
- Для этого типа носителей обычно выбирают файловую систему «FAT32».
- В «Volume Label» можно прописать новое название флешки.
- «Quick Format» предполагает быстрое форматирование, «Verbose» – многопроходное. Если есть необходимость, расставьте галочки и нажмите «Format Disk».

Согласитесь со удалением файлов.

Когда форматирование будет завершено, в логе отобразится такая запись:

Каждая из рассмотренных программ отлично себя зарекомендовала при форматировании SD-карт. Достаточно сделать пару кликов, немного подождать и флешка как новенькая.
What File System You Should Use
In computing, a file system is used to control how data is stored and retrieved, and there are various file systems included in Windows. Usually, when formatting an SD card, Windows offers the following four file systems: NTFS, FAT32, exFAT, and FAT. Well, which one is the most suitable for you?
NTFS: NTFS (New Technology File System) is the most widely used file system. Windows uses it for system installing and hard drives are formatted with NTFS file system by default. In general, it is the best choice for you when formatting hard drives because it is more powerful and safer than FAT or FAT32. With NTFS file system, you can create partitions with 2TB storage space. And large files can be saved safely.
FAT32: FAT32 is an older file system that is most commonly used on removable drives, such as USB flash drives and SD cards. When you create an FAT32 partition using the GUI of Windows Disk Management, the largest partition size it supports is 32GB. Besides, FAT32 is not as efficient as NTFS and doesn’t support individual files larger than 4GB. If you are interested, this post «File Is Too Large for the Destination File System» will show you everything you want to know. However, it does offer greater compatibility with other operating systems.
exFAT: exFAT is a modern replacement for FAT32. Today more and more devices and operating systems support exFAT. However, it is not as widespread as FAT32.
FAT(16): FAT16 is the original file system used in DOS and Windows 3.X, and was originally designed to be used on relatively small partitions. After revision, now it’s possible to create an FAT16 partition up to 4GB in size.
Conclusion
This post is designed to format the SD card on computer, phone and camera, even if your card is encrypted. In addition, you can restore the files from the formatted SD card if you need it.
If any questions, please leave your comments below to let us know.
What do you think of this post?
Excellent
Rating: 4.8 / 5 (based on 150 votes)
May 08, 2018 15:50 / Posted by Amanda Brown to File Recovery
More Reading
-
Best SIM Card Contacts Recovery for Android
How to restore SIM card contacts? This article introduces the best way to recover SIM card contacts on phone in Android brands of Samsung, Sony, HTC, LG, etc.
-
Top 5 SD Card Manager to Manage Android Files
When you need to manage files and folders in Android SD card, you can learn more detail about the best 5 SD card managers.
-
SD Card Recovery — How to Recover Deleted Files from Android SD Card
How to recover files from SD card? Free Android SD Card Recovery can easily recover photos, music and other files from SD Card and Android mobile phones and tablets.
Интерфейс приложения SDFormatter
Интерфейс программки SD FormatterНемногочисленные настройки программы SDFormatter, необходимые при форматировании карты памяти
Если у вас не форматируется карта памяти, советуем обратить пристальное внимание на все параметры без исключения.
1 Статус (Status)
Это поле показывает состояние карты памяти SD/памяти SDHC/SDXC и интерфейс устройства.
- Синий: статус активности.
- Нет логотипа: карта памяти SD или памяти SDHC/SDXC-карт или SD-интерфейс устройства отключено.
- Серый: нет соединения. Это могут быть карты памяти SD-, SDHC/SDXC карты, распознаваемые утилитой SD Formatter.
2 Диск (Drive)
Этот список указывает диски карты памяти SD/памяти, SDHC/SDXC карты, которые были открыты и распознаны в СД Форматтер. Диск из данного списка может быть выбран для форматирования карты памяти SD.
4 Область Сообщений (Message Area)
В этой области отображаются сообщения или уведомления программы SD Formatter для пользователей. Эта область полезна для дополнительной информации в случае, если sd карта не форматируется.
5 Кнопка Обновления (Refresh Button)
Эта кнопка используется для обновления информации на карте памяти SD/памяти или картах-накопителях SDHC/SDXC. При нажатии этой кнопки, СД Форматтер получает свежую информацию из SD памяти карты-накопители. Эта кнопка полезна, когда новые карты памяти, SD/памяти SDHC/SDXC-карт добавляются через SD-интерфейс устройства.
6 Метка Тома (Volume Label)
Это поле в программе sdformatter используется для отображения метки тома sd. Введите новую метку тома, которая будет записана в SD-карту во время форматирования. Вы можете ввести до 11 символов в поле метки Volume Label. Если в названии метки тома использовался НЕ английский язык, это поле не может отображаться некорректно. В этом случае следует ввести новую метку тома sd карты на английском языке.
7 Кнопка выбора (Option)
Эта кнопка утилиты sdformatter используется для выбора вариантов при выполнении операции форматирования. Когда кнопка нажата, на экране отображается окно с параметрами форматирования SD-карты.
8 Параметры форматирования sd карты
Эта область показывает текущие опции форматирования карты SD, выбранные в параметрах окна форматирования. Если sd карта не форматируется, вам следует поварьировать с опциями программы.
9 Кнопка начала форматирования SD (Format)
Эта кнопка запускает форматирование sd карты памяти. После нажатия на эту кнопку, на экране появится окно подтверждения операции форматирования. Вы можете продолжить или отменить форматирование диска / карты sd.
10 Кнопка выхода (Exit)
Эта кнопка используется для завершения работы приложения SD Formatter после того, как выполнено форматирование карты памяти
Нужно отметить, что карты памяти с поддержкой протоколов SD/SDHC/SDXC имеют так называемую защищенную область, предназначенную для стандартных функций безопасности. Утилита SD Formatter 4.0 не форматирует эту самую секьюрити-зону. Поэтому всегда используйте соответствующее приложение или sd-совместимое устройство для предоставления sd-защищенной функции для форматирования защищенной области на карточке памяти.








