«подготовка автоматического восстановления и черный экран». что с этим можно сделать?
Содержание:
- Так как же сохранить все свои данные ?
- Жесткие диски и оперативная память
- Что мы сделали?
- PHP Tutorial
- Подготовка автоматического восстановления Windows 10: что делать в первую очередь?
- Способы исправления ошибки при запуске системы
- Настройки BIOS/UEFI
- Восстановление Windows 10 с образа системы
- Способы восстановления системы Windows 10
- Пошаговая инструкция распространенных решений данной проблемы
- 2017 год
- Восстановление системы с помощью загрузочного диска
- Что делать если забыл пароль от учетной записи в Windows 10
- Самый простой способ
- Контрольные точки
- Заключение
Так как же сохранить все свои данные ?
Если вы попали в такую же историю (а в интернете я их видел очень много), то вам понадобится флешка или внешний жесткий диск, куда вы «перетащите» нужную вам информацию, еще один компьютер (позже объясню почему и еще одну флешку (минимум на 8гб).
Чтобы сохранить нужную информацию, то зайди в:
- Дополнительные параметры
- Потом еще раз дополнительные параметры
- Командная строка
- В ней напишите «notepad»
- Затем жмет «Файл»
- «Открыть»
Вставляете флешку или внешний жесткий диск, находите нужную информацию и копируете ее на внешнее устройство (копирование может быть долгим, во время перемещения никаких графиков и процентов не будет, показываться будут лишь песочные часы).
Жесткие диски и оперативная память
Если же проблема состоит в компьютерном «железе», вполне может быть, что для начала стоит произвести проверку диска, загрузившись со съемного носителя с использованием командной строки, в которой прописывается команда chkdsk /x/f/r, а заодно использовать и проверку основных системных компонентов (sfc /scannow).
Если же возможно произвести безопасный старт, для проверки прекрасно подойдут утилиты Victoria (для винчестера) и Memtest+ (для оперативной памяти). В некоторых случаях, если жесткий диск начал, что называется, «сыпаться», как утверждается, неоценимую помощь может оказать программа перемагничивания Насколько данное приложение действенно, утверждать трудно, но, судя по отзывам, некоторые винчестеры таким способом восстановить иногда удается.
Что мы сделали?
Только что мы полностью заменили вот эти файлы, если на них посмотреть со стороны проводника Windows:
Все эти способы не требуют никаких программ и доступны из той же консоли cmd.
У каждого пользователя операционной системы Windows 10 бывают различные проблемы. Отсутствие ошибок не может гарантировать ни один разработчик. В предыдущих версиях системы при возникновении каких-либо неполадок единственным способом их исправления была переустановка Windows. В настоящее время существует множество способов, позволяющих восстановить работоспособность системы без её полной переустановки.
PHP Tutorial
Подготовка автоматического восстановления Windows 10: что делать в первую очередь?
Для начала рассмотрим стандартную схему действий. В случае когда после появления уведомления о том, что идет подготовка автоматического восстановления Windows 10, после рестарта ничего не происходит, можно попытаться использовать безопасный режим для старта.

Если у пользователя активировано назначение для вызова стартового меню клавиши F8, в стандартном варианте следует выбрать безопасный режим с загрузкой драйверов сети. Если использование этой клавиши не предусмотрено, что чаще всего и встречается, вполне возможно, что на стадии загрузки появится окно с выбором либо загрузки системы, либо средств диагностики (при наличии апгрейдов Anniversary и Creators.
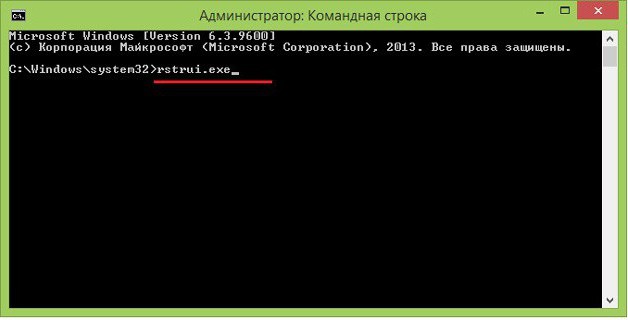
Если система хоть как-то загрузится, можно попытаться сделать откат вручную:
Для этого не следует использовать стандартный «Центр восстановления», лучше применить командную консоль, в которой вводится строка rstrui.exe.
В окне отката необходимо выбрать точку, которая предшествовала появлению такой ситуации
Обратите внимание, что остановить этот процесс будет невозможно, равно как и отменить изменения, сделанные в процессе отката.. Иногда, если сетевые драйверы загружены, и имеется активное интернет-подключение, можно попробовать произвести онлайн-восстановление при помощи инструментария DISM
Очень может быть, что такое решение окажется куда более действенным
Иногда, если сетевые драйверы загружены, и имеется активное интернет-подключение, можно попробовать произвести онлайн-восстановление при помощи инструментария DISM. Очень может быть, что такое решение окажется куда более действенным.
Способы исправления ошибки при запуске системы
Самый простой из способов — перезапуск компьютера. Если это не помогло или ошибка возвращается время от времени, стоит попробовать отключить быструю загрузку операционной системы. При быстрой загрузке Windows пропускает ряд шагов, которые могут устранить эту проблему.
Чтобы её отключить, выполните следующее:
- Нажмите Win + X и через меню быстрого доступа откройте «Панель управления». Откройте «Панель управления» через меню быстрого досутпа
- Выберите раздел «Электропитание». Если вы не видите его, то поменяйте режим отображения «Панели управления» на «Крупные значки». Выберите раздел «Электропитание» в «Панели управления»
- Выберите «Действия кнопок питания» для более тонкой настройки этого раздела. Выберите пункт «Действия кнопок питания» в левой части окна
- Откройте пункт «Изменение параметров, которые сейчас недоступны». Выберите раздел «Изменение параметров, которые сейчас недоступны»
- Снимите галочку напротив строки «Включить быстрый запуск». Готово, быстрый запуск операционной системы отключён. Снимите галочку с пункта «Включить быстрый запуск» и подтвердите изменения
- Нажмите «Сохранить изменения».
Этот способ не поможет, если вы не способны попасть в систему. Но в случае если ошибка нерегулярна, то он исправит её. Кроме того, вы можете запустить систему в безопасном режиме, а уже потом выполнить все необходимые действия. Делается это следующим образом:
- Нажмите на кнопку «Дополнительные параметры» в окне с автоматическим восстановлением. Нажмите кнопку «Дополнительные параметры» в окне автоматического восстановления
- Выберите меню «Поиск и устранение неисправностей», а затем перейдите в «Дополнительные параметры». Выберите меню «Поиск и устранение неисправностей»
- Кликните на «Параметры загрузки». Кликните на «Параметры загрузки»
- Просмотрите список возможных вариантов. Выберите необходимое вам действие в «Параметрах загрузки» при помощи клавиш F1-F9
- Нажмите клавишу F4 для перезагрузки компьютера в безопасном режиме.
Настройки BIOS/UEFI
Наконец, зацикленность процесса «Подготовка автоматического восстановления» Windows 10 может быть связана с настройками первичной системы, в которых задействована деактивация системы защиты от хакерских атак на аппаратном уровне (запрет выполнения исполняемых кодов). Петля появляется и по этой причине.
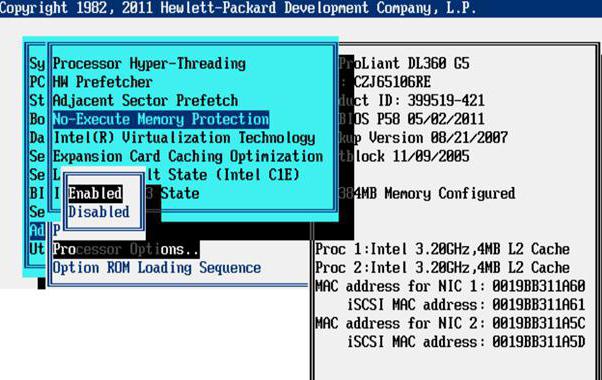
Таким образом, чтобы исправить ситуацию, необходимо:
- При включении компьютера или ноутбука войти в вышеуказанные параметры.
- Отыскать строку вроде No-Execute Memory Protect или XD-bit и установить для нее значение Enabled.
- После этого нужно сохранить изменения (F10) и произвести рестарт компьютерного устройства.
Восстановление Windows 10 с образа системы
Если никаких точек восстановления вы не создавали, а файлов для реанимирования у Windows 10 нет на системном томе, можно подключить нужные связи из установочного DVD / флешки, которая создана из образа для установки Windows 10.
В этом образе содержится таком компонент, как среда WINRE (Windows Recovery Environment). Подготовив такой накопитель восстановления Виндовс 10, можно работать с разделом «Особые варианты загрузки».
Также, восстановление Windows 10 можно активировать с флешки даже в том случае, если в систему ОС не получается войти в штатном режиме.
Создание загрузочного носителя
Чтобы данный накопитель сделать, на рабочем компьютере:
Перейдите на станицу Microsoftи нажмите «Скачать средство сейчас».
Выберите место сохранения файла.
Запустите ексешный файл утилиты.
Согласитесь с лицензией Майкрософт.
Выберите «Создать установочный носитель». В это же время подключите накопитель в USB-порт или DVD-диск в привод для записи.
Выберите параметры ОС.
Выберите вариант USB-накопитель для записи прямо на флешку. Если выберите ISO-файл, на ПК сперва создаться виртуальный образ, который необходимо с помощью утилиты Ultra-ISO или аналогов записать на носитель.
Выберите устройство, и пускайте запись.
После того, как установочный носитель будет готов, подключите его к ПК, которому необходим ремонт системы. Если активируется ОС в штатном режиме, нажмите Win+I, перейдите в раздел «Обновление и безопасность» – «Восстановление» и клацните опцию перезагрузки ПК напротив «Особые варианты загрузки».
Если с запуском явные проблемы, следует поменять приоритеты загрузки компьютера, чтобы тот обратился временно к загрузчику с установочными данными Windows 10.
Восстановление Windows 10 – Запуск среды восстановления
Поможет загрузится с правильного носителя смена приоритетов в интерфейсе UEFI:
Запустите выключенный компьютер и нажмите кнопку «del», чтобы вызвать интерфейс UEFI перед стандартным запуском операционной системы. Если ваше устройство более ранней версии, то скорее всего у вас стоит BIOS. В этом случае визуально приоритет загрузки выставляется по иному. Читайте в этой статье.
Нажмите «Advanced Mode» в правом верхнем углу и выберите этот же пункт в уточняющем меню.
Перейдите в раздел «Boot» и кликните «Hard Drive».
Напротив «Boot option #1», из выпадающего списка, выберите флешку или диск, с которого вам нужно загрузится.
Жмите «Exit», а затем «Save Changes vs Reset» для перезагрузки устройства с последующим запуском данных с установочной флешки.
При появлении окна запуска жмите «Далее».
Выберите «Восстановление системы».
Кликните «Диагностика», затем «Дополнительные параметры».
Это меню содержит доступные опции восстановления Windows 10:
- Восстановление системы работает только с созданными ранее точками. Если они ранее не создавались, опция не сработает.
- Восстановление образа системы – возвращает работоспособность системы с помощью файлов установочного носителя (помогает в 99% случаев).
- Восстановление при загрузке – запускает среду устранения ошибок и различных неполадок загрузчика, что мешают Windows 10, запустится в штатном режиме.
- Командная строка – использование различных команд для реанимирования ОС.
- Вернуться к предыдущей сборке – разрешает вернуть ПК к предыдущей крупной сборке, если такие файлы остались в памяти компьютера.
Выбирайте один из способов, чтобы возобновить работу ПК.
Способы восстановления системы Windows 10
Существует несколько традиционных методов исправления ошибок, различающихся сложностью и эффективностью.
Точка восстановления
Контрольные точки в Windows 10 работают по тому же принципу, что и в других версиях ОС. При помощи специальных инструментов предварительно осуществляется сохранение всех настроек и формирование специального архива с системными файлами. В параметрах можно указать период создания точек и количество свободного места на дисках, используемого для этих данных.
Для выполнения отката нужно:
- Запустить «Панель управления».
- Перейти в раздел «Восстановление».
- Щелкнуть на позицию «Запуск восстановления системы».

Если запустить Windows уже невозможно, потребуется использовать специальный диск или флеш-накопитель. В разделе диагностики можно отыскать необходимый пункт.
Сброс к заводским настройкам
Одним из самых глобальных методов — сброс к первоначальным параметрам. Руководство по использованию:
- Вызвать окно «Параметры» (Win + I).
- Попасть во вкладку «Обновление и безопасность».

- Выбрать пункт «Восстановление».
- Щелкнуть по кнопке Начать.

Такой метод подойдет, если все основные способы исправления ошибок уже доказали свою неэффективность при решении возникшей проблемы. В итоге пользователь получает чистую систему, в которую потребуется снова ввести пользовательские данные.
История файлов
В Windows 10 пользователям предложено множество современных решений, которые значительно упрощают управление параметрами и делают систему более отзывчивой. Одним из самых ярких нововведений оказался инструмент сохранения дополнительных копий нужных файлов и распаковки их в любом удобном случае.
Этот способ подойдет, если нужно получить удаленный или поврежденный файл. Настройка резервирования данных выполняется в специальном меню по пути «Пуск» → «Параметры» → «Обновление и безопасность» → «Служба архивации».
Для восстановления через историю файлов необходимо в «Проводнике» перейти в директорию и нажать на соответствующую кнопку, расположенную на верхней панели.

Откроется специальное меню, напоминающее медиаплеер. С помощью кнопок можно отмотать версии файлов и восстановить ранее удаленную информацию.

Диск восстановления
На диске восстановления сохраняются все необходимые настройки и данные для реализации исправления возникших ошибок.
Чтобы создать диск, нужно найти чистый носитель и вставить в соответствующий разъем компьютера. Затем в настройках открыть раздел «Восстановление», где требуется выбрать позицию «Создание диска восстановления». Далее просто идти по пунктам инструкции.

Для использования средства нужно сделать следующее:
- Открыть «Обновление и безопасность» во вкладке «Параметры».
- Нажать на Перезагрузить сейчас для запуска особого варианта загрузки.

- При включении компьютера в специальной загрузочной среде щелкнуть по позиции «Восстановление образа системы».
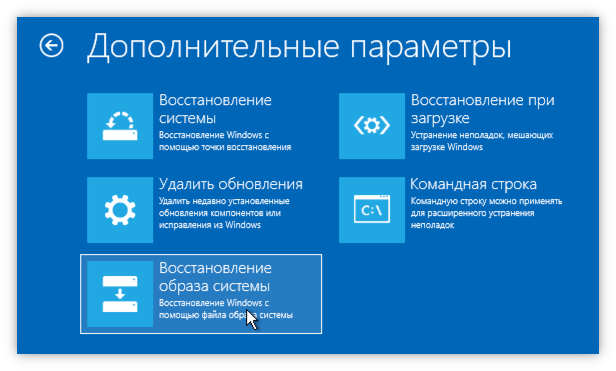
Установочная флешка
Флешка может стать носителем восстанавливающего образа Windows. Перенос всех необходимых сведений осуществляется как и при работе с диском.
Исправление ошибок происходит с помощью раздела «Диагностика» при запуске флешки через Boot Menu. Можно совершить ряд дополнительных операций:
- вернуть систему в первоначальное состояние;
- проверить настройки систем BIOS или UEFI;
- воспользоваться точкой отката;
- открыть консоль.

Через «Безопасный режим»
«Безопасный режим» может помочь восстановить систему, если компьютер вовсе отказывается загружаться. Чтобы в него войти, нужно воспользоваться меню Boot и загрузочным носителем.
Как включить «Безопасный режим»:
- Загрузиться с загрузочного образа.
- Выбрать русский язык и кликнуть по кнопке Далее.
- Нажать по позиции «Восстановление системы».
- Выполнить инструкцию bcdedit /set safeboot minimal, чтобы загрузить компьютер или ноутбук в «Безопасном режиме».
Теперь можно приступить непосредственно к решению проблемы из запущенной ОС.
Пошаговая инструкция распространенных решений данной проблемы
Пользователи операционной системы Windows 10 нередко сталкиваются с постоянной подготовкой автоматического восстановления и диагностики компьютера. Эта функция включается, когда система работает неправильно, и Windows пытается исправить проблему. Но в некоторых случаях включение этой функции нецелесообразно и мешает работе. Как отключить постоянную подготовку автоматического восстановления и диагностики компьютера в Windows 10? Есть несколько способов.
Отключить быстрый запуск Windows 10
Функция быстрого запуска помогает компьютеру быстрее загружаться при включении. Однако, именно она, чаще всего, становится причиной ошибок и возникновения цикла постоянных подготовок к автоматическому восстановлению. Отключение быстрого запуска поможет избавиться от проблемы.
- зайти в панель управления;
- открыть пункт «Электропитание»;
- выбрать пункт «Действия кнопок питания»;
- нажать на «Изменения параметров, которые сейчас недоступны»;
- в нижнем разделе снимите «галочку» с пункта «Включить быстрый запуск»;
- сохранить изменения.
Удаление последних обновлений и исправлений
Если проблема зацикленного восстановления появилась после установки обновлений, необходимо удалить последние исправления и обновления. Сделать это просто. Необходимо:
- После диагностики компьютера открывается окно «Автоматическое восстановление». Необходимо нажать на «Дополнительные параметры».
- В появившемся меню отобразится множество вариантов, которые можно выбрать. Необходимо выбрать «Удаление обновлений».
- Далее выбрать два варианта по очереди – «Удалить последнее исправление» и «Удалить последнее обновление компонентов».
- Далее необходимо ввести ПИН-код. Если его нет, оставить поле пустым и перейти дальше.
Отключение автоматического восстановления через командную строку
Отключить цикл восстановлений можно с помощью командной строки. Если этот способ и не поможет решить проблему, он подскажет, в чем причина повторения диагностики и подготовки. Необходимо:
- Перейти к средствам восстановления, повторив 1 пункт раздела «Удаление последних обновлений и исправлений».
- Открыть пункт «Командная строка».
- Ввести в командой строке «bcdedit / set{current} recoveryenabled no» и кликнуть Enter.
- Закрыть командную строку, выключить компьютер и снова включить его.
Важно! При появлении необходимости активации автоматического восстановления эту функцию включают через командную строку. В строке вводят ту же комбинацию, что и при отключении, но «нет» заменяют английским «да»
Проверка жесткого диска
Если ни один из способов не помогает, то вполне возможно, что дело в «железе» — жестком диске. Чтобы убедиться в этом, необходимо проверить его. Сделать это можно так:
- Скачать для сканирования диска специальную программу. Лучший вариант – бесплатная программа «Виктория». Ее необходимо скачать на флешку или другой съемный носитель.
- Настроить БИОС для загрузки внешнего устройства, перезагрузить компьютер.
- Нажать английскую «Р», выбрать папку, в которой расположен жесткий диск.
- Нажать на «Enter» и «F2», после чего появится жесткий диск. Если он не обнаружен, необходимо проверять все каналы по очереди.
- Для выбора диска кликнуть на цифру, которая соответствует ему.
- Для начала проверки нажать «F4». Откроется следующее окошко, далее необходимо нажать «Enter», после чего сканирование диска запустится.
Результаты покажут, насколько диск пригоден к работе и какие повреждения у него имеются. Если во вкладке дефектов обнаружены неисправности, то, скорее всего, это причина проблемы.
Другие
Есть и другие способы исправления данной проблемы.
- Смена операционной системы. Мастер изучит проблему и заменит систему с учетом невозможности повторения данной проблемы.
- Уменьшение объема рабочего диска. Процесс трудоемкий и требует профессиональных знаний.
- Приобретение нового жесткого диска или ПК.
- Перезагрузка компьютера, если подготовка восстановления единична.
2017 год
- 13 способов остаться одной, но это не точно, Разбор самых популярных ошибок в отношении с мужчиной и как все исправить, Евгения Лова, 2018
- Бойся, я с тобой, Страшная книга о роковых и неотразимых, Танк Т., 2017
- Верный и заботливый муж, Явки, пароли, секреты, Удачное знакомство, быстрое замужество, долгие счастливые отношения, Дас С., 2017
- Девочка, Девушка, Женщина, Жукова Е., 2017
- Драгоценные камни и металлы, Лаворенко А.Г., Морозова Т.М., 2017
- Занимательные лабиринты для девочек, Уилсон Б., 2017
- Крылья для тех, кто хочет получить от жизни и мужчин все, что пожелает, Норна И., 2017
- Лайфхак счастливой женщины, Позитивная психология на каждый день, Борзенко А., 2017
- Не про дур, для умных дур, Раков П., 2017
- Привычка стройности, 50 секретов похудения, День за днём к стройности, красоте и здоровью, Пилюгина С., 2017
- Пять времен женской силы, Пробуди в себе таланты, о которых ты мечтала всегда, Боженова Ю., 2017
- Советское домоводство и кулинария по ГОСТу, Полетаева Н., 2017
- Стиль жизни Бьютифуд, экологически чистое питание и уход для обретения кожи своей мечты, Эбер Э., Юрышева Я., 2017
- Твоя новая жизнь за 6 месяцев, Волшебный пендель от Счастливой хозяйки, Соковых И.С., 2017
Восстановление системы с помощью загрузочного диска
Другим весьма эффективным способом возвращения системы в работоспособное состояние является восстановление с помощью загрузочного диска. Оно поможет как получить доступ к системным средствам восстановления, так и даст восстановить Windows 10, используя файлы идентичной операционной системы.
Создание загрузочного образа
Но перед исправлением проблем загрузочный диск с операционной системой необходимо создать. Самым простым и доступным способом, позволяющим это сделать, является использование официального инструмента Microsoft под названием Media Creation Tool:
- Загрузите Media Creation Tool на официальном сайте компании и запустите её на вашем компьютере.
- Выберите пункт «Создать установочный накопитель».
- Укажите разрядность и язык вашей операционной системы. Данные должны полностью совпадать для корректного восстановления системы в дальнейшем. Затем нажмите «Далее».
- На следующем экране выберите запись ISO-файла. Это позволит вам записать образ операционной системы на диск.
- Весь дальнейший процесс создания образа операционной системы будет полностью автоматическим.
Видео: как создать установочный носитель с помощью программы Media Creation Tool
Запись образа на диск
Когда загрузочный образ операционной системы создан, остаётся только записать его на диск. В Windows 10 есть стандартное средство записи для этих целей. Вам достаточно сделать следующее:
- Кликните правой кнопкой мыши на записанном образе и в контекстном меню выберите пункт «Записать образ диска».
- Выберите привод, в который вставлен диск, и нажмите на кнопку «Записать».
- После завершения записи вы можете запустить программу установки Windows 10 и получить доступ к средствам восстановления Windows через неё.
Видео: как записать образ Windows 10 на диск с помощью программы UltraISO
Восстановление операционной системы поможет вам исправить множество ошибок. Инструментарий для исправления проблем в системе Windows 10 достаточно велик, и вы никогда не окажетесь в тупике, если будете знать разные способы восстановления. В крайнем случае всегда можно вернуть систему в исходное состояние.
Что делать если забыл пароль от учетной записи в Windows 10
Самый простой способ
Проще всего сделать так: после нажатия кнопки включения, когда дисплей загорится и система начнет загрузку, нажать F8. Система приостановится и спросит, какой вариант загрузки ей выбрать. В открывшемся меню нужно выбрать последнюю удачную конфигурацию.
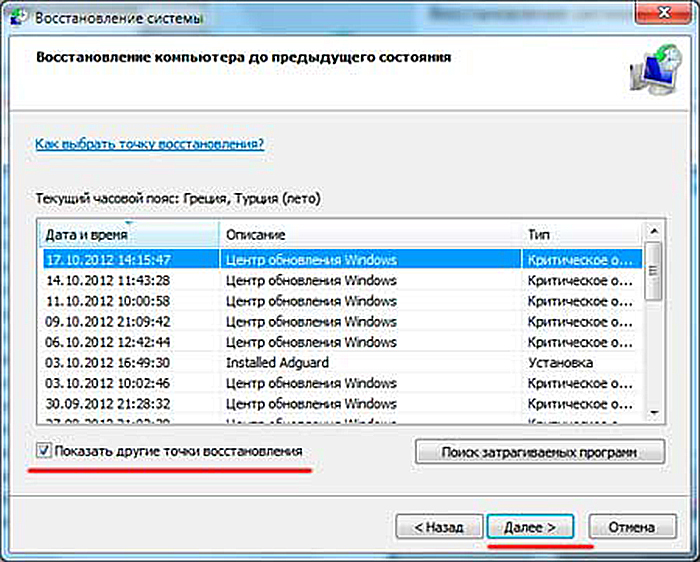 В открывшемся меню нужно выбрать последнюю удачную конфигурацию
В открывшемся меню нужно выбрать последнюю удачную конфигурацию
Операционная система выполнит команду и компьютер восстановится без помех.
Ещё один способ восстановления вручную также по силам любому юзеру, даже без опыта.
-
Сперва нажимают пусковое меню, в нем строка — «Панель управления». Нажать на нее.
-
Раздел «Восстановления».
-
Подпункт — «Настройка восстановления системы».
-
Появится окно свойств системы, вкладка — «Защита системы». Прежде чем запустить процесс, следует посмотреть, стоит ли в окошечке напротив диска-носителя операционки статус «Включено». Только в этом случае восстановление будет возможно.
Если система «Восстановить» не активна
Обычно эта возможность предусмотрена. Но иногда все же компьютер говорит о том, что она не активна.
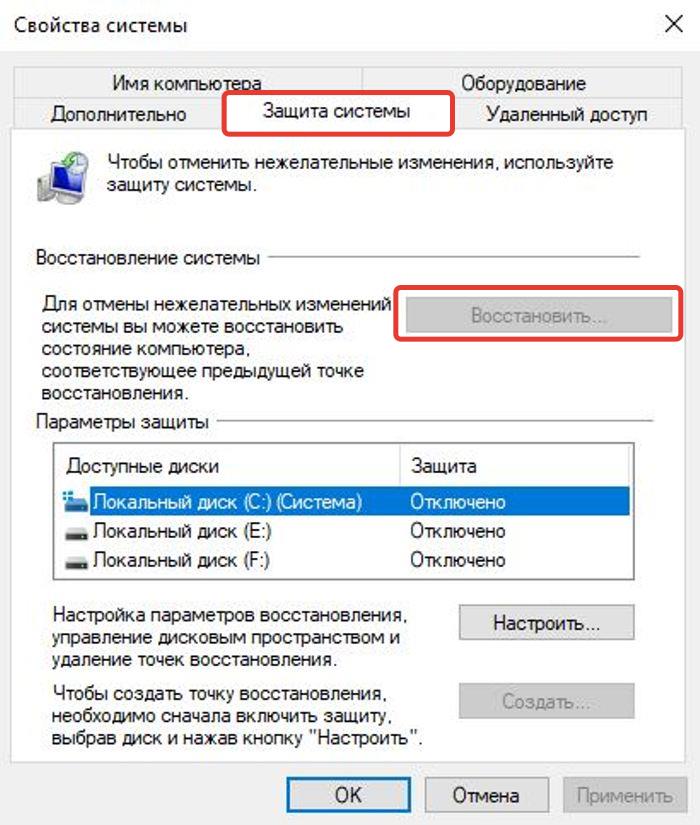 «Восстановление системы» не активно
«Восстановление системы» не активно
Активация это просто:
- Чуть ниже окна есть кнопка «Настроить», надо нажать ее и отметить флажком «Включить защиту». Подтвердить действие нажатием кнопок «Применить» и «ОК».
-
Можно создать пункт, на который будет произведен «откат», самостоятельно. Для этого в окне свойств находится вкладка «Создать». Запустится окно защиты системы. В него нужно ввести любое название для пункта отката. О времени и дате беспокоиться не надо, система определит их сама. После этого нажать внизу окна кнопку создания.
-
Осталось дождаться завершения процесса. После того, как компьютер уведомит, что пункт восстановления создан успешно, можно закрыть окно.
Теперь настройки можно «откатить» до выбранной точки.
Выбрать нужную функцию, система воспримет команду и начнет восстановление. Это может занять до нескольких минут. После того, как процесс успешно завершится, появится окно с уведомлением, что восстановление удалось и можно нажать ниже кнопку для немедленной перезагрузки.
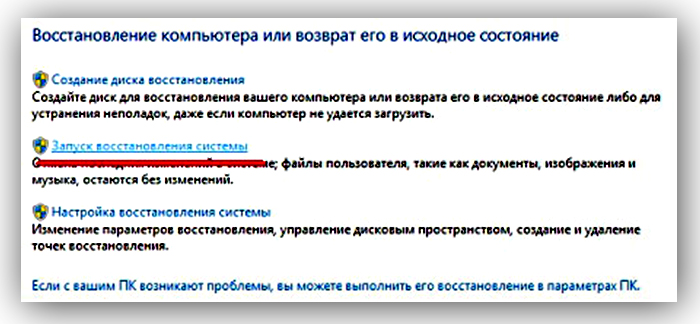 Восстановление компьютера
Восстановление компьютера
Контрольные точки
Восстановить Windows с помощью контрольной точки можно было еще в Windows XP. В десятке реализация этих точек такая же, как в Windows 7 и 8. Разработчики даже не поменяли интерфейс мастера восстановления точек. Еще стоит отметить, что разработчики отключили автоматическое создание контрольных точек (В семерке оно включено по умолчанию). Чтобы включить автоматическое создание точек восстановления, достаточно перейти в «Свойства системы» на вкладку «Защита системы». Быстро переместиться туда можно при помощи команды в стандартной программе «Выполнить».
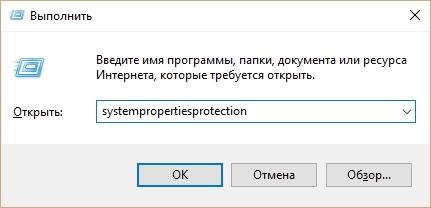
Попав на искомую вкладку, необходимо сделать клик по кнопке Настроить …. Это действие откроет окно, в котором нужно включить защиту системы, а также указать, сколько гигабайт на винте можно использовать для всех точек в ОС.
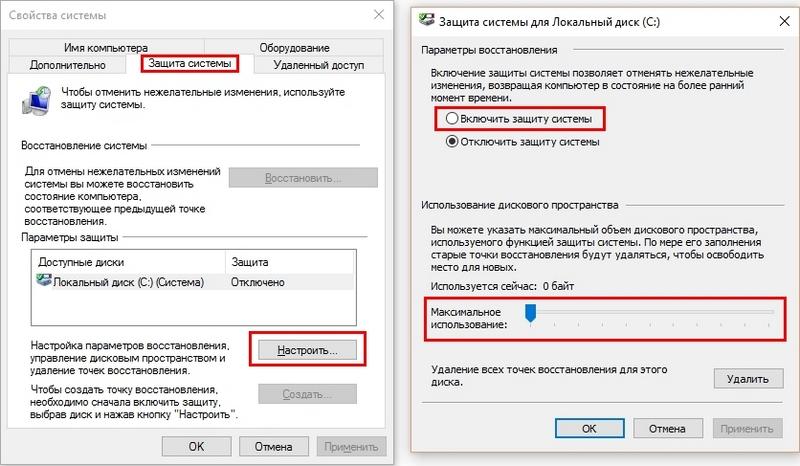
Как видно, включить защиту достаточно просто. Сразу после этого система начнет автоматически создавать контрольные точки.
Например, вы инсталлировали драйвер звуковой карты в ОС или установили тяжелый программный продукт. Также помимо автоматического создания вы можете делать точки в ручном режиме. Для этого на той же вкладке защиты системы найдем кнопку с именем Создать …. Нажав на эту кнопку, мы запустим мастер создания точек восстановления. Первым делом введем имя точки и нажмем кнопку Создать.

Время создания каждой из точек в ручном режиме зависит от объема установленных программ и настроек ОС на компьютере. Откат к предыдущей точке осуществляется вызовом мастера с помощью кнопки Восстановить ….
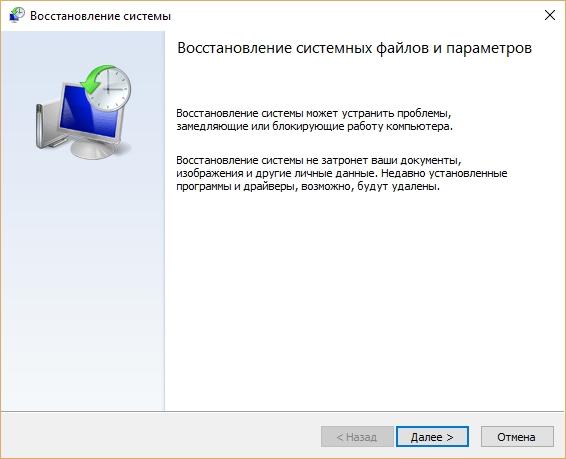
В следующем окне мастера можно обнаружить все созданные контрольные точки, как в автоматическом, так и в ручном режиме.
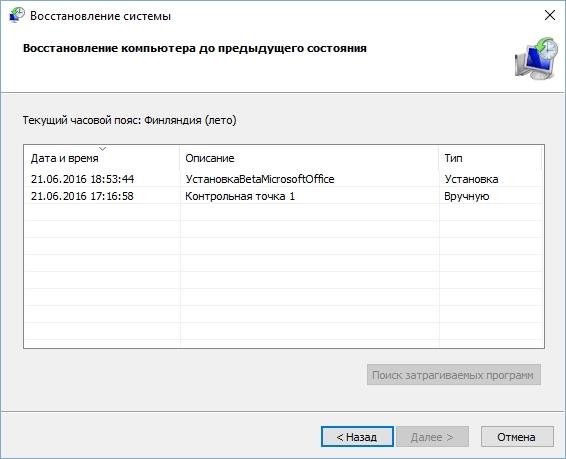
Выбрав одну из точек, вы восстановите состояние вашей ОС в тот момент, когда точка создавалась. Такой тип восстановления особенно удобно использовать, когда операционка работает нестабильно, наблюдаются постоянные зависания, экраны смерти и спонтанные перезагрузки. Кроме восстановления с помощью мастера из-под Windows 10 вы можете воспользоваться диском восстановления, если ОС не хочет стартовать.
Продвинутым пользователям ПК также будут интересны способы создания точек при помощи PowerShell в режиме администратора. Ниже продемонстрирована работа консоли PowerShell в режиме администратора, где выполняется такая команда:

Эта команда создает точку восстановления с именем «УстановкаBetaMicrosoftOffice». При создании контрольных точек с помощью PowerShell следует дождаться, пока консоль полностью выполнит команду, но если этого не сделать, то контрольная точка не будет создана. А запустить PowerShell в режиме администратора достаточно просто. Достаточно найти его в поисковике и выбрать правой кнопкой пункт «Запустить от имени администратора». Также PowerShell можно сразу запустить через командную строку, которая запущена в режиме администратора. Для этого в командной строке достаточно ввести команду «PowerShell».
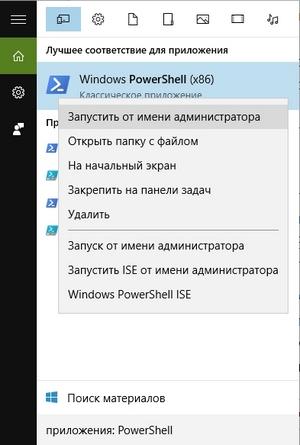
На помощь в этой ситуации придет такая популярная утилита, как CCleaner. Программа CCleaner может удалять ненужные контрольные точки, тем самым освобождая много места на жестком диске.
Заключение
Функции восстановления Windows 10 разрешают «вернуть в строй» десятку при:
- установке сырых и кривых драйверов;
- неудачной кастомизации ОС;
- полном хаосе, нанесенном вирусным ПО.
Можно использовать опции отката с сохранением личных данных и без, с удалением всех установленных сторонних программ. Также спасают точки восстановления, особенно если система перестала нормально работать после очередного обновления от Microsoft. Чтобы все опции работали, системе нужна рабочая среда восстановления.
Об авторе
Павел Угрюмов
Основатель и главный редактор компьютерного журнала PClegko. Маркетолог, предприниматель и и путешественник. Проект интернет-журнал PClegko — моё хобби. Но я планирую вырастить его в мировой проект. Каждая ваша оценка статьи и оставленный комментарий очень важны для меня. Если проект вам нравится, то буду рад если вы меня поддержите:) В ссылке находится мой основной проект. Буду рад, если загляните!








