Почему экран ноутбука черный?
Содержание:
- Проблема с проводами и/или разъёмами
- Способы пополнения кошелька Яндекс.Деньги
- Черный экран при включении ноутбука проявляется по нескольким причинам:
- Исправление 5: отменить последние изменения
- Что означает указанная неисправность
- Проверка исправности батареи и зарядного блока
- Выход из строя батареи
- Почему появляется черный экран при запуске игр или steam?
- Черный экран при проблемах подключения
- Вероятные причины появления черного экрана во время загрузки Windows
- В качестве заключения
- Переустановка модуля оперативной памяти
- HTTP API Диадок. Загружаем в Диадок любой документ. Посредством POST и GET запросов
- Freerice
- Анализ и починка
- Сброс настроек BIOS
- Исправление 1: жесткий сброс вашего ноутбука
- Нужно установить рабочую версию BIOS
- Проблемы при выходе из спящего режима
Проблема с проводами и/или разъёмами
Типичная ситуация — проблемы с кабелями, разъёмами и кнопками включения питания.
Проверка подачи питания на монитор
- Если у вас настольный компьютер, то первым делом проверьте подачу питания на дисплей
. Некоторые пользователи столь привыкают к работе на ноутбуке, что, пересаживаясь за десктоп, не замечают очевидного. Кнопка питания на мониторе просто выключена. Не случайно инструкция специалистов IBM, разработанная ещё для первых PC, предполагала проверку подачи питания самым первым пунктом. - Второй частой причиной внезапного получения чёрного экрана при включении является недостаточный контакт кабеля питания. На практике часто встречались случаи, когда вилка кабеля слабо держалась в гнезде, и отключалась при передвижении дисплея или активном участии домочадцев, включая пушистых. В офисе причиной плохого контакта кабеля и монитора часто являются уборщицы, задевающие провода во время уборки.
Проверка контакта между видеокартой и монитором
Второй причиной ситуации, когда кулеры работают, но компьютер не включается и показывает чёрный экран — является проблема с кабелем между видеокартой и дисплеем. Тут может быть два варианта:
- Кабель вышел из гнезда.
- Кабель подключён не в основной выход видеокарты.
С первым случаем всё понятно. Просто проверьте целостность самого кабеля и надёжность его крепления в разъёмах. А вот со вторым случаем стоит пояснить. Осмотрите заднюю панель компьютера.
Если разъёма для подключения кабеля монитора два, то мы имеем дело с одной из следующих ситуаций:

И в том и другом случае есть два варианта подключения кабеля. Выключаем компьютер, переключаем провод на другой разъём и снова включаем компьютер.
Возможно, кто-то просто переключил кабель в другое гнездо по ошибке. Современный HDMI разъём не оборудован винтами, как старый VGA, и его можно случайно выдернуть из гнезда, а потом подключить не в то гнездо или вставить не до конца.
После перезагрузки компьютера снова черный экран? Возможно у вас техническая неисправность (подробнее ниже).
«Внешний монитор»
В лэптопе почти всегда предусмотрен выход для подключения внешнего монитора. Поэтому если при включении ноутбука вы слышите звук работы кулеров, но экран чёрный, то вполне вероятно, что кто-то переключил его в режим работы с внешним монитором. Найдите на клавиатуре функциональные клавиши управления внешним монитором и попробуйте включить внутренний дисплей. Вот как они выглядят на ноутбуке ASUS:
Клавишей F7 выключается/включается внутренний экран, а F8 управляет комбинацией вывода на внешний/внутренний монитор ноутбука. Нажимать их следует вместе с функциональной клавишей, обычно обозначаемой Fn.
Вот так в Windows 8 и 10 выглядит выбор режимов работы с внешним монитором.
Переключаются разные режимы последовательным нажатием комбинации клавиш Fn и F8 для изображённой выше клавиатуры ноутбука ASUS. Так можно случайно отключить внутренний монитор ноутбука и получить чёрный экран при включении.
Способы пополнения кошелька Яндекс.Деньги
Черный экран при включении ноутбука проявляется по нескольким причинам:
- произошли серьезные сбои в работе северного или южного моста, вполне возможно, произошел перегрев материнской платы. В таких случаях, спасительным кругом будет замена поврежденных мостов.
- поломка видеокарты. При включении ПК могут проявляться звук загрузки windows, индикаторы могут гореть, указывая на то, что система работает нормально. Проблема может скрываться в подсветке, а также в выходе из строя видеокарты. Чаще всего, на такие симптомы жалуются владельцы ПК со встроенными видеоадаптерами. Потребуется установка нового видеочипа.
- еще один возможный вариант – неисправность лампы подсветки или шлейфа матрицы. Проверить этот вариант можно с подключением внешнего монитора, который будет отображать картинку должным образом. В таком случае, ноутбуку потребуется заменить шлейф, матрицу или систему подсветки.
- аналогичные симптомы могут проявляться при сбоях работы с оперативной памятью Попробуйте вытащить шнур питания и батарейку (если не вытаскивали до этого), затем переверните ноутбук и вытащите оперативную память и осмотрите её на предмет окислений и черных пятен.(как вытащить оперативку читайте здесь.) Если таковые имеются, то скорее всего на ноутбук пролили воду или это другая, не менее серьезная аппаратная неисправность вашего ПК и я бы порекомендовал вам отнести его в сервисный центр.
В случае если оперативка не имеет нареканий- посмотрите сколько слотов для оперативной памяти имеет ваш ноутбук.(Возможно также, что оперативка распаяна на материнской плате и никаких разъемов нету) Если 1 разъем, то хорошенько осмотрев планку- вставьте её обратно и попробуйте снова включить ПК. Если ничего не изменилось, то возможно вышла из строя сама оперативка и нужно покупать новую. Но лучше отнести ноутбук в сервисный центр, где они смогут определить что случилось. Если два слота, то попробуйте вытащить планку памяти из первого слота, вставить во второй, закрыть крышкой и включить ноутбук без батарейки. Возможно проблема возникла так как перестал работать слот. Если у вас две планки оперативной памяти, пробуйте вставлять каждую по очереди в разные слоты. Возможно вышла из строя одна из планок. Не помогло? Поход в сервисный центр неизбежен.
Так же понаблюдайте за ноутбуком- чрезмерный шум кулера, странные звуки, перегревы – все это указывает на проблемы с аппаратной начинкой или необходимостью аппаратной чистки.
Последнее – аккумулятор, который неожиданно вышел из строя. Выньте батарею и подключите ноутбук к питанию напрямую, чтобы проверить эту версию.
Черный экран при включении ноутбука может проявляются под влияниям различных факторов – заводской брак, неосторожно обращение и т.д. Максимально достоверные данные о работоспособности ноутбука можно получить с помощью точного оборудования, которое находится только в специализированных сервисных центрах
Ниже вы можете посмотреть видео о том, как в сервисном центре диагностируют ноутбуки, у которых при включении висит черный экран. Удачи!
Исправление 5: отменить последние изменения
Вполне вероятно, что Windows была недавно обновлена, или если вы установили программу на свой компьютер, поэтому это приводит к появлению черного экрана на вашем ноутбуке. Если это ваш случай, вы должны попытаться восстановить систему Windows до предыдущей версии.
Если вы установили программу на своем ноутбуке HP, удалите программу с вашего ноутбука и перезагрузите ноутбук, чтобы увидеть, работает ли экран.
Если вы обновили систему Windows, вам следует восстановить ее до предыдущей версии. Вот как это сделать:
Примечание. Перед началом работы сначала необходимо создать резервную копию важных данных на компьютере.
Если вы используете Windows 10, 8 или 8.1:
- Откройте панель управления и нажмите « Система и безопасность» .
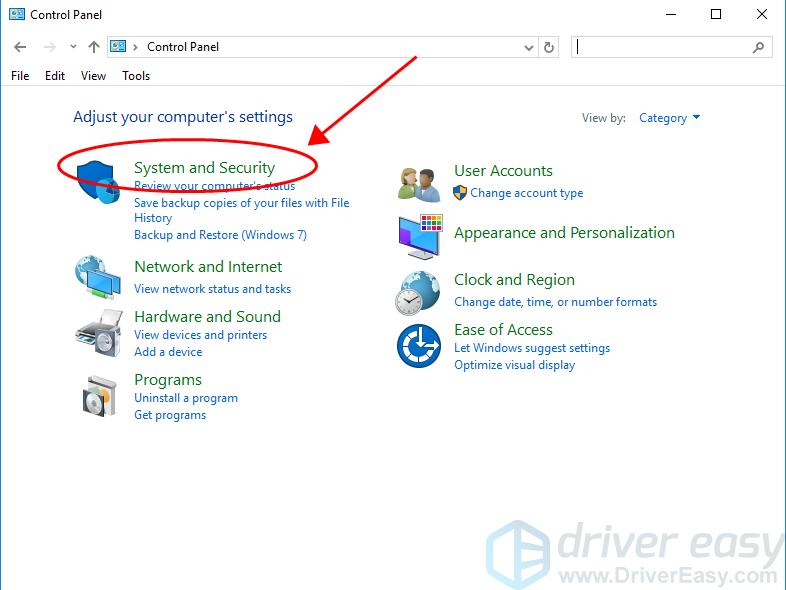
- Нажмите Система > Защита системы > Восстановление системы…

- Выберите точку восстановления, которую вы хотите использовать из списка. Затем следуйте инструкциям на экране для завершения.
Если вы используете Windows 7 или Windows Vista:
- Перейдите в Пуск > Все программы > Стандартные > Системные инструменты
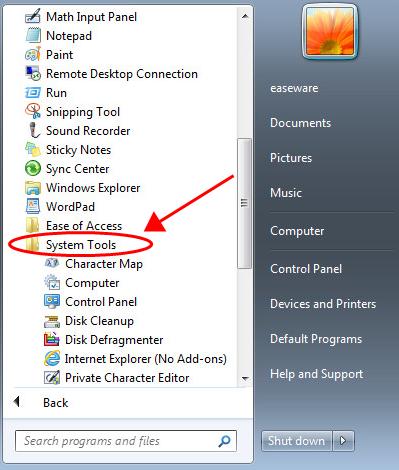
- Нажмите Восстановление системы .
- Выберите точку восстановления, которую вы хотите использовать, затем следуйте инструкциям на экране для завершения.
После восстановления системы перезагрузите ноутбук и посмотрите, исправляет ли он черный экран.
Вот и все. Надеюсь, эта статья пригодится и поможет решить проблему с черным экраном в ноутбуке HP.
Что означает указанная неисправность
Существует множество причин, по которым ноутбук не загружается после включения. Часто при этой неисправности индикаторы ноутбука светятся, а также слышно, как работают его вентиляторы.
Иногда сразу после включения также можно услышать один или несколько звуковых сигналов.
Если неисправность появляется во время загрузки Windows с мигающим черным или синим экраном, проблема относится к загрузке самой операционной системы. В этом случае нужно перейти в раздел «Ноутбук зависает во время загрузки Windows» в нижней части статьи.
Если имеется подозрение, что загрузка устройства останавливается на самопроверке POST до начала загрузки операционной системы, потребуется представленная ниже информация.
 Значение и выполняемый процесс процедуры POST
Значение и выполняемый процесс процедуры POST
Указанный тип неисправности также не означает, что информация, находящаяся на жестком диске ноутбука, исчезла навсегда. Обычно после устранения неисправности эти данные снова становятся доступны.
Проверка исправности батареи и зарядного блока
Прежде чем бросаться в борьбу с поломками лэптопа, удостоверьтесь, что причина неприятности — не банально севшая батарея или выход из строя зарядного устройства. Для этого необходимо подключить ноутбук к сети и немного подождать, пока электроника запустится. Возможно, вы просто забыли зарядить гаджет.
Обратите внимание на индикаторы активности и зарядки: как правило, они обозначены маленькими лампочками на боковой стороне компьютера или чуть выше клавиатуры. При активации электроники датчики подсветятся, а значит, сам ноут исправен
Экран по-прежнему чёрный? Проблема кроется не в батарее, необходимо продолжить искать причину поломки.
Если индикаторы остаются тёмными, стоит попробовать воспользоваться другим зарядным устройством — возможно, повреждены блок или провод, поэтому не заряжается аккумулятор. Запасное приспособление избавит вас от неприятностей.
Выход из строя батареи
Аккумулятор в лэптопе постоянно разряжается. Черный экран во время запуска устройства может указывать, что батарея разряжена.
Может возникнуть неприятное ощущение, если во время подключения кабеля не заряжается батарея. Извлечение аккумулятора тоже не решает проблемы? Возможно, поврежден сам блок питания или кабель. В данной ситуации нужно взять мультиметр, чтобы осуществить замеры напряжения на выходе блока питания.
Нужно приложить к выходным контактам БП щупы мультиметра, после чего указатель мультиметра перевести в положение 20 В. На дисплее должно появиться напряжение с небольшой погрешностью.

Без минимальных знаний электроники этим лучше самостоятельно не заниматься. Если БП вышел из строя, то может потребоваться замены определенных компонентов, что очень трудоемкое занятие без приличных инструментов. Намного проще приобрести новый кабель зарядки.

Почему появляется черный экран при запуске игр или steam?
Игроманы чаще всех сталкиваются со сбоями. Даже приобретение официальных версий игр не гарантирует отсутствие появлений ошибок и черного экрана. Чаще всего слабым звеном является видеоускоритель и проблемы с драйверами, о чем уже было отмечено выше в этом руководстве.
Поэтому в первую очередь целесообразно выполнить анализ работы графического адаптера, например, приложением «FurMark». Оно предоставит сведения о модели видеокарты и режимах ее работы.
Аналогичной функциональностью обладает программа «Game Booster». Игроманам рекомендуется регулярно производить анализ работы видеоускорителя этими ПО.
По результатам анализа пользователь узнает, какие требуется принять меры, например, осуществить апгрейт драйверов.
Также сбой при запуске игр возникает при наличии проблем с другими комплектующими ПК, которые часто при повышенной нагрузке перегреваются. Требуется производить их чистку от накапливающейся пыли, менять термопасту, иначе тепло отводится менее эффективно.
Геймеры для популярных игр выработали стандартные алгоритмы устранения сбоя в виде черного экрана. О них пойдет речь дальше.
Черный экран при проблемах подключения
Когда вы сталкиваетесь с черным экраном, тому может быть много причин, в том числе проблемы с оборудованием, программным обеспечением или их сочетание.
В приведенных ниже инструкциях вы найдёте шаги по устранению неполадок, которые помогут вам решить эту проблему.
Проверка проблем с подключением
Если на вашем устройстве появляется черный экран ещё до того, как вы сможете войти в свою учетную запись, это может быть проблемой соединения между дисплеем и вашим компьютером.
В этой ситуации повторно проверьте подключение и убедитесь, что оба конца сигнального кабеля подключены правильно, монитор получает питание и использует правильный вход. (Вы можете проверить веб-сайт поддержки производителя для получения более подробной информации.)
Если у вас есть несколько видеовыходов, попробуйте переключить соединение на другой порт. Часто обновление драйвера может включать изменения, которые – по неизвестным причинам – могут отправлять видеосигнал на неправильный порт (DisplayPort, HDMI, DVI, Thunderbolt, VGA).
Кроме того, если вы работаете с системой, которая включает в себя дискретную и интегрированную видеокарту, вы можете переключиться на встроенный видеопроцессор, чтобы убедиться, что проблема связана с дискретной картой.
Ещё один шаг по устранению неполадок, который вы можете попробовать, включает подключение монитора к другому компьютеру, чтобы увидеть, не имеете ли вы дело с неисправным дисплеем.
Обнаружение дисплея
Во многих случаях вы увидите черный экран на вашем устройстве, потому что Windows 10 потеряла связь с дисплеем. Когда это происходит, вы можете использовать сочетание клавиш Win + Ctrl + Shift + B, которое перезапускает видеодрайвер и обновляет соединение с монитором.
На планшетах (таких как Surface Pro или Surface Go) вы можете перезагрузить экран, нажав кнопки увеличения и уменьшения громкости одновременно три раза.
Кроме того, вы можете использовать сочетание клавиш Win + P для вызова меню «Проецировать», затем нажать клавишу P и клавишу Enter, чтобы переключаться между различными режимами отображения, и проверить, исчезнет ли черный экран. Повторите шаги четыре раза, чтобы прокрутить все настройки.
Отключение ненужных устройств
Периферийные устройства, подключенные к вашему компьютеру, могут быть причиной появления черного рабочего стола или черного экрана с вращающимися точками во время запуска.
Если вы столкнулись с чем-то похожим, отключите все периферийные устройства (например, принтеры, камеры, съемные диски, Bluetooth и другие USB-устройства) от компьютера.
Запустите компьютер ещё раз, и если всё работает нормально, у вас проблема с одним из ваших периферийных устройств. Вы можете узнать, какое из них вызывает проблему, подключая по одному периферийному устройству за раз, пока не наткнётесь на то, которое вызывает конфликт.
Как только вы узнаете устройство, вызывающее проблему, отключите его, перезагрузите компьютер, а затем выполните поиск в Интернете, чтобы выяснить, есть ли исправление, или обратитесь к производителю вашего устройства за помощью.
Вероятные причины появления черного экрана во время загрузки Windows
Главная причина, вызывающая черный экран, заключается в неправильном выключении компьютера. Некоторые пользователи после работы просто выдергивают шнур из розетки, что категорически нельзя делать. После этого возникают разнообразные программные ошибки и неполадки, влекущие за собой появление черного экрана при следующем включении компьютера.
Хотя вина пользователя может и отсутствовать. Например, если произошло внезапное отключение электроэнергии, а блок бесперебойного питания отсутствует, персональный компьютер попросту не сможет правильно завершить работу. И следующее включение обязательно повлечет черный экран.
Наличие вирусов в компьютере
Вредоносное программное обеспечение нередко вызывает системные ошибки, вплоть до того, что компьютер отказывается загружаться в обычном режиме. Поэтому рекомендуется регулярно осуществлять проверку на наличие вирусов, пользуясь проверенными антивирусными средствами. Также нельзя запускать неизвестные файлы из интернета, в которых может оказаться червь или троян.
Плохие контакты
Персональный компьютер может включиться как обычно, оповестив пользователя писком системного блока, а монитор не подавать никаких признаков работы. В подобной ситуации желательно осуществить проверку работоспособности монитора.
Для начала нужно убедиться, что кабель монитора подключен к системному блоку. Если накануне проводилась перестановка компьютера в другую комнату, то контакты разъема могли просто отойти. Также нужно проверить кабель на повреждения. В некоторых местах он способен перегнуться в процессе использования и оборваться внутри.
Затем требуется включить монитор отдельно от ПК. Если он выведет сообщение об отсутствии сигнала, то проблема состоит совсем в другом. Нужно двигаться дальше, перебирая вероятные причины возникновения черного экрана.
Сбой в системе
Черный экран нередко говорит о системном сбое. В этом случае пользователю предоставляется несколько вариантов загрузки операционной системы. Чтобы вызвать меню выбора, нужно нажать клавишу F8 сразу после включения компьютера. Затем выделить «безопасный режим» с помощью стрелок и нажать «Enter» для подтверждения.
Именно «безопасный режим» выручает пользователя в случаях, когда компьютер заражен вредоносными программами и не может правильно загрузиться. Выбрав этот режим, удастся войти в операционную систему и устранить разнообразные неполадки.
Интересно, что «безопасный режим» имеет несколько вариантов:
- Первый в списке «безопасный режим» подразумевает запуск минимального количества служб и приложений, необходимых для работы операционной системы без сетевого доступа.
- «Безопасный режим с загрузкой сетевых драйверов» идет вторым в списке. В отличие от предыдущего он позволяет пользователю беспрепятственно выходить в интернет.
- Третий в списке «безопасный режим с поддержкой командной строки» для управления операционной системой. Данный пункт обычно выбирают сетевые администраторы.
Если «безопасный режим» позволил загрузиться и на мониторе отобразился рабочий стол, то проблема черного экрана была вызвана программным сбоем. Вполне возможно, что недавно на компьютер было инсталлировано программное обеспечение с ошибками, послужившими причиной возникновения черного экрана. Рекомендуется просто удалить такую программу или драйвер.
Также полезной возможностью «безопасного режима» является сканирование компьютера. Оно позволяет найти вредоносные программные коды, как среди установленных приложений, так и в системном реестре.
Отсутствие элементов на рабочем столе
Иногда после успешного удаления вирусных программ черный экран перестает появляться, но возникает другая проблема, характеризующая пустым рабочим столом. После загрузки операционной системы не отображаются ни ярлыки, ни меню «Пуск». Но даже эта проблема легко исправляется, если точно следовать нижеизложенной инструкции.
- 1. Сначала нужно нажать комбинацию клавиш «Ctrl + Shift + Esc» для открытия диспетчера задач.
- 2. Затем, в диспетчере задач следует перейти в первую вкладку «приложения» вверху. Далее предстоит щелкнуть по клавише «новая задача». Отобразится небольшое окно. Для windows 10, нужно нажать “Файл” и выбрать “Запустить новую задачу“.
В качестве заключения
Во многих информационных источниках звучит рекомендация по сбросу БИОСа ноутбука, если он не включается или нет изображения на экране. Такой шаг не выглядит рациональным. Дело в том, что перед установкой современной операционной системы Windows 10, Windows 7 сервисный инженер мог переключить режим работы контроллера дисков в ACHI. При сбросе БИОСа будет возвращено значение IDE. В этом случае система не сможет загрузиться ни при каких условиях.
Если принято решение перезаписывать БИОС — стоит обратиться к инструкции к ноутбуку. Там изложены все данные, необходимые для осуществления этой операции. Многие ноутбуки, включая уже упомянутую марку Lenovo, требуют нажатия специальной клавиши или их комбинаций для входа в БИОС. Вся нужная информация изложена в инструкции по эксплуатации для конкретной модели.
Переустановка модуля оперативной памяти
Изображение так же может не выводится из за неправильной установки модуля памяти или проблем с контактами (очень часто этот способ помогает избавиться от проблемы «не включается ноутбук и появляется черный экран» после попадания на него воды или влаги, но перед этим убедитесь, что ваш ноутбук полностью сухой и не в коем случае не выполняйте ни каких действий если он не просох).
Для этого необходимо извлечь модуль оперативной памяти, продуть разъемы.
— Если у вас установлена одна планка оперативной памяти, а доступно 2 разъема под нее, просто поменяйте местами.
А сейчас разберемся как извлечь оперативную память.
- При разборе ноутбука самым первым действием необходимо отключить его от питания, а также извлечь батарею, а после только приступать к самой разборке.
- На многих ноутбуках есть отведенный специальный отсек для оперативной памяти, его необходимо открутить. Если вам не повезло и на вашем ноутбуке нет такого отсека, необходимо полностью открутить заднюю крышку ноутбука.
На рисунке показано как выглядит отсек под оперативную память.
На рисунке под цифрой 1 показано куда необходимо отгинать фиксаторы.
- Аккуратно извлеките оперативную память, продуйте разъемы и можете их поменять местами.
Оперативная память вставляется под углом 45 градусов и ее необходимо плотно зафиксировать в пазах.
После этого необходимо надавить сверху на оперативную память, чтобы сработали фиксаторы и они защелкнулись. После этого можете приступать к сборке ноутбука.
- Обратно соберите ноутбук, вставьте батарею и подключите в сеть. Включайте ноутбук.
Для этого необходимо зайти на сайт производителя, найти и скачать последнюю версию BIOS. В архиве будет файлик readme в нем подробная инструкция по установки.
Переустановку BIOS необходимо выполнять в самом последнем случае, а вообще лучше обратится в сервисный центр, т.к проблема может быть вовсе не в BIOS, а к примеру, в северном или южном мостах, видеокартой и т.д.
P.S Если вы заметили что ваш ноутбук систематически выключается и появляется черный экран, я рекомендую ознакомиться с «5-ю причинами внезапного выключения ноутбука».
HTTP API Диадок. Загружаем в Диадок любой документ. Посредством POST и GET запросов
Freerice
Анализ и починка
Суть тут в том, что иногда случается, Windows начинает загружаться не сразу, а через определённое время (обычно если ваш ПК засорён системным мусором). Минуты через две или чуть больше. Через это время может начать появляться изображение на экране. Система загружается. Отсюда, нужно чуточку подождать. Но, если на дисплее остаётся надпись «Нет сигнала» и экран ни на что не реагирует и ничто не происходит в его жизни, то нужно начать более решительные действия.
Не стоит сразу бежать и начинать раскручивать системный блок и старательно просматривать платы. Вначале надо постараться снизить перечень причин:
- Убрать из подозреваемых экран есть возможность элементарным методом: подсоединяем монитор к иному ПК. Если картинка появилась, в этом случае нужно найти причину в системном корпусе;
- Тоже самое можно проделать и с системным блоком. Подсоедините к нему другой монитор и проверьте, всё ли работает?
- Нужно нажать кнопочку питания системника. После нажатия кнопочки вы услышали соответствующий звук, который и до этого возникал при обычном запуске компьютера? Если звука нет, выходит, неполадка находится внутри системного блока;
-
Необходимо проверить шлейф, благодаря которому ЖД соединён с чипсетом. 2 конца шлейфа обязаны плотно быть вставлены в слоты. Кроме этого, нужно проверить кабель питания, подсоединенный к жесткому диску;
-
Прислушайтесь, как шумит кулер, который установили на блок питания. Шум есть или нет? Если он не шумит, выходит, блок питания поломался. Но, вполне возможно, вы нечаянно зацепили кабель питания и выдернули из слота соединения с БП. Также, на блоке присутствует выключатель, проверьте его на всякий случай;
-
Если на вашей системной плате встроена видеокарта, включите её, а не главную. Если при этом экран заработает, вывод один. Проблема в главной видеокарте. Но, перед этим посмотрите, работает ли вентилятор на главной видеокарте. Пошевелите её (ПК должен быть выключен). Проверьте, плотно ли она вставлена в свой слот. Может быть, она чуть-чуть отошла. Она должна плотно сидеть на своём месте. Монитор всё равно не работает? Тогда нужно вынуть её и прочистить ей контакты школьным ластиком или ваткой, которую вы смочили спиртом. Компьютер работает от встроенной видеокарты, а главная никак себя не проявляет? Тогда несём её мастеру или покупаем новую. Если ПК не работает не от одной из них, значит, дело в другом;
-
Очень часто экран не функционирует из-за плат оперативной памяти, которые установлены на системной плате. Очень может быть, что одна из них испортилась или не плотно сидит. Кроме этого, у неё могли окислиться контакты (или засорились её слоты). Вытаскиваем каждую из них по очереди чистим контакты, слоты. Меняем их местами. У меня, например, ПК не запускался именно из-за оперативок. Я их почистил, поменял местами, и компьютер заработал.
Итак, ваш монитор уже работает, так как вы нашли ошибку? Нет? Тогда нужно ПК отдать мастеру. Он точно сможет найди поломку. Хотя, лучше вначале попробовать самим исправить положение. Вдруг заработает? У меня компьютер чаще всего отказывался запускаться именно из-за плат оперативной памяти.
Сброс настроек BIOS
Ещё один способ решить проблему при обнаружении чёрного экрана ноутбука после его включения — сбросить актуальные настройки BIOS. Сделать это очень просто:
- Запустите устройство. Как только на лэптопе загорятся индикаторы включения — нажимайте клавишу F10 или другую — найти подходящий для конкретной модели вариант или комбинацию можно в Интернете. Возможно, понадобится повторить действие не единожды, нужный нам результат — отображение на экране меню BIOS.
- Как только удалось открыть БИОС, нажмите F9 и сразу — Enter. Действие позволит автоматически откатить параметры ПО.
- В завершение необходимо повторить нажатие на F10, а после — перезагрузить компьютер, воспользовавшись клавишей Enter.
В большинстве случаев рассмотренные операции приведут к желаемому результату — при последующем запуске системы и компьютера пользователь, надо надеяться, увидит на экране привычный рабочий стол.
Исправление 1: жесткий сброс вашего ноутбука
Обычно неисправное оборудование может привести к появлению черного экрана на ноутбуке HP, поэтому следует извлечь подключенное оборудование из ноутбука и посмотреть, в чем проблема.
- Выключи свой ноутбук.
- Отключите питание, жесткие диски, аккумулятор и все подключенные периферийные устройства.
- Нажмите и удерживайте кнопку питания в течение 60 секунд и отпустите.
- Вставьте аккумулятор и подключите зарядное устройство. Тогда не подключай ничего больше.
- Загрузите свой ноутбук снова, чтобы увидеть, работает ли он сейчас.
Если это устраняет проблему черного экрана на вашем ноутбуке HP, вы должны были найти и устранить эту проблему. Затем вы можете выключить свой ноутбук и подключить одно периферийное устройство один раз, и посмотреть, можно ли устранить проблему. Затем вы можете найти причину и устранить ее.
Если ваш черный экран все еще там, не волнуйтесь. У нас есть другие решения, чтобы попробовать. Пожалуйста, обратите внимание, если вы не можете войти в свой ноутбук с Windows, вам нужно загрузить свой ноутбук в безопасном режиме, прежде чем пытаться использовать следующие решения
Нужно установить рабочую версию BIOS
Если ваш второй экран функционирует отлично, а экран вашего компьютера работать отказывается, также отключение настроек и возвращение к настройкам завода БИОС не смогли помочь, в данном случае желательно перепрошить БИОС.
Провести обновление BIOS возможно разными вариантами:
- С помощью варианта «MS-DOS»;
- Используя ОС;
- Не входя в DOS и запуска компьютера.
Легче всего обновить БИОС – это применение стороннего софта. Но, более правильно вручную зайти на главный ресурс создателей вашей системной платы и просто загрузить обновления с данного сайта.
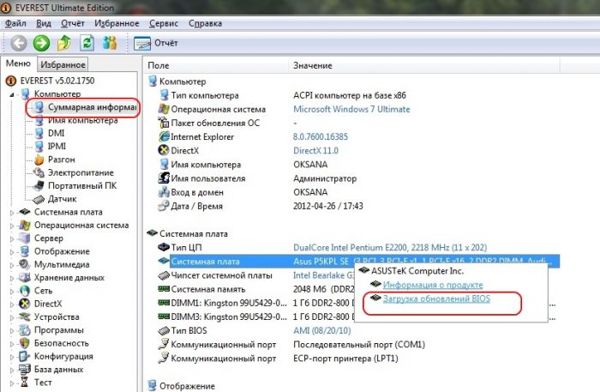
Главное, перед установкой BIOS создать резервную копию ОС или хотя-бы точку восстановления. Когда вы начнёте устанавливать BIOS без точки доступа, ваша система может сбиться, и вы потеряете все настройки.
Проблемы при выходе из спящего режима
Если экран остается черным при выходе из спящего режима, то первым делом следует проверить драйверы видеокарты. Программное обеспечение должно быть последней версии и подходить системе. Скачать актуальные драйверы можно на сайте производителя ноутбука.
В некоторых случаях причиной неполадки является неправильная поддержка спящего режима Windows устройствами ввода. Выход из сна осуществляется с помощью тачпада (мыши) или клавиатуры. Если подключено внешнее устройство, то оно может блокировать пробуждение лэптопа. Чтобы исправить этот недостаток:
- Откройте диспетчер устройств. Раскройте раздел «Мыши» или «Клавиатуры», в зависимости от того, какое устройство блокирует пробуждение.
- Щелкните правой кнопкой по оборудованию и откройте свойства.
- Перейдите на вкладку «Управление электропитанием» и уберите отметку «Разрешить вывод компьютера из спящего режима».
Сохраните конфигурацию, нажав «ОК». Не запрещайте пробуждать ноутбук одновременно мыши и клавиатуре, иначе не сможете вывести компьютер из сна. Установите запрет на оба устройства по очереди, проверяя, есть ли положительный эффект.








