Как запустить ноутбук в безопасном режиме
Содержание:
- Как войти в безопасный режим виндовс 10 на компьютере и ноутбуке
- Как загрузить windows 7 в безопасном режиме: инструкции
- Запуск с помощью загрузочной флешки или диска восстановления
- В Windows 10 (8, 8.1)
- Сохраняем контент на компьютер из приватного Инстаграм
- Взломать за считанные минуты
- Как загрузить компьютер в безопасном режиме с Windows 7?
- Как запустить ноутбук в безопасном режиме: способы
- Как войти в безопасный режим
- Как войти в безопасный режим Windows: 2 универсальных способа
- Как войти в безопасный режим при неработающей операционной системе?
Как войти в безопасный режим виндовс 10 на компьютере и ноутбуке
Пришло время рассмотреть ряд других способов, которые подходят не только для персональных компьютеров, но и для ноутбуков, ведь в них функциональные клавиши не работают без комбинации с «Fn».
Через «Shift + Restart»
Данный метод работает только на компах или ноутах под управлением новой операционной системы Windows 8, 8.1 или 10. Суть в том, что пользователь должен выполнить перезапуск не кнопкой на компьютере, а нажатием на соответствующую виртуальную клавишу в меню «Пуск». Как это сделать:
- Переходят в меню «Пуск» и выбирают пункт «Выключение ПК».
- Находят параметр «Перезагрузка».
- Зажимают клавишу «Шифт» и кликают на «Перезагрузку».
После рестарта ПК перед пользователем откроется меню, где следует перейти в раздел «Конфигурации загрузки» и выбрать пункт «Запуск в режиме безопасности». Далее остается выбрать нужный режим поддержки, нажав на соответствующую цифру, которая находится около надписи с его названием.
Раздел дополнительных параметров
Обратите внимание! Что касается ноутбуков, то данный способ на них также прекрасно работает. Главное — иметь систему не ниже Windows 8
Также есть и другой способ, основанный на нажатии сочетания клавиш «Fn + F8» при перезапуске ноутбука. Работает он по аналогии с компьютерным.
Включить через командную строку
По аналогии можно войти в этот режим с помощью знакомой всем командной строки, или по-другому консоли CMD. Это крайне просто, но не все знают, как вызывать консоль, как с ней работать и какие команды нужно вводить. Специально для неопытных пользователей представлена следующая инструкция:
- Перейти в меню «Пуск» и найти в ней утилиту «Выполнить». Также ее можно вызвать с помощью сочетания клавиш «Win + R».
- Вписать команду «cmd.exe». Командную строку можно найти в том же меню «Пуск», чтобы миновать шаг с окном «Выполнить».
- Дождаться открытия черного терминала, готового для ввода команд.
- Ввести или скопировать команду «BCDedit».
- Просмотреть некоторую информацию о персональном компьютере и найти среди нее специальный числовой код, который вызывает безопасный режим. Код необходимо запомнить.
- Ввести следующую команду на выбор «bcdedit /set {код} safeboot minimal» (простой запуск Safe Mode), «bcdedit /set {код} safeboot network» (запуск Safe Mode с поддержкой Интернета или «bcdedit /set {код} safebootalternateshell yes» (Save Mode с поддержкой консоли).
- Закрыть строку и выполнить перезагрузку ПК или ноута.
После рестарта устройство сразу же начнет загружаться в режиме безопасности того типа, который был указан в консоли. Единственный нюанс заключается в том, что выйти из такого режима не так-то просто. Повторная перезагрузка не поможет.
Работа с консолью
Важно! Необходимо снова перейти в консоль любым из способов, указанных выше, и ввести следующую команду: «bcdedit /deletevalue {код} safeboot». ПК будет перезагружен в нормальном режиме
Запуск Safe Mode через MSConfig
Еще один способ заключается в использовании «Конфигурации системы», вызываемой с помощью команды «msconfig». Она позволяет настроить параметры автозагрузки ОС, отключить службы и процессы, стартующие вместе с виндовс, а также сконфигурировать режим безопасности. Пошаговая инструкция такова:
- Перейти в меню «Пуск» и запустить окно «Выполнить».
- Дождаться ее запуска и ввести команду «msconfig», нажав «Ок».
- В открывшемся окне перейти во вкладу «Общие».
- Поставить птичку напротив надписи «Диагностический запуск».
- Перейти во вкладку «Загрузка» и установить птичку около слов «Безопасный режим».
- Нажать на «Применить» и «Ок».
- Согласиться с перезапуском ОС или отложить его.
После перезапуска ПК загрузится в режиме Save Mode. Для выхода придется снова повторить описанные выше действия и установить птичку около пункта «Обычная загрузка».
Заходить в консоль и другие разделы можно с помощью окна «Выполнить»
Важно! В новых операционных системах параметров автозапуска в «Конфигурации системы» нет. Для их настройки следует открыть «Диспетчер задач» и перейти в соответствующую вкладку
Как загрузить windows 7 в безопасном режиме: инструкции
Двумя методами проводится запуск в безопасном режиме, они отличаются один от другого принципиально. В первом варианте процедура происходит при загрузке, и установленная виндовс семерка не запускается, поэтому вы легко внесете изменения в работу устройств. Во втором случае включение базового набора служб происходит из среды ОС, что накладывает некоторые ограничения и не даст возможности полноценно провести ремонтные процедуры. Однако оба эти методы способны решить некоторые проблемы, возникающие при работе. Подробнее о них читайте дальше.
Вход в безопасный режим windows 7 при запуске ОС
При возникновении проблем в функционировании ПК, необходимо знать, как войти в безопасный режим windows 7. Если устройство включено, нажмите во вкладке «Пуск» кнопку «Перезагрузка». В специальный режим нужно перейти при выключенном компьютере. Перед тем, как появится значок, свидетельствующий о запуске Windows, вы должны несколько раз щелкнуть по клавише F8. Постарайтесь не упустить момент, иначе ОС запустится, и придется снова перезагружать устройство. На экране должно появиться окно со следующими параметрами подключения:
- Безопасный режим. С его помощью вы сможете выполнить запуск, используя набор стандартных драйверных программ. Включаются только те службы, которые нужны для запуска и работы компьютера.
- С загрузкой сетевых драйверов. Вам нужно будет выбрать этот способ, если вы хотите воспользоваться интернетом или подключиться по локальной сети.
- С поддержкой командной строки. Привычный интерфейс рабочего стола не будет запущен. Выбор этого варианта предусматривает появление вместо него командной строки.
Кроме вкладок, описанных выше, вы увидите и другие возможности. К примеру, включение протоколирования загрузки создает специальный файл, записывающий все драйвера, которые есть в Автозапуске. Это помогает обнаружить битую программу. Запуск VGA поможет вам настроить идеальное разрешение монитора. Выбор последней удачной конфигурации позволит восстановить windows с теми настройками, которые были при работоспособной загрузке. Оставшиеся варианты (восстановление службы каталогов, откладка) предназначены для специалистов области IT.
Используйте клавиши со стрелками, чтобы выбрать вкладку, оптимальную для решения возникнувшей задачи. После того, как выбор будет сделан, нажмите кнопку Enter на клавиатуре. Дальше вы сможете войти в виндовс и разобраться в причинах неполадок. Используя этот способ, у вас получится восстановить систему, сделав откат до того момента, когда устройство работало нормально, удалить вирусные программы, битые драйвера и многое другое.
Возможные проблемы при включении:
- Запускается окошко, означающее включение Windows. Это может случиться, если вы слишком медленно или недостаточное количество раз нажимаете F8. Повторите процедуру, перезагрузив компьютер.
- Отключены кнопки с F1 по F12. Если такое произошло, нужно знать, какая клавиша включает их. Зажмите кнопку Fn, а потом нажмите на F8, и устройство загрузится.
Как попасть в безопасный режим из среды ОС
В некоторых случаях может быть осуществлен системный вход с использованием минимального количества служб из среды операционной системы. Этот метод способен оказать помощь при решении многих задач, хотя пользуется меньшей популярностью. Если сбои работы windows слишком серьезные, включение из ОС может не принести должных результатов. Как попасть в нужный вам режим (безопасный), используя операционную систему:
- Найдите на клавиатуре клавишу Win (на ней может быть изображен значок виндовс, отображающийся при включении). Зажмите ее вместе с кнопкой R.
- Появится командная строка. Введите там следующие буквы без кавычек «к». Нажмите клавишу «Ок».
- Так вы сможете вызвать окно настроек. Среди вкладок откройте раздел под названием «загрузка».
- Выберите нужную операционную систему. Как правило, на большинстве компьютеров стоит одна ОС – в вашем случае windows 7, загружаемая по умолчанию.
- Ниже вы увидите раздел, который называется «Параметры загрузки». Выберите пункт «Безопасный режим», поставьте галочку напротив значения «Минимальная».
- Нажмите «Применить», потом «Ок».
- Дальше появится небольшое окошко, где вы увидите две вкладки «Перезагрузка» и «Выход без перезагрузки». Если вы хотите перезагрузить компьютер сейчас, выберите первый вариант. Во втором случае при следующем включении ПК устройство запустит базовый набор программ.
Запуск с помощью загрузочной флешки или диска восстановления
Загрузочный внешний носитель – флешка, переносной диск – позволяет включить операционную систему, активировать файлы, перенастроить или перевести в режим безопасной работы. Этапы действий:
на системном блоке стационарного компьютера или корпусе ноутбука кликнуть по клавише «Power», затем нажать на кнопку «F11»;

другой способ перезагрузки операционки компании-разработчика Microsoft – попасть в BIOS через клавишу «F2»;
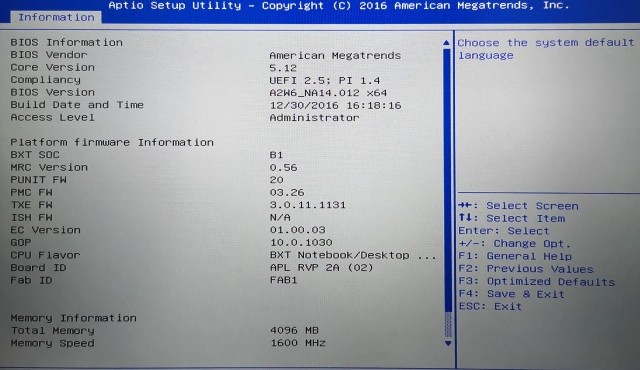
открыть дополнительную вкладку «Boot», используя стрелки на клавиатуре устройства, перейти на строку загрузочной флешки или соответствующего накопителя (CD или DVD);
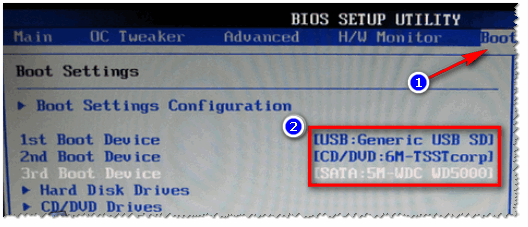
нажать кнопку «F10», чтобы запустить автоматическую загрузку операционки – в данном случае персональный компьютер начнет загружаться с процедуры установки системы Windows 10;
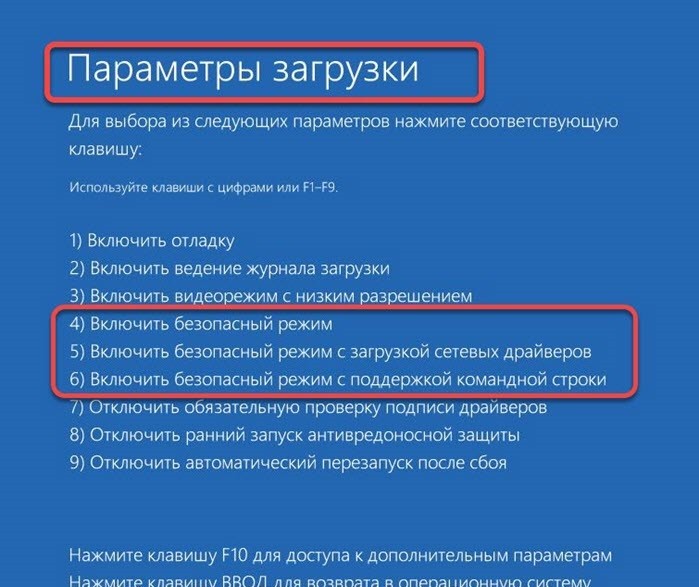
- в первую очередь на мониторе появится основное окно установки, кликнуть по кнопке «Далее» в нижней части окна;
- на следующем этапе переходят в раздел «Восстановление системы»;
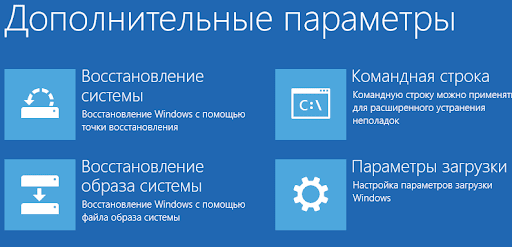
откроется дополнительное окно, которое называется «Выбор действия», находят и нажимают на строку «Поиск и устранение неисправностей» (позволит зайти в подходящий режим для исправления недостатков работы персонального устройства, провести диагностику операционной системы ноутбука или стационарного компьютера, устранить ошибки, возникающие из-за заражения файлов вирусами или троянами);

выбрать блок управления под названием «Командная строка»;

в появившемся окне (раздел управления черного цвета) ввести команду управления bcdedit/set {globalsettings} advancedoptions true, нажать на клавиатуре устройства кнопку подтверждения – «Enter».

После выполненных действий на мониторе ноутбука или ПК появится дополнительное сообщение. Процедура займет некоторое время, затем окно закрывают (стандартный способ – крестик в правом верхнем углу) и возвращаются к синему дисплею «Выбор действия».
В новом меню нажимают на клавишу «Продолжить», затем выбирают раздел с параметрами загрузок ПК. В данном блоке переходят на вкладку режимов загрузки, подтверждают операцию. По завершении выполнения указанных этапов ПК перейдет на безопасную технику обработки информации.
В Windows 10 (8, 8.1)
Если Windows загружается
Способ №1 — с помощью msconfig
Для того, чтобы изменить тип загрузки — откройте конфигурацию системы : для этого нажмите сочетание кнопок Win+R , затем в строку «Открыть» введите команду msconfig и нажмите Enter.
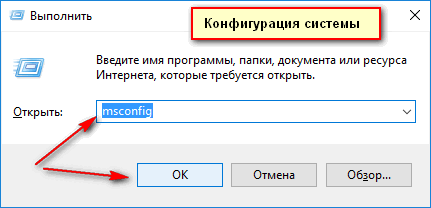
msconfig — конфигурация системы
Далее откройте вкладку «Загрузка» , и поставьте галочку напротив пункта «Безопасный режим»
Кстати, обратите внимание, что есть несколько вариантов загрузки: минимальная, другая оболочка, с поддержкой сети и пр

Параметры загрузки — безопасный режим
Сохраните настройки и перезагрузите ваш ПК, ноутбук. Windows должна запуститься в безопасном режиме. Чтобы Windows снова начала загружаться в обычном режиме — используйте обратную процедуру (снимите галочку во вкладке «Загрузка» в конфигурации системы).
Способ №2 — перезагрузка с Shift
Способ также работает и в Windows 8, и в Windows 10. Просто зажмите клавишу Shift и перезагрузите компьютер при помощи кнопки в меню ПУСК (в Windows 8 — на раб. столе).

Перезагрузка с зажатой клавише Shift
Далее компьютер начнет перезагружаться и перед вами должно появиться окно с предложением выбрать один из вариантов действия: в нашем случае выбираем «Поиск и устранение неисправностей» , затем в «Диагностике» выбираем «Доп. параметры» (см. фото ниже).

Выбор действия — диагностика
Затем нужно открыть раздел «Параметры загрузки» .
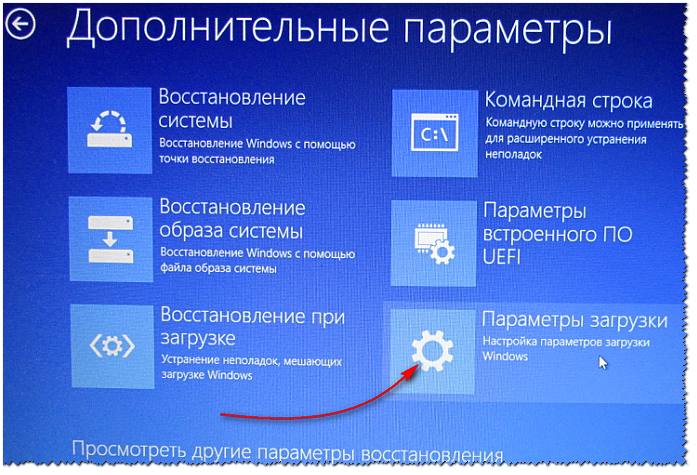
И перезагрузить компьютер.

Собственно, после перезагрузки на ваш выбор будет предложено несколько вариантов безопасного режима: с загрузкой сетевых драйверов, с поддержкой командной строки. Кнопки для выбора: F4, F5, F6.

F4-F5-F6 для загрузки ПК в без. режиме
Способ №3 — с помощью F8 (для Windows
Вообще, по заявлениям разработчиков ОС Windows 8 — в безопасный режим можно войти с помощью всё той же «старой» клавиши F8 ( на части ПК/ноутбуков — Sfift+F8 ). Но проблема в том, что ОС Windows 8 грузится быстрее, чем более старые ОС. Из-за чего у пользователя просто не остается время на то, чтобы вовремя успеть нажать клавишу.
Тем более, если у вас современный ПК с SSD-диском и UEFI вместо BIOS. На более старых ПК с HDD и классическим BIOS — клавишу F8 можно успеть нажать, и способ этот вполне рабочий!
Если Windows не загружается
Если вместо привычного рабочего стола вы наблюдаете черный экран или появление каких-то критических ошибок, или ПК сразу же зависает и становится «мертвым», как только появляется рабочий стол и вы не успеваете активировать другой тип загрузки — то необходимо иметь загрузочный CD|DVD диск, либо USB-флешку.
Если у вас нет флешки, чуть ниже привожу ссылку на актуальную статью. Если у вас флешка не была записана загодя, и у вас нет второго рабочего ПК, то придется обратиться за помощью к соседу/другу ☻.
Большая инструкция по созданию загрузочных флешек для установки Windows XP, 7, 8, 10 (UEFI and Legacy) — https://ocomp.info/cozdanie-zagruzochnoy-fleshki.html
Далее нужно загрузиться с этого носителя. Чтобы это сделать, вам нужно зайти и настроить соответствующим образом BIOS, либо вызвать BOOT-меню ( прим.: загрузочное меню с выбором носителя) . Темы эти обширные и в этой статье на них не останавливаюсь, ниже приведу ссылки на свои инструкции.
Горячие клавиши для входа в меню BIOS, Boot Menu, восстановления из скрытого раздела — https://ocomp.info/goryachie-klavishi-dlya-vh-bios-boot-menu.html
Далее, когда появится первое окно установки Windows — нажмите ссылку «Восстановление системы» (слева в нижнем углу).

Восстановление системы (при установке ОС)
Затем проследуйте по следующему пути: Выбор действия/Диагностика/Дополнительные параметры/Командная строка .

Доп. параметры — командная строка
После чего нужно ввести команду: bcdedit /set safeboot minimal и нажать Enter . Далее закрываете командную строку и жмете «Продолжить» . Компьютер должен загрузиться в безопасном режиме — миссия выполнена.
Примечание! Если нужно загрузить Windows в безопасном режиме с поддержкой сети (Safe Mode with Networking) — используйте команду: bcdedit /set safeboot network
Сохраняем контент на компьютер из приватного Инстаграм
Любой владелец аккаунта в Инстаграм может сделать его закрытым, так что только допущенные юзеры смогут посмотреть его страничку. Хочу рассказать вам о программе, которая позволит скачать видео с этой социальной сети на компьютер даже при закрытом профиле. Она получила название 4K Stogram. Пользоваться ей достаточно просто, необходимо:
- скачать и установить приложение на Виндовс, Линукс или Мак, в зависимости от операционки на вашем компьютере;
- кликнуть в верхнем меню на «Tools», а внутри — «Preferences»;
- в новом окне ввести имя пользователя (username) в Инстаграм, защитный ключ (password) и нажать Log In .
Не стоит переживать, ваши пароли не будут там храниться, это требуется для того чтобы получить доступ в соцсеть!
после этого в строку поиска можем вводить имена нужных пользователей с приватными аккаунтами (или с любыми другими), хэштеги, геотеги. После нажатия на Enter, ниже будет подгружаться контент. Если необходимо «стащить» видео, то просто находим нужное, кликаем по нему. После этого откроется видео проигрыватель, где следует перейти в меню «Файл» и выбрать вариант «Сохранить копию…». Останется только указать папку для сохранения файла:
Вот так можно пользоваться своим Instagram для загрузки видео на ПК.
Взломать за считанные минуты
Загрузка …
Будет полезным
Особенностью приложения является взлом пароля учетных записей VK с помощью установки дополнительных программ на вашем или целевом устройстве под управлением операционной системы Андроид.
Большинство пользователей приложения VK игнорируют простые рекомендации по безопасности, то есть оставляют «открытую дверь» в системе защиты своей учетки. Эта тенденция обусловлена непрерывной разработкой многих сервисов и приложений, которые не завершили необходимый сценарий сертификации подлинности из-за бурно развивающейся интернет-индустрии.
Как загрузить компьютер в безопасном режиме с Windows 7?
Для начала определимся, что такое безопасный режим в Windows 7 и для чего он нужен? Safe Mode или безопасный режим запуска компьютера — это диагностический режим загрузки операционной системы, необходимый для устранения неполадок. Обычно применяется, когда Windows не запускается или работает со сбоями в режиме обычной загрузки. В безопасном режиме используются стандартные настройки Windows, а также минимальный набор драйверов, программ и компонент для стабильной работы ОС. Таким образом, к примеру, если на ноутбук было установлено программное обеспечение из ненадежного источника, в результате чего ПК перестал загружаться, можно запустить safe mode, чтобы восстановить работоспособность системы.
Как загрузить Windows 7 в безопасном режиме Если компьютер включен, его нужно выключить или через Пуск выбрать в меню Перезагрузка. Во время включения компьютера нажмите кнопку F8 и удерживайте её. Если появилась эмблема Windows, нужно будет повторить все сначала — перезагрузить компьютер и с помощью клавиши F8 дождаться появления окна Дополнительные варианты загрузки. Вы можете его видеть на картинке ниже. Если у вас ноутбук и окно не появляется, попробуйте использовать комбинацию клавиш Fn+F8 .

Поскольку нас интересует загрузка операционной системы в безопасном режиме, выбираем соответствующий пункт стрелками курсора и нажимаем Enter. Возможно, вам понадобится и другой режим работы, поэтому расшифруем их все.
Восстановление системы — Показывает список средств восстановления системы, которые можно использовать для устранения неполадок при запуске, для диагностики и восстановления системы.
Безопасный режим — Запуск Windows с минимальным набором драйверов и служб.
Безопасный режим с загрузкой сетевых драйверов — Запуск Windows в безопасном режиме с загрузкой сетевых драйверов и служб, необходимых для доступа в интернет или локальную сеть.
Безопасный режим с поддержкой командной строки — Запуск Windows в безопасном режиме с окном командной строки.
Ведение журнала загрузки — Создание файла ntbtlog.txt, в который заносятся все драйверы, установленные во время запуска.
Включение видеорежима с низким разрешением (640 × 480) — Запуск Windows с использованием текущего драйвера видеоадаптера и выбором низких разрешения и частоты обновления.
Загрузка последней удачной конфигурации (дополнительно) — Запуск Windows с последним вариантом конфигурации реестра и драйверов, при котором система работала без сбоев.
Режим восстановления служб каталогов — Запуск Windows в режиме, позволяющем восстановить службу каталогов.
Режим отладки — Запускает Windows в расширенном режиме для устранения неполадок.
Отключить автоматическую перезагрузку при отказе системы — Предотвращает автоматический перезапуск Windows в случае возникновения сбоя в работе.
Отключить принудительное подписание драйверов — Позволяет производить установку драйверов, содержащих неправильные подписи.
Обычная загрузка Windows — Windows загружается в нормальном режиме, как обычно.
Главная » Советы » Как включить безопасный режим на ноутбуке
Как запустить ноутбук в безопасном режиме: способы

Причин отказов системы нормально запускаться может быть множество. Как правило, далёкие от компьютерных технологий пользователи сразу стремятся решить проблему посредством переустановки системы. Но при этом возникает риск потери информации. Что же делать? Лучшим вариантом будет загрузить ноутбук в безопасном режиме и после этого попытаться решить проблему, к примеру, посредством системной утилиты восстановления системы.
Как правильно запустить ноутбук в безопасном режиме? Всё зависит от того, какая версия ОС установлена на портативном компьютере. К примеру, в Windows ХР перевод в меню Safe Mode выполняется нажатием в момент загрузки системы клавиши F8.
В случае установки Windows 7 используют следующую последовательность:
- Открывается меню параметров и находится клавиша питания;
- При удерживании кнопки SHIFT, необходимо нажать на «Перезагрузку»;
- Среди появившегося на экране устройства перечня опций необходимо выбрать строки: пункт диагностирования, затем – пункт дополнительных параметров, после этого – строку способов загрузки, и наконец опцию Safe Mode;
- На экране появится сообщение с кнопкой перезапуска;
- На экране лэптопа появится пункты меню, среди которых выбирается опция Safe Mode.
Следует напомнить, что нажатие клавиши F4 приведёт к активизации безопасного режима; F5 – к активизации с загрузкой драйверов сетевого подключения; F6 — к активизации с поддержкой командной строки.
Способы загрузки для любой ОС
Ниже приведены основные способы загрузки, подходящие для всех портативных компьютеров:
- Выполнить полную перезагрузку ОС (нажать пункт завершения работы и выбрать строку перезагрузки);
- Выполнить закрытие всех программ, самостоятельно стартующих при включении (ввести команду «Выйти» для каждого определённого приложения);
- Нажать левую клавишу манипулятора для выключения;
- По истечении нескольких минут снова запустить лэптоп;
- В списке меню выбрать нужный режим.
Следует напомнить, что перезагрузка может выполняться медленно. Всё зависит от модели ноутбука и его конфигурации. Некоторые «древние» устройства могут перезагружаться свыше 10 минут. Некоторым может показаться, что лэптоп и вовсе не работает или он «завис».
Не нужно в спешке выполнять перезапуск или включение устройства. При неисправной ОС не произойдёт загрузка выбранным способом, но компьютер сможет перезагрузиться «автоматом» либо самопроизвольно выключиться. Тогда на чёрном экране монитора сверху появится надпись Safe Mode.

Есть ещё один способ включение ноутбука в безопасном режиме, который срабатывает без проблем. Последовательность действий следующая. Загрузка ОС должна сопровождаться постоянным нажатием клавиши F8. На экране появится меню вариантов загрузки, среди которых необходимо указать строку Safe Mode и нажать клавишу ввода. Если нажатие F8 не привело к ожидаемому результату, то необходимо перезагрузить ОС и в процессе перезапуска нажимать клавишу F12. При входе в бке есть несколько способов решения проблемных ситуаций.
Например, посредством системных утилит делается и записывается на диск приложение по восстановлению системы. Либо записать эту утилиту на «флешку» и попытаться выполнить вход в систему через USB порт.
В «Семёрке» есть довольно неплохая утилита восстановления системы (находится в меню стандартных служебных программ). Достаточно запустить утилиту и выбрать контрольную точку воспроизведения, дата которой является моментом нормальной работы ОС. Посло этого можно нажимать на ОК. Начнётся процесс запуска и восстановления ОС. Придётся немного подождать, пока Windows сама не включится и не оповестит пользователя об успешном восстановлении.
Есть ещё один способ, подходящий для более «продвинутых» пользователей. Заключается он в создании образа операционной системы посредством стороннего программного обеспечения (к примеру, Acronis). Лучше всего сделать это в момент, когда Windows работает быстро, производительно и на ней установлен весь комплект программного обеспечения. При появлении сбоев в ОС следует зайти в ноутбук посредством загрузочного приложения (к примеру, Windows PE), переписать на сторонний носитель всю необходимую информацию и после этого выполнить запуск программы развёртывания ОС с образа. Приложению нужно указать раздел жесткого диска, куда будет ставиться операционная система и путь к образу. Завершается операция нажатием клавиши ввода. После этого нужно подождать, пока система установится на указанный раздел. Завершаются манипуляции перезагрузкой устройства.
Как войти в безопасный режим
В безопасный режим или Safe Mode можно зайти разными способами. Давайте рассмотрим самые распространенные:
- Вход в безопасный режим из под Windows
- Заходим в безопасный режим при включении компьютера
Существуют и другие способы, но мы рассмотрим именно эти.
Вход в безопасный режим из под Windows
Первым делом у вас уже должен быть включен ваш компьютер и загружена операционная система. После этого необходимо нажать или зайти в Меню Пуск и там где написано <Найти программы и файлы> набрать команду <msconfig>.
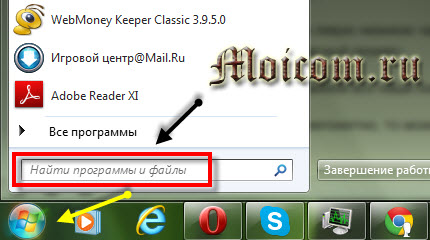
Так же можно воспользоваться сочетанием клавиш на клавиатуре <Win + R> и ввести ту же команду <msconfig>. Если вы не знаете базовые сочетания клавиш на клавиатуре, то рекомендую познакомиться с информацией горячие клавиши Windows 7 — секретные кнопки клавиатуры.
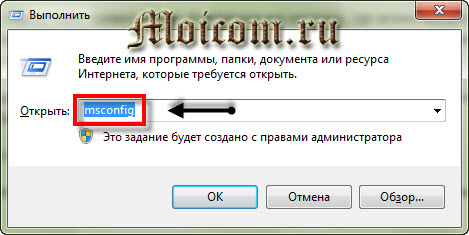
После этого перед нами появится окно Конфигурации системы, где можно выбрать вариант запуска. Но на данном этапе нам это не нужно и мы переходим в соседнюю вкладку <Загрузка>.
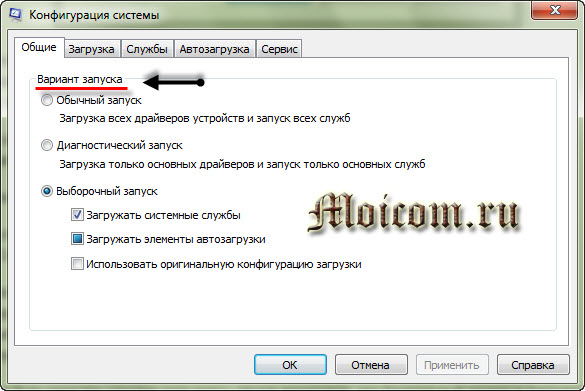
В загрузке идем в левую нижнюю часть окна к Параметрам загрузки, ставим галочку напротив <Безопасный режим>.

После этого сохраняем все наши изменения — нажимаем <Применить> и <OK>.
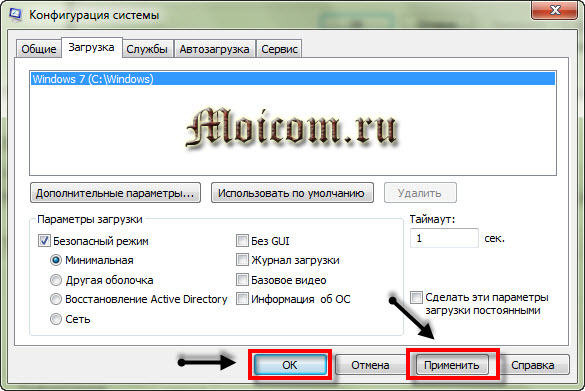
Если вам что-то непонятно, то можете обратиться к справке, нажав соответственно на <Справка>.
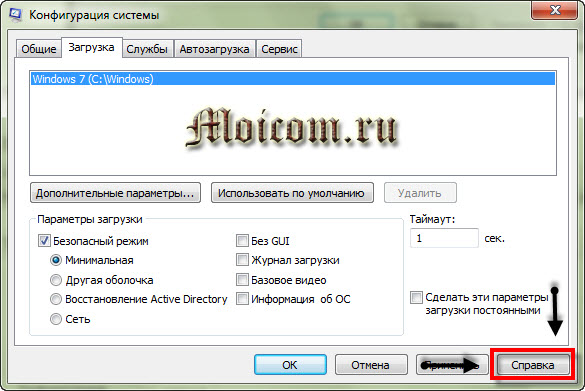
После всех проделанных операций закрываем все открытые окна и программы, и перезагружаем наш компьютер.
Перезагрузки прошла, перед вами должно выйти окно с выбором параметрами безопасного режима. Необходимо перейти к нужному, в нашем случае это Безопасный режим и нажать <Enter>.
Я в большинстве случаев пользуюсь двумя режимами, это Безопасный режим и Загрузка последней удачной конфигурации <с работоспособными параметрами>.
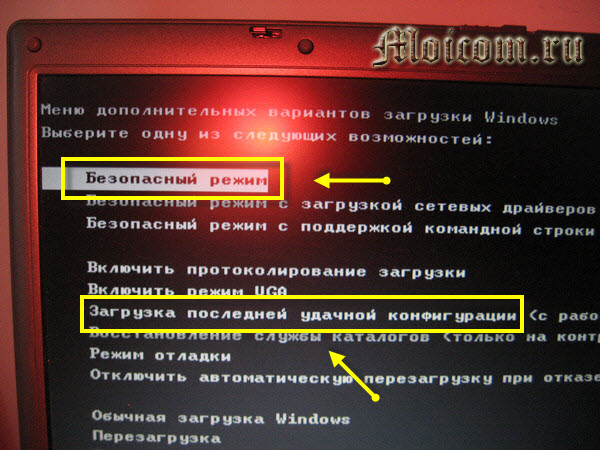
Появится окно с выбором вашей операционной системой. Если у вас установлено несколько систем Windows, то необходимо выбрать нужную и снова жмем <Enter>.
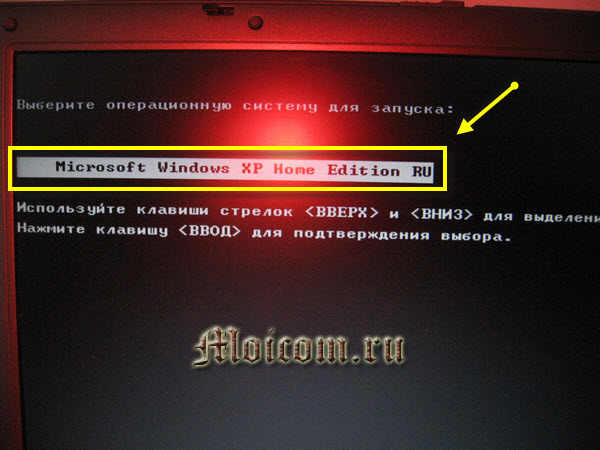
Перед вами будут бегать строчки, в которых загружаются необходимые компоненты системы, нужно немного подождать.
После этого перед вами должна загрузиться ваша операционная система Windows в безопасном режиме, в котором можно проводить работы по устранению сбоев для загрузки Windows в обычном рабочем режиме.

Для того, чтобы при следующей перезагрузки компьютера, ваша операционная система загрузилась в нормальном режиме, нужно снова вызвать окно Выполнить комбинацией клавиш <Win + R>, ввести команду <msconfig> и на вкладке загрузка убрать галочку безопасный режим. Не забудьте после этого нажать применить и окей, в противном случае так и будет загружать безопасный режим.
Как войти в безопасный режим Windows: 2 универсальных способа
Существует 2 универсальных способа, которые работают на всех версиях Windows – XP, 7, 8 и 10. К тому же они являются наиболее простыми. Пожалуй, с них и начнем.
Вход через утилиту msconfig
Первый способ – через специальную утилиту. Для этого вам нужно выполнить несложную инструкцию:
- Нажимаете Win + R (кнопка между «Ctrl» и «Alt») и вводите слово «msconfig».
- В новом окне выбираете вкладку «Загрузка», указываете нужную ОС и ставите птичку в пункте «Безопасный режим». Здесь существует пару подпунктов – рекомендуется выбирать или «минимальная» (стандартный вариант) или «сеть» (в таком случае будет доступ к интернету).
- Нажимаете «ОК» и перезагружаете ПК – теперь он включится в безопасном режиме.
Когда устраните ошибки, не забудьте вернуть обычный режим запуска компьютера! Делается это точно так же – с помощью утилиты msconfig (только теперь нужно убрать галочку).
Здесь есть небольшой нюанс: таким способом можно включить безопасный режим в ОС Windows только при условии, что у Вас нормально загружается ОС. Если же не получается даже загрузить рабочий стол, тогда используйте второй способ.
Вход с помощью F8
Этот способ подходит для тех, у кого ПК или ноутбук не включается (не загружается рабочий стол, тухнет монитор и т.д.). В данном случае выполняете следующее:
- Включаете ПК (или ноутбук) и сразу же многократно нажимаете клавишу F8, пока не появится меню (в некоторых случаях нужно нажимать Shift + F8).
- Если появился логотип Виндовс или экран потух – у Вас не получилось. Дождитесь, пока система полностью загрузится, потом перезагрузите ПК и повторите попытку.
- Когда все сделаете правильно, откроется меню, где при помощи стрелок выбираете пункт «Безопасный режим» (оптимальный вариант).
Выберите «Безопасный режим»P.S. На Windows 10 этот способ не работает! Данная функция отключена разработчиками.
Особые варианты загрузки для Виндовс 10
Если Виндовс запускается, тогда необходимо выполнить следующее:
- Нажимаете по значку уведомлений и выбирает пункты: Все параметры – Обновление и безопасность – Восстановление – Перезагрузить (если у вас эта кнопка отсутствует, тогда используйте один из других способов).
- Далее выбираете пункты: Диагностика – Доп. параметры – Параметры загрузки – Перезагрузить.
- Появится экран выбора режима загрузки, где указываете подходящий Вам способ, нажав F4, F5 или F6 (рекомендуется выбирать 4ый или 5ый вариант).
Что делать, если Виндовс 10 не запускается? В случае если ПК загружается до момента экрана входа, тогда «Особые варианты загрузки» можно открыть иным способом. Для этого нажимаете по иконке кнопки питания (в нижнем правом углу), зажимаете Shift и выбираете пункт «Перезагрузка».
Используем диск или флешку
Это наиболее надежный способ загрузить Виндовс 10 в безопасном режиме. Но в данном случае нужен DVD-диск или загрузочная флешка (их можно записать на любом ПК или ноутбуке).
Подключаете USB-носитель или вставляете диск, загружаете их (как настроить загрузку с флешки), а затем выполняете следующее:
- После загрузки нажимаете Shift + F10.
- После открытия командной строки вводите – bcdedit /set {default} safeboot minimal.
- Затем закрываете ее и перезагружаете ПК. Он включится.
Чтобы вернуть обычный запуск ПК, прописываете в командной строке следующее: bcdedit /deletevalue {default} safeboot.
Выполнить это можно тем же способом (или от имени администратора).
Как войти в безопасный режим при неработающей операционной системе?
Здесь дела обстоят гораздо сложнее. К сожалению, в Windows 10 пропала возможность войти в безопасный режим (по крайней мере, пропала по умолчанию), при помощи меню, которое вызывалось нажатием кнопки «F8», как это было в предыдущих операционных системах, таких как: Windows XP, Windows 7. Поэтому, вам следует подготовиться к непредвиденным ситуациям заранее.
Вам нужно создать диск восстановления или загрузочную флешку. Если вышло так, что компьютер уже не работает, а загрузочной флешки или диска нет в наличии, Вы можете обратиться к друзьям, к родным или соседям, и записать подобную флешку или диск на их компьютере. Желательно, чтобы у них была также Windows 10.
Создаем загрузочную флешку.
1) Вставьте флешку в USB разъем вашего компьютера.
2) Отформатируйте флешку, предварительно сохранив нужные вам данные с нее.
3) Теперь переходите в «Панель управления».
4) В панели управления выберите пункт «Система и безопасность».
5) Дальше «Безопасность и обслуживание».
6) Теперь обратите внимание на пункт «Восстановление», который вам нужно выбрать. 7) В открывшемся окне, первый пункт «Создание диска восстановления», нажмите на него
7) В открывшемся окне, первый пункт «Создание диска восстановления», нажмите на него.
8) Откроется окно «Создание диска восстановления». Здесь вам нужно определиться, какой диск вы будете создавать. Есть два варианта: быстрый (в плане записи) – создание диска, с помощью которого нельзя установить операционную систему. И второй, более долгий, с возможностью установки операционной системы. Если вам данный диск нужен только для возможности входа в «Безопасный режим», тогда выбирайте первый. Вы, наверняка, думаете: а как выбрать?
Если вы выбираете первый вариант, тогда просто снимите галочку с чек бокса — «Выполнить резервное копирование системных файлов на диск восстановления». Если второй, тогда оставьте галочку.
9) Нажмите «Далее»
10) Откроется окно, в котором вам предложат выбрать из всех возможных носителей тот, на который вы хотите записать данные. Выберите вашу флешку и нажмите «Далее». Не забудьте сохранить данные, которые записаны на флешке, в противном случае вы можете их потерять.
11) Дальше вас предупредят о том, что все данные с флешки будут удалены, вам останется только нажать «Создать».
После окончания процесса создания диска восстановления ваша флешка будет готова. И вы сможете ею пользоваться. А как это сделать? Читайте дальше.
Заходим в безопасный режим при помощи диска восстановления (или флешки).
Вы записали загрузочную флешку. Вставляете её в свой компьютер.
- Откройте Boot menu. Данное меню вызывается разными способами, например, при включении компьютера нажмите и держите кнопку «F12».
- Если не получилось, тогда внимательно посмотрите на первой картинке, которая появится как только вы включили компьютер. Часто там указана клавиша, которую нужно нажать. Если не успеваете посмотреть, находясь на первой картинке, нажмите кнопку «Pause Break». Эта клавиша остановит загрузку, после прочтения нажмите эту кнопку опять, чтобы компьютер продолжил загрузку.
- Вы зашли в «Boot menu». Теперь выберите с чего вы хотите загрузиться. Если у вас диск, тогда выбирайте «CD-ROM», а если флешка, тогда «USB-HD». После того, как вы выберите нужный вариант, компьютер загрузится с указанного вами устройства.
- Дальше вам предложат выбрать язык.
- После выбора языка, вам нужно нажать «Поиск и устранение неисправностей»,
- дальше «Дополнительные параметры» и «Командная строка».
- Откроется командная строка, в которой вам нужно будет ввести следующие команды:
- Если вы хотите зайти в обычный безопасный режим (без всевозможных поддержек), тогда введите эту команду: «bcdedit /set {default} safeboot minimal» (без кавычек).
- Если вы хотите выбрать безопасный режим с поддержкой сети, тогда введите следующую команду: «bcdedit /set {default} safeboot network» (без кавычек).
Если после ввода команд вы видите сообщение об ошибке, проверьте прописанные команды, а также внимательно следите за пробелами.
Если же вы увидите надпись о том, что «операция успешно завершена», перезагружайте компьютер, и вы загрузитесь в нужном безопасном режиме.
Следует заметить, что теперь вы будете автоматически входить в безопасный режим постоянно, поэтому после использования безопасного режима нужно его отключить. Это можно сделать также, как и включали, но введя другую команду. Вот данная команда: «bcdedit /deletevalue {default} safeboot».
Как видите, войти в безопасный режим очень много способов, ну, а выбирать, конечно же вам.
Успехов Вам.
comments powered by HyperComments








