Как сделать восстановление системы windows 7 быстро и без нервов
Содержание:
- Достоинства и недостатки моноблоков
- Способ пятый: сторонние средства резервного копирования
- Восстановление системы в Безопасном режиме
- Как откатить Windows 10 к точке восстановления, если компьютер не загружается
- Роль каждого параметра восстановления
- Среда восстановления Windows 8.1 (Windows 8) —загрузка с жесткого диска
- Системной утилитой
- Чтобы воспользоваться консолью восстановления, выполните следующие действия
- Как проверить телефон на вирус и шпионские программы самому?
- Ограничения и сложности
- Проверка целостности системных файлов в Windows 10
- До загрузки Виндовс
- Почему не работает восстановление системы
- TrackID
- 10 лучших микрофонов для стрима
Достоинства и недостатки моноблоков
Но прежде чем приступить к выбору моноблока, рассмотрим плюсы и минусы этого типа компьютеров:
- главное достоинство моноблока – его компактность, отсутствие системного блока позволяет обойтись без специального компьютерного стола, его можно разместить в любом месте, где поместятся монитор и клавиатура;
- вместо двух–трёх силовых и иных проводов здесь только один, большинство периферийных устройств, включая клавиатуру и мышь, можно подключать по беспроводному интерфейсу;
- чаще всего моноблок оснащается большим монитором, настолько большим, что его можно использовать в качестве телевизора с отличными характеристиками.
В числе недостатков нужно отметить сложности апгрейда – как-никак, здесь всё упаковано столь же компактно, как и в ноутбуке. Впрочем, имеются модели, в которых системный блок спрятан в подставке под монитор и имеет съёмную крышку. В любом случае далеко не всегда можно найти подходящие комплектующие для таких устройств, опять же уместна аналогия с ноутбуками и нетбуками.
ВНИМАНИЕ. Если взять обычный ПК и моноблок с такими же характеристиками (процессором, памятью, видеоакселератором, дисковой подсистемой), то последний будет стоит дороже, особенно игровые модели или предназначенные для профессионального дизайна.. По мере насыщения рынка разница между десктоптным и моноблочным вариантом будет нивелироваться, но пока компьютеры «all in one» нельзя назвать столь же универсальными
По мере насыщения рынка разница между десктоптным и моноблочным вариантом будет нивелироваться, но пока компьютеры «all in one» нельзя назвать столь же универсальными.
Способ пятый: сторонние средства резервного копирования
Существует множество утилит, предназначенных как для резервного копирования отдельных файлов и папок, так и для создания образов дисков, как системных, так и любых других. Это и программные продукты компании Acronis, и Symantec Ghost, и HP Data Protector, и множество других. Все они позволяют достаточно гибко настраивать параметры копирования, устанавливать расписание для его автоматического выполнения, предлагают создание дисков и других загрузочных носителей для восстановления данных при крахе системы, независимо от полной или частичной ее неработоспособности. Использовать одну из этих утилит, или же пользоваться встроенными средствами восстановления системы Windows 7 – выбирать вам.
Восстановление системы в Безопасном режиме
В некоторых ситуациях, поможет выполнение восстановления Windows из Безопасного режима. В Безопасном режиме загружаются не все программы и приложения, а только основные компоненты Windows. Это помогает решить возникшую проблему.
Алгоритм действий примерно такой:
- Выполните загрузку Windows в Безопасном режиме.
- Запустите стандартную функцию восстановления системы.
- Дождитесь завершения восстановления.
Обратите внимание на то, что в некоторых случаях восстановление Windows с помощью точки восстановления, завершается неудачей: система сообщает об этом после завершения процесса восстановления. Но, бывает, что проблема, из-за которой выполнялась эта процедура, исчезает
Я сам сталкивался с подобным не один раз.
Как откатить Windows 10 к точке восстановления, если компьютер не загружается
Хорошо, когда Windows хотя бы загружается и можно нормально открыть панель управления, раздел безопасности и включить функцию отката. А когда она не грузится? В этом случае нужен установочный DVD диск или флешка. В своей статье я остановлюсь на втором :). Итак, обо всем по порядку…
Подготовка и создание загрузочной флешки (если ее нет)
Вообще, не раз советую, но лучше с флешкой, с которой вы произвели установку Windows — ничего не делать, сохранить ее и иметь ее в резерве. Такая флешка не раз вас выручит. Если ваша Windows не грузится, а такой флешки у вас нет — вам придется просить помощи друга, соседа (если нет второго ПК/ноутбука).
Настройки BIOS. Выбор загрузочного носителя (т.е. «нашей» флешки)
Чтобы загрузиться с установочной флешки с Windows — необходимо соответствующим образом настроить BIOS. Вообще, ничего сложного в настройке BIOS (в плане изменения очередности загрузки) — нет. Скорее, проблема чаще кроется в неправильно записанном загрузочном носителе.
Вообще, на мой взгляд, намного удобнее воспользоваться специальным загрузочным меню — Boot Menu (английское название). Его можно вызвать при включении компьютера/ноутбука. Суть в том, что в этом меню можно выбрать устройство, с которого произвести загрузку компьютера (не заходя при этом в BIOS совсем!).
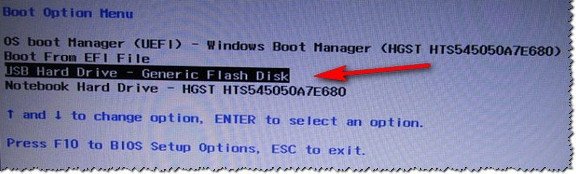
Пример Boot Menu — ноутбук HP (Boot Option Menu).
Откат системы с помощью точки восстановления
Если флешка записана правильно, Bios верно настроен — то должна запуститься установка Windows
Обратите внимание что на экране, на котором будет предложено установить ОС — в нижней части окна есть ссылка «Восстановление системы», ее и нужно нажать (см. скриншот ниже, прим.: зеленая стрелка)
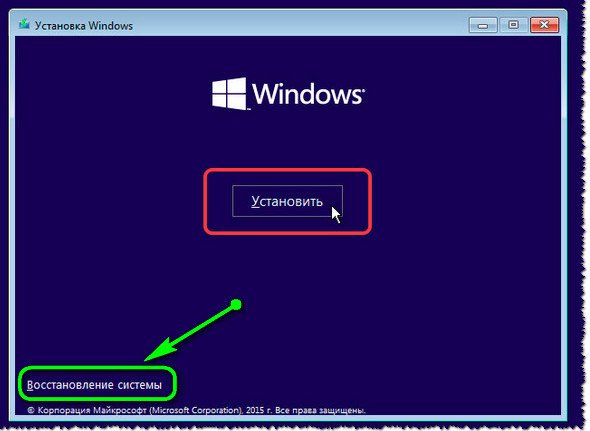
Windows 10 — начало установки
Далее должен открыться экран с выбором действия: нужно открыть раздел «Диагностика (возврат компьютера в исходное состояние или использование дополнительных средств)».
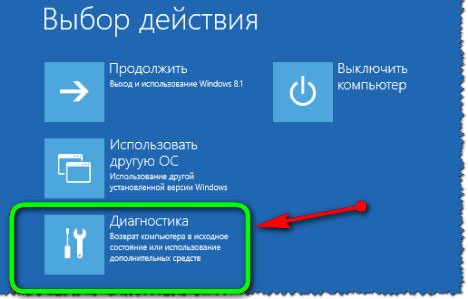
Выбор действия
Затем открываем ссылку «Дополнительные параметры».
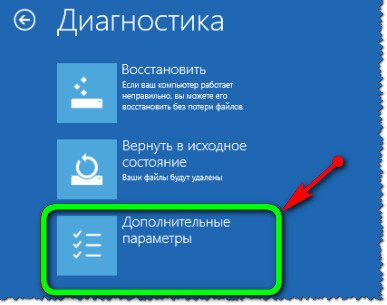
Диагностика
В дополнительных параметрах — выбираем самую первую вкладку «Восстановление системы (восстановление системы с помощью точки восстановления)» (см. скрин ниже).

Восстановление системы / Windows-10
Затем должно открыться стандартное окно с предложением откатить систему к созданной заранее точке.
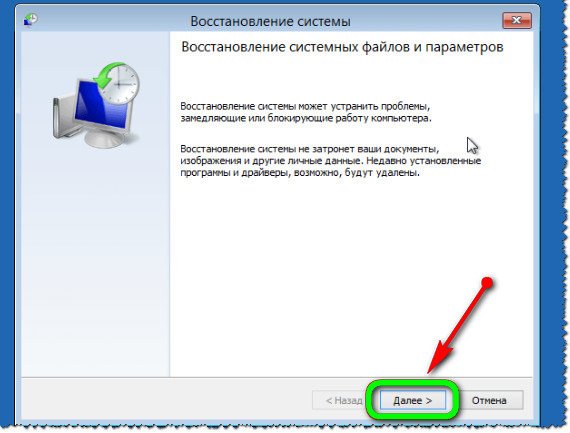
Начало восстановления
Далее описывать все шаги нет смысла — все будет аналогично, как если бы мы программу запустили из Windows, а это уже было описано в первой части статьи…
Восстановление загрузочных записей
Кстати, не всегда обязательно искать резервную точку и откатить компьютер к ней. Когда Windows перестает (вдруг, ни с того ни с сего) загружаться, чаще всего, это связано с повреждением загрузочных записей.
Чтобы восстановить их, достаточно в разделе «Дополнительные параметры» (см. предыдущий шаг статьи) выбрать вкладку не «Восстановление системы», а «Восстановление при загрузке» (см. скриншот ниже: зеленая стрелка под цифрой 2).
Windows сама автоматически проведет диагностику и попытается восстановить работоспособность.
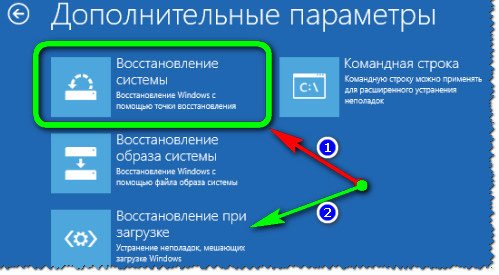
Восстановление при загрузке
Дополнение. Даже в случаях, когда ОС сообщает вам, что попытка восстановить загрузочные записи не удалась — попробуйте перезагрузить компьютер, ни раз в моей «практике» (не смотря на эту ошибку), после подобной процедуры, Windows успешно загружалась.
Роль каждого параметра восстановления
- Восстановление запуска — Устраняет некоторые проблемы, такие как потеря или повреждение системных файлов, которые могут приводить к ошибкам при запуске Windows
- Восстановление системы — Восстанавливает системные файлы компьютера в состояние, соответствующее более раннему времени, не влияя на пользовательские файлы, такие как электронная почта, документы или фотографии. При использовании параметра «Восстановление системы» из меню «Параметры восстановления системы» нельзя отменить операцию восстановления. Однако можно будет снова запустить восстановление системы и выбрать другую точку восстановления, если она существует
- Восстановление образа системы — Перед использованием этого параметра нужно создать образ системы. Образ системы — это персонализированный архив раздела, содержащего ОС Windows и включающего программы и пользовательские данные, такие как документы, изображения и музыка
- Средство диагностики памяти Windows — Проверяет память компьютера на наличие ошибок.
- Командная строка — Опытные пользователи могут выполнять восстановление через командную строку и запускать другие средства для диагностики и устранения неполадок
Среда восстановления Windows 8.1 (Windows 8) —загрузка с жесткого диска
В операционных системах Windows 8.1 или Windows 8 запуск среды восстановления происходит почти также, как в Windows 10.
1 способ:
В Windows 8.1 имеется меню «Пуск», из которого можно запустить среду восстановления:
- Зажмите клавишу «Shift», а затем кликните правой кнопкой мыши по меню «Пуск».
- Выберите «Завершение работы или выход из системы», а затем нажмите на «Перезагрузка».
2 способ:
- Подведите курсор мыши к правому краю экрана.
- Нажмите на клавишу «Shift», выберите «Параметры».
- В меню «Параметры» нажмите на кнопку «Выключение».
- В открывшемся меню выберите «Перезагрузка».
3 способ:
Запустите командную строку, а затем выполните команду:
shutdown /r /o /t 0
После перезагрузки ПК, выполните вход в среду восстановления WinRE:
- В окне «Выбор действия» выберите «Диагностика».
- В окне «Диагностика» нажмите на «Дополнительные параметры».
- В окне «Дополнительные параметры» откроются инструменты среды восстановления Windows RE:
- Восстановление системы.
- Восстановление образа системы.
- Восстановление при загрузке.
- Командная строка.
- Параметры встроенного ПО UEFI (на компьютерах со старым BIOS этот параметр отсутствует).
- Параметры загрузки.

Теперь можно приступить к выполнению необходимых действий.
Системной утилитой
Вопреки распространённому мнению, чтобы восстановить Виндовс 7, одну из самых гибких операционных систем от Microsoft, вовсе не обязательно перезагружать компьютер или ноутбук, вставлять установочный диск и переходить в режим Recovery. Чаще всего, чтобы решить вопросы с запуском, добиться обратных изменений или отключить неудачно выбранные опции, достаточно сделать несколько щелчков мышью.
Все описанные в этом разделе действия предусмотрены производителем и никак не влияют на действительность лицензии или здоровье компьютера. Восстановить с их помощью Виндовс 7 не сложнее, чем обновить Adobe Flash Player — достаточно аккуратно придерживаться алгоритма.
Запустить восстановление Винды с помощью системной утилиты можно следующим образом:
Включить компьютер или ноутбук и дождаться полной загрузки. Если по каким-либо причинам вход в систему в обычном порядке невозможен, следует попробовать «Безопасный режим», выбрав нажатием клавиши Enter соответствующий пункт на стартовом экране. Если же проблем нет, для восстановления системы достаточно будет «Обычной загрузки Windows».
Щёлкнуть левой клавишей мыши по флажку Виндовс в нижнем левом углу экрана, после чего перейти в раздел «Компьютер», ссылка на который расположена в правой панели меню «Пуск». При желании юзер может создать ярлык на рабочем столе — тогда пользоваться «Восстановлением системы», как и многими другими функциями Windows 7, станет значительно проще.

В открывшемся списке выбрать нажатием мыши «Свойства системы»; воспользовавшись одной из соседних кнопок, можно настроить камеру на ноутбуке или удалить лишние программы — одна из них могла привести к сбоям в Виндовс 7.

Перейти в раздел «Дополнительные параметры системы», находящийся в левом боковом меню нового окна.

Переключиться на вкладку «Защита системы», вторую по счёту в открывшемся списке настроек.

Здесь и находятся инструменты управления восстановлением системы. Нажав на одноимённую кнопку, юзер сможет приступить к операции.

Windows 7 предложит восстановить самые удачные, на взгляд ОС, предыдущие параметры. Если никаких возражений нет, следует нажать на кнопку «Далее» и следовать подсказкам утилиты.

Если же пользователь хочет вернуть Винду к другой точке, необходимо установить кружок напротив нижней строчки «Выбрать другую точку восстановления».

В списке, открывшемся в следующем окне, будут представлены точки восстановления Виндовс 7, созданные как системой автоматически, так и самим пользователем в ручном режиме. Выделив нужную нажатием левой клавишей мыши, следует вновь кликнуть на кнопку «Далее». Владелец компьютера или ноутбука может посмотреть, каких приложений коснутся изменения, щёлкнув по кнопке «Поиск затрагиваемых программ». Делать это нужно для каждой точки в отдельности.

Ознакомиться с параметрами операции и щёлкнуть по кнопке «Готово». Если надобность в восстановлении отпала или необходимо выбрать другую точку, следует воспользоваться соответственно кнопками «Отмена» и «Назад».

Подтвердить свои намерения, кликнув в диалоговом окошке по кнопке «Да». Как честно предупреждает ОС, операция необратима: перевернуть экран на ноутбуке с Windows 7 можно в любое время и в любом направлении, а вот вернуться в момент «до восстановления» уже не получится.

Подождать, пока Виндовс подготовит данные для начала процесса.

На время восстановления пользователь будет переключён на экран приветствия — на нём начнет отображаться информация о ходе процесса.
В итоге Windows 7 проинформирует о завершении операции и перезагрузится.
После включения компьютера или ноутбука в штатном режиме пользователь увидит на экране сообщение об успешном восстановлении. Теперь большая часть ошибок ОС должна быть ликвидирована; если это не так, следует перейти к одному из следующих методов.

Прежде чем приступать к повседневным делам и радоваться возвращению работоспособности Винды, имеет смысл создать «свежую» точку восстановления. Сделать это можно на уже известной вкладке «Защита системы», нажав на кнопку «Создать».

Теперь нужно указать имя новой «исходной» версии; чем информативнее оно будет, тем лучше — стоит потратить на наименование немного времени вместо того, чтобы использовать несколько случайных цифр или букв.

Через минуту-две система уведомит об успешном завершении операции. Теперь юзер в любое время сможет восстановить Windows 7 до текущего состояния или впоследствии подготовить несколько более удачных вариантов.


Установив галочки в обоих чекбоксах, щёлкнув по кнопке «Запуск» и подождав от нескольких минут до часа, пользователь получит исчерпывающую информацию о здоровье диска; в отдельных случаях для этого понадобится перезагрузить Windows 7.

Чтобы воспользоваться консолью восстановления, выполните следующие действия
- Вставьте в дисковод компакт-диск Windows XP и перезапустите компьютер.
- Нажмите в появившемся на экране меню кнопку Установка Windows XP.
- Нажмите клавишу R, чтобы восстановить выбранную установку Windows.
При использовании консоли восстановления отображается запрос на ввод пароля учетной записи администратора. Если неверный пароль введен три раза подряд, консоль восстановления закрывается. Невозможно воспользоваться консолью восстановления, если утеряна или повреждена база данных, содержащая сведения об учетных записях пользователей компьютера.
После ввода пароля и запуска консоли восстановления введите exit, чтобы перезапустить компьютер. Консоль восстановления характеризуется и рядом других ограничений. Сведения о них см. в статье 314058 базы знаний корпорации Майкрософт: «Description of the Windows XP Recovery Console».
Как проверить телефон на вирус и шпионские программы самому?
Ограничения и сложности
Ограничения, с которыми приходится сталкиваться при Восстановлении Системы в версиях Windows до Windows Vista, состоят в том, что только отслеженные типы файлов и только файлы из определённых папок (восстановление системы резервирует целиком только Реестр Windows) могут быть отслежены, следовательно, нежелательные установки программ и приложений и особенно обновления программ могут быть не полностью возвращены в первоначальное состояние. В результате воздействие может быть незначительным или практически отсутствовать (не считая использованного места на диске).
Могут возникнуть нежелательные моменты при попытке запустить или удалить такие приложения. Для сравнения — различные другие утилиты разработаны для обеспечения намного более полного возврата изменений системы, включая обновления программ. Например, при отслеживании всех изменений, GoBack от Norton или Rollback Rx от Horizon DataSys позволяют полное восстановление файловой системы к прежнему состоянию от любой из сотен ежедневных точек восстановления. Однако частое или непрерывное отслеживание может также влиять на производительность системы, в то время как точки восстановления системы обычно создаются быстро и экономно.
При отсутствии адекватного свободного места на диске (точки восстановления в папке System Volume Information занимают относительно большой объём) восстановление системы будет не способно создать точку восстановления, так что пользователь при попытке восстановить Систему может обнаружить, что не существует ни одной точки восстановления.
Нет возможности создавать постоянную точку, которая не будет удалена спустя несколько дней, когда автоматическим точкам потребуется место на диске. Так что если проблема не была обнаружена в течение нескольких дней, в момент, когда она всё-таки будет обнаружена, может быть уже поздно для восстановления того состояния системы, которое было до появления проблемы.
По умолчанию Восстановление системы не позволяет другим приложениям или пользователям изменять или удалять файлы из каталогов, где сохраняются точки восстановления в целях неприкосновенности. Поскольку этот метод резервирования довольно упрощённый, результатом может быть архивирование вредоносных программ, таких, как компьютерные черви и вирусы. В этом случае антивирусная программа будет неспособна удалить заражённый файл. Единственный способ удаления инфекции состоит в отключении восстановления системы, что приведёт к потере всех сохранённых точек, или просто ждать, когда Windows удалит старые точки для освобождения места под новые. Более того, если заражённый набор файлов восстановлен, результатом может быть также восстановление вируса.
Под Windows Vista восстановление системы не работает на дисках FAT32 и не может быть запущено на дисках ёмкостью меньше 1ГБ.
Изменения, произведённые на диске с другой ОС (в случае, если на диске установлены две и более ОС), не могут быть отслежены. Также возникают вопросы совместимости во время Восстановления Системы при нахождении на одном загрузочном диске Windows XP (или Windows Server) и Windows Vista (или более поздней ОС). Теневые точки на диске удаляются, когда более старые ОС получают доступ к этому диску NTFS. Это происходит потому, что предыдущие ОС не опознают новый формат теневых копий.
Распространенная проблема, что при откате удаляются файлы с расширением «cs», так как они не считаются файлами данных. То есть, выполнив откат, вы потеряете всю работу в Visual Studio с файлами C#, и вам придется отменить откат. Однако, если вы выполняли откат из защищенного режима, то отмена отката невозможна, что потенциально может привести к потере важных данных.
Проверка целостности системных файлов в Windows 10
Самостоятельно проверить работоспособность файлов ОС разрешается с помощью встроенных и сторонних утилит. Сканирование Виндовса занимает всего 5-15 минут.
Запуск SFC
Метод реанимации системы с инструментом System File Checker:
выполнить активацию Командной строки на администраторских правах;
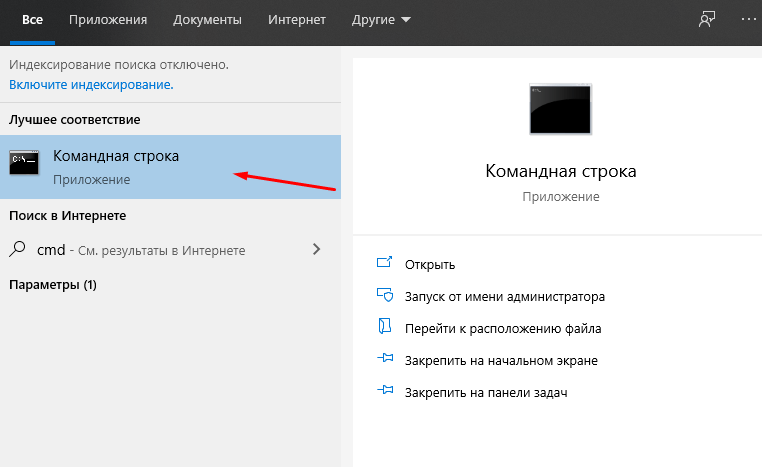
в окошке написать: sfc /scannow;
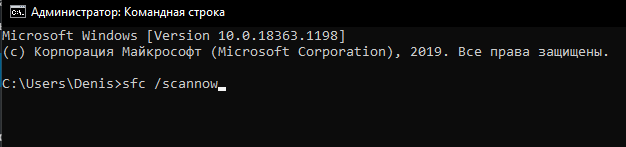
нажать один раз на «Ввод» и дождаться окончания процедуры.
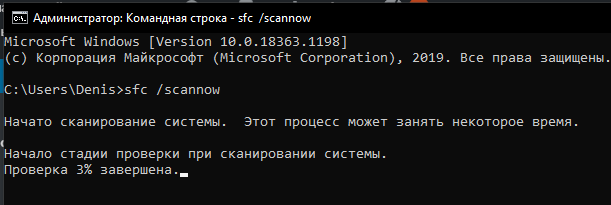
Важно! После проверки может появиться уведомление, что защита ресурсов Windows абсолютно ничего не обнаружила. Это свидетельствует о том, что ОС находится в отличном состоянии
Сообщение об успешном восстановлении сигнализирует об исправлении системных ошибок. Если появится уведомление, что защита ресурсов Виндовса не может выполнить запущенную операцию, то без переустановки Win 10 не обойтись.
Предварительно можно запустить сканирование в безопасном режиме. Если обнаружены ошибки, однако SFC не смогла их устранить, значит, нужно применить ручной метод восстановления и воспользоваться ISO-образом.
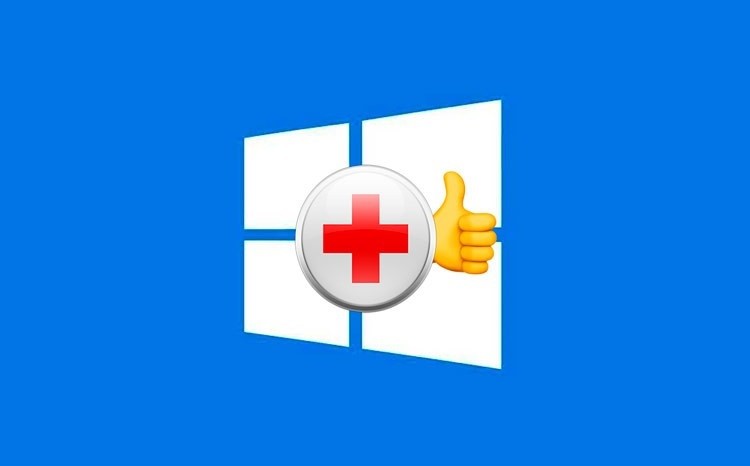
Запуск DISM.exe
Как самостоятельно восстановить компоненты с инструментом DISM:
вызвать Командную строчку на администраторских правах;
- откроется окошко;
- для активации проверки написать: DISM /Online /Cleanup-Image /CheckHealth;
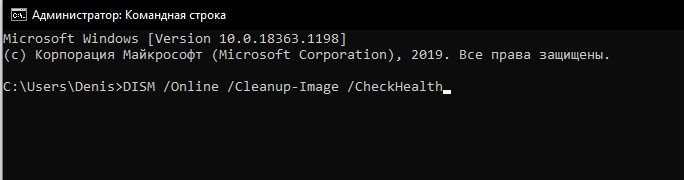
для сканирования всей ОС написать: DISM /Online /Cleanup-Image /ScanHealth;
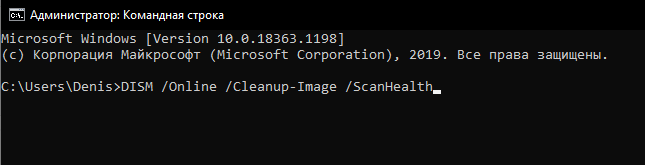
для восстановления написать: DISM /Online /Cleanup-Image /RestoreHealth;
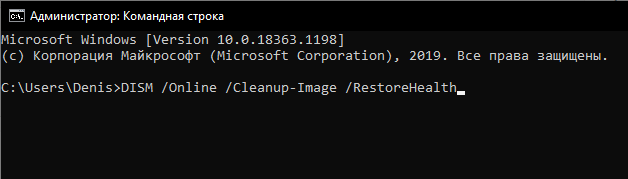
- выполнить «Ввод» команды;
- дождаться окончания процедуры.
Важно! DISM использует возможности Центра обновлений Виндовс. При обнаружении повреждений этот инструмент загружает нужные файлы прямо с серверов «Майкрософт»
Утилита используется для проверки лицензионных продуктов. После восстановления рекомендуется перезагрузить ноутбук. Если утилита DISM сигнализирует об ошибке, разрешается воспользоваться ISO-образом или переустановить Win 10.
При использовании PowerShell вместо DISM нужно писать «Repair-WindowsImage». Такая команда поможет проверить и исправить поврежденные компоненты Windows.
Способ проверки с использованием PowerShell:
вызвать PowerShell на администраторских правах;
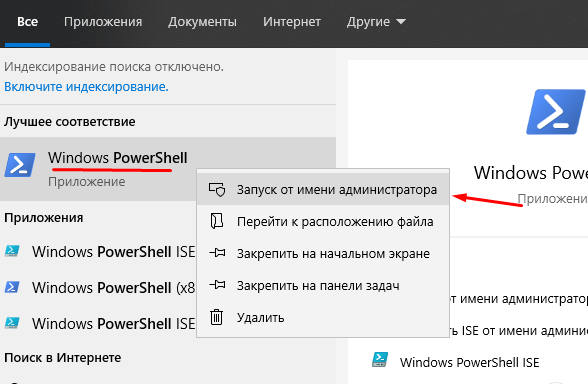
для проверки ОС написать: Repair-WindowsImage -Online –ScanHealth;
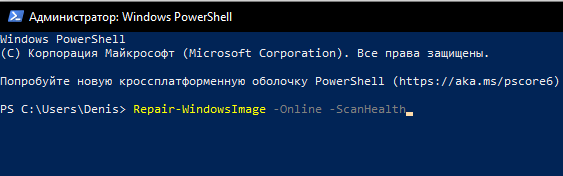
для исправления повреждений написать: Repair-WindowsImage -Online –RestoreHealth.
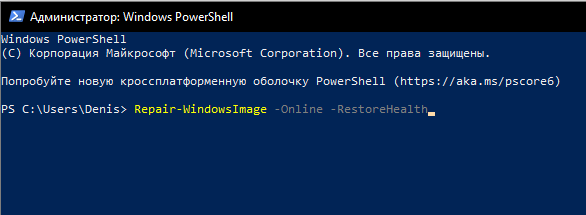
Восстановление поврежденных файлов в ручном режиме
Как проверить компоненты и восстановить работоспособность ОС вручную:
с помощью предварительно скачанного приложения Microsoft Media Creation Tool скачать такой же, как текущая редакция Вин 10, ISO-образ на ПК;
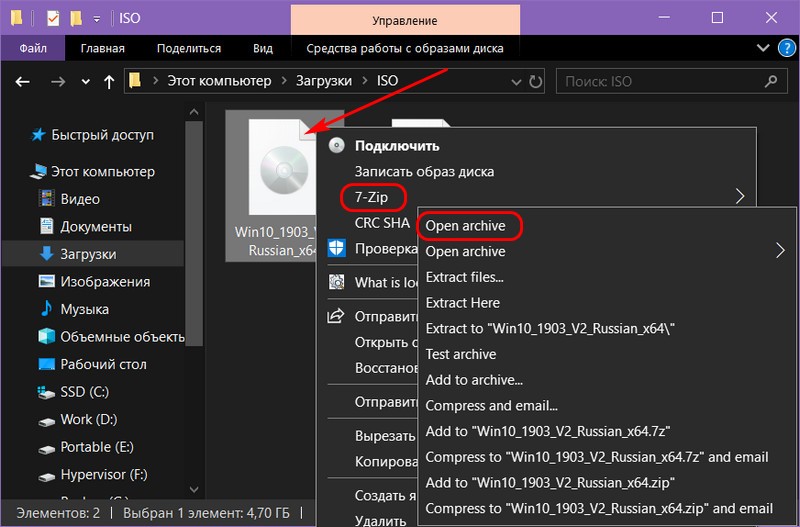
посмотреть в «Этот компьютер» букву накопителя, на котором расположился образ (например, это Е);

активировать Командную строчку на администраторских правах;
написать: Dism /Online /Cleanup-Image /RestoreHealth /Source:wim:E:/Sources/ install.wim:1 /limitaccess;

поврежденные служебные файлы восстановятся за счет компонентов образа.
Как вручную восстановить служебный файл:
активировать проверку компонентов из Командной строчки и «sfc /scannow»;
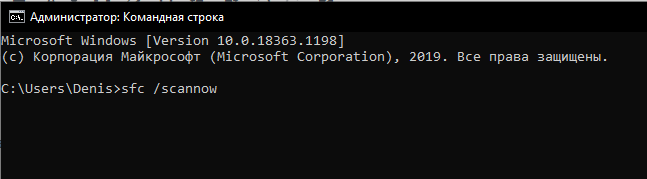
- перейти в папку, в которую система отправила поврежденные, но не восстановленные ею файлы (путь отобразится в окошке Командной строчки сразу после сканирования);
- узнать название поврежденного компонента;
- скачать ISO-образ такой же редакции Вин 10, как на ПК, с помощью Microsoft Media Creation Tool;

образ будет находиться, например, на диске Е, в папке E:/Sources/ install.wim;
- распаковать папку «Windows» скачанного образа;
- отыскать дубликат поврежденного компонента;
- скопировать дубликат и переместить его на диск С текущей редакции Windows в папку «System 32» (через Проводник);
- подтвердить действие и завершить восстановление.
Использование сторонних приложений
Для восстановления служебных файлов разработчики предлагают несколько простых в использовании программ. Например, утилита Handy Backup помогает создавать резервные копии данных и восстанавливать компоненты из бэкапа.
Приложение Windows Repair (All In One) позволяет протестировать ОС на ошибки, исправить их, восстановить первоначальные настройки Виндовса.
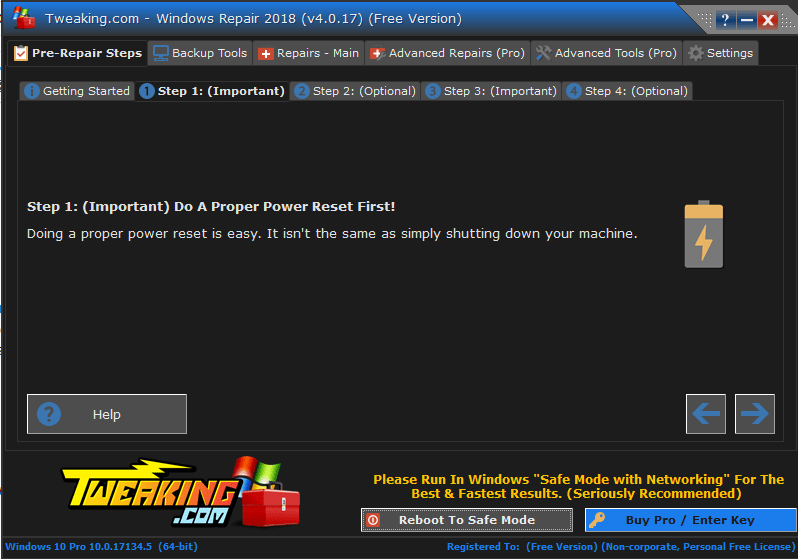
Как с помощью сторонней утилиты восстановить работоспособность Вин 10:
скачать приложение;
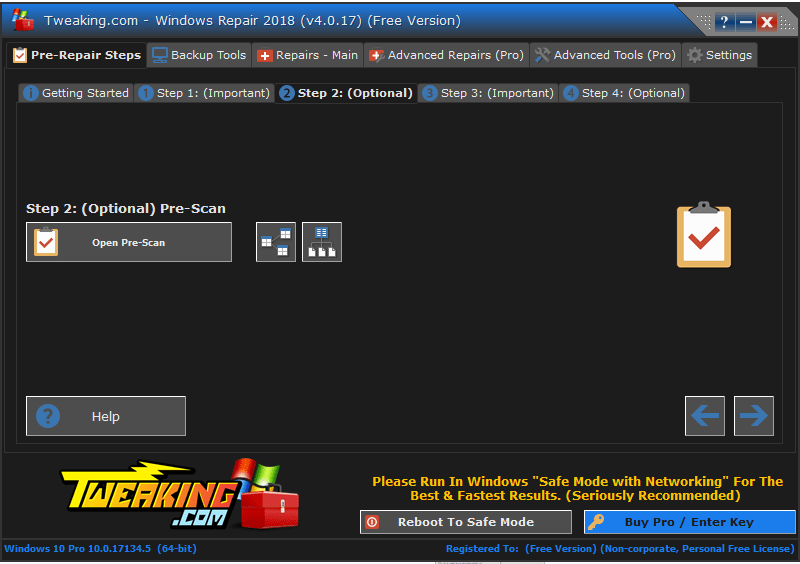
- запустить на ПК;
- активировать сканирование и исправление ошибок.
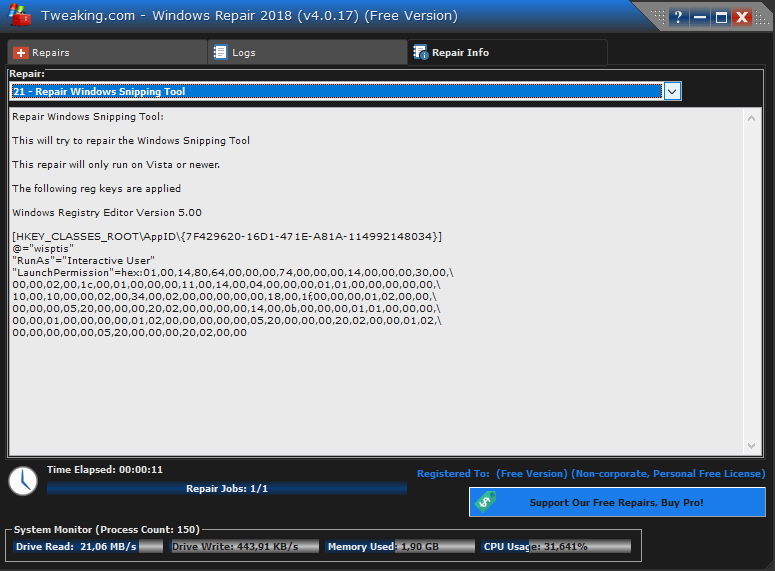
В процессе восстановления работоспособности ПК иногда приходится воспользоваться ISO-образом текущей версии Win 10. Скачать его помогает сторонняя утилита Microsoft Media Creation Tool.
До загрузки Виндовс
Операционная система от Microsoft может вести себя по-разному: время от времени выдавать незначительные ошибки, в случайном порядке закрывать работающие приложения, отказываться от привычных для пользователя действий, а то и вовсе «слететь» и перестать запускаться в штатном режиме.
В последнем случае, прежде чем переустанавливать Виндовс 7, юзер может попробовать восстановить систему из загрузочного меню. Сделать это можно, войдя в «Безопасный режим» (или с помощью установочного диска: переустанавливать ничего не потребуется, достаточно будет вставить его в дисковод, перезапустить компьютер или ноутбук и нажать любую клавишу до загрузки ОС с винчестера).
Дождавшись появления чёрного стартового экрана, пользователь должен:
Перейти в раздел Windows Memory Diagnostic, нажав клавишу Tab или другую — в соответствии с указаниями системы.

Выбрать запуск утилиты, воспользовавшись клавишей Enter.

Дождаться окончания проверки памяти — в зависимости от параметров компьютера или ноутбука и серьёзности проблемы она может занять до полутора-двух часов.
Нажав на F1, юзер сможет выбрать один из способов проверки: базовый, стандартный или расширенный. Несложно догадаться, что время, затрачиваемое на операцию, увеличивается пропорционально возрастанию включённых опций; тем не менее рекомендуется один раз выбрать «полную» проверку — если проблема с работоспособностью Windows 7 связана не с программной, а с аппаратной составляющей, пользователь сможет узнать об этом до полного выхода машины из строя и предпринять соответствующие действия.

Если с памятью всё хорошо, владелец компьютера может перезагрузить устройство и дождаться старта Винды с жёсткого диска; как правило, в результате всех манипуляций операционная система предложит выбрать один из вариантов старта: уже известный пользователю «Безопасный режим», а также запуск последней удачной конфигурации и стандартное включение. Если до последнего момента проблем с работоспособностью ОС не было, стоит попробовать второй по счёту способ.

А если экран появляется уже после исправления сбоев, например в результате незапланированного отключения компьютера от сети, — «Обычную загрузку».

Выбрав «Безопасный режим», пользователь должен немного подождать, пока система загрузит необходимую конфигурацию; делать это она будет в течение двух-пяти минут — в зависимости от параметров устройства.

В этом режиме отсутствует подключение к Интернету, большинство служб заблокировано, поэтому удалить ненужную программу или вызвать «Восстановление системы» значительно проще.

По завершении работы пользователь может просто перезагрузить компьютер или ноутбук из меню «Пуск» — после включения он увидит стандартный экран приветствия.

Почему не работает восстановление системы
После завершения выполнения восстановления, операционная система возвращается в то состояние, которое она имела в момент создания данной точки восстановления. К сожалению, восстановление Windows при помощи заранее созданных точек восстановления не всегда проходит гладко по-разным причинам.
Вы запускаете процесс восстановления операционной системы и видите, что в Windows не работает восстановление системы. Пользователь может столкнутся с несколькими вариантами неполадок в работе этого системного инструмента:
- Функция восстановления Windows вообще не работает на ПК.
- Процесс восстановления операционной системы запускается, проходит все этапы восстановления, а в завершении процесса вы видите, вместо окна с информацией, что система успешно восстановлена, окно с информацией о том, что системе не удалось выполнить восстановление.
- Операционная система не запускается, попытки выполнить восстановление системы с помощью Диска восстановления, загрузочной флешки Windows или установочного DVD-диска, ни к чему не приводят.
Причины отказа в работе функции восстановления Windows могут быть самыми разными:
- На ПК отключена защита системы — функция создания точек восстановления отключена в операционной системе, следовательно, на компьютере нет в наличии точек восстановления.
- Отсутствуют точки восстановления — контрольные точки восстановления были удалены по каким-либо причинам. Например, при «большом» обновлении Windows 10, на компьютере удаляются прежние точки восстановления, созданные в прежней версии системы.
- Повреждение точки восстановления — в этом случае, необходимо использовать другую точку восстановления, если она есть в наличии.
- Воздействие вирусов — вредоносное программное обеспечение выводит из строя системное средство восстановления или отключает службы и функции, ответственные за выполнение этой работы.
- Блокировка выполнения восстановления сторонним программным обеспечением — обычно, это происходит от действий антивируса.
- Сбои в работе Windows — из-за серьезных неполадок в работе операционной системы перестают работать многие функции, в том числе, восстановление системы.
- Система не запускается из-за проблем с оборудованием — в случае отказа жесткого диска, памяти или другого аппаратного обеспечения, не удалось выполнить загрузку на компьютере, чтобы приступить к восстановлению ОС.
В этой статье мы рассмотрим некоторые причины, по которым не работает функция восстановления Windows, и способы решения проблемы.








