Образ системы windows 10: назначение, создание, восстановление, пошаговая инструкция и советы специалистов
Содержание:
- 2) Создание образа с защищенного диска
- Как сделать резервную копию Windows 10
- Создание образа системы Windows 10
- Способ 3: CDBurnerXP
- Общие сведения
- Подготовка системы
- Функции процессоров, которые не поддерживаются в Windows 7
- Как освободить место на жестком диске от ненужных файлов и ускорить работу компьютера с Windows 10?
- Что такое драйвер. Что такое графическая оболочка операционной…
- ISO с помощью ImgBurn
- Делаем образ
- Особенности использования диска восстановления
- Создание образа системы
- Особенности установки Windows 10 с образа
- Создание образа системы
2) Создание образа с защищенного диска
Такие образы обычно создают с дисков с играми. Дело в том, что многие производители игр, защищая свою продукцию от пиратов, делают так, что без оригинального диска не поиграешь… Т.е. для запуска игры — диск необходимо вставить в привод. Если у вас нет реального диска- то игру вы не запустите….
Теперь представим ситуацию: за компьютером работают несколько человек и у каждого своя любимая игра. Диски постоянно переставляются и со временем они изнашиваются: на них появляются царапины, скорость чтения ухудшается, а потом они могут перестать читаться вовсе. Чтобы этог оне было, можно создать образ и использовать его. Только для создания такого образа, понадобиться включить некоторые опции (если создать обычный образ ISO — то при запуске, игра выдаст просто ошибку о том, что нет реального диска…).
Alcohol 120%
1) Как и в первой части статьи первым делом запускаете опцию создания образа диска (в меню слева, первая вкладка).
2) Затем нужно выбрать привод диска и задать настройки копирования:
— пропуск ошибок чтения;
— улучшенное сканирование секторов (A.S.S.) фактор 100;
— чтение субканальных данных с текущего диска.
3) В этом случае формат образа будет MDS — в него программа Alcohol 120% прочитает субканальные данные диска, которые в последствии помогут запускать защищенную игру без реального диска.
Кстати, размер образа при таком копировании будет больше реального объема диска. Например, на основе игрового диска CD размером в 700 Мб будет создан образ размером в ~800 Мб.
Nero
Nero — это не одна программа для записи дисков, это целый комплекс программ для работы с дисками. При помощи Nero вы можете: создавать любые диски (аудио и видео, с документами и пр.), конвертировать видео, создавать обложки к дискам, редактировать аудио и видео и т.д.
Покажу на примере NERO 2015, как происходит создания образа в этой программе. Кстати, для образов она использует свой формат: nrg (его читают все популярный программы для работы с образами).
1) Запускаем Nero Express и выбираем раздел «Образ, проект…«, далее функцию «Копировать диск«.
2) В окне задания настроек обратите внимание на следующее:
— слева окна есть стрелочка с дополнительными настройками — включите галочку «Читать данные субканала«;
— затем выберите привод с которого будут читать данные (в данном случае привод, куда вставлен реальный CD/DVD диск);
— и последнее, что нужно указать — это привод источник. Если вы диск копируете в образ — то нужно выбрать Image Recorder.
Настройка копирования защищенного диска в Nero Express.
3) При начале копирования Nero предложит вам выбрать место для сохранения образа, а так же его тип: ISO или NRG (для защищенных дисков выбирайте формат NRG).
Nero Express — выбор типа образа.
CloneCD
Разработчик: http://www.slysoft.com/en/clonecd.html
Небольшая утилита для копирования дисков. Была очень популярна в свое время, хотя многие используют ее и сейчас. Справляется с большинством видов защит дисков. Отличительной чертой программы является ее простота, наряду с большой эффективностью!
1) Для создания образа, запустите программу и нажмите кнопку «Чтение CD в файл-образ».
2) Далее нужно указать программе привод, в который вставлен компакт диск.
3) Следующий шаг — указать программе тип копируемого диска: от этого зависят параметры с которыми CloneCD будет копировать диск. Если диск игровой: выберите данный тип.
4) Ну и последнее. Осталось указать место-расположение образа и включить галочку Cue-Sheet. Это нужно для того, чтобы был создан файл .cue с индексной картой, которая позволит работать с образом другим приложениям (т.е. совместимость образа будет максимальной).
Все! Далее программа приступит к копированию, останется только подождать…
CloneCD. Процесс копирования CD диска в фай-образ.
PS
На этом статья по созданию образов завершена. Думаю, что представленных программ более чем достаточно, чтобы перевести свою коллекцию дисков на жесткий диск и быстро находить те или иные файлы. Все таки, век обычных дисков CD/DVD подходит к концу…
Кстати, чем вы копируете диски?
Удачи!
Как сделать резервную копию Windows 10
Рассматривать весь процесс я буду на примере Windows 10, но подобные инструменты имеются и в более ранних версиях операционной системы. Также есть несколько способов создания образа, но я расскажу только об одном наиболее простом и понятном из них — речь пойдет о функции резервного копирования и восстановления, которая была доступна еще в Windows 7.
В Windows 10 постепенно вырезаются элементы старой Панели управления, но, тем не менее, до сих пор некоторые функции осуществляются через них.
Воспользуемся поиском, чтобы перейти в подраздел «Служба архивации» параметров Windows 10. Для этого в поисковом поле введу «резерв».
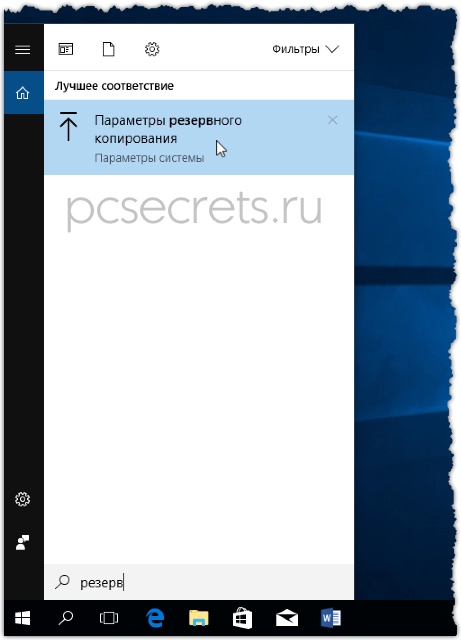
Далее перейдем в раздел «Архивация и восстановление».

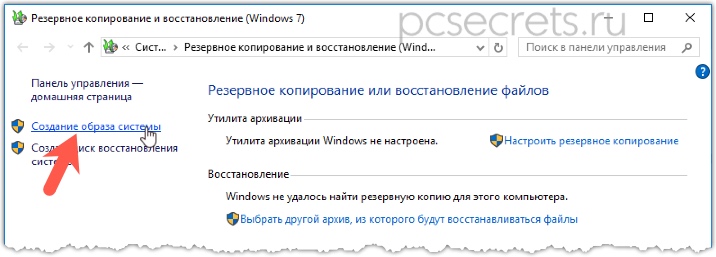
Указываем устройство или диск, на который будет сохранен образ системы.
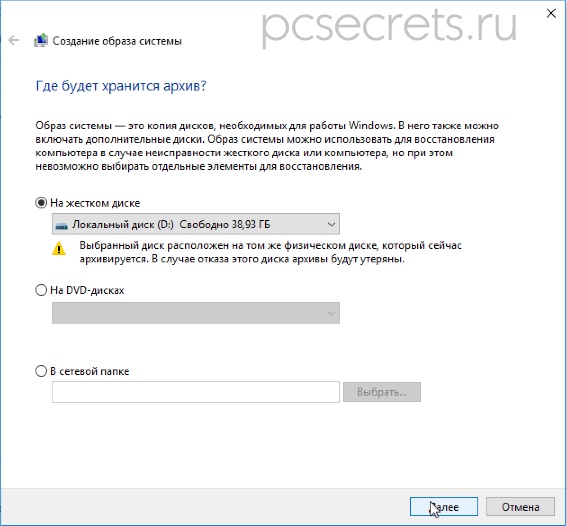
На следующем шаге мы увидим диски, которые будут подвержены резервированию — это локальней диск С и небольшой зарезервированный системой диск, который обычно не отображается в Проводнике, но всегда создается при установке Windows.
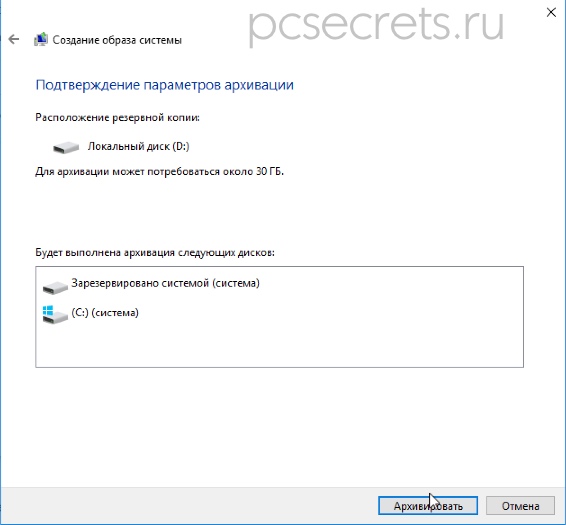
Нажимаем «Архивировать» и ждем завершения операции. Обычно требуется 10-20 минут для создания образа системы.
После того как операция будет завершена, появится предложение создать диск восстановления системы.

Особой необходимости в этом нет, так как подобный диск можно создать в любое время, скачав образ Windows с официального сайта и записав его на флешку. Но если вы в будущем не хотите терять на это время и желаете выделить отдельную флешку под такой вот аварийный диск, то можно прямо сейчас ее и создать.
Далее созданный образ системы стоит перенести на другой физический диск, о чем я уже неоднократно говорил в других заметках этой серии.
Создание образа системы Windows 10
Введём в строку поиска фразу «Панель управления». Нажимаем на найденный файл.

Выбираем «Категория» и «Система и безопасность».
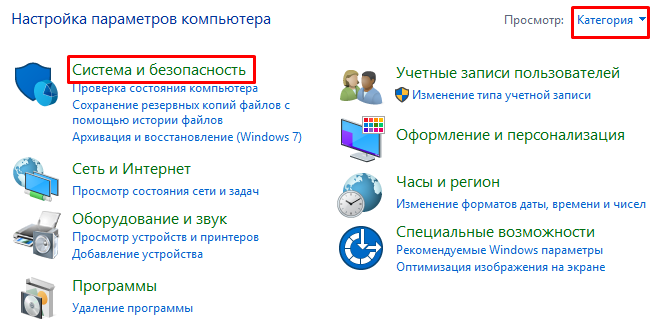
Команда «История файлов».
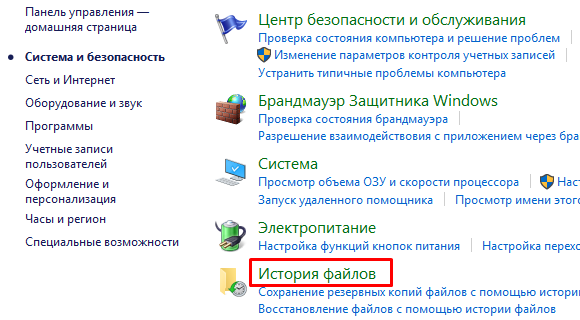
В открывшемся окошке выберем «Резервная копия образа системы».
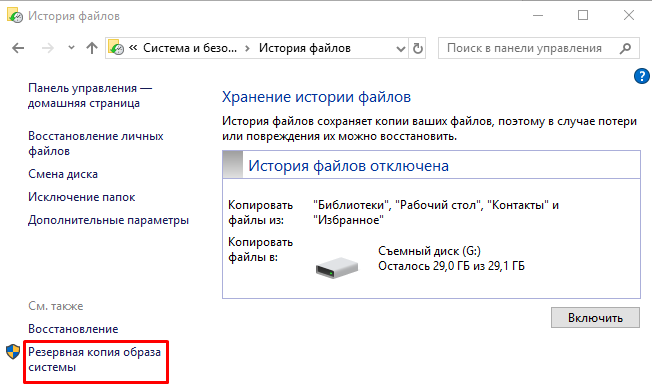
Затем выбираем «Создание образа системы».
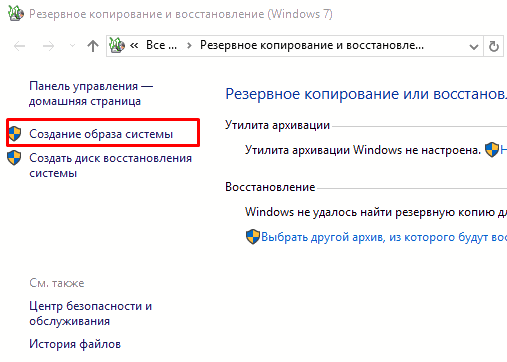
Windows начинает искать место на GR для нашей резервной копии. Я советую выбрать место для хранения на флешь карте размером от 32 Гб. Также, можно выбрать для записи системы внешний жесткий диск, или другой физический винчестер.

Почему именно на флешке или другом диске? Потому, что, если все данные с вашего диска, на котором установлена Windows 10, исчезнут, или диск выйдет из строя, систему можно будет восстановить с другого диска.
Если же вы установите данные на тот диск, где находится ваша система, но в другом разделе, вы получите предупреждение об этом рядом с желтым треугольником. Если же у вас нет флешки объёмом от 32 Гб, систему можно установить и на системном жестком диске (только не на системном разделе этого винчестера).
Советую почитать: — Как создать диск восстановления windows 10
В этом случае, можно провести откат всей системы, если с винчестером всё в порядке и компьютер можно запустить. Также, можно проводить откат системы, если Windows сильно захламлена всяким системным мусором.
Допустим, вы выбрали флешку, тогда система выдаст предупреждение.
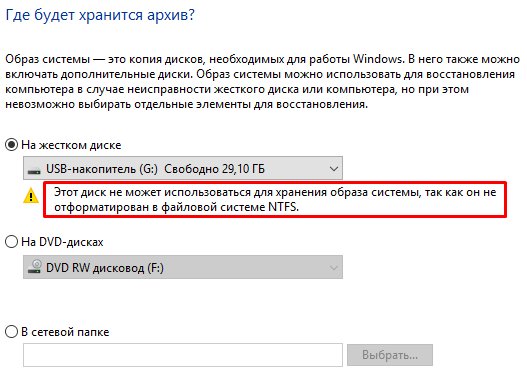
В этом случае, нам нужно отформатировать флешь карту в формате NTFS. Для этого, выбираете вашу флешку в «Проводнике», затем, в контекстном меню «Форматировать».

В меню «Файловая система» выбираем NTFS и жмем «Начать». Наша флешка будет отформатирована в нужном для создания образа Windows формате.
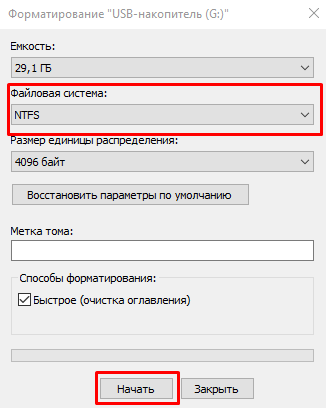
Возвращаемся к архивации. Мы видим, что система определила диск, с которого будет скопирована информация, и примерный объём данных. В моём случае, это 11 Гб. Нажимаем «Архивировать».
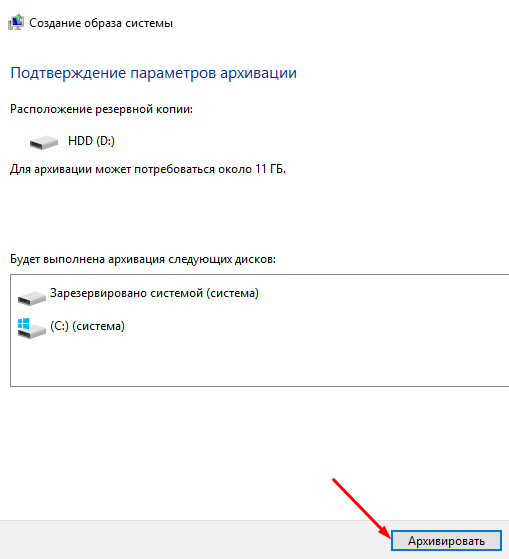
У нас начинается архивация. На моём компьютере она продолжалась 30 минут. У вас может быть больше. Смотря, какой у вас объём информации.
Теперь на диске, который вы назначили для хранения образа системы, появится папка WindowsImageBackup. Ни в коем случае ни переименовывайте её.
Если вы копировали не на флешку, а на системный диск, программа предложит вам создать диск для восстановления ОС.

Способ 3: CDBurnerXP
CDBurnerXP — полностью бесплатное программное обеспечение с максимально простым интерфейсом и понятной реализацией функций. С его помощью можно без проблем создать диск с данными в формате ISO, не испытав никаких ограничений даже при записи рассматриваемой сегодня Windows 7. Весь процесс выглядит следующим образом:
- После инсталляции запустите CDBurnerXP и в главном окне выберите первый режим «Диск с данными».
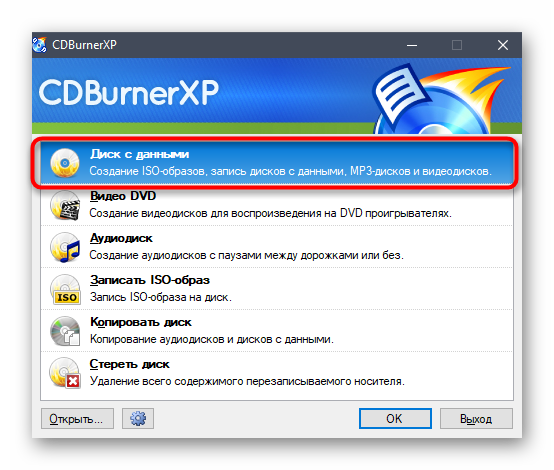
Откроется отдельное окно создания проекта, где через встроенный обозреватель отыщите папку с файлами.

Выделите их все и перетащите в нижнюю часть окна. Вместо этого можно использовать кнопку «Добавить», о чем предупреждают и сами разработчики, оставив соответствующую надпись.

После этого внимательно изучите сам проект. Повторно убедитесь в том, что все файлы и директории успешно перенесены.

Во всплывающем меню «Файл» выберите пункт «Сохранить проект как ISO-образ».

Задайте ему название и укажите место на носителе, после чего нажмите по «Сохранить».

Остается только дождаться окончания операции создания образа. Она не займет много времени, а вы получите уведомление о том, что сохранение прошло удачно. После этого откройте расположение ISO-файла и убедитесь в его работоспособности, например, открыв через эту же программу для просмотра содержимого или смонтировав в качестве виртуального привода.
Общие сведения
Для тиражирования типовой конфигурации на несколько компьютеров рационально использовать образ единожды установленной операционной системы.
Так как при большом наборе дополнительного ПО файл образа раздела легко может превзойти 4Гб, то записать такой дистрибутив на DVD диск не удастся. Однако, для установки ОС этого и не требуется. Нам будет достаточно получить образ раздела, на который установлена ОС. Затем его можно включить в дистрибутив на загрузочном Flash диске или просто перенести на новый компьютер, загрузившись с любого live-CD/DVD/USB. В этой статье мы рассмотрим оба варианта.
Проделав подготовку раздела один раз, мы сможем разворачивать на новых компьютерах рабочую ОС со всем установленным ПО, подключенными переферийными устройствами и необходимыми ярлыками менее чем за пол часа.
- Типы разделов (основной, дополнительный или логический) должны совпадать
- Если раздел сделан активным на компьютере-образце, на конечном компьютере он также должен быть активным»
Однако, если мы добавляем подготовленный раздел в дистрибутив, то эти ограничения не имеют значения.
| ! | Если на компьютере предустановлена Windows 8, то для установки другой ОС потребуется отключение Secure Boot в BIOS (UEFI). |
Подготовка системы
Открываем «Мой компьютер», нажимаем правой кнопкой мыши на системном разделе жесткого диска, и выбираем пункт «Свойства». Там нажимаем «Очистка диска». Программа потратит какое-то время на анализ файлов на диске, и выдаст список того, что можно удалить с диска. Выбираем все, что весит больше 0 байт, и нажимаем «ОК».
Очистив жесткий диск от всевозможного мусора, остался последний шаг — запуск утилиты sysprep. Запустить её можно из папки .
В верхнем пункте «Действия по очистке системы» выбираем «Переход в окно приветствия системы (OOBE)», так же отмечаем галочкой пункт «Подготовка к использованию». В нижнем пункте «Параметры завершения работы» выбираем «Завершение работы».

Нажимаем «ОК», и ждем завершения работы утилиты системной подготовки Microsoft Windows к развертыванию, и последующего завершения работы компьютера.
Функции процессоров, которые не поддерживаются в Windows 7
Microsoft не стала заниматься оптимизацией Windows 7 под новые функции платформ Skylake, Kaby Lake и Ryzen. Ниже — основные из них.
 Intel Skylake
Intel Skylake
Speed Shift:
позволяет динамически адаптировать частоту и напряжение в зависимости от нагрузки.
Turbo Boost 3.0:
при необходимости автоматически повышает тактовую частоту ядра на 14%.
 Intel Kaby Lake
Intel Kaby Lake
AACS 2.0:
эта защита от копирования необходима для записи новых дисков UHD Blu-ray.
PlayReady 3.0:
DRM позволяет воспроизводить потоки в качестве 4K HDR с сервисов Netflix и Amazon.
Optane:
SSD-накопитель нового типа, оснащенный технологией, ставшей преемницей флеш.
Как освободить место на жестком диске от ненужных файлов и ускорить работу компьютера с Windows 10?
Конечно лучше получать обновления, хотя многие делают огромную ошибку, отключая их, потому, что после полученных обновлений заполняется полезное место на разделах жесткого диска, и компьютер начинает тормозить. Кому захочется работать на компьютере который медленно работает, особенно если этот компьютер слабый по техническим характеристикам? Вроде, как бы правильно все, но отключение обновлений, это не выход из данной ситуации. Конечно, не хитрым способом, можно заблокировать, и не получать обновления, но это все равно, что купить билет на автобус, но не поехать на нем.
Что такое драйвер. Что такое графическая оболочка операционной…
ISO с помощью ImgBurn
ImgBurn удобный инструмент для записи ИСО-образов. Все делается очень быстро и достаточно просто.
Скачав и установив программу увидите следующее окно.
Как видим, здесь можно как записать
образ на диск, так и сделать его из имеющихся файлов
.
В данном случае нас интересует последнее.
Особых дополнительных настроек указывать не нужно (единственное, при желании можно изменить скорость записи и число копий), указать привод с которого хотим считать данные и жмем Чтение
Пойдет процесс копирования, по окончании которого сообщение будет сигнализировать нам об успешном его завершении.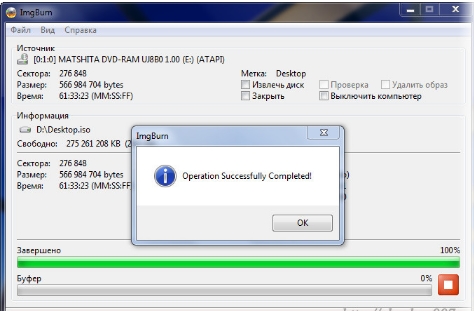
Делаем образ
Например у вас есть диск с какой-то игрой, музыкой, видео или программой. Чтобы его запустить и работать с ним, нужно чтобы он был вставлен у вас в приводе оптических дисков. Можете его вставить и пользоваться, но чем чаше вы пользуетесь дисками, тем быстрее их поверхность портится, царапается и приходит в негодность.
Так же самая история обстоит и с оптическими приводами CD/DVD/BD-ROM. Для того, чтобы прочесть любой диск и информацию на нем, в устройстве привода есть небольшой лазер, с помощью которого и происходит процесс чтения. Лазер со временем изнашивается, начинает читать диски через раз или вообще перестает их воспроизводить.
Такая история произошла на моем стареньком ноутбуке Fujitsu Siemens. Примерно через два года, как я он у меня появился, стал читать диски через раз, а потом вообще отказался работать. Недавно хотел его заменить, но в наличии в компьютерных магазинах таких нет, нужно только заказывать из-за рубежа. А покупать бывшего употребления я не хочу. Так и живу с неработающим CD/DVD-ROM.
Для того чтобы записать идентичный диск или создать образ диска в настоящий момент существует множество различных программ. В данном выпуске мы рассмотрим следующие программы для создания образа дисков: CDBurner, UltraISO, Deamon Tools, Ashampoo и Nero 7.
Создание образа диска CDBurnerXP
CDBurnerXP — это программа для записи CD/DVD/BD дисков. Она бесплатная и воспользоваться ей может любой желающий. У CDBurnerXP много языков, она может как создавать так и записывать ISO образы на диски. Работает в большинстве операционных систем Windows.
Скачать CDBurnerXP можно тут
После того как скачали и установили программу CDBurnerXP на компьютер. Запускаете эту утилиту, там все на русском языке, должны разобраться.
Заходим в программу CDBurnerXP и выбираем Копировать диск.
Появляется окно Копировать диск, заходим на вкладку Опции сканирования, выбираем источник, ставим количество попыток чтения диска. Можно поставить галочки напротив Игнорировать нечитабельные данные и Отключить аппаратную коррекцию ошибок, но я бы вам не советовал это делать.
После этого переходим в устройство приемник, выбираем Жесткий диск и напротив слова Файл нажимаем кнопку с тремя точками, указываем место расположения, название нашего ISO образа диска и жмем на кнопку Сохранить.
После того как все выбрали и указали, нажимаем Копировать диск. Этот процесс может занять длительное время, все будет зависеть от объема информации ваших данных.
Затем перед нами открывается вкладка Прогресс копирования, где мы можем увидеть сколько времени уже прошло, сколько осталось и статус создания образа диска в процентах.
Если все сложиться удачно, то должно выйти окно Извлечение ISO-образа завершено за две минуты, у вас это время может отличаться. Жмем OK.
Таким образом можно сделать образ диска ISO из любого диска с информацией, конечно же если он не защищен от копирования и не имеет разные системы защиты.
Если вы потеряли нужный диск или его нет у вас под рукой, но он вам срочно нужен, если вы заранее сделали его образ, то можете записать его на диск. Для этого снова заходим в программу CDBurnerXP, выбираем Записать ISO-образ на диск.
Далее выбираете нужный файл образа и следуете дальнейшим инструкциям для того, чтобы его записать на диск.
Создание образа диска — программа CDBurnerXP | Moicom.ru
Особенности использования диска восстановления
Диск восстановления, что можно создать практически в любой операционной системе, помогает для решения многих проблем, с которыми может столкнуться владелец компьютера:
- Операционная система не запускается.
- Наблюдаются ошибки в работе системы.
- Требуется восстановление определенных данных.
- Необходимо произвести возврат в исходное первоначальное состояние.
Чтобы использовать такой способ реанимации компьютера, следует заранее позаботиться о создании диска восстановления на съемном носителе. Именно он, надежно спрятанный, спасет в критической ситуации.
Создание диска происходит в несколько шагов через Панель инструментов в пункте Восстановление. Такой процесс не вызовет затруднений и поможет создать инструмент, который всегда выручит при появлении неполадок в работе операционной системы. Диск восстановления запускается при включении компьютера, предварительно необходимо прописать в BIOS носитель, на котором находится консоль для восстановления.
Создание образа системы
Иногда в следствии наших собственных ошибочных действий работы на компьютере или атаки вирусов, загрузить Windows 7 никакими способами не представляется возможным. Или операционную систему загрузить удастся, но работать в ней бывает просто невыносимо, из-за серьёзных неполадок и неисправностей, а если представить, что компьютер не один, а десять. Также существует множество друзей, у которых к несчастью тоже есть компьютеры и по вечерам Вам приходится решать и их проблемы, такая жизнь воистину покажется кошмаром, если бы не было придумано такое средство как Создание образа системы.
Данный образ может пригодится, если не одно из средств Восстановления Windows 7 не помогло вам, а значит и все наши предыдущие статьи тоже. В начале я опишу как создать образ системы Windows 7 с помощью средства Архивирования данных компьютера, затем мы с вами восстановим нашу Windows 7 из образа. Далее будут приведены примеры восстановления из образа отдельных файлов ваших данных.
Важно знать, что при восстановлении Windows 7 из образа системы вся информация с раздела жёсткого диска, на который вы разворачиваете образ, удалится и будет заменена содержимым образа. Кстати данную операцию можно провести с помощью программы Acronis
Создаём образ системы
Пуск->Панель управления->Архивирование данных компьютера->Создание образа системы.

В возникшем перед нами диалоговом окне — Где следует сохранять архив? Операционная система даст нам подсказку, например в моём случае Windows 7 выбрала Локальный диск (Е:), объёмом 339,19 ГБ, находящийся на втором жёстком диске (у меня два винчестера), на одном находится сама система, а на втором располагаются Образы системы Windows 7, сделанные с помощью нашего средства Архивация данных компьютера. Если у вас один винчестер, значит образ системы нужно создать на свободном разделе.
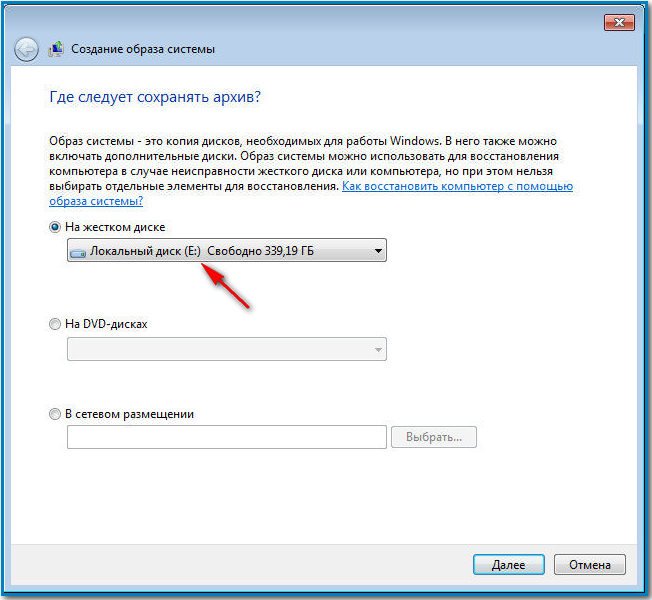
На всякий случай прилагаю скриншот окна Управления дисками своего компьютера.
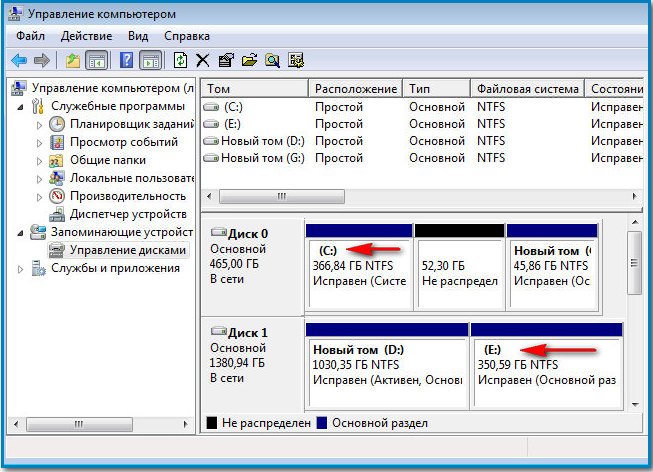
Важное замечание Идеальный вариант для хранения образов системы — переносной USB-жёсткий диск или специально приобретённый жёсткий диск интерфейса SATA. Если вы выберите DVD — диски, то их понадобится очень много, этот вариант по моему самый неудобный, ещё можно хранить образы в сети, но этот способ заслуживает отдельной статьи. Ещё нужно знать, что в отличии от архивов наших данных, системный образ можно сохранить только на диске с файловой системой NTFS
Какие разделы вашего жёсткого диска нужно включить в архивацию? По умолчанию всегда будет выбран Локальный диск с операционной системой Windows 7, в нашем случае (С:). Вы можете выбрать дополнительно для включения в образ системы любой диск с вашими личными данными или все диски, это значит, что Образ системы создаваемый вами будет содержать всю информацию хранящуюся у вас на компьютере, лишь бы на носителе, где вы создаёте образ хватило места. Жмём далее.

Подтверждаем параметры архивации, видим предупреждение, что для создания образа системы в моём случае понадобится 9,42 ГБ, у вас затребованное пространство может быть больше. Жмём архивировать, начнётся процесс создания Образа системы, который может сразу закончиться ошибкой, если места для хранения образа у нас недостаточно.
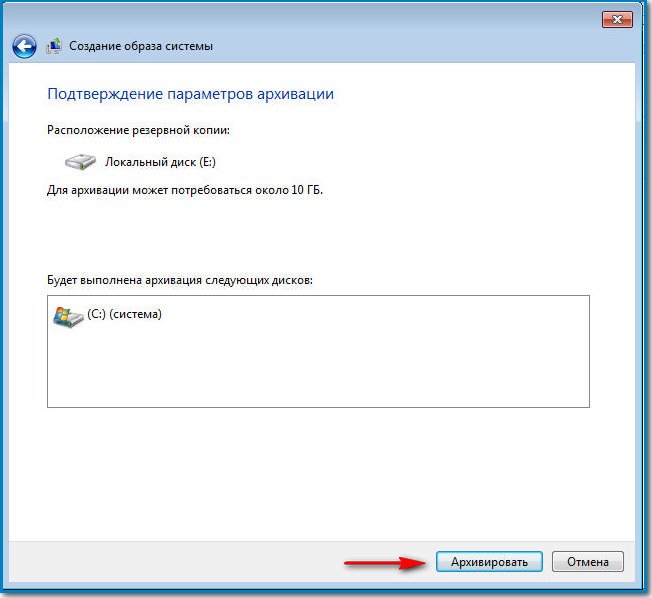

При окончании процесса предлагается создать диск восстановления системы, читаем про него отдельную информацию.

И вот наш образ создан, находится он в папке E:\WindowsImageBackup, имеет формат VHD, располагается как мы и предполагали на локальном диске (Е:), занимает в моём случае 7 Гб. Теперь другой вопрос.
Как восстановить Windows 7 из созданного нами образа
Продолжение в статье Восстановление из образа.
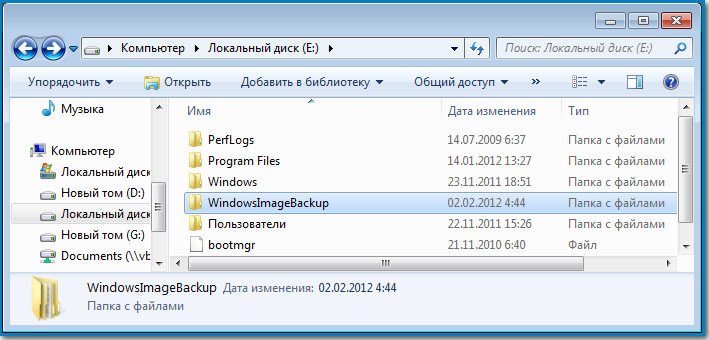

Друзья, если вдруг восстановиться с помощью образ не получится, тогда читайте нашу статью: «Что делать, если не получается восстановиться из образа системы, созданным встроенным средством архивации Windows 7, 8.1, 10».
Особенности установки Windows 10 с образа
Установить операционную систему достаточно просто, для этого не требуются ни специальные умения, ни навыки. Чтобы начать инсталляцию, вставьте флешку или диск, после чего, когда компьютер перезагружается, нажмите любую кнопку после появления соответствующего сообщения («Нажмите любую кнопку для загрузки…» или нечто подобное, все зависит от конкретного типа системы). До этого необходимо нажать в настройках БИОС загрузку с диска или флешки.
Следующий этап заключается в том, что система потребует ввести ключ продукта. Этот ключ вы найдете на упаковке либо, если вы просто обновляете ОС, выберите пункт «У меня нет ключа».
Примите пользовательское соглашение и определитесь с типом установки. Если вы не относитесь к «продвинутым» пользователям, то выборочную инсталляцию лучше не применяйте.
Затем вы окажетесь в окне выбора раздела, куда будет инсталлирована операционная система.
Когда все требуемые действия будут завершены, система установится, после чего попросит вас настроить ее «под себя». Если говорить конкретнее, в такие настройки входит:
- установка/настройка стандартных программ;
- создание своей учетной записи.
Здесь вы можете самостоятельно решить, оставлять базовые настройки или же настроить параметры заново. На этом все, теперь вы знаете, как создать ISO образ Windows 10. Для более детального ознакомления рекомендуем посмотреть приведенный ниже тематический видеоролик. Удачи!
Создание образа системы
Иногда в следствии наших собственных ошибочных действий работы на компьютере или атаки вирусов, загрузить Windows 7 никакими способами не представляется возможным. Или операционную систему загрузить удастся, но работать в ней бывает просто невыносимо, из-за серьёзных неполадок и неисправностей, а если представить, что компьютер не один, а десять. Также существует множество друзей, у которых к несчастью тоже есть компьютеры и по вечерам Вам приходится решать и их проблемы, такая жизнь воистину покажется кошмаром, если бы не было придумано такое средство как Создание образа системы.
Данный образ может пригодится, если не одно из средств Восстановления Windows 7 не помогло вам, а значит и все наши предыдущие статьи тоже. В начале я опишу как создать образ системы Windows 7 с помощью средства Архивирования данных компьютера, затем мы с вами восстановим нашу Windows 7 из образа. Далее будут приведены примеры восстановления из образа отдельных файлов ваших данных.
Важно знать, что при восстановлении Windows 7 из образа системы вся информация с раздела жёсткого диска, на который вы разворачиваете образ, удалится и будет заменена содержимым образа. Кстати данную операцию можно провести с помощью программы Acronis
Создаём образ системы
Пуск->Панель управления->Архивирование данных компьютера->Создание образа системы.

В возникшем перед нами диалоговом окне — Где следует сохранять архив? Операционная система даст нам подсказку, например в моём случае Windows 7 выбрала Локальный диск (Е:), объёмом 339,19 ГБ, находящийся на втором жёстком диске (у меня два винчестера), на одном находится сама система, а на втором располагаются Образы системы Windows 7, сделанные с помощью нашего средства Архивация данных компьютера. Если у вас один винчестер, значит образ системы нужно создать на свободном разделе.
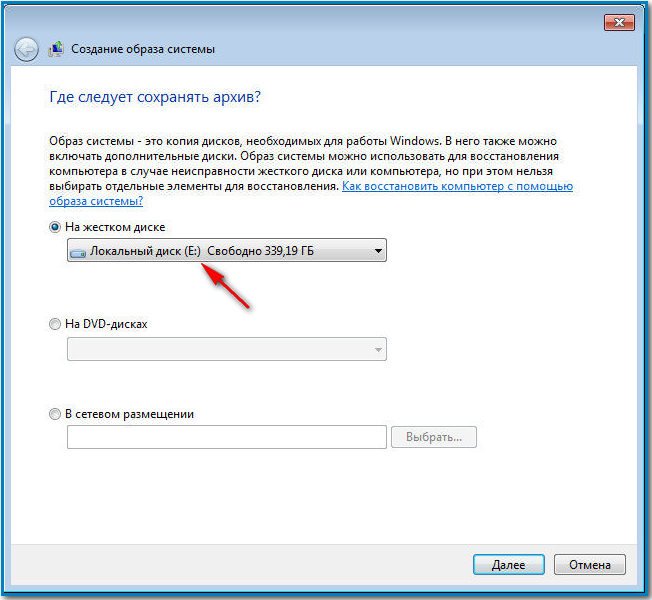
На всякий случай прилагаю скриншот окна Управления дисками своего компьютера.
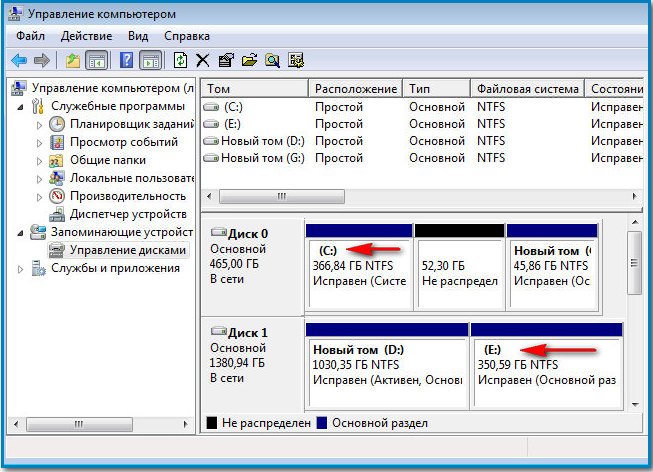
Важное замечание Идеальный вариант для хранения образов системы — переносной USB-жёсткий диск или специально приобретённый жёсткий диск интерфейса SATA. Если вы выберите DVD — диски, то их понадобится очень много, этот вариант по моему самый неудобный, ещё можно хранить образы в сети, но этот способ заслуживает отдельной статьи. Ещё нужно знать, что в отличии от архивов наших данных, системный образ можно сохранить только на диске с файловой системой NTFS
Какие разделы вашего жёсткого диска нужно включить в архивацию? По умолчанию всегда будет выбран Локальный диск с операционной системой Windows 7, в нашем случае (С:). Вы можете выбрать дополнительно для включения в образ системы любой диск с вашими личными данными или все диски, это значит, что Образ системы создаваемый вами будет содержать всю информацию хранящуюся у вас на компьютере, лишь бы на носителе, где вы создаёте образ хватило места. Жмём далее.

Подтверждаем параметры архивации, видим предупреждение, что для создания образа системы в моём случае понадобится 9,42 ГБ, у вас затребованное пространство может быть больше. Жмём архивировать, начнётся процесс создания Образа системы, который может сразу закончиться ошибкой, если места для хранения образа у нас недостаточно.
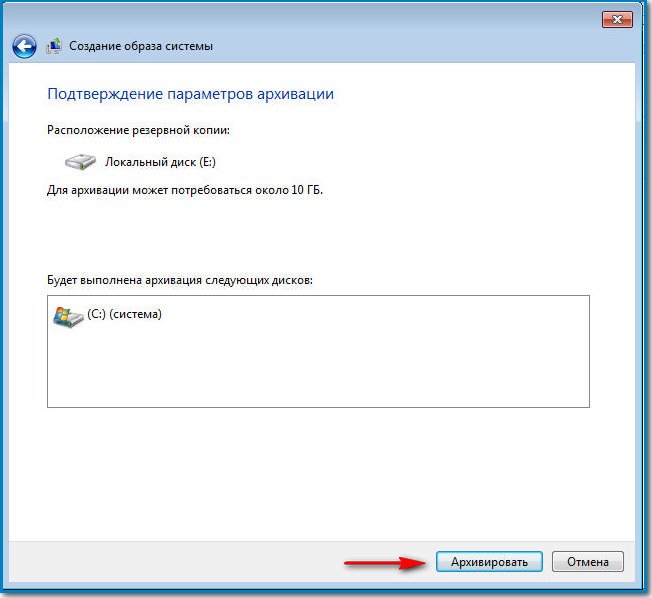

При окончании процесса предлагается создать диск восстановления системы, читаем про него отдельную информацию.

И вот наш образ создан, находится он в папке E:\WindowsImageBackup, имеет формат VHD, располагается как мы и предполагали на локальном диске (Е:), занимает в моём случае 7 Гб. Теперь другой вопрос.
Как восстановить Windows 7 из созданного нами образа
Продолжение в статье Восстановление из образа.
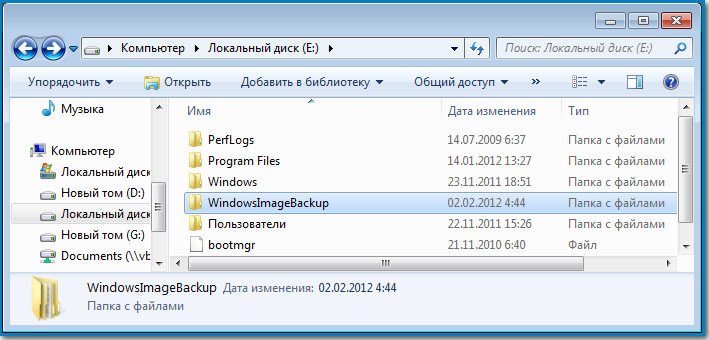

Друзья, если вдруг восстановиться с помощью образ не получится, тогда читайте нашу статью: «Что делать, если не получается восстановиться из образа системы, созданным встроенным средством архивации Windows 7, 8.1, 10».
 Intel Kaby Lake
Intel Kaby Lake







