Восстановление загрузчика windows 7 через командную строку
Содержание:
- Реанимационный LiveDisk
- Возможно, поврежден загрузчик
- Способ № 4. WinRE: восстановление образа
- Восстановление MBR стандартным способом
- Как прописать новый загрузочный сектор
- TrackID
- Невозможность запустить Виндовс ввиду повреждения файлов реестра
- Не запускается Windows 7: восстановление запуска
- Классификация ипотечного страхования – ТОП-3 основных вида
- Где оформить вклад Сбербанка России в Северодвинске
- Среда восстановления Windows 7
- восстановление запуска windows 7 или startup repair – подробная инструкция.
- Почему не загружается Windows 7: что делать если черный экран
- Повреждение ПК
- Способы исправления неполадки
- Системной утилитой
- # Метод 2 – Открытие функции восстановления при запуске с помощью параметров предварительной загрузки.
- Восстановление загрузки windows 7 без использования диска
- С помощью командной строки
- Заключение
Реанимационный LiveDisk
В качестве реанимационного LiveDisk’а для восстановления загрузчика Windows на самом деле сгодится любой на базе WinPE или даже установочный процесс самой операционной системы. Все операции можно выполнить в командной строке, которая на диске установки Windows запускается из среды восстановления или на любом из первичных установочных этапов клавишами Shift+F10. Но если загрузчику не поможет обычный процесс его восстановления, и придётся пересоздавать загрузочный раздел, в процессе переразметки диска с помощью командной строки можно наделать ошибок и случайно снести структуру диска. И, соответственно, попрощаться с Windows и, что ещё страшнее – с пользовательскими данными, хранящимися на несистемных разделах.
В части переразметки диска работе с командной строкой есть удобная, юзабильная и более безопасная альтернатива – мегафункциональный менеджер дисков DiskGenius. Он умеет создавать специфические разделы типа EFI-загрузчика в пару кликов и, соответственно, будет как нельзя кстати, если в пересоздании загрузочного раздела станет необходимость. Программа DiskGenius входит в состав известного реанимационного LiveDisk’а by Sergei Strelec, его и будем использовать для выполнения поставленных темой статьи задачи. Преимуществом именно этого «живого диска» в части решения проблем с загрузкой Windows является возможность запуска системы без загрузчика в принципе. Одним из пунктов меню запуска LiveDisk’а Стрельца обнаружим утилиту «Search & Start Windows…»: она выполняет роль загрузчика Windows 7, 8.1 и 10 и может запускать систему при условии, что файлы её самой целы и невредимы. Если при восстановлении загрузчика возникнут сложности, эта утилита станет временным решением для запуска операционной системы.

Скачать ISO-образ этого Live-диска можно на сайте Sergeistrelec.Ru. Далее записываем образ на DVD или флешку. И запускаем с него незагружающейся компьютер.
Возможно, поврежден загрузчик
 Если вы увидели на экране сообщение с текстом «BOOTMGR is missing», значит, загрузчик операционной системы Windows поврежден или отсутствует. Для решения проблемы понадобится установочный диск Windows.
Если вы увидели на экране сообщение с текстом «BOOTMGR is missing», значит, загрузчик операционной системы Windows поврежден или отсутствует. Для решения проблемы понадобится установочный диск Windows.
Скачать образ можно либо с официального сайта Microsoft (потребуется ввод ключа продукта) либо с помощью специальной утилиты Microsoft Windows and Office ISO Download Tool. После загрузки и запуска программы (устанавливать ее не требуется) нажмите в появившемся сообщении «Нет» и затем выберите версию Windows и язык, после чего и нажмите кнопку «Скачать».
 Запишите образ на CD-диск или флешку. В этом вам поможет официальная утилита от Microsoft Windows USB/DVD Download Tool.
Запишите образ на CD-диск или флешку. В этом вам поможет официальная утилита от Microsoft Windows USB/DVD Download Tool.
Перезагрузите ПК и в первые секунды загрузки нажимайте функциональную клавишу для открытия BIOS. У разных ПК это могут быть разные клавиши, например ESC, F2 или F6. Нажатие клавиши F8 в Windows 10 позволит вызвать вызвать меню особых вариантов загрузки, в том числе в безопасном режиме. Если это не сработало, при перезагрузке удерживайте клавишу Shift.
 Итак, если вам удалось попасть в BIOS, перейдите в раздел «Boot device priority» и при помощи клавиши «+» или «PgUp» назначьте первым загрузочным устройством USB-накопитель. Затем загрузитесь с установочной флешки Windows (как создать ее, читайте здесь) и выберите пункт меню «Восстановление системы». Из списка установленных операционных систем (если таких несколько) выберите нужную и нажмите на кнопку «Далее».
Итак, если вам удалось попасть в BIOS, перейдите в раздел «Boot device priority» и при помощи клавиши «+» или «PgUp» назначьте первым загрузочным устройством USB-накопитель. Затем загрузитесь с установочной флешки Windows (как создать ее, читайте здесь) и выберите пункт меню «Восстановление системы». Из списка установленных операционных систем (если таких несколько) выберите нужную и нажмите на кнопку «Далее».

В появившемся окне «Параметров восстановления системы» нас интересуют два пункта: «Восстановление запуска системы» и «Командная строка». Первый вариант позволит автоматически устранить проблему с запуском операционной системы, а в случае его неудачи придется обращаться к услугам второго.
В командной строке наберите:
«bootrec /rebuildbcd»
Нажмите «Enter»и согласитесь на внесения изменений в конфигурационные данные загрузки, поочередно нажав клавиши «Y» и «Enter». После этого остается лишь создать новый загрузочный сектор при помощи команды «Bootrec /FixBoot» и перезагрузить компьютер.
Способ № 4. WinRE: восстановление образа
Это режим восстановления данных из backup-копии. Попробуем ее создать.
Создаем архивную копию системы
- Переходим в категорию Архивирование данных компьютера панели управления.
-
Нажимаем кнопку Создание образа системы.
- Выбираем локальный диск для хранения копии Windows 7. Желательно, чтобы это не был диск, на котором установлена виндовс. Можно создавать архивные копии на DVD-диске или на сетевом ресурсе.
-
Выбираем диски, которые нужно включать в архивную копию.
- Запускаем процесс создания backup-копии нажатием кнопки Архивировать.
- Полученную копию желательно скопировать на внешний жесткий диск.
Восстанавливаем систему из архивной копии
- Чтобы запустить режим Восстановление (образа системы) необходимо перейти в меню параметров восстановления системы (опция Устранение неполадок компьютера).
-
Выбираем архив Windows, который будем использовать, и выполняем операцию.
Надеемся, наши советы помогут вам восстановить Windows 7. Если же остались какие-то вопросы, возможно вы найдете ответы здесь:
Восстановление MBR стандартным способом
В Windows 7 восстановить загрузчик довольно просто, но обязательным условием, является наличие установочной флешки или диска с системой. Иначе нам не пробраться далее окна ошибки. В случае, если у вас такого нет, воспользуйтесь следующим методом.
Найдя установочный диск, не принципиально важно, чтобы он был именно с родной Windows, можно использовать разные билды. Подключите USB или вставьте диск в компьютер, после этого:. Зайдите в БИОС или UEFI при помощи Del (или ваш вариант);
Зайдите в БИОС или UEFI при помощи Del (или ваш вариант);
- Вам следует найти раздел с названием «boot priority», скорее всего это будет только частью названия;
- Установите в положение First ваш накопитель с системой и перезапуститесь;
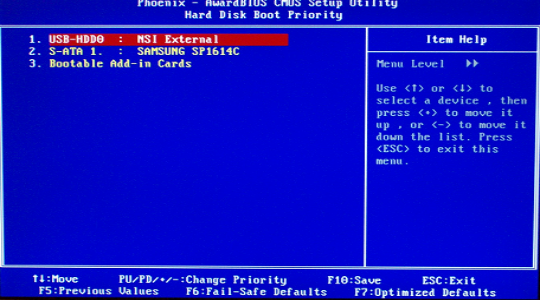
- Теперь вы попадете непосредственно на установочный дистрибутив, где вам нужно выбрать ссылку снизу «Восстановление системы»;
- Произойдёт поиск Windows, а после выберите её;
- Кликните «Восстановление запуска». Автоматически произойдёт поиск и устранение неисправности, помогает это не всегда, но использовать весьма просто. Если вам помогло, дальнейшие действия можно не предпринимать;

- Пройдите снова в тот же раздел, только выберите «Командная строка»;
- Теперь внесите bootrec /fixmbr – позволяет записать основную запись для загрузчика, хотя при этом не изменяет таблицу разделов;
- Снова вставьте bootrec /fixboot – большая вероятность, что вам на этом этапе можно остановиться и загрузить систему;

- Также контрольная команда bootrec.exe /rebuildbcd;
- Дополнительный способ при использовании другой утилиты bcdboot.exe c:windows.
Все вышеуказанные методы уже встроены в систему и не требуют дополнительных установок приложения, хотя иногда без их помощи не обойтись.
Как прописать новый загрузочный сектор
Второй по счёту из доступных параметров, называемый /fixboot, служит для формирования и записи нового загрузочного раздела. Функция работает автоматически, создаёт данные точно в таком формате, какой нужен для используемой вами ОС. Дополнительных действий пользователя после применения не требуется.
Параметр окажется полезным в следующих ситуациях:
- Имеются описанные выше проблемы с загрузкой — вызванные, в частности, неправильным или неоконченным форматированием.
- Вы решили установить поверх «Восьмёрки» или «Десятки» ОС старого поколения.
- Вместо стандартного загрузчика был с какой-либо целью использован модифицированный.
Чтобы добиться положительного результата и исправить проблему, просто впишите в командной строке запрос bootrec.exe, после чего добавьте к нему через пробел указанный аргумент (bootrec.exe /fixboot). Сразу после нажатия кнопки Enter запустится процесс восстановления.

TrackID
Невозможность запустить Виндовс ввиду повреждения файлов реестра
Помимо всего прочего, Windows 7 может не загрузиться из-за поврежденных файлов реестра.

Вследствие этого компьютер проинформирует пользователя о проблеме и запустит приложение, позволяющее восстановить работоспособность операционной системы.

Но средство для автоматического восстановления Windows 7 далеко не всегда эффективно и, например, при отсутствии резервной копии поврежденных данных пользователю придется вручную выполнить восстановление операционной системы.
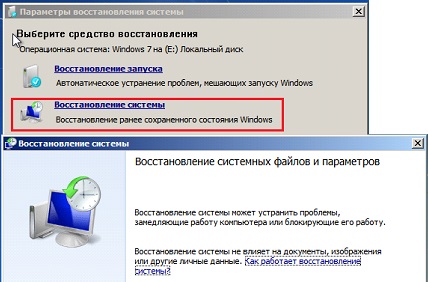
В первом окне жмем «Далее».

Выбираем одну из созданных точек и кликаем «Далее».
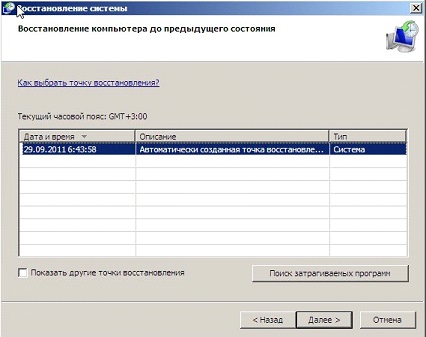
Подтверждаем выполнение заданной операции, кликнув по кнопке «Готово» и ждем, пока выполняется восстановление ОС.

Спустя несколько минут восстановление Windows 7 завершится, компьютер перезагрузится, и вероятнее всего, нормально запустится.
Не запускается Windows 7: восстановление запуска
Если не загружается Виндовс 7, а экран — черный, то причин несколько. Самая банальная — отсоединились кабели, нужно проверить, если подключены. Другие причины — сломалась видеокарта, жесткий диск, модули памяти или материнская плата, сам монитор, в конце концов. Нужно проверить подключение компонентов. Открыть системный блок и посмотреть, все ли на месте. Компоненты отсоединяются из-за падения блока или удара по нему.
Кроме механических повреждений, проблема может быть в программах, системных файлах, драйверах или вирусах. Синий «экран смерти» — признак критических ошибок в работе компьютера. Экраном смерти назван не просто так, значит Windows не справляется с ошибкой. Придется решать проблему вручную. Стоит проверить температуру, чистоту и подключение процессора. Узнать, исправны ли материнская плата и видеокарта. Даже в подключенных устройствах может быть проблема.
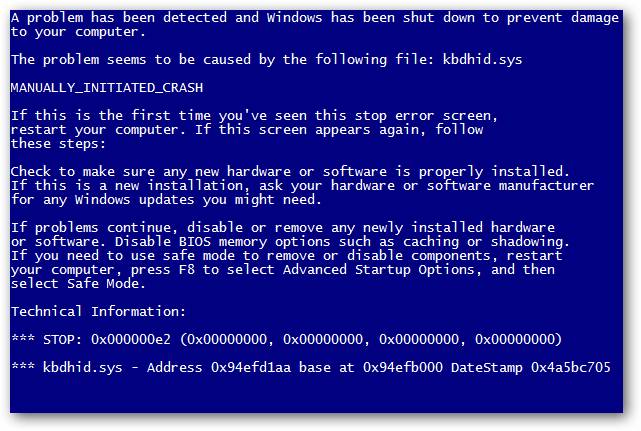
Как выглядит синий «экран смерти», который появляется после обновления
Классификация ипотечного страхования – ТОП-3 основных вида
Поскольку объектом ипотечного договора выступает недвижимость, именно ей отводится главная роль в страховых процедурах. Остальные виды ипотечного страхования – лишь вспомогательные продукты, направленные на уменьшение дополнительных рисков кредиторов и заемщиков.
Однако изучить стоит все виды ипотечных страховок.
Вид 1. Страхование жилья
Обязательный вид страхования при оформлении ипотеки. Недвижимость страхуется от порчи и полного уничтожения. Если страховой случай наступает, ипотека погашается за счет возмещения ущерба страховщиком.
К страховым случаям относятся:
- пожары;
- стихийные бедствия;
- взрывы бытового газа;
- аварии канализационной и водопроводной систем;
- противоправные и хулиганские действия третьих лиц;
- вандализм.
О наступлении подобных случаев страхователь обязан немедленно известить страховщика и оформить заявление в компанию. Каждое происшествие требует экспертной проверки и подтверждения.
Не все случаи порчи и уничтожения недвижимости попадают в разряд страховых. Например, если квартира пострадала в результате военных действий, ядерного взрыва, массовых забастовок и погромов, страховщик вправе не выплачивать убытков.
Вид 2. Страхование жизни и здоровья заемщика
Если страхователь не способен выплачивать ипотечный кредит по причине тяжёлой болезни, инвалидности, серьёзной травмы или потери трудоспособности, страховая компания обязуется возместить ущерб банка.

В случае смерти заемщика страховщик освобождает родственников и близких от выплат по кредиту и берёт долговые обязательства на себя. Страховка не работает, если смерть или инвалидность явилась результатом умышленного членовредительства или суицида. Не идут в зачет и травмы, полученные в состоянии опьянения или под действием наркотиков.
Этот вид страхования – необязательный, от него при желании можно отказаться. Однако банки зачастую не оставляют заемщикам выбора: либо они страхуют жизнь, либо ставка по кредиту будет выше на 1-3%.
Вид 3. Титульное страхование
Страхование титула защищает интересы банков, которые могут быть задеты при утрате заемщиком права собственности. Такая страховка оформляется далеко не во всех ситуациях, а только в случаях, когда кредитором выявлены дополнительные риски при изучении документов на жильё.
Договор страхования титула заключается либо на 3 года, либо на весь срок кредитования.
Больше сведений по вопросам защиты жилья – в статьях «Страхование квартиры» и «Страхование дома».
Где оформить вклад Сбербанка России в Северодвинске
Среда восстановления Windows 7
Windows Recovery Environment, что в переводе означает «Среда восстановления Windows» , предоставляет необходимые нам инструменты восстановления. Далее в тексте мы будем использовать аббревиатуру Windows Recovery Environment — WinRE.
Пробуем получить доступ к инструментам WinRE:
- переходим в меню дополнительных вариантов загрузки, нажимая клавишу F8 сразу после включения компьютера;
-
выбираем опцию Устранение неполадок компьютера (если она есть в меню) и переходим в меню, где и находятся инструменты WinRE.
Отсутствие опции Устранение неполадок компьютера в меню дополнительных вариантов загрузки — признак того, что на вашем системном диске нет среды WinRE Windows 7. Причина — удаление защищенного раздела жесткого диска, который создается для WinRE при установке ОС Windows.
В этом случае выбираем один из вариантов загрузки:
- с дистрибутива Windows 7;
- с диска восстановления, созданного на другом рабочем компьютере.
После получения доступа к WinRE можно попытаться восстановить Windows 7 с помощью инструментов среды.
восстановление запуска windows 7 или startup repair – подробная инструкция.
Существует множество разных проблем, от которых обычные пользователи компьютеров страдают. Может быть из-за того, что ваш компьютер показывает вам ошибку « BOOTMGR is missing » при запуске, или, виндовс выдает синий экран. Или компьютер автоматически перезагружается при запуске (обычно при появлении логотипа Windows).
Это такие проблемы, которые мы обычно исправляем с помощью средства под названием startup repair .
Итак, теперь вопросы, которых мы обычно задаем:
Что это за «Восстановление при запуске»?
Эта функция очень полезна и эффективна. Основная работа, которую эта функция делает, это восстановление Windows, когда что-то препятствует запуску OC. На техническом языке, можно сказать, что он восстанавливает файлы загрузочного тома, когда ваша операционная система имеет некоторые проблемы с загрузкой.
Что именно делает «Восстановление при загрузке» нашей Windows?
Startup или Automatic Repair – это единственный инструмент, который Windows использует для восстановления. Этот эффективный инструмент предназначен для восстановления только некоторых глюков. Например, отсутствующие или поврежденные системные файлы, которые в основном использовались для загрузки операционной системы Windows.
«Восстановление при загрузке» может исправить любые ошибки?
load on startup не может показать вам, что создает проблему для запуска Windows. Он не поможет вам восстановить личные файлы и документы. Он также не может обнаруживать или устранять аппаратные сбои, а также не помогает в борьбе с вирусными атаками и их повреждениями.
Таким образом, startup repair только собирается исправить некоторые определенные вещи. Иначе он скажет вам, что запуск диагностики не может восстановить этот компьютер автоматически.
Как использовать Восстановление при загрузке repair win 7?
Во-первых, эта функция не похожа на другие, потому что вы не можете быстро ее открыть, просто щелкнув на чем-то. Но открыть ее не так уж и сложно.
Итак, сначала я собираюсь проинструктировать вас о том, как открыть эту программу. Затем я научу вас, как ее использовать, потому что существуют три разных метода, которые мы используем в соответствии с нашими условиями:
- Вы можете открыть его, когда ваш компьютер автоматически покажет вам экран восстановления Windows Error.
- Вы можете открыть его с помощью параметров предварительной загрузки.
- Вы можете открыть его с помощью установочного диска Windows или загрузочного диска WindowsPen . Причина, по которой я написал все эти разные методы в этой статье, в том, что обычно вы будете использовать данный инструмент, когда ОС не может загрузиться сама. Первый способ очень частоне будетработать, поэтому Вам придется использовать второй. Почему я написал еще один дополнительный метод? Ответ: иногда первый и второй методы не будут работать из-за некоторых поврежденных файлов Windows. И вот тут-то и появился третий метод. Мы применим его с помощью дискаWindowsилиWindows USB Pendrive.
Почему не загружается Windows 7: что делать если черный экран
Операционная система Windows 7 – самая популярная и успешная ОС от компании Microsoft, установленная на 50 процентах всех персональных компьютеров во всём мире. После неудавшейся Vista пользователи с радостью перешли на новую ОС, и даже после выхода «восьмёрки» и «десятки» не спешат обновляться. Компьютер под управлением Win 7 – это быстрое и производительное устройство, справляющееся с повседневными задачами, которые возлагает на него пользователь. Однако часто владельцы ПК заявляют о том, что существует проблема с запуском устройства.

В зависимости от содержания этого сообщения (или при отсутствии такого сообщения вовсе) следует строить стратегию диагностики устройства и провести процедуру восстановления.
Повреждение ПК
Не загружается «Виндовс 7»? Зачастую понять, что именно произошло — аппаратный сбой или системные проблемы, трудно. Ведь компьютер может вести себя одинаково в обоих случаях.
Итак, если пользователь думает, что у него повреждены какие-то составляющие на компьютере, их потребуется заменить. В идеале присмотреться к поведению операционной системы. Очень часто «Майкрософт» подсказывает пользователю, в чем состоит проблема. Например, путем выведения «синего экрана смерти». Но об этом чуть позже.
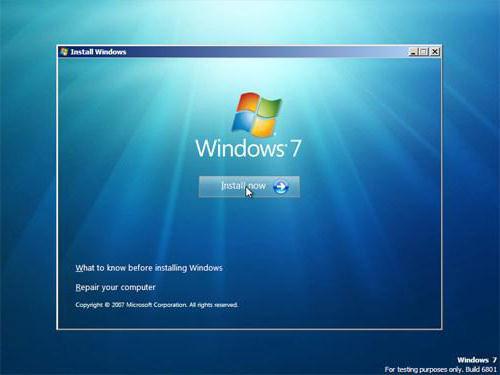
После замены неисправных деталей ошибка с загрузкой «Виндовс» должна исчезнуть. На подобную неполадку могут указывать следующие расклады:
на компьютере постоянно происходит сбой одного и того же драйвера;
- возникают «синие экраны смерти»;
- на компьютере слышны звуки работы ОС, но на экране нет картинки;
- внезапное зависание процесса загрузки «Виндовс»;
- выключения компьютера в процессе обработки стадий загрузки ОС.
Какие из этих явлений и на что указывают? Об этом будет рассказано ниже.
Способы исправления неполадки
Не на всех ПК есть возможность ручного запуска среды восстановления Windows. В таких случаях необходимо на рабочем компьютере создать загрузочный накопитель с установленной на вашем устройстве версией операционной системы. Завершив создание внешнего диска, подключите его к компьютеру и воспользуйтесь следующей инструкцией:
1. На экране приветствия выберите параметр Восстановление системы.
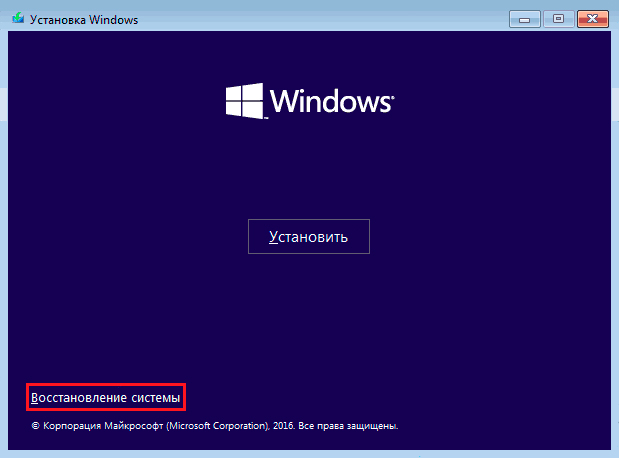
2. Перейдите в раздел Диагностика.

Восстановление при загрузке
В большинстве случаев Windows можно доверить полное автоматическое восстановление. Операционная система попытается не только исправить неполадки в главной загрузочной записи, но и проверит другие возможные причины сбоя.
1. На странице Дополнительные параметры выберите Восстановление при загрузке.
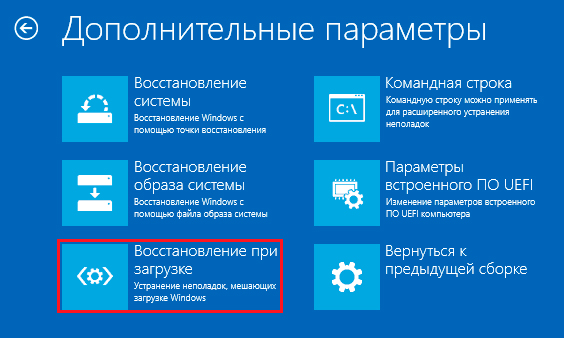
2. Выберите операционную систему, которую вы хотите восстановить.
3. Дождитесь завершения процесса восстановления.
4. Перезапустите компьютер.
Если Windows не смогла автоматически восстановить MBR, вы всегда можете попробовать сделать это вручную при помощи командной строки. Шансы на успех, к сожалению, невелики, однако попробовать стоит.
Восстановление через командную строку
Средство автоматического восстановления Windows обычно способно самостоятельно найти и исправить возникшие неполадки. Тем не менее в некоторых особых случаях есть смысл попробовать восстановить систему в ручную. И в этом нам поможет такой инструмент как Командная строка.
1. На странице Дополнительные параметры выберите Командная строка.

2. Введите команду bootrec /fixmbr. Она восстановит главную загрузочную запись (MBR) путем перезаписи на ее новую версию, исключающую возможные ошибки.

3. Теперь введите команду bootrec /fixboot. Эта команда позволяет записать в системный раздел новый загрузочный сектор
Обратите внимание на то, что он не будет каким-либо образом влиять на прочие данные, хранящиеся на вашем жестком диске
Команда полезна в случае, если если есть подозрения, что загрузочный сектор HDD был перезаписан вредоносной программой.
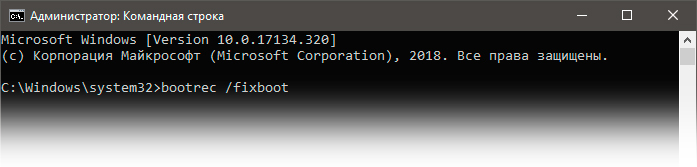
Системной утилитой
Вопреки распространённому мнению, чтобы восстановить Виндовс 7, одну из самых гибких операционных систем от Microsoft, вовсе не обязательно перезагружать компьютер или ноутбук, вставлять установочный диск и переходить в режим Recovery. Чаще всего, чтобы решить вопросы с запуском, добиться обратных изменений или отключить неудачно выбранные опции, достаточно сделать несколько щелчков мышью.
Все описанные в этом разделе действия предусмотрены производителем и никак не влияют на действительность лицензии или здоровье компьютера. Восстановить с их помощью Виндовс 7 не сложнее, чем обновить Adobe Flash Player — достаточно аккуратно придерживаться алгоритма.
Запустить восстановление Винды с помощью системной утилиты можно следующим образом:
Включить компьютер или ноутбук и дождаться полной загрузки. Если по каким-либо причинам вход в систему в обычном порядке невозможен, следует попробовать «Безопасный режим», выбрав нажатием клавиши Enter соответствующий пункт на стартовом экране. Если же проблем нет, для восстановления системы достаточно будет «Обычной загрузки Windows».
Щёлкнуть левой клавишей мыши по флажку Виндовс в нижнем левом углу экрана, после чего перейти в раздел «Компьютер», ссылка на который расположена в правой панели меню «Пуск». При желании юзер может создать ярлык на рабочем столе — тогда пользоваться «Восстановлением системы», как и многими другими функциями Windows 7, станет значительно проще.
В открывшемся списке выбрать нажатием мыши «Свойства системы»; воспользовавшись одной из соседних кнопок, можно настроить камеру на ноутбуке или удалить лишние программы — одна из них могла привести к сбоям в Виндовс 7.
Перейти в раздел «Дополнительные параметры системы», находящийся в левом боковом меню нового окна.
Переключиться на вкладку «Защита системы», вторую по счёту в открывшемся списке настроек.
Здесь и находятся инструменты управления восстановлением системы. Нажав на одноимённую кнопку, юзер сможет приступить к операции.
Windows 7 предложит восстановить самые удачные, на взгляд ОС, предыдущие параметры. Если никаких возражений нет, следует нажать на кнопку «Далее» и следовать подсказкам утилиты.
Если же пользователь хочет вернуть Винду к другой точке, необходимо установить кружок напротив нижней строчки «Выбрать другую точку восстановления».
В списке, открывшемся в следующем окне, будут представлены точки восстановления Виндовс 7, созданные как системой автоматически, так и самим пользователем в ручном режиме. Выделив нужную нажатием левой клавишей мыши, следует вновь кликнуть на кнопку «Далее». Владелец компьютера или ноутбука может посмотреть, каких приложений коснутся изменения, щёлкнув по кнопке «Поиск затрагиваемых программ». Делать это нужно для каждой точки в отдельности.
Ознакомиться с параметрами операции и щёлкнуть по кнопке «Готово». Если надобность в восстановлении отпала или необходимо выбрать другую точку, следует воспользоваться соответственно кнопками «Отмена» и «Назад».
Подтвердить свои намерения, кликнув в диалоговом окошке по кнопке «Да». Как честно предупреждает ОС, операция необратима: перевернуть экран на ноутбуке с Windows 7 можно в любое время и в любом направлении, а вот вернуться в момент «до восстановления» уже не получится.
Подождать, пока Виндовс подготовит данные для начала процесса.
На время восстановления пользователь будет переключён на экран приветствия — на нём начнет отображаться информация о ходе процесса.
В итоге Windows 7 проинформирует о завершении операции и перезагрузится.
После включения компьютера или ноутбука в штатном режиме пользователь увидит на экране сообщение об успешном восстановлении. Теперь большая часть ошибок ОС должна быть ликвидирована; если это не так, следует перейти к одному из следующих методов.
Прежде чем приступать к повседневным делам и радоваться возвращению работоспособности Винды, имеет смысл создать «свежую» точку восстановления. Сделать это можно на уже известной вкладке «Защита системы», нажав на кнопку «Создать».
Теперь нужно указать имя новой «исходной» версии; чем информативнее оно будет, тем лучше — стоит потратить на наименование немного времени вместо того, чтобы использовать несколько случайных цифр или букв.
Через минуту-две система уведомит об успешном завершении операции. Теперь юзер в любое время сможет восстановить Windows 7 до текущего состояния или впоследствии подготовить несколько более удачных вариантов.
Установив галочки в обоих чекбоксах, щёлкнув по кнопке «Запуск» и подождав от нескольких минут до часа, пользователь получит исчерпывающую информацию о здоровье диска; в отдельных случаях для этого понадобится перезагрузить Windows 7.
# Метод 2 – Открытие функции восстановления при запуске с помощью параметров предварительной загрузки.
Экран «Дополнительные параметры загрузки» позволит вам открыть Windows в режиме расширенного поиска неисправностей.
Итак, полностью отключите питание вашего компьютера или ноутбука, после чего вам нужно будет снова включить его. Теперь, когда вы запускаете компьютер, продолжайте нажимать клавишу F8 снова и снова. Вы увидите экран дополнительных параметров загрузки, как на скриншоте ниже.
Если вы не можете найти такой вариант, то единственное и последнее, что вы можете попробовать, это открыть его установкой Windows, поэтому переходите к следующему, третьему методу .
Если вы успешно открыли дополнительные параметры загрузки компьютера, то теперь вам нужно выбрать первый вариант с названием « Восстановить компьютер » или « Repair Your Computer ». Вы увидите следующее:
После этого вас попросят подтвердить свой язык и раскладку клавиатуры, просто выберите свой язык и тип клавиатуры, который вы используете.
Если вы не знаете, какой тип клавиатуры вы используете, вы можете сразу нажать следующую кнопку, чтобы пропустить этот шаг с настройкой по умолчанию.
После выбора языка и клавиатуры, нужно выбрать «Учетную запись пользователя», которую вы хотели исправить.
Итак, выберите своего пользователя и нажмите « Далее ». Этот параметр отображается только если ваша операционная система имеет более одной учетной записи пользователя.
Если у компьютера один пользователь, Вы увидите следующее:
Выбирайте первый пункт: “Начать исправление” или “Startap Repair”.
Иногда вам придется сделать восстановление системы. Нужно нажать кнопку « Восстановить », потому что нормальное исправление не поможет проблеме на вашем компьютере, именно поэтому система должна восстановить Windows.
Восстановление загрузки windows 7 без использования диска
В момент установки Windows 7 происходит автоматическое создание служебной среды на жестком диске, которая обеспечит доступ к восстановлению Windows RE. Для доступа к восстановлению необходимо, включив компьютер, до начала загрузки ОС нажать F8. Далее следует выбрать первый пункт меню Repair your computer, нажать enter.
Следующим шагом будет ввод пароля административной учетной записи. После непродолжительного поиска установленных систем будет предложен выбор ОС, которую следует восстановить. Выбрав Windows 7, и нажав Далее (Next), можно получить доступ к необходимому меню.
Откроется окно, содержащее параметры восстановления системы. Из этого списка можно осуществить автоматическое восстановление запуска Windows 7, выбрав первый пункт меню, или можно прибегнуть к восстановлению системы (пункт №2), позволяющему вернуться назад к точке восстановления, созданной до момента возникновения проблемы. Но не всегда автоматический метод срабатывает и эффективно восстанавливает загрузчик.
Ручное восстановление с задействованием командной строки принесет больше пользы, оказавшись эффективным при решении большего количества проблем. Командная строка является пятым пунктом в перечне параметров восстановления системы (Command Prompt).После нажатия на нее открывается окно интерпретатора, в котором можно вводить команды.Первой должна быть набрана команда bootrec /fixmbr. Она призвана перезаписать MBR (основную загрузочную запись) Windows 7 в разделе системы жесткого диска ПК. Но эта команда является достаточной только, если была повреждена сама основная загрузочная запись или, если она содержит нестандартный код.
Поэтому в случае повреждения загрузочного сектора следует также применить команду bootrec /fixboot. Следующая за bootrec /fixmbr команда bootrec /fixboot запишет новый сектор загрузки Windows 7.
Произведя ввод этих двух команд, можно выходить из командной строки. При следующей попытке запуска ОС Windows 7 все должно функционировать исправно.
С помощью командной строки
Если почему-то не удалось восстановить Windows с применением установочного диска, то существует еще один способ это сделать через командную строку.
Сначала требуется делать шаги, указанные в абзаце о восстановлении нормальной загрузки «Семерки». Изменения лишь в том, что просто в меню «Параметры восстановления системы» теперь требуется указать раздел – «Командная строка».
Далее последовательно делать следующие шаги:
- В поле командной строки набрать «bootrec.exe /FixMbr;
- Затем кликнуть на «Ввод»;
- После этого ввести «bootrec.exe /FixBoot»;
- Снова кликнуть кнопку «Ввод»;
- Сделать перезагрузку ПК.
Заключение
Все вышеуказанные способы требуют предварительного входа в систему с правами администратора.
Одна из самых худших неприятностей, которые могут случится с вашим компьютером или ноутбуком с установленной windows 7 windows 8 windows 8.1 или windows 10 – сбой загрузки. Тогда обязательно нужно запускать средство восстановление запуска.
Хорошо если у вас есть сохраненная точка восстановления, тогда часто можно запустить компьютер или ноутбук в безопасном режиме и сделать откат.
Вот только если не запускается windows 7, то восстановление запуска таким способом чаще всего удается сделать, более того windows 7 запускает восстановление запуска самостоятельно.
С windows 10 такой вариант не прокатит. В ней точки восстановления и даже безопасный режим по умолчанию отключены, и никто их самостоятельно не включает и даже не подозревает об этом.
Очень часто восстановление запуска при загрузке windows 7 может иди очень долго, можно сказать постоянно до бесконечности и результата не будет. Если работа спешная, то паника и нервотрепка сплошь и рядом на долгое время.
Что делать если автоматическое средство проблемы ошибки запуска не решает, а бесконечное восстановление только раздражает. Может поможет БИОС? Может если нет диска флешка? На эти вопросы ответ ниже








