Постоянно перезагружается компьютер при включении: что делать?
Содержание:
- Перегрев
- Блок питания
- Постоянная перезагрузка компьютера с BSOD на Windows 10
- Перегрев
- Компьютер сам перезагружается с Windows 7, 10
- Почему перезагружается компьютер во время игры
- Через прокси сервер
- Причина №5 – неисправности аппаратной части
- Перезагрузка из-за высоких температур
- Статьи по темеRelated topics
- Почему компьютер сам перезагружается (Windows 10)
- Windows перезагружается из-за проблем с оборудованием
- Компьютер перезагружается при включении
- Другие причины, вызывающие перезагрузку
- Проверка настроек системы, плановой перезагрузки в Windows 10
- Неочевидные причины перезагрузки
- Компьютер включается, но через некоторое время перезагружается или выключается полностью
- Автоматическое восстановление запуска Windows 7
- Битые сектора жесткого диска
- Расширения для браузеров
- Компьютер сам перезагружается с Windows 7, 10
Перегрев
По моему опыту самый частый источник проблемы — это перегрев центрального процессора, но только если компьютер до выключения успевает поработать некоторое время, хотя бы пол минуты. Так работает «защитная реакция» системы, при этом вы можете слышать повторяющиеся звуковые сигналы. Реже перегревается чипсет материнской платы или видеокарта. Посмотреть показания датчиков температур и скорость вращения вентиляторов можно с помощью программы AIDA64.
Причиной перезагрузок из-за перегрева, в самом простом случае, являются остановившиеся вентиляторы (кулеры). Откройте крышку системного блока и визуально осмотрите внутренности вашего ПК. Вентиляторы обычно есть на центральном процессоре (он смотрит прямо на вас) и на видеокарте. Включите компьютер и посмотрите, они должны хорошо крутиться и не гудеть.
Если это не так, то придётся заменить вентилятор для процессора, обратившись в ближайший компьютерный магазин. Менять сам радиатор нет необходимости. Чтобы временно решить проблему, можно снять проблемный кулер, разобрать его, почистить от пыли и смазать силиконовым или любым машинным маслом (но желательно трансмиссионным). Однако это поможет ненадолго.
Если всё заросло пылью, то возможно вам повезло и обычная чистка решит проблему. Чтобы почистить компьютер от пыли можно воспользоваться пылесосом. Сервисные организации используют специальные мини пылесосы с антистатической защитой. Комплектующие компьютера очень чувствительны к статическому напряжению, которое может вывести из строя микросхемы. Будьте осторожны, не заденьте платы, не делайте резких движений. Остатки пыли можно отчистить с помощью кисточки.
Испортилась термопаста. Это специальная вязкая паста, которая наносится между чипом и радиатором для максимально эффективного теплообмена. Когда она высыхает, теплообмен ухудшается и происходит перегрев, а следовательно и самопроизвольные перезагрузки. Чтобы заменить её самостоятельно, нужно сначала купить её в компьютерных или радиомагазинах.
Есть специальная термопаста для компьютеров и ноутбуков, но некоторые пользуются отечественной пастой КПТ-8. Старая термопаста отчищается тряпочкой, а новая наносится тонким слоем, так чтобы не просвечивалась. Вообще, не рекомендую этим заниматься если нет уверенности, т.к. можно легко поломать компьютер.
Возможно, системный блок стоит рядом с батареей отопления, на солнцепёке или замурован в столе. Просто переставьте компьютер и посмотрите что будет.
Блок питания
Довольно часто проблемой оказывается блок питания компьютера. Он либо перегревается (всё от той же пыли или неисправного вентилятора), либо ему пора на покой, или хотя бы в ремонт. Из-за высоких температур в блоках питания, особенно в дешёвых, высыхают конденсаторы и схема не справляется с пульсациями напряжения.
В сочетании с дешёвой материнской платой, это приводит к выключениям компьютера после непродолжительной работы. Надо попробовать подключить другой блок питания подходящей мощности. Дам совет: не стоит покупать дешёвый блок питания, хоть соблазн сэкономить на том, чего не чувствуешь (поначалу), весьма велик. Ремонт дешёвого БП нецелесообразен и даже опасен для жизни вашего компьютера!
Постоянная перезагрузка компьютера с BSOD на Windows 10
Если Windows 10 перезагружается сама по себе и вылетает в BSOD, то неполадка связана с недостаточным объемом ОЗУ или программными ошибками.
Чтобы решить проблему, нужно воспользоваться диском Windows Live и утилитой Regedit:
- Нужно выполнить загрузку с диска Windows Live.
- Затем нажать на кнопку «Install».
- В меню системных параметров выбрать «Консоль отладки PowerShell».
- Далее ввести код «regedit».
- Откроется редактор реестра, где нужно перейти в раздел «SYSTEM».
- Затем открыть параметры «CurrentControlSet» и «CrashControl».
- Далее следует отыскать файл настройки с наименованием «AutoReboot».
- Кликнуть по нему «ПКМ» и выбрать пункт «Свойства».
- В поле «Значение» указать цифру «0» вместо «1».
Перегрев
Перегрев основная причина для большинства проблем с компьютером. В данном случае, перегрев может быть у процессора, чипсета, материнской платы или видеокарты.
Причин для перегрева этих элементов тоже может быть несколько. Самая популярная — кулеры перестали работать. Для проверки работоспособности вентиляторов, вам нужно будет снять крышку системного блока и проверить их целостность. Обязательные кулеры это на процессоре и видеокарте. Хотя, если у вас офисный вариант видюхи, то кулера на ней может и не быть. Когда крышка будет снята, включите компьютер и проверьте, все ли вентиляторы крутятся. Они должны быстро вращаться и не гудеть. Если на процессоре вентилятор крутится медленно и при этом гудит, а радиатор очень горячий, его необходимо будет заменить. Купить кулер можно в любом компьютерном магазине. Если нет возможности купить новый кулер, тогда придется полечить старый. Снимите его с проца, хорошенько почистите от пыли и смажьте его механизм машинным маслом. Но все это не решит вашу проблему окончательно. В скором времени вентилятор вновь начнет плохо справляться со своей задачей.
Если внутри системного блока много пыли и при этом происходят частые перезагрузки. То, скорее всего, чистка системного блока решит все ваши проблемы.
Для чистки системного блока можете использовать пылесос. Но если у вас имеется специальный мини пылесос с антистатической защитой, то естественно используйте его. Дело в том, что все элементы системного блока очень чувствительны к статическому напряжению. Поэтому некоторые устройства способны вывести их из строя. Используя обычный пылесос, проводите чистку очень аккуратно. Постарайтесь не задевать платы. Мелкую пыль, которая не будет всасываться пылесосом, лучше всего почистить кисточкой.
Чистка компьютера от пыли
Причиной для перегрева может служить высохшая термопаста. Для тех, кто не в курсе, термопаста — это такой специальный состав, который наносится на чип процессора, строго с одной стороны. Она необходимо для более эффективного теплообмена. Когда она высыхает, должного теплообмена нет, проц начинает перегреваться. В этом случае термопасту необходимо заменить. Покупаете новый тюбик термопасты, старую аккуратно нужно стереть. Наносить новую термопасту нужно тонким слоем. Если вы будете делать это первый раз, то обязательно посмотрите виде-урок на эту тему.
Замена термопасты
Также, одной из причин для перегрева может быть расположение системного блока рядом с батареей или прямо на солнце, возле окна. В этом случае необходимо найти место попрохладнее и посмотреть, прекратятся ли внезапные отключения ПК и перезагрузки.
Для того, чтобы узнать точную температуру элементов системного блока, нужно воспользоваться программой AIDA 64. Также в ней вы можете проверить, с какой скоростью вращаются вентиляторы в системном блоке.
Компьютер сам перезагружается с Windows 7, 10
Компьютер постоянно перезагружается при запуске windows 7 или 10. У этой проблемы одно решение для обеих ОС.
Windows 10 и 7 могут самопроизвольно перезагружаться после обновления. Может быть, установлена функция постоянного обновления, которую можно деактивировать и настроить по личным предпочтениям.
Сначала войдите в Центре обновлений Windows. Нажмите Win+R, в выпавшей строке вбейте gpedit.msc, нажмите «Enter».
Идем по пути – «Административные Шаблоны\компоненты Windows\Центр обновления Windows».
Меняем две опции. Первую «Не выполнять автоматическую перезагрузку при автоматической установке обновлений, если в системе работают пользователи». Кликаем два раза мышью. Ставим галочку на «Включить» и нажимаем «Ок». Следующее: нужно деактивировать пункт «Всегда автоматически перезагружаться в указанное время». Так же дважды щелкаем мышкой по параметру, в выпавшем окошке отмечаем галочкой на «Отключить».
После всех манипуляций компьютер нужно перезагрузить. После этого проблема с автоматической перезагрузкой Windows 10 или Windows 7 больше не будет вас беспокоить.
Почему перезагружается компьютер во время игры
Если компьютер работает нормально, но перезагрузка происходит во время запуска игры, вариантов несколько.
- Игра может быть слишком «тяжелой» для компьютера.
- Вы подхватили зловредный вирус.
- Ваша видеокарта повреждена или нужно обновить драйвера
Компьютер может перегреваться, при запуске «тяжелой» для вашей системы игры, и автоматически перезагружаться. Причина – слабые куллеры или маломощный блок питания. Как правило тяжелая игра на слабом компьютере не запуститься, либо будет сильно тормозить, но может быть так, что характеристики вашего ПК соответсвуют требованиям игры и ваша видеокарта без зависаний тянет игру, а вот блок питания не справляется с потреблямой мощностью видеокарты в момент активной работы видеопроцессора. Если такое происходит со всеми играми, попробуйте переустановить драйвера на видеокарте или почистить систему от вирусов.
Как переустановить драйвера на видеокарте
- Компьютер нужно перезагрузить, и при включении нажать несколько раз F8.
- В появившемся меню выберите «Безопасный режим».
- Когда ОС загрузится зайдите в «Мой компьютер», «Панель управления», «Установка и удаление программ». В открывшемся меню, удалите все параметры, относящиеся к установщику видеокарты.
- Затем переместитесь в подраздел WINDOWS\SYSTEM, и найдите все DLL-файлы, относящиеся к драйверу видеокарты. Для видеокарты Nvidia выберите файлы с расширением nv*.dll и удалите их. Будьте внимательны, не сотрите лишние файлы. После этого перезагрузите компьютер и войдите в «Нормальный режим».
- Загрузившись, система запросит драйвера. Вставьте диск с драйверами, и укажите системный путь к каталогу с установщиками;
- После завершения установки, перезагрузитесь и попробуйте перезапустить игру.
Через прокси сервер
Способ подойдет для любого компьютера с подключенным интернетом. Плюс метода: не нужно открывать доступ для всех пользователей. Минус: через прокси сервер не всегда могут подключиться приложения на телефоне.
1. Загружаем архив для 32 или 64 разрядной версии ОС. Распаковываем его.
2. Далее нужно создать специальный конфигурационный файл в директории с программой. Для этого открываем Блокнот и вставляем в него код:
auth nonelogproxy

3. Сохраняем файл во внутреннюю директорию: папку «bin» с названием 3proxy.cfg.
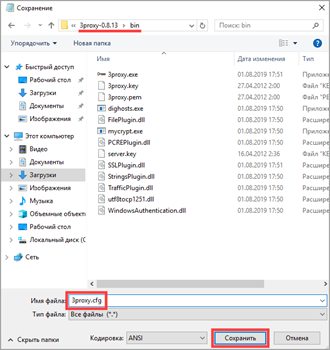
4. Запускаем командную строку от имени администратора и выполняем команды.

- cd C:\3proxy\bin — для перехода в директорию с программой.
- 3proxy.exe 3proxy.cfg — для исполнения программой конфигурационного файла.

Появится сообщение, что приложение запущено и принимает соединения на порт 3128.
5. На клиентских компьютерах переходим в параметры сети и интернет и открываем вкладку «Прокси-сервер».
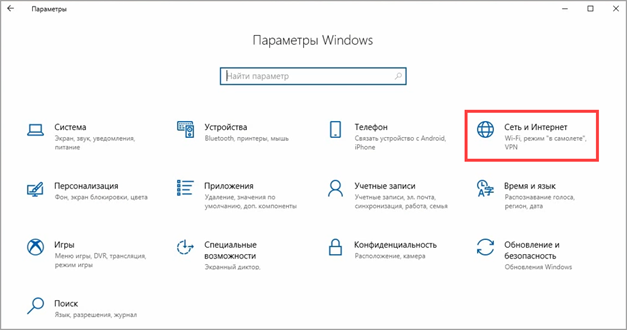
6. В разделе «Настройка прокси вручную» активируем переключатель «Использовать прокси-сервер».
- В поле «Адрес» введите IP адрес компьютера, где запущен прокси-сервер.
- В поле «Порт» вводим 3128.
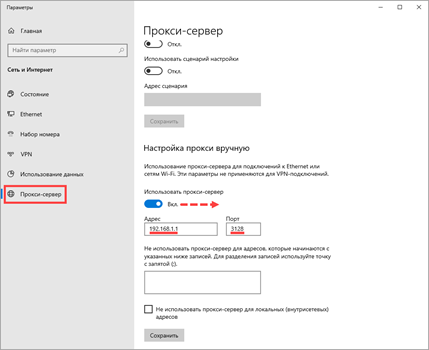
7. Нажимаем «Сохранить» и пробуем войти в интернет.
Причина №5 – неисправности аппаратной части
Этот пункт очень обширный и касается почти всех комплектующих компьютера. Любое устройство, подключенное к ПК, в один не прекрасный момент может выйти из строя и влиять на работу остальной системы. Если комп после всех проделанных операций продолжает перезагружаться сам по себе – это верный признак короткого замыкания контактов его отдельного компонента.
Решения:
Начните с проверки оперативной памяти. Для этого воспользуйтесь программой Memtest86+, записав ее образ на флэш-накопитель, и запустив ее из-под операционной системы MS-DOS.
Второй вариант – вытащите все планки ОЗУ из материнской платы и вставьте заведомо рабочую (взятую у друга или соседа). Если автоматическая перезагрузка не наблюдается – вставляйте поочередно каждую планку (на выключенном ПК) и проверяйте их работу. Как только появятся сбои – извлекайте последнюю вставленную вами планку. Она неисправна и требует замены.
Хорошо проверьте материнскую плату на наличие вздутых конденсаторов, перегоревших или содранных дорожек, оплавленных дросселей и других компонентов. Осмотрите состояние портов (особенно USB). Не загнуты ли их контакты, нет ли короткого замыкания на корпус.
Если такое будет обнаружено – скорее всего, без помощи сервиса вам не обойтись или вам придется приобрести новую плату с соответствующими параметрами.
 Для этого вам потребуются новые конденсаторы с точно такими же параметрами и классом точности. Не делайте этого, если не имеете соответствующих навыков!
Для этого вам потребуются новые конденсаторы с точно такими же параметрами и классом точности. Не делайте этого, если не имеете соответствующих навыков!
Перезагрузка из-за высоких температур
Это можно определить по тому, насколько системный блок горячий. Нужно в первую очередь устранить причину перегрева, а ею чаще всего становится пыль.
Сначала необходимо снять боковую крышку. Для этого нужно с помощью отвертки открутить все шурупы на задней панели, которую дадут доступ к боковой. Перед началом действий полностью отключите свой ПК от электричества.
Если компьютер ни разу не чистился, то там будет очень много пыли. В этом поможет обычный пылесос, которым аккуратно стоит провести по поверхностям
Нельзя неосторожно обращаться с материнской платой, так как она может сломаться из-за такого воздействия.
Чтобы процесс был максимально качественным, все комплектующие откручиваются или отсоединяются с помощью креплений.
Самое большое количество пыли всегда в вентиляторе, который отвечает за охлаждение процессора. Чтобы снизить температуру, необходимо почистить его с помощью кисточки и пылесоса
Для снятия нужно ослабить защелки, благодаря которым он держится.
Все части протираются кисточкой. Помимо пылесоса допускается использовать баллончик со сжатым воздухом.
При наличии лишнего шума потребуется смазать вентиляторы.
Теперь нужно снять блок питания и почистить его. На задней панели откручиваются шурупы, после чего он достается без каких-либо проблем.
Очистка блока – не такой простой процесс, так как потребуется его разборка. Нужно открутить все шурупы. Если их нет в поле видимости, значит они спрятаны за специальными наклейками.
Для очистки также используется пылесос или баллон со сжатым воздухом. Труднодоступные места очищаются кисточкой.
Теперь очистите оперативную память. Она представляет собой планки. Для чистки понадобится ластик. Чтобы извлечь модули, необходимо ослабить защелки.
Часть планки (желтый цвет) нужно тщательно потереть ластиком.
При потребности очистить видеокарту нужно обратиться в сервисный центр. Однако минимальные действия можно провести и самостоятельно. Продуйте графический адаптер, пройдитесь кисточкой.
Статьи по темеRelated topics
Почему компьютер сам перезагружается (Windows 10)
Причины, из-за которых происходит самостоятельная перезагрузка персонального компьютера:
- выставлены неправильные настройки плана электропитания. Если поставить режим «Энергосбережение», то компьютер будет мало потреблять энергии даже при работе с требовательными приложениями. Вследствие этого операционная система не сможет правильно распределить ресурсы, и может произойти автоматическая перезагрузка;
- несовместимость драйверов. Если на компьютере установлены устаревшие или несовместимые драйвера, то это может привести к тому, что система будет постоянно уходить в рестарт;
- несовместимость версии BIOS. БИОС представляет собой низкоуровневое программное обеспечения для контроля и настройки аппаратных компонентов персонального компьютера. Если версия несовместима с установленной материнской платой или устаревшая, то могут наблюдаться сбои во время работы устройства;
- повреждение слота оперативной памяти. Многие спрашивают, почему происходит бесконечная перезагрузка Windows 10. Часто такая проблема наблюдается при повреждении слота оперативной памяти или самой планки. В этой ситуации при старте системы могут наблюдаться три коротких сигнала, которые сообщают пользователю о проблемах с ОЗУ. В данном случае потребуется замена планки или ремонт слота;
- в настройках системы выставлена автоматическая перезагрузка. В планировщике задач может быть выставлена опция автоматической перезагрузки компьютера по заданному расписанию. Пользователь может не создавать данную задачу намеренно, некоторые утилиты для оптимизации работы операционной системы могут в фоновом режиме запускать подобный процесс;
- повреждение системных компонентов. Самопроизвольная перезагрузка компьютера под управлением Windows 10 может возникнуть в случае повреждения системных компонентов. В этой ситуации необходимо запустить средство диагностики и устранения сбоев, чтобы выявить проблему. Ситуация часто возникает при обновлении или восстановлении системы.

Диагностика компонентов выявит причину сбоя
Обратите внимание! Вредоносное программное обеспечение может изменять системные компоненты, что приведет к тому, что Виндовс будет постоянно зависать
Windows перезагружается из-за проблем с оборудованием
Сброс настроек BIOS
Вы считаете, что Windows перезагружается из-за проблем с оборудованием? Тогда эта глава статьи для вас, здесь мы рассмотрим, что нужно делать при каждом виде неполадок. Однако первое, что можно попробовать, это сбросить настройки в БИОСе. Это можно сделать такими методами:
- Зайти в настройки БИОСа и найти пункт Setup Default (может называться как угодно по другому, но слово Defaults там точно будет присутствовать), и затем выйти, сохранив изменения;

Выключить компьютер, вытащить батарейку питания памяти CMOS из материнской платы, замкнуть контакты гнезда и поставить батарейку на место;

Переключить тумблер Clear CMOS – он располагается обычно рядом с батарейкой на материнской плате. Затем подождите несколько секунд и верните тумблер обратно. В некоторых моделях тумблер выполнен в виде кнопки.

Перегрев?
Еще одна причина того, что компьютер сам перезагружается, может лежать в перегреве процессора и прочих деталей ПК. Узнать настоящую температуру устройств можно в БИОСе. Если процессор разогрелся до 75-80 градусов, при этом нагрузка на систему в данный момент минимальна, устройство явно перегревается.
Такая ситуация может наблюдаться из-за пыли в системнике или по причине поломки охладительной системы. Также компьютер может отключаться и запускаться заново, если кулеры были установлены неправильно после очищения компьютера.
Пойдем методом исключения
Итак, устройство не перегревается, компьютер вычищен, но все равно перезагружается? Будем искать дальше.
- Отключите от компьютера все периферические устройства и кабель соединения с интернетом (если он есть), оставьте в подключенном состоянии только монитор, мышку и клавиатуру.
- Если вы являетесь опытным пользователем, раскрутите системный блок и снимите все платы расширения (оставьте только видеокарту), все планки памяти (оставьте только одну), оптический привод и все жесткие диски, оставив только системный.
- Теперь попробуйте включить ПК. Если он загружается без сбоев, значит, проблема лежит в одном из подключенных устройств. Если же все равно компьютер сам перезагружается, по возможности подключайте другое оборудование на замену тому, что уже стоит в ПК. То есть, попробуйте снять ОЗУ и поставить другое, поменяйте жесткий диск…
 |
 |
 |
Естественно, что мало у кого в доме может находиться весь комплект деталей от ПК в работоспособном состоянии. Поэтому если вы решили пойти методом исключения, вам не обойтись без посещения сервисного центра – там у мастеров всегда есть возможность подключить другие, работающие устройства и обнаружить проблему. При подключении других устройств заодно осмотрите свои старые детали на наличие трещин, дефектов, окислившихся контактов и т.п.
Проверяем устройства
Протестировать жесткий диск и ОЗУ можно программным методом, не запуская виндовс. Для этого вам понадобится мультизагрузочная флешка с записанными программами MHDD и MemTest86+.
Если это в первый раз, когда у вас компьютер сам перезагружается, и вы решили покопаться в ПК самостоятельно – это плохая идея.
Кроме этих двух программ воспользоваться можно также программой Victoria или запустить предустановленную программу chkdsk. Эта утилита запускается через консоль восстановления, которая загружается с установочного диска. Запустите диск, подождите, пока появится окно со словами «Вас приветствует программа установки», затем нажмите на букву R.
Появится консоль восстановления, войдите в виндовс. Далее вам нужно зайти в систему с правами администратора. Запустите команду chkdsk /p /r. После того, как проверка будет произведена, напишите команду Exit, и ПК перезагрузится. Теперь проверьте, решена ли проблема.
Компьютер перезагружается при включении
Стоит включить устройство, как спустя несколько секунд, оно само перезагружается. И так происходит несколько раз, компьютер постоянно перезагружается при запуске. Прежде всего, нужно определить причину. Она может быть в программном обеспечении или технических моментах. Сначала разберем технические моменты т. К. они чаще всего являются причинами неполадок.Почему компьютер постоянно перезагружается сам по себе:
- Перегрев
- Порча термопасты
- Испорчены контакты
- Блок питания неисправен
Ниже, рассмотрим каждый случай и его решение.
Перегрев
Перегреваться в компьютере могут три вещи – главный процессор, материнская карта и видеокарта. Причин перегрева тоже может быть несколько.
Из-за неправильной работы куллеров или большого скопления пыли. Чтобы это проверить, откройте системный блок, сняв боковую крышку.
Внимательно осмотрите внутренние детали компьютера. Как правило, куллеры находятся на ЦП (центральный процессор) и на видеокарте. Чтобы проверить их работоспособность, включите ПК. Если они медленно крутятся или гудят, их придется заменить. Но иногда достаточно тщательно протереть все внутренние части от пыли, которая там накопилась. Для этого можно аккуратно пропылесосить все детали компьютера. Для мелких деталей используйте кисточку.
Делайте все осторожно – детали процессора могут повредиться от статического напряжения. В качестве альтернативы, протрите все влажной тканью без ворса
Куллер нужно аккуратно снять, разобрать, убрать пыль и смазать тонким слоем машинного масла. Видеокарту тоже лучше снять, и открутив отверткой вентиляторы, тщательно все протереть.
Испорченная термопаста
Термопаста обеспечивает оптимальный теплообмен между внутренними деталями компьютера. Если она высохла, происходит нарушение теплообмена, компьютер перегревается. Термопаста продается в специализированных магазинах. Заменить ее легко самостоятельно. В сети много обучающих видео с подробным процессом замены термопасты.
Перегрев, может быть вызван отсутствием внешнего воздухообмена. Если системник стоит рядом с радиатором, на него попадают прямые солнечные лучи или он встроен в стол, попробуйте его переставить в другое место. Это может решить проблему перегрева. Часто перегревы случаются в жаркий период года.
Неисправный блок питания
Устаревший и запыленный сетевой блок, может быть причиной постоянной перезагрузки компьютера. Пересохшая термопаста, некачественная материнка могут приводить к периодическим перепадам напряжения. Из-за этого компьютер самопроизвольно перезагружается после непродолжительной работы. Решить проблему можно — заменой блока на более мощный аналог.
Плохие контакты
Проблема, может быть, в отошедших контактах. Аккуратно, отсоедините и подсоедините по очереди — все внешне заметные разъемы.
Это основные технические моменты, почему компьютер сам перезагружается, но есть и случаи, когда с технической стороны все в порядке, проблема в софте.
Другие причины, вызывающие перезагрузку
Последней группой причин, вызывающих самопроизвольную перезагрузку ПК, являются последствия разгона компьютера. Неправильный разгон компонентов ПК может долгое время не приводить к сбоям компьютера и проявляется только при увеличении нагрузки на систему, когда все возможности оборудования используются по максимуму.
Разогнанные процессор или видеокарта могут стабильно работать в повседневных задачах, но при запуске ресурсоемких приложений (игр, графических и видео редакторов) температурный режим компонентов нарушается, и для предотвращения перегрева Windows принудительно прерывает работу, уходя на перезагрузку. Чтобы не доводить до принудительных перезагрузок, после каждого этапа разгона проводите стресс-тест стабильности ОС специализированным ПО (например, aida64 или 3DMark) — это позволит определить порог разгонного потенциала ПК, при котором возможна стабильная работа.
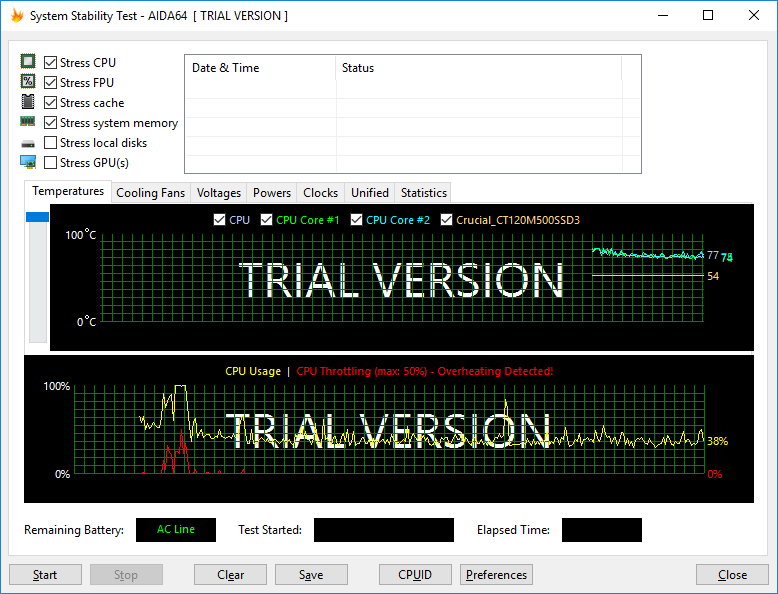
Для возврата к заводским настройкам разгона зайдите в bios и в разделе, касающемся разгона (обычно называется tweaker), выставьте значения всех параметров в auto.

×
Напишите, с какими проблемами сталкивались вы, и как нашли решение.
Проверка настроек системы, плановой перезагрузки в Windows 10
Проверка плановой перезагрузки и ее отключение производится через утилиту Gpedit.msc.
Инструкция:
- Открыть окно «Выполнить» и ввести команду «gpedit.msc».
- Далее в системном древе выбрать пункт «Конфигурация».
- Затем перейти в раздел «Администрирование».
- Выбрать ветку «Windows».
- В списке системных параметров необходимо найти пункт «Не выполнять перезагрузку автоматически».
- Щелкнуть по данному параметру ПКМ и в контекстном меню выбрать «Свойства».
- В диалоговом окне отметить чекбокс «Активировать».
- Далее нужно перезагрузить ПК.

Утилита «Gpedit.msc» проводит проверку плановой перезагрузки
Постоянная перезагрузка устройства связана с программными и аппаратными сбоями. Часто такое наблюдается при несовместимости драйверов или устаревшей версии БИОС. Помимо этого, если система уходит в рестарт во время запуска требовательных приложений, то нужно почистить ПК от пыли, так как наблюдается перегрев. Раз в 3 месяца рекомендуется менять термопасту.
Неочевидные причины перезагрузки
Думаете, мы описали все причины? Сильно заблуждаетесь. Среди менее распространенных можно выделить следующих кандидатов:
- перезагрузка при подаче нагрузки на видеокарту — проблема с центральным чипом (так называемый отвал), запыленный слот PCI-Express или модифицированный BIOS;
- скачки напряжения в сети и неспособность БП оперативно отсекать проблему;
- слетел драйвер оборудования по причине неудачного обновления;
- вы умудрились вставить провод, шлейф, кабель не в тот разъем (внимательно читайте надписи и инструкции);
- случайно закоротили контакты отверткой, винтом, другим металлическим предметом;
- синий экран смерти (BSOD). Читайте описание ошибки, ищите код типа 0х000000 (нужное значение можно увидеть на экране), исправляйте по подсказкам в интернете;
- источник бесперебойного питания вышел из строя и «шалит» с током;
- используется несколько звуковых плат, сетевых карт или плат видеозахвата;
- установка мощных комплектующих и запитывание заведомо слабым БП;
- сетевая плата вышла из строя (скачок напряжения, удар молнии, нарушение изоляции);
- домашние животные сделали свои грязные дела на системник (смешно и грустно одновременно);
- ПК установлен в помещении с повышенной влажностью;
- хладагент системы водного охлаждения протекает через помпу или радиатор.
Менее распространенных и того больше, но выявить их поможет только профессиональная диагностика.
Компьютер включается, но через некоторое время перезагружается или выключается полностью
Самопроизвольно перезагружается компьютер. Что делать?
Самопроизвольно перезагружается компьютер. Первоначальные действия
Для начала я в операционной системе отключаю автоматическую перезагрузку системы (Мой компьютер-свойства-дополнительные параметры системы-загрузка и восстановление-параметры).
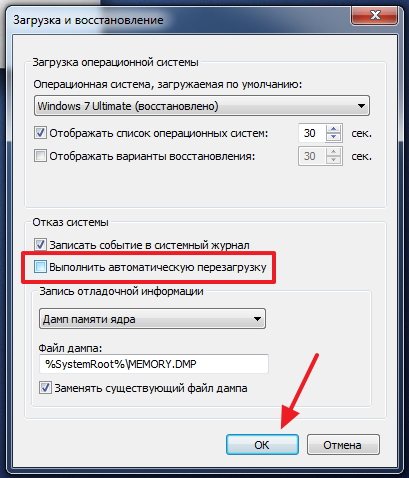 Отключение параметра автоматической перезагрузки Windows 7
Отключение параметра автоматической перезагрузки Windows 7
Потом смотрю результат после перезагрузки. Нагружаю комп игрой либо программой, к примеру S&M
Если компьютер перезагружается или выключается, нужно обратить внимание на то выходит ли BSOD — «синий экран смерти» ( Stop ошибка)
 BSOD
BSOD
И здесь уже исходить из того, какая ошибка у вас. Но это не панацея, так как иногда код ошибки не соответствует реальной ситуации.
Автоматическое восстановление запуска Windows 7
Это, пожалуй, самый простой из способов, который следует попробовать, когда Windows 7 при загрузке перезагружается. Однако, к сожалению, этот способ редко помогает.
Итак, вам пригодится установочный диск или загрузочная флешка с Windows 7 — не обязательно те же самые, с которых вы устанавливали операционную систему на компьютер.
Также вам будет предложено выбрать копию Windows 7 для восстановления: выберите и нажмите «Далее».
Появится окно средств восстановления. Верхний пункт будет гласить «Восстановление запуска» (Startup Repair) — эта функция позволяет автоматически исправить наиболее типичные ошибки, мешающие Windows нормально запускаться. Нажмите по этой ссылке — после этого останется только ждать. Если в результате вы увидите сообщение о том, что проблем с запуском не найдено, нажмите кнопку «Отмена» или «Cancel», будем пробовать второй способ.
Битые сектора жесткого диска
Бытие сектора на жестком диске хоть редко, но все же иногда могут приводить к сбоям в работе компьютера. Это может произойти в случае, если он был сильно ударен или его вообще уронили с нехилой высоты. Диагностику жесткого диска можно провести при помощи программ, к примеру, .
Жесткий диск
Отметим, что обнаружение неисправных секторов говорит о том, что в скором времени весь накопитель перестанет нормально выполнять свои функции, т.е. информация на нем, скорее всего, может быть полностью утеряна. Если проблема все-таки оказалась в жестком диске, то рекомендуем позаботиться о создании копий или полной замене накопителя.
Расширения для браузеров
Съемка экрана может понадобиться во время работы в интернете. Для создания скриншота браузера стандартные программы могут оказаться неудобными. В таком случае лучше использовать расширения для обозревателей, которые «снимут» экран, не захватывая панель задач и адресную строку.
Браузер Яндекс
Расширение, позволяющее сделать моментальную фотографию экрана, уже встроено в новую версию Яндекс Браузера. Для ее использования достаточно активировать функцию, пройдя по такой цепочке:
- Находим меню настроек поисковой системы.
-
Во вкладке «Дополнения» находим раздел «Инструменты».
-
Напротив расширения «lightshot» ставим галочку «Вкл».
- Включенное расширение будет обозначено фиолетовым фирменным перышком в правом верхнем углу обозревателя.
Пользоваться расширением очень просто. Достаточно кликнуть по перышку и выбрать нужную область экрана. Остальное пространство станет «неактивным» серым. Рядом с выделенной областью появятся панели инструментов для работы со снимком.
Обозреватель Mozilla Firefox
Браузер-лиса, как и его продвинутые аналоги, обладает встроенной утилитой для создания снимков. Нажимаем на проводник и выбираем «Действия страницы». Выпадает меню, внизу которого есть пункт «Сделать скриншот». Кликаем на него и получаем снимок.
Можно также нажать правую кнопку мыши в любом месте экрана, тем самым активировав функцию «захвата изображения». Всплывающая интерактивная подсказка содержит подпункт «Скриншот».
 Всплывающая интерактивная подсказка содержит подпункт «Скриншот»
Всплывающая интерактивная подсказка содержит подпункт «Скриншот»
В Mozilla Firefox можно сделать скрин как отображаемой на экране области, так и всей просматриваемой пользователем страницы.
Еще одно преимущество Мозиллы — двухнедельное хранение сделанных скриншотов на облаке Firefox.
Screenshot в Opera
Разработчики Оперы следят за тенденциями, поэтому их детище обзавелось функцией Screenshot одним из первых. Для активации ее достаточно пройти в настройки браузера, где найти вкладку «Снимок экрана».
 Для активации скриншота переходим в настройки браузера и находим вкладку «Снимок экрана»
Для активации скриншота переходим в настройки браузера и находим вкладку «Снимок экрана»
Той же функцией обладает сочетание кнопок «Ctrl+Shift+5» или значок фотоаппарата на боковой панели обозревателя.
 Значок фотоаппарата на боковой панели обозревателя
Значок фотоаппарата на боковой панели обозревателя
Опера позволяет захватывать как весь экран, так и его отдельные фрагменты. Еще одна полезная функция — редактирование полученного кадра и добавление к нему эффектов, векторных элементов и даже стикеров.
Существует множество способов получения снимка с экрана компьютера. Каждый пользователь может выбрать наиболее удобный для себя. Искать же сохраненные скрины следует в месте, предусмотренном выбранной программой.
Компьютер сам перезагружается с Windows 7, 10
Компьютер постоянно перезагружается при запуске windows 7 или 10. У этой проблемы одно решение для обеих ОС.Windows 10 и 7 могут самопроизвольно перезагружаться после обновления. Может быть, установлена функция постоянного обновления, которую можно деактивировать и настроить по личным предпочтениям.Сначала войдите в Центре обновлений Windows. Нажмите Win+R, в выпавшей строке вбейте gpedit.msc, нажмите «Enter».
Идем по пути – «Административные Шаблоны\компоненты Windows\Центр обновления Windows».
Меняем две опции. Первую «Не выполнять автоматическую перезагрузку при автоматической установке обновлений, если в системе работают пользователи». Кликаем два раза мышью. Ставим галочку на «Включить» и нажимаем «Ок». Следующее: нужно деактивировать пункт «Всегда автоматически перезагружаться в указанное время». Так же дважды щелкаем мышкой по параметру, в выпавшем окошке отмечаем галочкой на «Отключить».После всех манипуляций компьютер нужно перезагрузить. После этого проблема с автоматической перезагрузкой Windows 10 или Windows 7 больше не будет вас беспокоить.
>2 причины почему процессор загружен на 100%








