Решаем проблему с загрузкой windows 7 после обновления
Содержание:
- Неверные настройки приложения
- Ошибка «Bootmgr is missing»
- Не запускается windows 10 — причины неисправности
- Ошибка «NTLDR is missing»
- Что делать, если вышеуказанная инструкция не справилась с проблемой?
- Аппаратные неисправности
- Способы исправления неполадки
- Удаление пакетов восстановления
- Возможно, поврежден загрузчик
- Черный экран
- Отказы после очередного обновления
- 50 вариантов дизайна трансформирующихся диванов
- Повреждение системных файлов: ошибка «компьютер запущен некорректно»
- Компьютер включается, но не загружается Windows
- 3 Ошибки «Boot Failure» и «An operating system wasn’t found»
- Не запускается windows 10 после обновления
- TrackID
- Компьютер включается, но не запускается Windows
- Виды проблем при загрузке Windows:
- Компьютер зависает или перезагружается во время загрузки Windows
- После включения компьютера появляется черный экран с ошибкой
- Синий экран при загрузке операционной системы (BSOD)
- Проверка на наличие вирусов
- Не запускается программа из-за блокировки ее антивирусом
- Если система не запускается после сброса/обновления?
Неверные настройки приложения
Хотите знать, почему не запускается Стим на Виндовс 7 – нажимаешь, а ничего не происходит? Проблема может таиться в настройках программы, не видная человеческому глазу.
Попробуем почистить кэш – это удалит неверные параметры.
- Вызовите командную строку сочетанием клавиш Win+R;
- Впишите в открывшееся поле steam://flushconfig и нажмите на кнопку ввода;
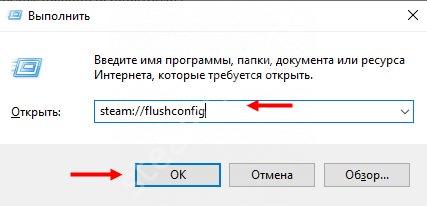
Согласитесь с предложением системы очистить кэш, нажав на кнопку «ОК».

Будьте внимательны, после очистки кэша придется повторно проходить авторизацию. Заранее вспомните логин и пароль, чтобы не попасть в неприятную ситуацию.
Что делать, если Стим не запускается на Виндовс 7 и выдает ошибку – знаете, опробуйте наши советы на практике! Вы с легкостью восстановите работоспособность приложения и сможете играть, общаться и пользоваться торговой площадкой или мастерской.
Ошибка «Bootmgr is missing»
Другая распространенная причина, почему ОС Виндовс отказывается запускаться – «Bootmgr is missing». Подобная проблема возникает, если на вашем жестком диске был поврежден загрузочный сектор.

Если вы установили на диск еще одну операционную систему – подобная ошибка с большой долей вероятности может возникнуть. Но это не единственная причина. Загрузочный сектор MBR может быть поврежден или перезаписан вирусами, вредоносными программами. Также есть вероятность физического повреждения диска. Со временем поверхность HDD изнашивается. Возможно, на той части устройства, где находится нужный сектор, образовалась царапина. В этом случае самостоятельно у вас вряд ли получится что-либо исправить.
Не запускается windows 10 — причины неисправности
Если система Windows 10 не запускается – не стоит паниковать. Все возможные проблемы, неисправности можно разделить на 2 основные категории:
- программные;
- аппаратные.
Программные неполадки могут возникнуть после установки нового программного обеспечения. Например, первое время после выпуска ОС была распространена проблема, когда после обновления Windows 10 система не запускалась вообще. Подобные неполадки устранить сравнительно просто. Несколько сложнее обстоят дела с аппаратными неполадками.
Частые причины неисправности, связанные с «железом»:
- выход из строя жесткого диска;
- проблемы после установки нового процессора, оперативной памяти;
- выход из строя материнской платы (вздутие конденсаторов).
Ошибка «NTLDR is missing»
Но появление данной неполадки чаще всего говорит либо об аппаратной неисправности HDD, либо о повреждении системного файла ntldr. Лучший способ диагностировать проблему – снять диск и воспользоваться другим компьютером, чтобы проверить работоспособность оборудования.
Однако прежде, чем отключать HDD и проверять его работоспособность, желательно убедиться, что к компьютеру не подключен в настоящий момент другой жесткий диск, и что он не установлен первым в списке загрузочных устройств. Как правило, после смены порядка загрузки или отключения конфликтующего оборудования, включить Windows 7 всё же удаётся.
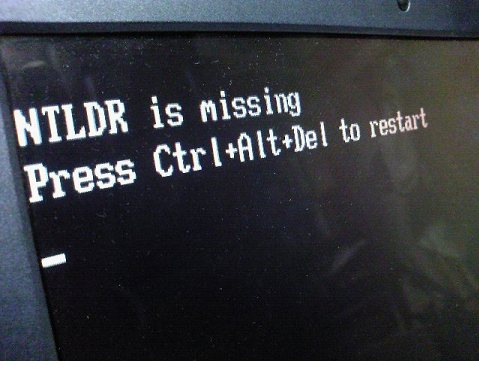
Проблема с NTLDR может появляться и в том сценарии, когда на один HDD пользователь установил несколько ОС. В таком случае поможет способ с восстановлением запуска Windows 7, описанный в блоке с ошибкой «BOOTMGR is missing».
Если после выполнения описанных выше действий всё ещё не удалось запустить компьютер, следует проверить HDD на наличие вирусов с помощью другого устройства или специального диска от компании Dr.Web или Kaspersky. Также со второго компьютера следует скопировать файл Ntdetect.com и сам NTLDR, который находится в корне раздела
Важное условие – ОС на обоих компьютерах должна быть идентичная
Что делать, если вышеуказанная инструкция не справилась с проблемой?
Для устранения проблемы, когда не запускается windows 7, необходимо применить компакт диск с ОС:
- Установить инсталляционный диск в привод ПК;
- Запустить систему с диска (в БИОСе д. б. установлена соответствующая очередность загрузки системы с носителей);
- В отобразившемся окне нажать на «Применить функции восстановления, устраняющие проблемы с загрузкой ОС» и щелкнуть на «Далее»;
- Затем в меню «Параметры восстановления ОС» нажать на «Восстановление запуска»;
- Подождать до полного завершения анализа системы и устранения причин сбоев;
- Выполнить перезагрузку ПК;
- В БИОСе выставить запуск системы с жесткого диска (при выходе из BIOS следует обязательно сохранить внесенные корректировки);
- Вновь сделать перезагрузку компьютера;
- Готово! Теперь Windows 7 загрузится нормально.
Аппаратные неисправности
Операционная система может зависать на загрузке не только по причине программных, но и аппаратных неисправностей. В основном, это происходит по вине следующих устройств, подключенных к компьютеру.
Периферийные устройства
Сбои в работе периферийных устройств могут легко привести к отказу работоспособности Windows. Сюда относятся все устройства, подключаемые к компьютеру посредством USB и прочих видов портов.
Для устранения неисправности можно попробовать отключить всю внешнюю периферию. Если проблема исчезнет, подключайте устройства по очереди, начиная с мыши и клавиатуры, и пробуйте загрузить Windows при каждом новом подключении. Таким образом можно найти устройство, из-за которого наблюдаются сбои.
Жесткие диски
Если при загрузке системы из системного блока слышны щелчки, высока вероятность неисправности жесткого диска. Единственное, что здесь можно сделать — попробовать подключить винчестер к другому выходу питания и/или к другому шлейфу. Если проблема остается, возможно, жесткий диск имеет аппаратные неисправности. Для тестирования винчестера можно воспользоваться одной из десятков специализированных утилит — HDDScan, Victoria, CrystalDiskInfo и других. Для их запуска потребуется создание загрузочной флешки или диска. Мы не будем рассматривать данный вопрос, т.к. это другая тема.
Оперативная память
Неисправности оперативной памяти устранить в домашних условиях невозможно. Более того, далеко не каждый сервисный центр будет браться за эту работу. Здесь можно попробовать только одно — переустановить планку ОЗУ из одного слота в другой.
Если в компьютере задействованы несколько планок ОЗУ, их можно извлекать по очереди. Если система загрузится при очередном отключении оперативной памяти, проблема решена — одна из планок ОЗУ вышла из строя.
Видеокарта
Если материнская плата компьютера имеет встроенную графическую карту, будет несложно определить неисправность внешне подключаемой видеокарты. Все, что нужно сделать — отключить внешнюю видеокарту, а затем подключить кабель от монитора к соответствующему видеовыходу компьютера. Если Windows загрузится, проблема найдена. Если в компьютере нет встроенной графической карты, определить работоспособность внешне подключаемого устройства можно лишь путем его установки на другой компьютер. Или, наоборот, подключения другой рабочей видеокарты к компьютеру.
Материнская плата
В конструкцию материнской платы встроено большое количество электронных устройств. Сбои в работе в любого из них могут привести не только к зависанию Windows, но и к неработоспособности компьютера в целом. Точно установить работоспособность материнской платы в домашних условиях практически невозможно.
Блок питания
Наиболее распространенная неисправность блока питания — перепады напряжения на выходе. При работе компьютера одно и то же устройство может в разные моменты потреблять разное количество электроэнергии. Если блок питания не сможет обеспечить требуемой мощностью в нужный момент, запитываемое устройство может дать сбой. Это не только приводит к зависанию системы на стадии загрузки, но и к более серьезным неполадкам в работе компьютера. Решение здесь такое же — попробовать использовать другой блок питания.
Способы исправления неполадки
Не на всех ПК есть возможность ручного запуска среды восстановления Windows. В таких случаях необходимо на рабочем компьютере создать загрузочный накопитель с установленной на вашем устройстве версией операционной системы. Завершив создание внешнего диска, подключите его к компьютеру и воспользуйтесь следующей инструкцией:
1. На экране приветствия выберите параметр Восстановление системы.
2. Перейдите в раздел Диагностика.
Восстановление при загрузке
В большинстве случаев Windows можно доверить полное автоматическое восстановление. Операционная система попытается не только исправить неполадки в главной загрузочной записи, но и проверит другие возможные причины сбоя.
1. На странице Дополнительные параметры выберите Восстановление при загрузке.
2. Выберите операционную систему, которую вы хотите восстановить.
3. Дождитесь завершения процесса восстановления.
4. Перезапустите компьютер.
Если Windows не смогла автоматически восстановить MBR, вы всегда можете попробовать сделать это вручную при помощи командной строки. Шансы на успех, к сожалению, невелики, однако попробовать стоит.
Восстановление через командную строку
Средство автоматического восстановления Windows обычно способно самостоятельно найти и исправить возникшие неполадки. Тем не менее в некоторых особых случаях есть смысл попробовать восстановить систему в ручную. И в этом нам поможет такой инструмент как Командная строка.
1. На странице Дополнительные параметры выберите Командная строка.
2. Введите команду bootrec /fixmbr. Она восстановит главную загрузочную запись (MBR) путем перезаписи на ее новую версию, исключающую возможные ошибки.
3. Теперь введите команду bootrec /fixboot. Эта команда позволяет записать в системный раздел новый загрузочный сектор
Обратите внимание на то, что он не будет каким-либо образом влиять на прочие данные, хранящиеся на вашем жестком диске
Команда полезна в случае, если если есть подозрения, что загрузочный сектор HDD был перезаписан вредоносной программой.
Удаление пакетов восстановления
Еще один способ, который может быть использован как альтернатива описанным ранее, это удаление проблемных обновлений Windows. Преимущество этого способа в том, что все команды вводятся через командную строку, а значит могут быть выполнены даже если не запускается графический интерфейс системы. Для удаления проблемных обновлений выполните следующую последовательность действий:
- В командной строке Windows введите «DiskPart» для запуска одноименной программы по работе с дисками от компании Microsoft.
- После этого откройте список, подключенных к компьютеру дисков. В командной строке введите команду «list disk».
- Используя команду «detail disc», выберите диск на котором установлена операционная система.
- Введите команду: «dism /image:C: /get-packages» для получения списка установленных пакетов(если ОС Windows установлена на диске C, если нет поставьте другую букву).
- В следующем списке найдите последние обновления, установленные в системе. Можно ориентироваться по дате установки.
- Перепишите полное имя пакета.
- Введите команду: «dism/image:С: /remove-package /packagename: …» (вместо многоточия подставьте полное имя пакета).
- Дождитесь удаления пакета, и перезагрузите компьютер.
Возможно, поврежден загрузчик
Если вы увидели на экране сообщение с текстом «BOOTMGR is missing», значит, загрузчик операционной системы Windows поврежден или отсутствует. Для решения проблемы понадобится установочный диск Windows.
Скачать образ можно либо с официального сайта Microsoft (потребуется ввод ключа продукта) либо с помощью специальной утилиты Microsoft Windows and Office ISO Download Tool. После загрузки и запуска программы (устанавливать ее не требуется) нажмите в появившемся сообщении «Нет» и затем выберите версию Windows и язык, после чего и нажмите кнопку «Скачать».
Запишите образ на CD-диск или флешку. В этом вам поможет официальная утилита от Microsoft Windows USB/DVD Download Tool.
Перезагрузите ПК и в первые секунды загрузки нажимайте функциональную клавишу для открытия BIOS. У разных ПК это могут быть разные клавиши, например ESC, F2 или F6. Нажатие клавиши F8 в Windows 10 позволит вызвать вызвать меню особых вариантов загрузки, в том числе в безопасном режиме. Если это не сработало, при перезагрузке удерживайте клавишу Shift.
Итак, если вам удалось попасть в BIOS, перейдите в раздел «Boot device priority» и при помощи клавиши «+» или «PgUp» назначьте первым загрузочным устройством USB-накопитель. Затем загрузитесь с установочной флешки Windows (как создать ее, читайте здесь) и выберите пункт меню «Восстановление системы». Из списка установленных операционных систем (если таких несколько) выберите нужную и нажмите на кнопку «Далее».
В появившемся окне «Параметров восстановления системы» нас интересуют два пункта: «Восстановление запуска системы» и «Командная строка». Первый вариант позволит автоматически устранить проблему с запуском операционной системы, а в случае его неудачи придется обращаться к услугам второго.
В командной строке наберите:
«bootrec /rebuildbcd»
Нажмите «Enter»и согласитесь на внесения изменений в конфигурационные данные загрузки, поочередно нажав клавиши «Y» и «Enter». После этого остается лишь создать новый загрузочный сектор при помощи команды «Bootrec /FixBoot» и перезагрузить компьютер.
Черный экран
Ещё одна известная проблема — черный экран после загрузки Windows 7. ОС проходит все этапы включения, успешно загружается, но в момент, когда должен уже появиться экран входа в систему, ничего вообще не происходит. Сначала может показаться, что это долго загружается компьютер, но активный курсор мыши выдает здесь другую проблему – заблокированный файл Explorer.exe. Это — проводник Windows, отвечающий за отображение рабочего стола, папок и большей части графического интерфейса ОС.
Черный экран после запуска Windows 7 лечится ручным открытием Проводника. Для этого требуется нажать на клавиатуре одновременно «CTRL» + «ALT» + «DEL», проверить, что в списке процессов нет Explorer.exe, а затем через функцию «Файл» -> «Запустить новую задачу» попробовать запустить его самостоятельно, вписав в текстовое поле название процесса.
Если данное решение не поможет, следует выполнить запуск Windows в безопасном режиме и проверить работоспособность проводника там.
Отказы после очередного обновления
Больше проблем после установки апдейтов, чем в Windows 10, не было ни с одной операционной системой. В данном случае конфликт решается элементарным откатом системы к прежнему состоянию, если активирована опция создания точек отката при внесении изменений в реестр Windows и в случае модификации ее системных файлов.
1. Выполняем перезагрузку компьютера посредством Reset.
2. После самотестирования нажимаем несколько раз F8, чтобы добиться появления меню восстановления системы.
3. Выполняем клик по пиктограмме «Диагностика».
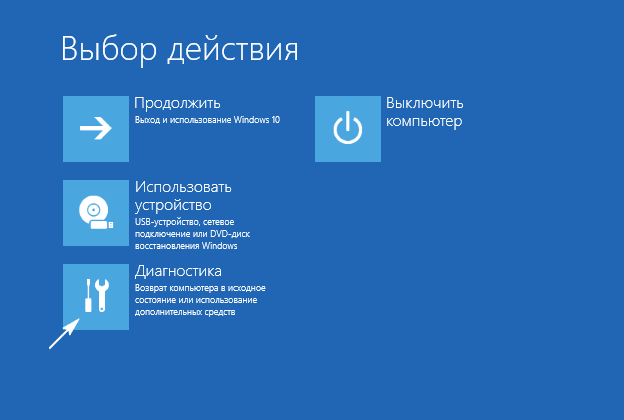
4. Посещаем дополнительные параметры, где выбираем пункт «Восстановление системы».

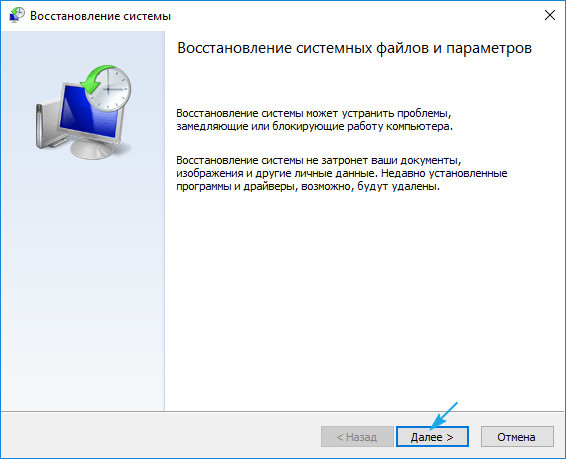
6. Выбираем последнюю точку отката или состояние до появления проблемы.
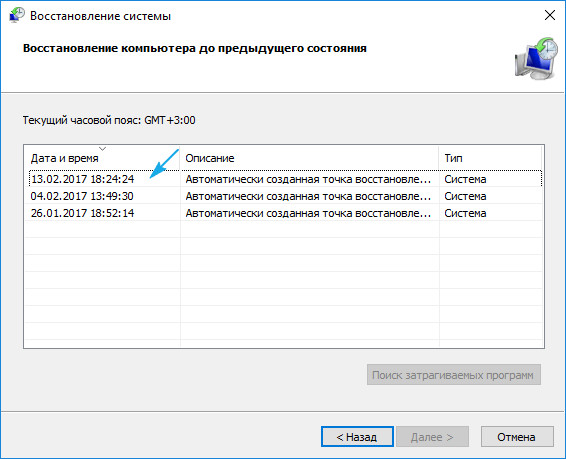
7. Жмём «Далее» для подтверждения выполнения отката системы.
Через пару минут новая версия Windows 10 будет заменена на более старую в режиме предварительной загрузки.
50 вариантов дизайна трансформирующихся диванов
Повреждение системных файлов: ошибка «компьютер запущен некорректно»
Достаточно часто не запускается Windows 10 по вине самого пользователя: самостоятельно либо путем установки стороннего программного обеспечения удаляются, повреждаются файлы необходимые для нормальной загрузки. Сама ошибка выглядит следующим образом:
Рисунок 10. Компьютер запущен некорректно
Что делать, если не запускается Windows 10 и выдает такое сообщение? Нужно следовать алгоритму:
- выбираем пункт «дополнительные параметры»;
- кликаем кнопку «перезагрузка»;
Рисунок 11. Параметры загрузки
Нужно нажать несколько раз кнопку F6 либо 6 (в зависимости от типа ПК) – это поможет загрузить режим Safe Mode, подключить командную строку.
Когда командная строка будет запущена – необходимо последовательно ввести и выполнить:
- sfc/scannow;
- dism/online/cleanup-image/RestoreHealth;
- shutdown –r.
Использование перечисленных выше команд позволит проверить целостность системных файлов. Если какие-либо повреждены – будет выполнено их восстановление. После чего ошибка с не запуском Виндовс 10 будет устранена.
Компьютер включается, но не загружается Windows
Если компьютер включается, но система отказывается загружаться, то причины могут быть как в забытой в порту USB флешке, так и в более серьезных сбоях.
Серьезные проблемы возникают в следующих случаях:
- в результате действий автоматических программ-“твиков” (для улучшения быстродействия ПК, очистки памяти, реестра и т.д),
- неудачная установка программ, антивирусов, игр, драйверов, оборудования;
- выставление несовместимых настроек.
Забыли в разъеме “флешку” или внешний накопитель и включили компьютер
Это один из самых распространенных случаев, для которых характерен черный экран с белыми буквами. BIOS или UEFI не загружают систему, а сообщают о невозможности загрузиться.
Происходит это потому, что BIOS/UEFI с помощью настроек определяет, с какого носителя нужно запуститься – с CD-RW, с жесткого диска 1, жесткого диска 2, флешки, квадратных дискет на 1,4 Мб в определенном порядке.
То есть, если у вас в BIOS/UEFI на первом месте стоит загрузка с флешки, то компьютер попытается загрузиться с нее и, не обнаружив загрузочный раздел, выдаст пользователю черный экран с белыми буквами.
Для нормальной загрузки достаточно вытащить внешние устройства в виде флешек, кардридеров, принтеров, сканеров, внешних дисков и т.д.
Это работает, если не был изменен приоритет загрузки устройств. Если приоритет был изменен, необходимо настроить его вручную.
Настройка приоритета загрузки в BIOS
Для того, чтобы выставить приоритет загрузки, нужно попасть в меню BIOS/UEFI. Для разных версий/прошивок существуют свои способы входа в меню.
Информация, как зайти в BIOS/UEFI всплывает в первые несколько секунд запуска перед заставкой системы. Это могут быть кнопки DEL, F2, Escape или F10.
В зависимости от производителя чипа, версии BIOS/UEFI, кнопки меню сильно различаются, но принцип один и тот же. Нужно найти раздел, где будут в определенном порядке перечислены устройства для загрузки.
Обычно, это вкладка BOOT или “Advanced Mode” – “BOOT”. В этом разделе расставляется приоритет запуска устройств. Если вы не видите свой жесткий диск в списке, то возможно, отошел шлейф или неисправен диск.
Синий экран (BSOD), называют «Экраном смерти». Но на самом деле он помогает выявить причину неполадки. Цифры, которые написаны на экране, представляют собой код ошибки. По нему можно узнать, какое устройство или компонент вызывает сбой. Подробнее о кодах ошибок Windows читайте здесь.
В новых версиях Windows, после семерки, кодов вы не увидите. Обычно для десятки помогает обычная перезагрузка. Если ошибка серьезная, то будет виден QR код, который вы можете отсканировать с помощью телефона, чтобы узнать больше об ошибке.
Но в 80% случаев, эту неисправность можно вылечить перезагрузкой, с выставлением параметров, восстановлением или загрузкой системы с флешки.
Главное, чтобы на флешке был оригинальный образ вашей версии Windows. Читайте, как сделать загрузочную флешку Windows 10.
Перезагрузитесь по комбинации клавиш alt+ctrl+del и выберите режим загрузки
Сразу после звукового сигнала БИОС зажмите F8 для доступа в меню вариантов загрузки системы. Если вы снова увидели логотип, то этот пункт нужно выполнить заново.
Для разных версий Виндовс меню будет отличаться, но смысл и набор параметров практически не отличается:
“Безопасный режим”
Способ похож на предыдущий, но после появления меню – выбрать пункт «Безопасный режим». После загрузки в “Безопасном режиме” удалить недавно установленные программы и драйвера и проверить систему антивирусом.
Использование загрузочной флешки для восстановления
Если у вас имеется под рукой загрузочный диск/флешка с системой, то есть возможность восстановить систему с него, предварительно выбрав приоритет загрузки устройств в BIOS.
После загрузки с флешки/диска выберите пункт “Восстановление системы” → «Поиск и устранение неисправностей» → «Дополнительные параметры» → «Восстановление при загрузке».
Полная загрузка с флешки
Этот способ, как и предыдущий, возможен при наличии загрузочного диска/флешки с системой. После сброса системы до начальных параметров, возможно, понадобится установка необходимых для работы периферийных устройств драйверов.
В BIOS выберите носитель – флешку или CD, с которого Вы будете грузиться и перезагрузите компьютер. Из предложенных пунктов выберите “Поиск и устранение неисправностей” → «Вернуть компьютер в исходное состояние». Сохраните или удалите ваши файлы.
Нажмите «Вернуть в исходное состояние» и следуйте инструкциям на экране.
3 Ошибки «Boot Failure» и «An operating system wasn’t found»
В ряде случаев при запуске Windows 10 вместо загрузки операционной системы возникает черный экран с одной из двух ошибок:
- Boot failure. Reboot and Select Proper Boot device or insert boot media in selected boot device.
- An operating system wasn’t found. Try disconnecting any drives that don’t contain an operating system. Press Ctrl+Alt+Del to restart.
Причин возникновения этой ошибки также может быть две:
- Неверный порядок устройств загрузки в BIOS или UEFI. Проверьте, что вы загружаетесь именно с того диска, на котором установлена Windows 10.
- Повреждение системного загрузчика. В этом случае вам также понадобится установочный диск либо аварийный диск восстановления Windows 10. Загрузившись с него, в среде восстановления нужно выбрать пункт Восстановление при загрузке и дать перезаписать файлы загрузчика.
Также проблема может заключаться в аппаратном повреждении жесткого диска, с которого производится загрузка.
 Ошибка Boot Failure
Ошибка Boot Failure
Не запускается windows 10 после обновления
Иногда ошибки возникают после установки очередного обновления Виндовс. Однако далеко не всегда откат требует сложной процедуры – как рассмотренная выше. Иногда, если не запускается Windows 10, все можно решить «малой кровью». Если ОС зависает, не запускается – то можно поступить следующим образом:
- перезагрузить ПК – при помощи кнопки Reset;
- нажимаем несколько раз подряд кнопку F8;
- откроется окно предварительного запуска – на синем фоне отображаются варианты загрузки;
- выбираем раздел под названием «диагностика» – кликаем на «восстановление системы»;
Рисунок 7. Диагностика и восстановление системы
- после пуска ОС нужно следовать рекомендациям;
Рисунок 8. Восстановление системы
- выбираем точку для отката до нужного нам состояния;
Рисунок 9. Выбираем точку восстановления
В рассмотренном выше случае разобраться, почему не запускается Виндовс 10, не составит большого труда.
TrackID
Компьютер включается, но не запускается Windows
Если ПК включился, индикатор горит, а вентиляторы шумят, но Windows не загружается, то чаще всего причиной могут быть повреждения важных системных файлов или их утрата в результате действий неопытного пользователя или какого-нибудь сбоя. В этом случае можно попытаться восстановить запуск. Для этого выполняем следующее:
Загрузка последней удачной конфигурации
- кнопкой «Reset» или просто выключите и включите ПК кнопкой «Power».
- Во время перезапуска компьютера (до появления заставки Windows) нажимайте функциональную клавишу F8, чтобы войти в меню выбора вариантов запуска безопасного режима Windows.
- В появившемся экране выберите строку меню «Загрузка последней удачной конфигурации (с работоспособными параметрами)» или «Последняя удачная конфигурация» (в зависимости от версии Windows).
Если этот метод не помог и компьютер все равно не запускается, вернее не загружается операционная система, то попробуем восстановить систему, загрузившись в безопасном режиме.
Восстановление системы в безопасном режиме
Чтобы восстановить систему, повторите пункты 1 и 2, приведенные выше, но вместо действий, описанных в пункте 3, выберите верхнюю строку «Безопасный режим».
После загрузки Windows в безопасном режиме откройте главное меню и выберите «Все программы -> Стандартные -> Служебные-> Восстановление системы», после чего проведите процедуру возврата до работоспособного состояния для выбранной точки восстановления.
Учтите, что служба восстановления на компьютере не должна была быть выключена ранее и должны быть созданы.
Если после данного способа компьютер опять не запускается или нет точек для восстановления, то пробуем вернуть работоспособность ПК, используя загрузочный диск с операционной системой.
Восстановление Windows с загрузочного диска
В подавляющем большинстве случаев этот метод помогает устранить сбой загрузки. Естественно, данный диск должен быть в наличии.
- Вставьте загрузочный диск в привод компакт дисков и перезагрузите компьютер, удерживая кнопку F12 или F11 для вызова загрузочного меню, в котором выберите загрузку с DVD-ROM.
- После загрузки экрана с выбором языка и раскладки клавиатуры щелкните по кнопке «Далее».
- Щелкните на ссылке «Восстановление системы».
- В следующем меню выберите «Восстановление запуска» при котором будут проверены ошибки, препятствующие запуску системы и произведено их исправление. Во время процедуры средство восстановления может предупредить об ошибках и ждать ваших действий по исправлению щелчком по кнопке «Исправить». После завершения операции и перезагрузки компьютер должен запускаться нормально.
Второй пункт меню загрузочного диска «Восстановление системы» откатывает операционную систему до работоспособной точки восстановления при условии наличия таких точек и не выключенной службы.
Надеемся, что данная статья помогла решить вопрос «Не запускается компьютер, что делать?»
Поделиться.
Виды проблем при загрузке Windows:
-
- Флажок Windows 10
- Флажок загрузки Windows 7
-
- Ошибка подключения клавиатуры при прохождении POST
- Ошибка CMOS checksum ERROR
- Ошибка не найдено загрузочное устройство
- Ошибки оперативной памяти при прохождении POST
-
Синий экран при загрузке Windows BSOD
Компьютер зависает
или перезагружается во время загрузки Windows
Эта проблема чаще всего проявляет себя во время загрузки Windows, а именно появлении
флажка. В этот момент компьютер может или зависнуть или перезагрузиться. Перезагрузка или зависание происходит
постоянно, при каждой попытке загрузки операционной системы.
Для решения данной проблемы необходимо:
- Проверить загрузку компьютера в безопасном режиме (показать подсказку / открыть статью полностью);
- Если компьютер загрузился в безопасном режиме, то выполните его перезагрузку. После перезагрузки компьютер снова попытается запуститься в обычном режиме. Если компьютер снова перезагружается, то переходите к следующему шагу.
- Запустите средство диагностики и восстановления Windows (показать подсказку / открыть статью полностью);
- Далее в последовательности указанной ниже выполните действия, каждый раз проверяя возможность запуска Windows в обычном режиме:
- Попробуйте восстановить Windows из контрольной точки (показать подсказку / открыть статью полностью)
- Выполните проверку жесткого диска на наличие ошибок (показать подсказку / открыть статью полностью);
- Затем выполните проверку оперативной памяти, выбрав нужный вариант проверки при работающей и/или не работающей операционной системе (показать подсказку / открыть статью полностью).;
- Если ничего из вышеперечисленного не помогло, то вы можете или написать нам на форум или самостоятельно переустановить операционную систему (показать подсказку / открыть статью полностью).
После включения компьютера появляется черный экран с ошибкой
В этом случае загрузка операционной системы совсем не происходит, а вместо этого вы видите черный экран с надписями, то это может свидетельствовать:
- О проблемах с загрузочным устройством. Когда ваш
компьютер не может определить с какого устройства ему нужно загружать
операционную систему (показать подсказку / открыть статью полностью); - Об ошибке загрузчика Windows (показать подсказку / открыть статью полностью);
- Ошибка загрузчика Windows 7
- Ошибка загрузчика Windows 10
- Об ошибке опроса устройств при прохождении POST (показать подсказку / открыть статью полностью);Загрузка компьютера POST
- О других проблемах загрузки компьютера (показать подсказку / открыть статью полностью).
Синий экран при
загрузке операционной системы (BSOD)
Появление синего экрана при загрузке компьютера говорит об
ошибке с каким-либо его устройством, либо программном сбое, например, с
драйвером устройства.
Ошибок BSOD существует достаточно много. Самые распространенный из них
представлены в нашей статье (показать подсказку / открыть статью полностью).
Код ошибки вы можете узнать из текста на синем экране.
Код ошибки BSOD
Общие рекомендации по устранению данных ошибок представлены
здесь (показать подсказку / открыть статью полностью).
Проверка на наличие вирусов
Защищенный компьютер работает гораздо стабильнее и дольше. Нередко встречается ситуация, когда ПК настолько заражен вирусами, что отказывается запускаться или обновляться через специальные средства. Поскольку проверить это мы не можем в обычном режиме, на помощь приходит безопасный. Включаем его с загрузкой сетевых драйверов и выполнять следующее:
- Чтобы просканировать систему и удалить вирусы, нужно или подобный сканер. Вы спросите: могу ли я просканировать ПК своим антивирусом? Конечно, можете, если он у вас установлен.
- Запускаем скачанный файл. Утилита не проходит долгую инициализацию и не будет обновляться – в этом ее полюс перед антивирусами. На первом экране ставим галочку.
- Теперь жмем кнопку «Начать проверку».
- Ждем, пока приложение просканирует всю систему. Если бегущая строка останавливается на время, не пугайтесь – это нормально.
- В конце процедуры вы увидите следующее окно. Если проблема заключается не в вирусах, то угрозы не будут обнаружены. В противном случае программа сама удалит их или поместит в карантин.
Не запускается программа из-за блокировки ее антивирусом
Некоторые программы используют доступ в Интернет или к
системным файлам и порой блокируются антивирусом как потенциально опасная
программа. Разблокировать их можно добавив в исключения антивируса.
В антивирусе эти программы также могут быть добавлены в
раздел Карантин. Рассмотрим пример восстановления программы из карантина в
программе Kaspersky Free.
Карантин в антивирусе Kaspersky Free
В Kaspersky Free в карантин можно перейти, нажав в окне программы кнопку
Больше функций;
Просмотр дополнительных функций в Kaspersky Free
Далее перейти в Карантин, щелкнув соответствующую надпись в открывшемся окне.
Переход в Карантин Kaspersky Free
Затем выделите нужную программу, щелкнув по ней левой
кнопкой мыши и нажмите Восстановить;
Если система не запускается после сброса/обновления?
При запуске Windows 10 на синем экране появится сообщение об ошибке.
В этом же интерфейсе выполните следующие действия:
- Войдите в раздел «Дополнительные параметры» и кликните «Поиск и устранение неисправностей»;
- Жмём на вкладку с дополнительными конфигурациями и переходим в «Параметры загрузки ОС», выбираем «Перезагрузить»;
- Появится окно с параметрами, в котором необходимо нажать кнопку 6 или F6, позволяющими воспользоваться запуском Windows в безопасном режиме с поддержкой командной строки;
- Входим в операционную систему под администратором;
- В командную строку вводим по порядку команды (после каждой жмём Enter): sfc /scannow, затем dism /Online /Cleanup-Image /RestoreHealth и последняя shutdown -r. На исполнение первых двух, может уйти несколько часов, ожидайте завершения процесса;
- Компьютер перезагрузится, если вы оказались на рабочем столе — у вас получилось решить проблему с запуском.








