Причины и решение проблемы: ошибка 0xc000012f
Содержание:
- Don’t pay ransomware authors – use alternative data recovery options
- Не пытайтесь снять на смартфон классический портрет
- Восстановить систему
- Как убрать ошибку 0xc000012f в Windows 10
- Зачем проверять тИЦ сайта?
- Способ второй. Очистка
- Способ пятый. Откат системы
- Как отключить проверку цифровой подписи драйверов Windows XP
- Как исправить Bad Image 0xc000012f и 0xc0000020 в Windows 10
- Причины получения статуса ошибки 0x000012f.
- Исправляем ошибку 0xc000012f
- Откат обновления
- Как устранить ошибку 0xc000000f
- Исправление BSOD 0x000000f4
- Как исправить ошибку 0xe06d7363 при запуске приложения
Malware attacks, particularly ransomware, are by far the biggest danger to your pictures, videos, work, or school files. Since cybercriminals use a robust encryption algorithm to lock data, it can no longer be used until a ransom in bitcoin is paid. Instead of paying hackers, you should first try to use alternative recovery methods that could help you to retrieve at least some portion of the lost data. Otherwise, you could also lose your money, along with the files. One of the best tools that could restore at least some of the encrypted files – Data Recovery Pro.
About the author
Ugnius Kiguolis
— The problem solver
Ugnius Kiguolis is the founder and editor-in-chief of UGetFix. He is a professional security specialist and malware analyst who has been working in IT industry for over 20 years.
Contact Ugnius Kiguolis
About the company Esolutions
References
- Tim Fisher. What is Fragmentation & Defragmentation?. LifeWire. Practical advice to help peopel live better with technology..
- Gordon Kelly. . Forbes. Digital Publishing Platform..
- John E Dunn. The 12 worst types of ransomware — we name the internet’s nastiest extortion malware. Computerworld UK. the «Voice of Business Technology.».
Read in other languages
Comment Corriger le Code Erreur 0xc000012f sur Windows ?
Wie behebt man den Fehler 0xc000012f unter Windows?
Jak naprawić błąd o kodzie 0xc000012f na systemie Windows?
Kaip pašalinti 0xc000012f trikį Windows operacinėje sistemoje?
¿Cómo solucionar el Código de Error 0xc000012f en Windows?
Не пытайтесь снять на смартфон классический портрет
Восстановить систему
Примечание! Данный способ рекомендуется использовать в том случае, если вышеизложенные методы решения проблемы не помогли.
- Отыскав кнопку «Пуск» и введя в поисковой строке фразу «Восстановление», пользователь увидит всплывающую подсказку. Данный раздел в панели управления нужно открыть, после чего отыскать функцию «Запуск восстановления системы».



Весь процесс система выполнит сама, после чего пользователю потребуется перезагрузить свой ПК.
Данная ошибка может возникнуть как на стационарных компьютерах, так и на ноутбуках. Она не зависит от разрядности системы или ее типа. Специалисты рекомендуют устанавливать только проверенные приложения, вовремя удалять мусорные файлы из системы и регулярно обновлять драйверы.
Как убрать ошибку 0xc000012f в Windows 10
Эта неполадка, как и многие другие, не имеет конкретной причины. Самым вероятным её источником является либо сама программа, либо наличие мусорных файлов на жестком диске. Кроме того, есть сообщения, что появление ошибки вызывает некорректно установившееся обновление или сбои в работе системных компонентов. Соответственно, существует несколько методов ее устранения.
Способ 1: Переустановка проблемного приложения
Так как чаще всего рассматриваемый сбой происходит вследствие неполадок с конкретной программой, её переустановка будет эффективным решением проблемы.
- Удалите проблемный софт любым подходящим методом. Мы рекомендуем использовать стороннее решение, например, Revo Uninstaller: эта программа заодно подчищает «хвосты» в системном реестре, которые нередко и представляют собой источник сбоя.
Урок: Как пользоваться Revo Uninstaller
Загрузите на компьютер новый дистрибутив удалённого приложения, желательно последней версии и с официального ресурса, и установите его, следуя инструкциям установщика.
По окончании инсталляции перезагрузите компьютер и пробуйте запускать проблемную программу. Если ошибка всё равно появляется – читайте далее.
Способ 3: Деинсталляция обновления KB2879017
Кумулятивный апдейт Windows 10 под индексом KB2879017 порой приводит к появлению рассматриваемой неполадки, поэтому стоит попробовать удалить этот компонент. Алгоритм действий следующий:
- Вызовите «Параметры» с помощью клавиш Win+I, затем перейдите в раздел «Обновления и безопасность».


Используйте строку «Поиска» в верхней правой части окна управления обновлениями, в который введите индекс проблемного компонента. Если он отсутствует, переходите к другим методам, если апдейт найден – выделите его, нажмите на кнопку «Удалить» и подтвердите действие.

Способ 4: Проверка и восстановление системных файлов
Если вместе с ошибкой 0xc000012f появляются и другие предупреждения, возможной причиной являются сбои в системных файлах. Для разрешения этой ситуации следует воспользоваться средством проверки компонентов системы – более подробно об этом рассказано в отдельном руководстве.

Способ 5: Использование точки восстановления
Более простой, но и более радикальной альтернативой предыдущему методу будет использование точки восстановления Виндовс. Такой подход особенно эффективен, если ошибка возникла впервые, и пользователь после этого не предпринимал никаких иных действий. Впрочем, надо понимать, что откат приведёт к удалению всех изменений в системе, внесенных с момента создания точки восстановления.
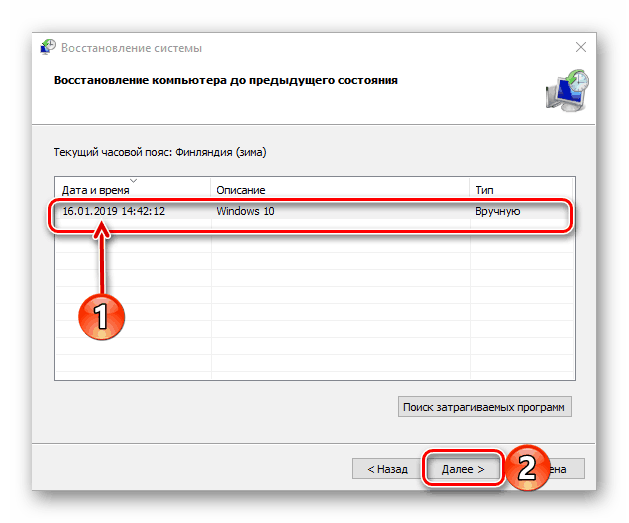
Заключение
Как видим, решений у рассматриваемой проблемы существует несколько, причём большинство из них универсальные, то есть использовать их можно вне зависимости от причины её появления.
Зачем проверять тИЦ сайта?
Способ второй. Очистка
Возможно, BadImage с кодом 0xc000012f возникла в связи с захламленностью HDD ненужными и, в связи с этим, потенциально вредоносными файлами. Нужно их удалить, что заодно повысит общее быстродействие ОС. ВОт как это сделать:
- Нажмите сочетание клавиш Win+R или зайдите в Пуск и выберите «Выполнить».
- Пропишите cleanmgr в поле ввода.
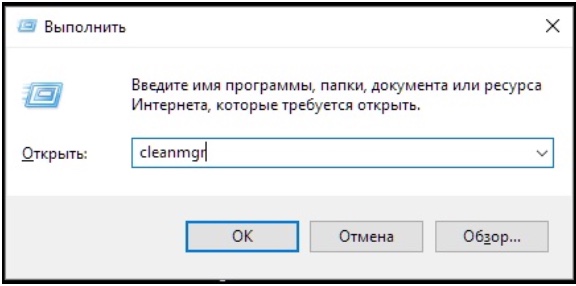
- Выберите диск, на котором установлена система.
- Нажмите «Системные файлы»
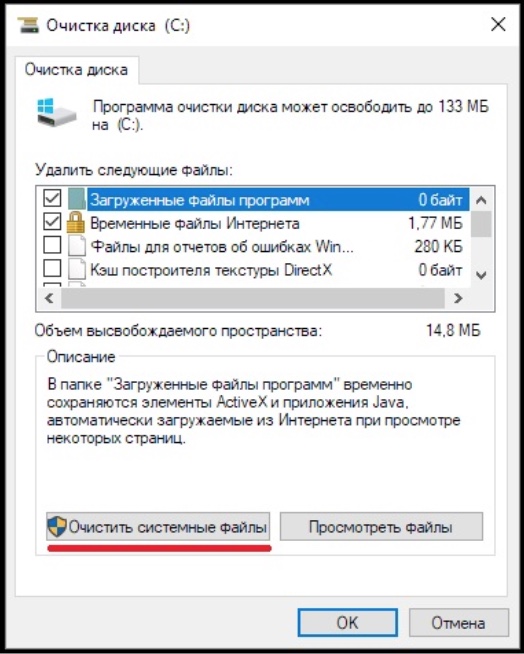
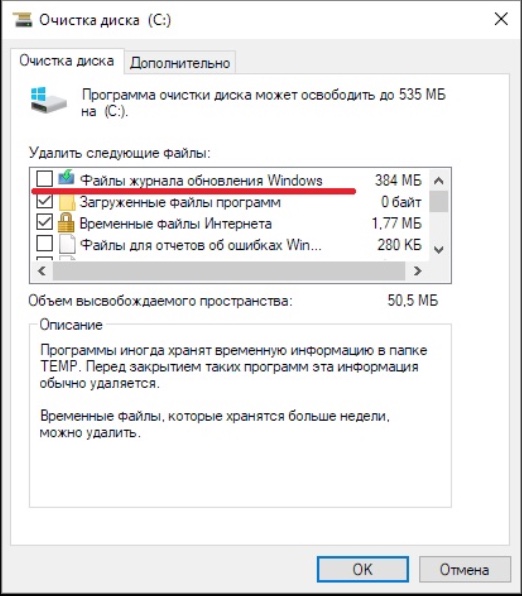
- Проведите очистку.
- Повторите процедуру для всех HDD, если их больше одного.
- Проверьте сбоящее приложение.
Возможно, среди мусорных системных файлов были компоненты, приводившие к проблемам с 0xc000012f.
Способ пятый. Откат системы
«Орудие последнего шанса» для тех, кому критически важно запустить нестабильное приложение с 0xc000012f, от этой проблемы избавившись. При этом могут быть утеряны важные файлы и параметры, поэтому сделайте резервную копию ваших документов и фотографий, желательно на отдельный HDD или на сторонний его раздел
Что нам потребуется:
- Зайдите в Пуск и выберите «Выполнить» или воспользуйтесь комбинацией Ctrl+R.
- Напечатайте rstrui.exe для запуска Восстановления системы.
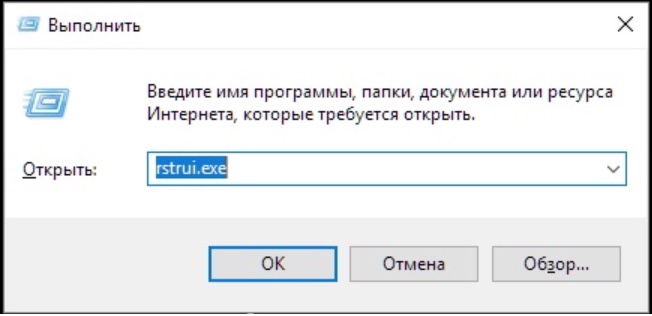

- «Поиск затрагиваемых программ» покажет вам список приложений, которые ОС возможно затронет в процессе. Их придется переустановить или установить заново.
- Нажмите «Далее» и «Готово».

После того, как закончится этот долгий процесс, проверьте, работает ли приложение. По необходимости переустановите его. Откат системы должен решить проблемы с BadImage и кодом 0xc000012f
Самым надежным способом решить вопрос является откат системы в более раннее состояние. Но он не всем подходит – некоторые опасаются делать это самостоятельно, некоторые боятся потери файлов и настроек, а у кого-то просто-напросто отключено создание точек восстановления. Именно поэтому для решения неполадок с 0xc000012f
Как отключить проверку цифровой подписи драйверов Windows XP
Как исправить Bad Image 0xc000012f и 0xc0000020 в Windows 10
1. Проверка и восстановление системных файлов
Запустите командную строку от имени администратора и введите две команды по очереди:
- sfc /scannow
- DISM /ONLINE /CLEANUP-IMAGE /RESTOREHEALTH
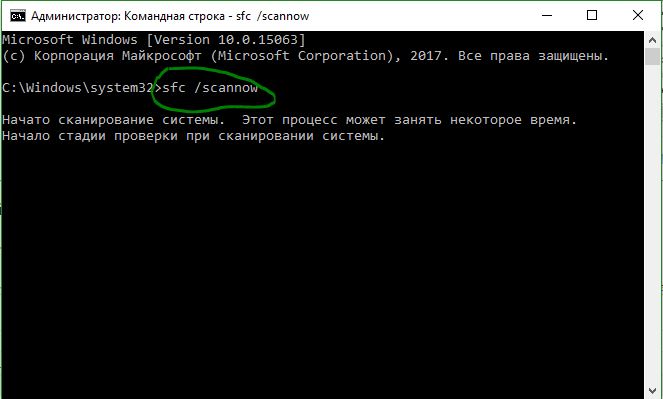
2. Microsoft Visual C++ Redistributable
Если в сообщении об ошибке присутствует названия файлов как msvcr или msvcp, то проблема в Visual C++ Redistributable. В данном случае, у вас он просто не установлен, установлен не правильно или перепутана разрядность. К примеру, у меня ошибка указала на файл msvcr110.dll и он отсутствовал в системе. Если посмотреть свойства этого файла на другом ПК, то можно обнаружить, что он является компонентом Visual C++ Redistributable 2012, который нужно скачать и установить.

Для начало откройте “удаление программ” нажав Win+R и введя appwiz.cpl или зайдите через панель управления. Посмотрите свои версии Visual C++ Redistributable, которые должны быть установлены по две разрядности (x86) и (x64). Также, выделите нажатием мыши Visual C++ Redistributable и нажмите сверху “Изменить“, после чего в новом окне нажать на Repair (Исправить), чтобы восстановить компонент по умолчанию и исправить ошибки установщика. Если не знаете какой, то проделайте исправление со всеми.

Если они в принципе отсутствуют или не хватает какой-либо разрядности, то их нужно скачать с официального сайта microsoft. Перед установкой новой версии, удалите старые, если они имеются.

3. Удалить патч обновления Windows 10
В частности ошибка Bad Image с кодом 0xc000012f известна из-за проблемы накопительного обновления безопасности для IE 10 систем Windows 8 x64 (KB2936068). В других случаях, если вы столкнулись с ошибкой после обновления Windows 10, то нужно удалить этот патч.
Откройте “Параметры” > “Обновления и безопасность” > справа “Центр обновления Windows” > “Просмотре журнала обновлений” > “Удалить обновления“. В новом окне определите по дате патч, после какого начало показываться ошибка, и удалите его.

4. Драйвер видеокарты
Если в сообщение об ошибке указаны файлы atiglpxx.dll и atiuxpag.dll, то это связано с драйверами видеокарты. Нужно полностью и правильно удалить их и скачать заново. Обратитесь ниже к руководству для правильного удаления видео драйвера.
5. Очистка ненужных файлов
Windows может забиваться ненужными и остаточными файлами, которые могут мешать работе системе, играм и программам. Нажмите Win+R и введите cleanmgr, чтобы запустить очистку диска. Ниже полное руководству по очистке диска от ненужных файлов:
6. NET Framework
Если в сообщение указано .NET Framework, то нужно скачать этот компонент с официального сайта Microsoft и установить его. Перед этим удалите старый, если он имеется в “удалении программ”. Если вы запускаете очень старую игру или программу в Windows 10, то нужно включить в самой системе .NET Framework версии 2.0 и 3.5.
Причины получения статуса ошибки 0x000012f.
Если вы получили эту ошибку на своем ПК, это означает, что произошла сбой в работе вашей системы. Общие причины включают неправильную или неудачную установку или удаление программного обеспечения, которое может привести к недействительным записям в вашем реестре Windows, последствиям атаки вирусов или вредоносных программ, неправильному отключению системы из-за сбоя питания или другого фактора, кто-то с небольшими техническими знаниями, случайно удалив необходимый системный файл или запись в реестре, а также ряд других причин. Непосредственная причина «Получение статуса ошибки 0x000012f». ошибка – это неправильное выполнение одной из обычных операций с помощью системного или прикладного компонента.
Исправляем ошибку 0xc000012f
Метод №1 Очистка диска от мусорных файлов
Возможно, на вашем диске скопились огромные кучи ненужных файлов, которые более не используются системой или вами, но именно они могли стать катализатором для появления оговоренной ошибки. Чтобы удалить мусорные файлы с диска, вам требуется сделать следующее:
- Нажмите Windows+R на клавиатуре.
- Впишите cleanmgr и нажмите Enter.
- Выберите нужный вам раздел диска и нажмите Ок.
- И наконец-то, выберите «Очистить системные файлы» и дождитесь окончания процесса.
Выполнив очистку всех разделов диска, снова попробуйте запустить программу, которая ранее выдавала ошибку 0xc000012f. Возможно, среди ненужных для системы файлов находился элемент, который вызывал некий конфликт.
Метод №2 Запуск утилиты SFC
SFC является полезной системной утилитой, которая может проводить сканирование и исправление файлов системы. Как уже было указано, повреждения системных файлов могли стать причиной появления рассматриваемой в этой статье проблемы. Для запуска SFC сделайте следующее:
- Нажмите ПКМ на Пуск и выберите «Командная строка(администратор)».
- Впишите sfc /scannow и нажмите Enter.
- Дайте системе время, чтобы она провела свое сканирование, а также починку некоторых файлов, если это будет возможно.
- После процесса, перезагрузите свой компьютер.
Снова попробуйте запустить проблемную утилиту, из-за которой появляется ошибка 0xc000012f. Если нет, то давайте двигаться дальше.
Метод №3 Переустановка утилиты
Если вы так и не смогли избавиться от этой ошибки, то, возможно, следует прислушаться к совету сообщения и попробовать переустановить запускаемую программу. Вероятно, файлы программы были повреждены вследствие каких-то действий в системе. Ее переустановка может исправить ситуацию, так что почему бы и не попробовать.
Заметка: можете выполнять этот метод самым последним, если запускаемое программное обеспечение занимает слишком много времени для переустановки.
Так или иначе у нас еще осталась парочка методов, которые могут исправить ситуацию с ошибкой 0xc000012f.
Метод №4 Удаление кумулятивного обновления Windows 10
Некоторые специалисты утверждают, что ошибка 0xc000012f может появляться вследствие установки обновления под номером KB2879017. Следуя из этого, вам требуется выполнить удаление этого обновления.
- Перейдите в Настройки своего компьютера.
- Пройдите в «Обновление и безопасность».
- Выберите пункт «Центр обновления Windows».
- Кликните на «Дополнительные параметры», а затем кликните пункт, отвечающий за просмотр журнала установленных обновлений.
- Затем нажмите «Удалить обновления», найдите обновление под номером KB2879017 и удалите его.
Метод №5 Использование точки восстановления Windows
Если ничего из вышеуказанного не помогло в решении ошибки 0xc000012f, то пришло время воспользоваться тяжелой артиллерией, а если точнее – восстановлением системы. Для этой ошибки не нужно использовать диск восстановления, мы воспользуемся обычной точкой восстановления Windows.
Обычно, ОС Windows создает точки восстановления автоматически после установление какого-то программного обеспечения. Так что в вашем случае это, наверняка, не проблема.
- Нажмите на кнопку Windows.
- Впишите в поисковую строку «Создать точку восстановления».
- Кликните на «Восстановление системы», а затем на кнопку «Далее».
- Выберите последнюю точку восстановления, которая у вас есть, а затем нажмите «Далее».
- Нажмите на «Завершить» и подождите, пока ваша система проведет возврат к указанной точке.
После выполнения восстановления системы, ошибка 0xc000012f должна определенно решена.
45
147
Откат обновления
Существует мнение, что рассматриваемую проблему вызывает обновление KB2879017. Воспользуйтесь одним из двух способов.
Способ №1
Вам понадобится Центр обновления Windows. Как его найти? Забейте его в поисковую строку, что находится в меню Пуск. Также Центр обновления можно найти в Панели управления — смотрите раздел Система и безопасность (актуально для семерки). В Windows10 путь к нему выглядит так: Пуск > Параметры > Обновления и безопасность.
Далее откройте Журнал обновлений, кликните Удаление обновлений. В списке обновлений найдите уже упомянутое KB2879017 и удалите его. Не забудьте перезагрузить компьютер.
Способ №2
Можно избежать многочисленных кликов при работе с графическим интерфейсом. Жмите Windows + R и вводите wusa.exe /uninstall /kb:2879017. Жмите Enter и по окончании действия перезапускайте систему. Откройте программу, чтобы проверить, решилась ли проблема.
Как устранить ошибку 0xc000000f
Если вам не повезло, и ваш случай не попадает в последний пункт выше, то для вас существует сразу несколько методов – мы начнем с простого и затем перейдем к самому сложному. Но каждый метод эффективен и мы рекомендуем начать восстановление системы именно в таком порядке.
№1 – отключите все устройства
Если вы недавно подключили к компьютеру новые устройства, как внешние, так и внутренние – то отключите их. Если у этих устройств есть собственное питание, то как вариант, отключите его, но лучше отсоединить само устройство.
Далее перезапустите систему. Если проблема скрывалась в конфигурации новых устройств, то система в этот раз запустится и вы не увидите сообщения о состоянии 0xc000000f.
Если вам необходимо использовать новое устройство, которое вызывает проблемы, то изучите в Интернете вопрос совместимости. В некоторых случаях помогает изменение логики подключения – например, использование планки оперативной памяти в обратном порядке – когда вы подключаете новую планку в первый слот, а старую – в новый.
№2 – загрузите последнюю рабочую версию ОС
Вряд ли кто-то будет спорить, что актуальное состояние на момент ошибки 0xc000000f – это нерабочее состояние. Если ваш ПК до этой минуты работал, и проблема не появилась сразу же после установки чистой версии ОС, то ещё один вариант, как решить проблему: загрузите последнюю удачную конфигурацию операционной системы.

Для этого вам необходимо проделать следующие действия:
- Перезапустите операционную систему – если ОС зависла на ошибке, то используйте кнопку Reset или выключите и включите на кнопку Power.
- До момента, когда начнёт грузиться пусть и нерабочая ОС, вам нужно нажать кнопку F8 (на некоторых моделях ноутбуков кнопка может отличаться, смотрите на экран во время загрузки – система подскажет), чтобы открыть «Меню дополнительных вариантов загрузки операционной системы».
- В меню найдите пункт «Загрузить последнюю удачную конфигурацию» — выберите его и примените.
Далее система запустится. Если проблема с настройкой ПО или с операционной системой, то этот вариант вам поможет. Это главное отличие данного способа от первого варианта, в котором мы пробовали решить проблемы с аппаратной частью.
№3 – использование Диска восстановления
Самый кардинальный метод, который позволит вам решить проблему 0xc000000f на Windows любого поколения. Вам не потребуется переустанавливать ОС, но вам нужен диск восстановления. Если у вас его не было ранее, то для его создания вам потребуется рабочее устройство – например у друга, у соседей или коллег на работе. После того, как у вас на руках диск восстановления, порядок действий следующий:
Через BIOS настроить приоритет загрузки с Диска восстановления, а не жесткого диска с неисправной ОС;

- В восстановительной среде следуйте указаниям;
- В начальном пункте выбрать «Восстановление запуска» и дождаться завершения автоматического процесса.
Эти действия позволят вам восстановить работу загрузчика, если она вызвана сбоем в операционной системе.
Есть несколько дополнительных более сложных способов, например, с ручным восстановлением ОС или проверкой с помощью сторонних утилит, таких как Hiren’s BootCD или его аналогов. Все эти методы собраны в следующем ролике:
Если вам дороги те файлы, которые хранятся у вас на компьютере, то идеально привлечь к решению проблемы специалиста. Если проблема не решается простыми способами, то неудачное восстановление загрузчика может привести к большему количеству проблем, чем состояние 0xc000000f.
Пожалуйста, Оцените:
Наши РЕКОМЕНДАЦИИ
 Создание учётной записи Майкрософт
Создание учётной записи Майкрософт  Точка восстановления Windows 10
Точка восстановления Windows 10  Windows не удаётся завершить форматирование – что делать
Windows не удаётся завершить форматирование – что делать  МБР что это
МБР что это
Исправление BSOD 0x000000f4
Обсуждаемый в данном материале сбой происходит по двум глобальным причинам. Это ошибки в памяти ПК, причем как в ОЗУ, так и в ПЗУ (жестких дисках), а также действие вредоносных программ. Ко второй, программной, причине можно отнести и некорректные или отсутствующие обновления ОС.
Прежде чем приступать к диагностике и решению проблемы, ознакомьтесь со статьей, в которой приведена информация о том, какие факторы влияют на появление синих экранов и способах их устранения. Это поможет избавиться от необходимости проводить длительные проверки, а также избежать появления BSODов в будущем.
Подробнее: Синий экран на компьютере: что делать
Причина 1: Жесткий диск
На системном жестком диске хранятся все необходимые для работы системы файлы. Если на накопителе появились битые сектора, то в них вполне могут потеряться нужные данные. Для того чтобы определить неисправность, следует произвести проверку диска, а затем, на основании полученных результатов, принять решение о дальнейших действиях. Это может быть как простое форматирование (с потерей всей информации), так и замена HDD или SSD новым устройством.
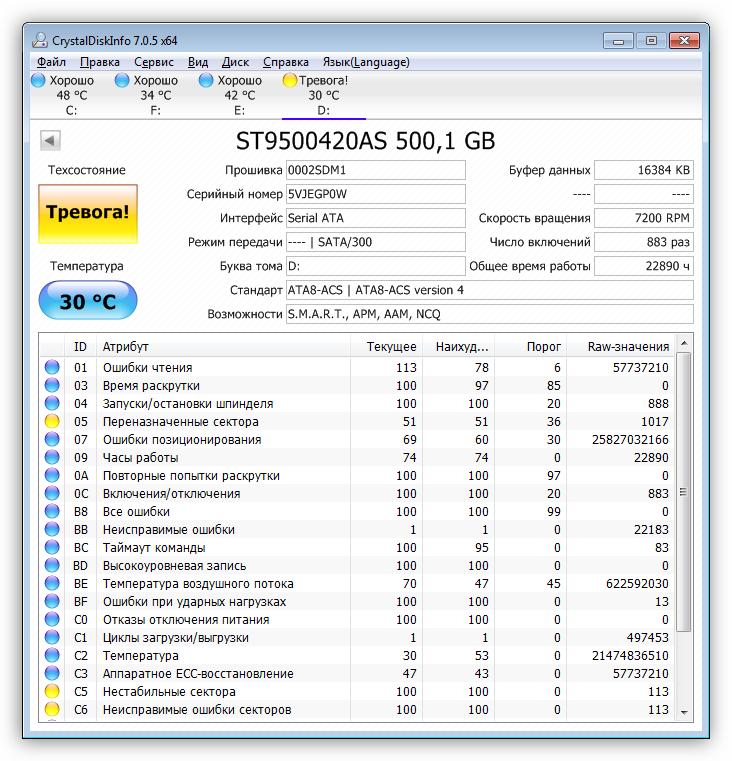
Подробнее:Как проверить жесткий диск на битые секторыУстранение ошибок и битых секторов на жестком диске
Вторым фактором, мешающим нормальной работе системного диска, является переполнение его мусорными или «очень нужными» файлами. Неприятности появляются, когда на накопителе остается менее 10% свободного пространства. Исправить ситуацию можно, вручную удалив все ненужное (обычно это большие мультимедийные файлы или неиспользуемые программы) или прибегнуть к помощи такого софта, как CCleaner.

Подробнее: Очистка компьютера от мусора с помощью CCleaner
Причина 2: Оперативная память
Оперативная память хранит в себе данные, которые должны быть переданы на обработку центральному процессору. Их потеря может приводить к различным ошибкам, в том числе и 0x000000f4. Происходит такое по причине частичной утраты работоспособности планок памяти. Решение проблемы необходимо начать с проверки ОЗУ стандартными средствами системы или специальным софтом. Если ошибки были найдены, то других вариантов, кроме замены проблемного модуля, нет.
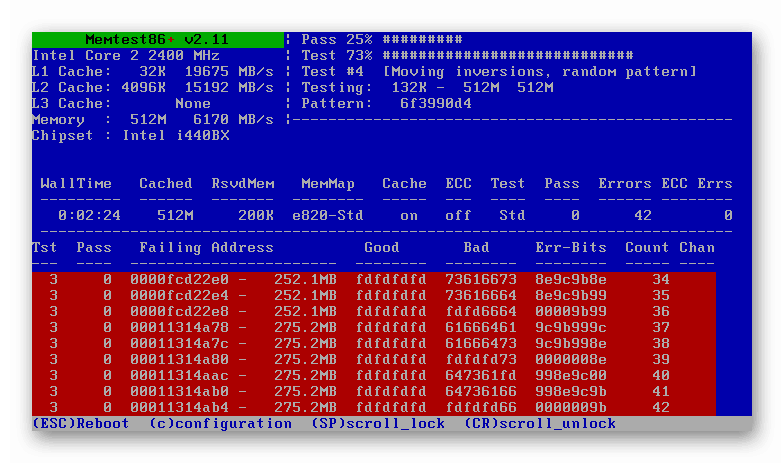
Подробнее: Проверяем оперативную память на компьютере с Windows 7
Причина 3: Обновления ОС
Обновления призваны повышать безопасность системы и приложений или вносить в код некоторые исправления (патчи). Неполадки, связанные с апдейтами, возникают в двух случаях.
Нерегулярное обновление
Например, после установки «винды» прошло много времени, были установлены драйвера и программы, а затем был произведен апдейт. Новые системные файлы могут конфликтовать с уже установленными, что приводит к сбоям. Решить проблему можно двумя способами: восстановить Виндовс к предыдущему состоянию или полностью переустановить ее и обновить, после чего не забывать делать это регулярно.

Подробнее:Варианты восстановления WindowsВключение автоматического обновления на Windows 7
Очередное или автоматическое обновление
Ошибки могут возникать и непосредственно во время инсталляции пакетов. Причины могут быть разные – от ограничений, наложенных сторонним антивирусным софтом до того же конфликта. Отсутствие предыдущих версий апдейтов также может повлиять на корректное завершение процесса. Варианта исправления такой ситуации два: восстановить систему, как в предыдущем варианте, или установить «обновы» вручную.

Подробнее: Ручная установка обновлений в Windows 7
Причина 4: Вирусы
Вредоносные программы способны «наделать много шума» в системе, изменяя или повреждая файлы или внося свои коррективы в параметры, тем самым препятствуя нормальной работе всего ПК. При подозрении на вирусную активность необходимо в срочном порядке произвести сканирование и удаление «вредителей».
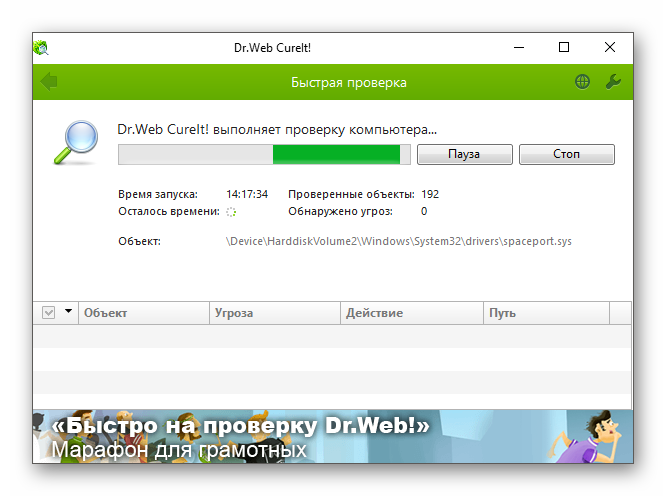
Подробнее:Борьба с компьютерными вирусамиКак проверить ПК на вирусы без антивируса
Заключение
Ошибка 0x000000f4, как и любой другой BSOD, говорит нам о серьезных проблемах с системой, но в вашем случае это может быть банальное засорение дисков мусором или другой незначительный фактор. Именно поэтому следует начать с изучения общих рекомендаций (ссылка на статью в самом начале этого материала), а уже затем приступать к диагностике и исправлению ошибки приведенными способами.
Опишите, что у вас не получилось.
Наши специалисты постараются ответить максимально быстро.
Как исправить ошибку 0xe06d7363 при запуске приложения
Пытаясь запустить какую-либо программу (чаще всего игровую) пользователь может столкнуться с сообщением о прекращении работы приложения и ошибке 0xe06d7363.
Последняя может быть вызвана целым комплексом причин, от сбоев в работе игрового клиента до специфических нарушений в архитектонике конкретной программы.
В этой статье я расскажу, какие причины ошибки 0xe06d7363 и как избавиться от ошибки 0xe06d7363 при запуске приложения.
Текст сообщения об ошибке 0xe06d7363
Причины ошибки 0xe06d7363 при запуске приложения
Данная ошибка фиксируется после запуска какой-либо программы, причём до появления указанной проблемы рассматриваемая программа могла уже долгое время работать без сбоев.
Вначале пользователь получает системное сообщение о том, что возникшая проблема привела к прекращению работы программы, а потом и предложение закрыть программу.
После нажатия на «Ок» пользователь сталкивается с сообщением об ошибке при запуске приложения 0xe06d7363, и приложение закрывается, оставляя пользователя в недоумении, как же исправить ошибку 0xe06d7363.
Я бы выделил несколько основных причин появления ошибки 0xe06d7363:
- Программа запускается не от имени администратора;
- Нарушение целостности программы (случайный сбой, случайное или преднамеренное удаление нужных файлов пользователем) и её записей в реестре;
- Злонамеренная деятельность вирусных программ (вследствие которых была повреждена структура конкретной программы, операционной системы, нарушена надёжность работы с сетью, повреждён реестр ОС и т.д.);
- Устарели, нестабильно работают или повреждены вспомогательные инструменты DirectX и Visual C++;
- Повреждена не сама игровая программа, а игровой клиент, осуществляющий запуск необходимого приложения;
- Устаревшие драйвера для видеокарты компьютера, способные вызывать ошибку 0xe06d7363 при запуске приложения;
- Блокировка работы сетевого подключения программы брандмауэром и антивирусом;
- Не корректная конфигурация системы или часть системных файлов повреждена.
Как избавиться от проблемы 0xe06d7363 при запуске программы
Для избавления от ошибки 0xe06d7363 следует предпринять ряд шагов, которые я изложу чуть ниже. Но для начала хочу порекомендовать просто перезагрузить ваш компьютер. Весьма часто обычный перезапуск системы является весьма эффективным инструментом в исправлении различных сбоев в работе наших ПК.
Итак, чтобы исправить проблему 0xe06d7363 при запуске приложения нужно сделать следующее:
- Запустите программу от имени администратора (через свойства ярлыка и вкладку совместимости);Запуск от имени администратора
- Если вы используете пиратскую версию – смените взлом к игре на альтернативный;
- Переустановите проблемную программу, часто именно полная переустановка приложения оказывалась наиболее эффективной в борьбе с ошибкой 0xe06d7363 при запуске приложения;
- Переустановите игровой клиент, если вы запускаете программу с его помощью (при удалении можно использовать специальные инструменты уровня CCleaner, позволяющие удалять программы, что называется, «без следа»);
- Установите свежие версии DirectX и Visual C++;Visual C++
- Отключите на время запуска игры ваш брандмауэр и антивирус;
- Проверьте ваш компьютер на наличие вредоносного ПО (помогут «испытанные бойцы виртуального фронта» Web CureIt!, Trojan Remover, Kaspersky Removal Tool и другие);
- Проверьте структурную целостность ОС Windows (для этого пригодится системная утилита sfc, которую нужно запустить в командной строке от имени администратора командой sfc /scannow). Чтобы произвести запуск от имени администратора нужно нажать на кнопку Пуск, набрать в строке поиска «Командная строка» (без кавычек), вверху появится программа с таким именем. Наведите на неё курсор, нажмите правую клавишу мыши, а затем выберите в появившемся меню «Запуск от имени администратора»;
Используем утилиту sfc
- Установите самые свежие драйвера к вашей видеокарте;
- Установите все доступные обновления к операционной системе;
- Произведите откат системы на предыдущую точку восстановления, при которой проблемная программа работала корректно (нажимаем на клавишу «Пуск», пишем в строке поиска «Восстановление системы», и кликаем на появившуюся программу с идентичным названием вверху), затем выбираем нужную точку восстановления;Используем точку восстановления системы
- Если ничего не помогло, тогда стоит обратиться в центр поддержки пользователей (при наличии такового) с вопросом как избежать ошибки 0xe06d7363 при запуске приложения.








