Как удалить видеодрайвер amd, nvidia, intel — начисто и полностью!
Содержание:
- Как удалить драйвера от видеокарты через Диспетчер устройств
- Как удалить драйвера видеокарты через Панель управления
- Способ 2: с помощью системных средств
- Как удалить драйвера видеокарты NVIDIA
- Диспетчер устройств
- Удаление драйверов с помощью встроенных средств
- Удаление ресурсами Windows
- Как удалить драйвера видеокарты AMD & NVIDIA
- Существуют особенности ведения трансляции в инстаграм
- Какие рецессии бывают?
- Возможные проблемы
- Как удалить драйвера видеокарты
- Как включить, если нет кнопки
- Утилита Nvidia
- OneTab
- Display Driver Uninstaller правильное удаление драйверов 18.0.2.6
Как удалить драйвера от видеокарты через Диспетчер устройств
Первый способ удаления драйверов, это удаление через Диспетчер устройств. Для того чтобы открыть Диспетчер устройств кликните правой кнопкой по иконке «Мой компьютер» и откройте пункт «Свойства». После этого перед вами появится окно под названием «Просмотр основных сведений о вашем компьютере». В этом окне нужно нажать на ссылку «Диспетчер устройств».
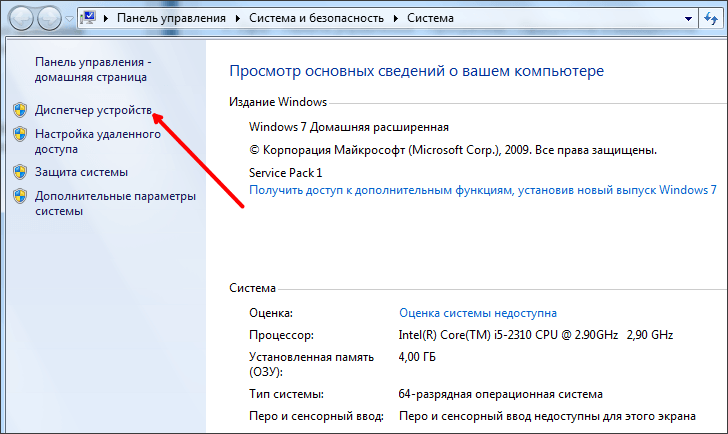
Также вы можете воспользоваться поиском в меню Пуск или на стартовом экране Windows 8. Просто введите в поиск фразу «Диспетчер устройств» и откройте найденную программу.
После этого вам необходимо найти раздел «Видеоадаптеры», открыть его и кликнуть правой кнопкой по вашей видеокарте. После этого появится контекстное меню в котором нужно выбрать пункт «Свойства».
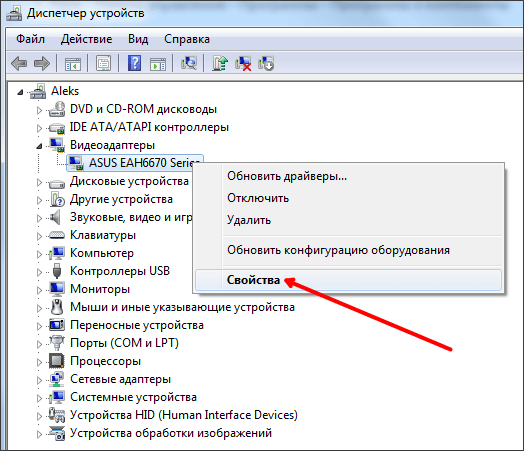
Дальше перед вами должно открыться окно со свойствами вашей видеокарты. Здесь нужно перейти на вкладку «Драйвер» и нажать на кнопку «Удалить».
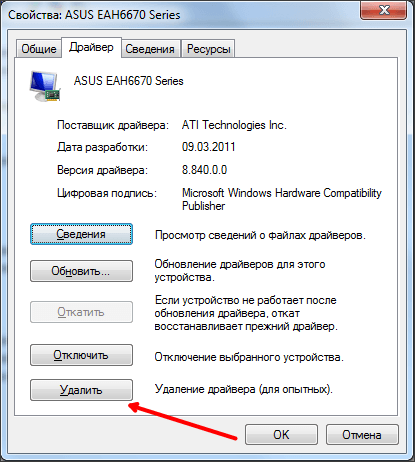
После этого запустится процесс удаления драйверов от видеокарты. Дождитесь окончания удаления и перезагрузите компьютер.
Как удалить драйвера видеокарты через Панель управления
Также вы можете удалить драйвера видеокарты через Панель управления. Для этого откройте Панель управления и перейдите в раздел «Удаление программы».
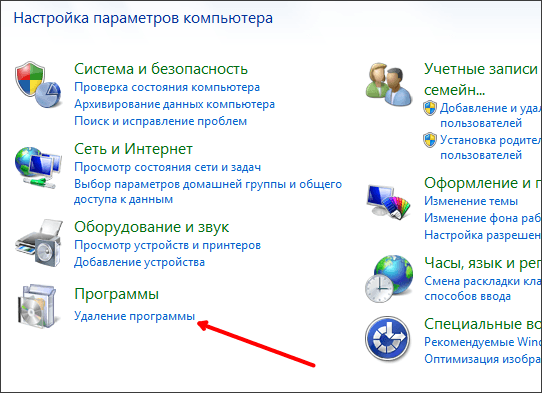
После этого перед вами появится список установленных на компьютере программ. Здесь нужно найти драйвера от вашей видеокарты. Проще всего это сделать, воспользовавшись поиском. Введите в поиск название производителя вашей видеокарты, и вы быстро найдете нужный дравер.
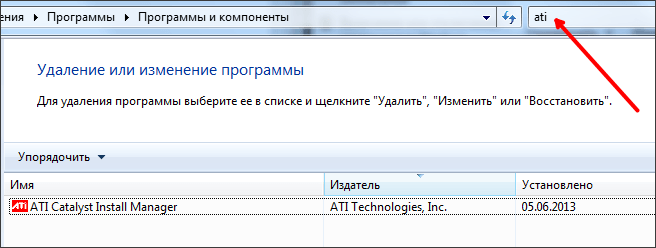
Дальше нужно кликнуть правой кнопкой по найденному драйверу и выбрать пункт меню «Изменить».
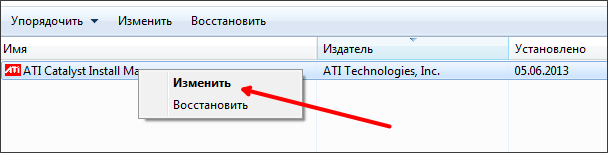
После этого откроется установщик драйвера. Здесь нужно выбрать функцию удаления и следовать дальнейшим инструкциям установщика.
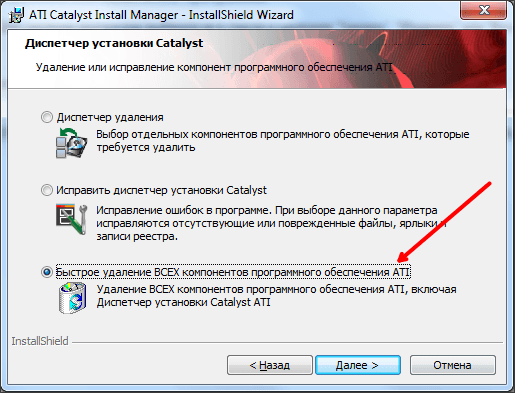
После удаления драйвера видеокарты не забудьте перезагрузить компьютер.
Кстати , у нас есть отдельные статьи о том, как удалить драйвер видеокарты AMD Radeon и видеокарты NVIDIA GeForce GTX. Рекомендуем ознакомиться.
Способ 2: с помощью системных средств
Далее мы рассмотрим возможности ОС Windows 10, с помощью которых можно вручную убрать не рабочий или не нужный драйвер.
В диспетчере устройств
Возможно, вы столкнетесь с ситуацией, когда деинсталлятора нет на ПК. Особенно это актуально для устаревших устройств. Тогда действуем следующим образом.
1. Щелкаем правой кнопкой мышки по меню Пуск и открываем «Диспетчер устройств».
2. Раскрываем список устройств, в котором установлен драйвер.
3. Жмем по нему правой кнопкой мыши и выбираем пункт «Удалить устройство».
4. Подтверждаем действие кнопкой «Удалить».
В средстве очистки системы
С помощью средства очистки системы можно выполнить сканирование на наличие устаревших устройств и при необходимости их убрать.
1. Откройте папку «Этот компьютер».
2. Нажмите правой кнопкой мышки по Локальному диску С и откройте «Свойства».
3. Кликните по кнопке «Очистка диска».
4. Далее щелкните по кнопке «Очистить системные файлы».
5. В пункте «Пакеты драйверов устройств» будет показан объем устаревших файлов, которые можно очистить, установив галочку и щелкнув «ОК».
Удаление драйверов отключенных устройств
Если к вашему компьютеру было подключено много разных устройств, про которые вы давно уже забыли, их можно посмотреть и убрать, отобразив в диспетчере устройств. Но перед этим нужно выполнить следующие действия.
1. Щелкните правой кнопкой мыши по значку «Этот компьютер» и перейдите в «Свойства».
2. Откройте пункт «Дополнительные параметры системы».
3. Кликните по кнопке «Переменные среды».
4. Нажмите «Создать».
5. В поле «Имя переменной» вставьте devmgr_show_nonpresent_devices. В поле «Значение переменной» задайте параметр 1 и кликните по ОК.
6. Перейдите в «Диспетчер устройств».
7. В меню «Вид» кликните по пункту «Показать скрытые устройства».
Отобразятся все отключенные устройства. Теперь их можно удалить.
С помощью командной строки
Способ пригодится в том случае, если стандартно убрать драйвер не получается. Например, отключенный или старый, который конфликтует с новым оборудованием и дает сбой в системе.
1. В меню Пуск напечатайте командная строка и запустите приложение с правами администратора.
2. Введите команду pnputil.exe -e > C:\drivers. txt и нажмите клавишу Enter. Это команда для создания текстового файла с выгрузкой списка устройств.
3. Перейдите в Локальный диск С и откройте текстовый файл drivers.txt.
4. Пролистайте список и найдите название устройства, которое нужно убрать. Сверните Блокнот, но не закрывайте его, и вновь откройте командную строку с административными правами.
Введите команду pnputil.exe -d oem11.inf, где oem11.inf — файл драйвера оборудования, которое нужно убрать.
Если высветилось подобное сообщение, устройство нужно очистить в принудительном порядке.
5. Введите команду pnputil.exe -f -d oem11.inf, где ключ f задает команду принудительного удаления.
Вот и всё! Оборудование и его файл успешно удалены.
Как удалить драйвера видеокарты NVIDIA
Привет друзья! Удалить драйвера видеокарты NVIDIA можно тремя способами. Насчёт упомянутой нашим читателем программы Driver Sweeper скажу, она имеет совместимость с Windows 7, Vista, XP и не работает в Windows 8.1, 10, а уже знакомая нам по предыдущим статьям утилита Display Driver Uninstaller совместима со всеми операционными системами.
Во первых, удалить старые драйвера на видеокарту NVIDIA, перед установкой новых, можно с помощью самого установщика драйвера.
Например, на нашем ноутбуке установлена видеокарта GeForce GT 750M, практически такая же по характеристикам, как и у нашего читателя. Скачиваем на неё новейший драйвер на официальном сайте NVIDIA.
Запускаем установку. Отмечаем пункт. Выборочная установка (дополнительные параметры)
Отмечаем пункт Выполнить чистую установку. «При чистой установке восстанавливаются все настройки NVIDIA по умолчанию и удаляются все профили, созданные пользователем» и жмем Далее.
Произойдёт полное удаление имеющихся драйверов видеокарты, а затем установка новых.
Как видим, в начале процесса происходит удаление драйвера видеокарты NVIDIA
и последующая установка нового.
Драйвер видеокарты установлен удачно, но в моём случае тоже присутствует ошибка и вышла она из-за того, что по каким-то причинам отказался устанавливаться сервис GeForce Experience – автоматически обновляющий драйвера видеокарты, но мне он особо не нужен.
Именно таким образом вам удастся решить большую часть проблем с драйверами графического процессора.
Также не забываем про самый простой способ удаления любого программного обеспечения и драйверов в том числе.
Панель управления->Удаление программы.
Отмечаем левой мышью графический драйвер и жмём на кнопку Удалить/Изменить.
Ну и самое последнее средство удаления драйвера графического адаптера — это программа Driver Uninstaller 15.1.0.0.
Скачиваем архив с программой на официальном сайте
http://www.wagnardmobile.com/DDU/ и распаковываем его в папку.
Программа работает только в безопасном режиме.
Чтобы попасть в безопасный режим, жмём Пуск->Выполнить->набираем в поле ввода msconfig
Заходим на вкладку Загрузка, отмечаем пункт Безопасный режим. Применить и ОК.
Перезагружаемся, и мы в Безопасном режиме.
В Диспетчере устройств видим нашу видеокарту GeForce GT 750M и сейчас мы произведём её полное удаление
Запускаем исполняемый файл программы Driver Uninstaller 15.1.0.0.
Выбираем русский язык и видеокарту NVIDIA, жмём Удалить и перезагрузить.
Начинается процесс удаления драйвера видеокарты.
Display Driver Uninstaller отключает в операционной системе возможность автоматической загрузки и установки всех драйверов. После перезагрузки и установки драйвера можете её включить.
Затем следует перезагрузка. Открываем диспетчер устройств и видим, что драйвер удалён.
Не забудьте на вкладке Загрузка снять галочку с пункта Безопасный режим, затем нажать Применить и ОК
После загрузки в обычном режиме устанавливаем новейшую версию драйвера.
Статья по этой теме: NVSlimmer — устанавливаем только нужные компоненты драйвера NVIDIA
Диспетчер устройств
Задаваясь вопросом, как правильно обновить драйвера видеокарты, предварительно их деинсталлировав, можно воспользоваться диспетчером устройств.
В зависимости от версии операционной системы, данная функция запускается различными способами:
- Для Windows 7 проходим путь Пуск->строка “Выполнить”->вписываем команду “devmgmt.msc” и жмем ENTER.
- Для Windows 8 и Windows 10 жмем комбинацию клавиш Win+R и вводим такую же команду.
Упомянутая команда откроет окно Диспетчера Устройств, в котором следует найти графу под названием “Видеоадаптеры”. Выбрав нужное устройство, например, видеокарту Geforce – кликаем по нему ПКМ. Далее потребуется кликнуть на кнопку “Удалить” и искомая операция будет выполнена.

Как уже упоминалось выше, наиболее эффективным решением в вопросе удаления и последующего обновления “дров”, является применение специальных программ, которые будут рассмотрены ниже в этой статье.
Удаление драйверов с помощью встроенных средств
Если устаревший драйвер перестал нормально функционировать или потребовалась установка обновленного программного обеспечения, пользователь выполняет деинсталляцию всех компонентов файла. Он может воспользоваться одним из предложенных способов.
С использованием сторонних программ
Этот метод подходит как для опытных пользователей, так и для новичков. В сети интернет можно найти различные утилиты, которые помогают справиться с задачей деинсталляции видеодрайвера, делая процесс максимально упрощенным. Рассмотреть каждую из них невозможно, так как список программ слишком большой. Общие принципы удаления драйвера видеокарты AMD Radeon рассмотрим на примере софта Driver Fusion.
Пошаговая инструкция:
Скачать утилиту с сайта разработчика.
- Инсталлировать и открыть программу.
- В левой части меню найти раздел «Очиститель драйверов».
В открывшемся списке выбрать нужный тип оборудования с ПО, которое необходимо удалить.
После выбора устройства посмотреть список файлов. Выбрать из них те, которые нужно удалить.
- Нажать на кнопку «Очистить» на верхней панели.
- Подтвердить действие, нажав «Да».
Из минусов программы пользователи отмечают ограниченный функционал в пробной версии. Некоторые файлы удалить через приложение не получится, пока не будет установлена полная версия утилиты. Юзеры, которых не устраивает работа программы Driver Fusion, могут воспользоваться следующим вариантом деинсталляции ПО.
Командная строка
Этот способ рекомендуется использовать в случаях, когда остальные методы не помогли. Процедуру проводить можно только пользователю с правами Администратора. Деинсталлировать driver можно, выполнив следующее:
- Нажать комбинацию клавиш: «Win + R».
- В строке набрать команду: cmd.
В окне задать команду: cleanmgr.
Поставить отметку возле пункта «Пакеты драйверов устройств».
Подтвердить действие, нажав «Ok».
После выполнения всех пунктов Виндовс выполнит очистку пакетов driver.
Специализированный софт
Удалить AMD Radeon не всегда получается с помощью внутренних инструментов системы. Иногда происходит так, что программа, например, центр ATI/Nvidia, удалена, а сам driver остался в системе. В этой ситуации поможет сторонняя утилита Display Driver Uninstaller, которая специально разработана для удаления драйверов видеокарты. Кроме него, деинсталлируются все файлы, папки и ключи реестра.
Для того чтобы воспользоваться программой, нужно скачать ее с официального сайта, инсталлировать в выбранную папку на компьютере. Далее потребуется перезагрузить устройство и запустить его в безопасном режиме.
После следовать инструкции:
- Отрыть софт.
- В окне программы выбрать драйвер AMD Radeon.
Из предложенных вариантов выбрать: «Удаление и перезагрузка».
После подтверждения действий утилита удалит driver видеокарты, перезапустит систему. После пользователю останется загрузить устройство в обычном режиме, установить новый драйвер.
Системные инструменты
С помощью встроенной функциональности Windows 10 удалить драйвер легко может даже начинающий пользователь. Для этого понадобится Диспетчер устройств. Способ не подходит для деинсталляции неофициальных драйверов.
Пошаговая инструкция:
- Открыть Панель управления.
- Найти раздел «Программы», под ним нажать на «Удаление программы».
- В открывшемся окне найти драйвер AMD Radeon, нажать на него один раз ЛКМ.
- В верхней панели найти и кликнуть по пункту «Изменить».
- В окошке нажать «Далее».
- Выбрать режим работы Мастера, кликнуть «Далее».
Запустится процесс деинсталляции файлов. Юзер должен дождаться окончания операции, затем закрыть окно и перезапустить устройство. Система готова к установке нового драйвера.
Удаление ресурсами Windows
Как и любой софт, дрова можно удалить двумя способами – с помощью собственных ресурсов операционной системы или с привлечением стороннего программного обеспечения. При удалении средствами Виндовс, следы действий софта могут остаться в системных папках и файлах, то есть он удалится не полностью. В результате того, что остатки софта будут вмешиваться в работу компьютера, вызывать сбои и ошибки, которые могут быть сначала нечастыми и появиться не сразу. Кроме того, драйверы нвидиа или другой карты будут конфликтовать с новыми дровами и нарушать их работу. Не исключено, что в таком случае нова карта не установится вовсе.
С другой стороны – только собственные утилиты операционной системы могут абсолютно корректно и безопасно удалить driver nvidia. Тогда как сторонний софт в редких случаях может вызвать ошибки. Перед тем, как использовать его, попробуйте провести удаление драйверов следующим способом. И если ошибки или конфликты будут возникать – используйте дополнительные программы.
Как удалить драйвера видеокарты AMD & NVIDIA
Параметры & Панель управления
Непосредственно в программах и компонентах можно найти драйвера видеокарты и выполнить классическое обновление. Будем использовать способы, позволяющие полностью удалить программу с компьютера Windows 10.
Перейдите в раздел Параметры > Приложения > Приложения и возможности. В списке установленных приложений найдите программу компаньона драйверов видеокарты и после выделения нажмите Удалить.
- AMD — для видеокарт текущего производителя в списке установленных программ нужно искать AMD Software. Ранее (на старых бюджетных или среднего уровня видеокартах) нужно было искать AMD Catalyst Install Manager.
- NVIDIA — с видеокартами текущего производителя нужно удалять все программы по отдельности. А именно NVIDIA Графический драйвер, Драйвер 3D Vision, GeForce Experience и Системное программное обеспечение PhysX.
Классический диспетчер устройств
Диспетчер устройств позволяет отследить состояние всех подключённых к компьютеру устройств. Он даёт возможность автоматически или вручную выполнить обновление драйверов. Дополнительно при необходимости можно откатить драйвера видеокарты на Windows 10.
- Запустите диспетчер выполнив команду devmgmt.msc в окне Win+R.
- В списке видеоадаптеров перейдите в Свойства нужной видеокарты.
- Теперь в разделе Драйвер нажмите Удалить устройство из системы.
- Отметьте Удалить программы драйверов этого устройства и подтвердите намерение.
Программа Display Driver Uninstaller
Использование программы Display Driver Uninstaller делает процесс удаление драйверов видеокарты полностью автоматическим. Для лучшей чистки и избежания проблем. рекомендуется перезагрузка в безопасный режим. Обязательно запустите программу от имени администратора Windows 10.
После запуска в окне программы Display Driver Uninstaller при необходимости можно выбрать язык интерфейса (по умолчанию используется язык системы). Теперь выберите тип устройства: Графический процессор и производителя AMD или NVIDIA. Дальше нажмите кнопку УДАЛИТЬ И ПЕРЕЗАГРУЗИТЬ (настоятельно рекомендуется).
В большинстве случаев программа автоматически создаст точку восстановления системы, проведёт удаление всех компонентов выбранного драйвера и перезагрузит компьютер. А также программа позволяет УДАЛИТЬ БЕЗ ПЕРЕЗАГРУЗКИ (что может привести к проблеме чёрного экрана) или УДАЛИТЬ И ВЫКЛЮЧИТЬ компьютер (для установки новой видеокарты).
Существуют особенности ведения трансляции в инстаграм
- начало работы будет сопровождаться сообщением пользователям о том, что вы запустили трансляцию;
- вести прямой эфир можно не более часа. Не совсем понятно, зачем разработчики сделали такое ограничение. Это не очень удобно, так как придется заново начинать трансляцию после окончания времени. Возможно, это сделано для того, чтобы в дальнейшем ввести платные сервисы;
- пользователь, который начал вещание, может сразу отвечать на вопросы своих зрителей, которые они оставляют в комментариях;
- после окончания трансляции видео можно удалить или сохранить.
Для начала работы необходимо войти в приложение инстаграм. На страничке в левом верхнем углу появится аватарка пользователя с изображением маленького знака плюс. Работа в прямом эфире начнется именно с нажатия на этот значок.
Нажав на этот значок, откроется новая страничка с включенной камерой. Внизу экрана необходимо выбрать вкладку «прямой эфир».
Когда перейдете по вкладке прямой эфир, откроется страница с разделом «Начать прямой эфир». В этом же окне можно увидеть системное предупреждение об уведомлении подписчиков пользователя о начале трансляции. Пользоваться можно обеими камерами. Во время ведения трансляции камеры можно переключать с основной на фронтальную.
Завершить работу в прямом эфире также просто, как и начать. В верхнем правом углу есть строка «Завершить». Нажмите на нее, и появится возможность завершить трансляцию.
После нажатия на кнопу «Завершить прямой эфир», откроется окно, в котором будут предложены варианты дальнейшей работы с отснятым видео. Его можно удалить, проведя по соответствующей кнопке влево или сохранить. Для этого нажмите на кнопку «Сохранить» в верхнем правом углу экрана телефона.
Какие рецессии бывают?
В зависимости от причин, выделяют три вида рецессии:
Незапланированная рецессия
Этот вид рецессии наступает в результате каких-то неожиданных событий: войн, резкого падения мировой цены на нефть, газ и другие ископаемые. Как следствие, дефицит финансовых бюджетных средств и снижение уровня ВВП. Этот вид рецессии является наиболее опасным, из-за невозможности заранее его спрогнозировать, а также трудностей с определением эффективной методики выхода из нее.
Рецессия на политическом или психологическом уровне
Этот вид рецессии возникает в результате возросшего недоверия населения, являющегося потребителем, предпринимателей и держателей капитала. Она является следствием снижения покупательской активности, снижения инвестиций и снижение стоимости ценных бумаг. Такого типа экономическую рецессию преодолеть достаточно просто вернув доверие покупателей, что делается с помощью снижения цен, процентных ставок и путем реализации на практике различных психологических методик.
Рецессия как следствие внешних долгов страны
В результате подобной задолженности наблюдается снижение цен и отток денежных средств из страны. Такая рецессия признается наиболее опасной и может продолжаться множество лет.
Возможные проблемы
Встроенные инструменты в Виндовс 10 не всегда справляются с задачей деинсталляции файлов и компонентов. Поэтому пользователи выбирают сторонние ресурсы, широкий выбор которых представлен на просторах интернета. Если при установке новых версий driver возникают проблемы, справится с ними утилита Display Driver Uninstaller, которая эффективно удалит старые драйверы из системы. Возможно, решить проблему поможет банальная перезагрузка устройства.

Перед установкой новой видеокарты специалисты рекомендуют полностью очищать содержимое папок, устаревшие файлы. Это необходимо для того, чтобы в процессе инсталляции не возникало ошибок. Эффективно почистить систему от ненужного «мусора» поможет любой из выше перечисленных способов.
Как удалить драйвера видеокарты
Для удаления видеодрайвера можно воспользоваться стандартными функциями системы или сделать это с помощью дополнительного программного обеспечения. Стоит помнить, что иногда воспользоваться первым вариантом невозможно.
Способ 1: Driver Sweeper
Driver Sweeper – полезная утилита, позволяющая удалять не только видеодрайвер, но и аналогичное ПО для других устройств. Благодаря простому интерфейсу без лишних функций и русской локализации в программе разберутся даже неопытные пользователи. Нужно выполнить следующие вещи:
-
В главном меню выбрать пункт «Анализ и очистка».
Анализ и очистка в Driver Sweeper
-
После этого в окне появится список драйверов, которые можно удалить с помощью программы. Необходимо выставить напротив программного обеспечения той видеокарты, которая установлена на компьютере. Это может быть AMD или NVIDIA. Далее нужно нажать на кнопку «Анализ».
Выбор драйверов из списка в Driver Sweeper
-
Программа выполнит поиск всей информации об установленных драйверах. Чтобы удалить файлы, нужно выбрать все пункты, после чего нажать на кнопку «Очистка».
Результаты анализа в Driver Sweeper
-
Программа выдаст предупреждение. Для удаления информации нажмите на «ОК».
- Начнется удаление драйвера видеокарты, процесс займет некоторое время. По окончании потребуется перезагрузить компьютер.
Способ 2: Driver Fusion
Данная программа имеет большую функциональность и может автоматически обновлять, удалять и делать резервные копии драйверов. Также есть и другие функции, которые доступны в премиумной версии Driver Fusion. Для удаления нужно:
-
Запустить программу от имени администратора.
-
В открывшемся окне выбрать пункт «Очиститель драйверов» и нажать на кнопку «Видеоадаптеры».
Меню очистки драйверов через Driver Fusion
-
Выбрать производителя GPU, установленной на компьютере. Начнется процесс сканирования системы. После его завершения появится информация о видеокарте и список файлов, которые можно удалить.
Найденные драйверы видеокарты в Driver Fusion
- Чтобы начать процесс, нажмите на «Очистка». вверху окна программы
Очистка найденных драйверов в Driver Fusion
-
Подтвердите действие, нажав на кнопку «Да».
Подтверждение удаления драйверов видеокарты в Driver Fusion
Способ 3: Display Driver Uninstaller
Данная утилита предназначена только для удаления драйверов видеокарты. Она справится с процессом даже в том случае, если он работает некорректно. Работать с Display Driver Uninstaller рекомендуется в безопасном режиме. При запуске она автоматически определит марку установленного видеоадаптера. Для удаления ПО нужно:
-
В главном окне нажать на кнопку «Параметры» и выбрать опции, например, отказаться от удаления NVIDIA PhysX, включить создание точки восстановления и другие. Для начинающих пользователей лучше пропустить данный пункт.
Параметры работы Display Driver Uninstaller
-
Вернувшись в главное окно, выбрать одно из действий – полное удаление и перезагрузку, удаление без перезагрузки или удаление и выключение видеоадаптера. Если вы не планируете ставить новую видеокарту, рекомендуется выбрать первый пункт.
Удаление и перезагрузка через Display Driver Uninstaller
- После этого начнется процесс удаления всех файлов и после его завершения компьютер перезагрузится.
Способ 4: Программы и компоненты
Это стандартный способ очистки, не нужно скачивать дополнительное программное обеспечение. Но чтобы удалить всю информацию, этого способа будет недостаточно – он стирает только файлы из основных директорий. Алгоритм на примере AMD следующий:
-
Зайти в “Панель управления” и выбрать пункт «Программы и компоненты».
Программы и компоненты в Панели управления
-
В появившемся окне выбрать сам драйвер, после чего откроется программа установки/удаления. Нужно нажать на кнопку “Далее”.
-
Выбрать пункт «Диспетчер удаления».
-
Появится предупреждение, с которым нужно согласиться.
Владельцам NVIDIA и Intelнужно проделать аналогичные шаги, разница будет заключаться лишь в программном обеспечении, через которое происходит деинсталляция.
Заключение
Удаление драйверов видеокарты – несложный процесс, который рекомендуется выполнять с помощью дополнительного ПО. Это обеспечит полную очистку от файлов и записей в реестре.
Как включить, если нет кнопки
Многих пользователей Ютуба интересует, можно ли каким-то образом включить титры, если в проигрывателе нет соответствующей кнопки. Отсутствие иконки говорит о том, что функция бегущей строки в данном ролике не поддерживается. Как уже отмечалось, это может происходить по причине слишком большого объема клипа, обилия шумов и многоголосия, а также потому, что звуковой дорожки в контенте нет по определению. Исправить это никакими инструментами нельзя, – отсутствие кнопки само по себе сигнализирует о невозможности сгенерировать слова на экране.
Если вы загрузили клип, в котором по каким-то причинам не отображается бегущая строка, вы можете загрузить заранее подготовленное сопровождение или написать слова вручную, используя Творческую лабораторию на Youtube. Удобный видеосервис позволяет сделать это буквально в два клика даже неопытному зарегистрированному пользователю.
Утилита Nvidia
Оборудование от компании Nvidia достаточно распространено среди пользователей, а потому предусмотрена специальная утилита от разработчиков для проведения различных операций с “дровами”.
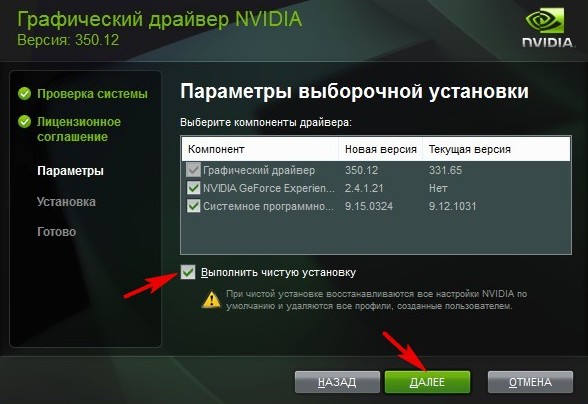
После этого, запустится процесс полноценной очистки компьютера от старой версии драйверов, т. е. их удаление. После этого, последует обновление и установка актуальной версии, которые будут скачаны программой непосредственно с сайта производителя.
Полезное видео по теме:
Заключение
Вопрос удаления драйверов с компьютера либо ноутбука, решается при помощи множества программ, работа которых связана с “дровами”. Однако большинство из них могут быть платными либо иметь ограниченный функционал. Подобное явление достаточно распространено и не способствует оперативному решению проблемы удаления драйверов. Таким образом, рядовым пользователям рекомендуется воспользоваться советами из данной статьи, чтобы легко и быстро решить рассматриваемую проблему.
OneTab
Когда в браузере много открытых вкладок, их названия перестают помещаться на экране. Приходится перебирать их по одной, чтобы найти лишние вкладки и закрыть их, оставив нужные. Если вы часто попадаете в такую ситуацию, попробуйте расширение OneTab. Оно закрывает сразу все вкладки и наглядно отображает их список, откуда можно быстро восстановить только необходимые в данный момент сайты.
Кроме того, вы можете добавлять вкладки в специальные группы и в будущем открывать их все сразу или по одной. Например, можно сохранить группу вкладок с рабочими сайтами и быстро восстанавливать их, когда приносите ноутбук в офис.
OneTab
Разработчик: one-tab.com
Цена: 0
Display Driver Uninstaller правильное удаление драйверов 18.0.2.6
Display Driver Uninstaller это утилита удаления драйверов, которая поможет вам полностью удалить драйверы видеокарты AMD / NVIDIA / Intel и драйверы звуковой карты Realtek / Sound Blaster из системы, не оставляя кучу ненужных файлов (включая ключи реестра, папки и файлы). DDU предназначен для использования в случаях, когда стандартными способами драйвера не удаляются, или когда нужно тщательно удалить драйверы видеокарты. После использования этого инструмента будет так, будто драйверов не было, как при чистой установке системы. Как и для любого инструмента такого рода, рекомендуется создать новую точку восстановления системы перед ее использованием, чтобы можно было вернуть прежнее состояние системы, если вы столкнетесь с проблемами.Системные требования:·ОС Windows Vista с SP2 до Windows 10 мая 2020 обновление 2004 (19041.ХХ) (все, что выше на свой страх и риск)·NVIDIA, AMD, Intel GPUsMicrosoft .NET Framework 4.6 или вышеТоррент Display Driver Uninstaller правильное удаление драйверов 18.0.2.6 подробно:Особенности программы:·Программа полностью и бесследно удаляет драйвер и всё его папки, файлы и ключи реестра.·Удалит драйвера даже если Windows не смог и операционная система будет в том состояние как будто её только что установили.·Возможность удалять текущий драйвер а так же все предыдущие.·Display Driver Uninstaller лучше всего работает когда компьютер запущен через безопасный режим.·В программе присутствуют автоматические обновления и автоматическая проверка новых версий.·Возможность сохранять файлы журналов в папке программы.·Простой интерфейс программы, все возможности в одном окне.·Присутствует возможность устанавливать драйвер через Windows Update.·Поддержка русского языка.Что нового:·Intel: Additional service removal : igccservice·Intel: Removal of the DCH control panel : IntelGraphicsExperience·Vulkan: removal enhancements. (thanks mirh)·NVIDIA: Fixed an issue preventing PhysX to be removed without DDU when DDU was first used without removing PhysX.·Realtek: Small Realtek copy/paste removal fix.·General: Fixes to the Audio Controller removal.·General: Make use of ServiceProcess.ServiceInstaller instead of P/Invoke for service removal.·General: Changed some default options·General: Do not use «searchfilterhost» for the «SYSTEM» impersonation.Translation update: Ukrainian.xml
Скриншоты Display Driver Uninstaller правильное удаление драйверов 18.0.2.6 торрент:
Скачать Display Driver Uninstaller правильное удаление драйверов 18.0.2.6 через торрент:
display-driver-uninstaller-18_0_2_6_exe.torrent (cкачиваний: 148)








