Как полностью удалить программу с компьютера
Содержание:
- Удаление установочных компонентов без остатка
- Что необходимо удалять
- Теоретическая часть
- О мифических способах ускорения работы компьютера
- Ваш отчет по данному уроку
- Отключаем фоновые приложения
- Уничтожаем бесполезный медиаконтент
- Вычисление «пожирателей» свободного места
- Как удалить не удаляемую программу
- Если избавиться от приложения проблематично
- С использованием специальных программ
- Откуда появляются лишние программы
- Как удалить папку Windows.old в Windows 10
- Как очистить реестр вручную?
- Какие программы и процессы в Windows 7 можно убрать, а какие лучше не трогать?
- Прочие обновления версии 6.4
- Способы удаления программ на ПК
- Как включить расширение Kaspersky Protection в браузерах Google Chrome, Mozilla Firefox, Microsoft Edge на основе Chromium
- Другие программы для полного удаления софта
- Стек таблицы CSS
- Специальные утилиты, выводящиеся по щелчку на значок Инструменты.
Удаление установочных компонентов без остатка
 IObit Uninstaller предлагает множество функций для комфортной очистки компьютера от лишних программ
IObit Uninstaller предлагает множество функций для комфортной очистки компьютера от лишних программ
Одним из решений является Uninstaller от IObit. При установке выберите пункт «Custom Install», нажмите на кнопку «Install» и затем решите, нужно ли вам дополнение «Advanced SystemCare». Запустите собственно установку нажатием на «Next». В завершение сообщите, хотите ли вы получать рассылку от разработчика, и закройте окно кликом по «Finish». IObit Uninstaller запустится автоматически и немедленно начнет изучать ваш компьютер на предмет установленных программ.
Поставьте флажки слева от каждого приложения, которое вы хотите удалить, а затем нажмите на кнопку «Удалить» в правом верхнем углу экрана. В ответ на это откроется диалоговое окно, в котором необходимо активировать опцию «Автоматически удалять остаточные файлы», а также при желании можно создать новую точку восстановления для большей надежности. Запустите очистку щелчком по «Удалить». В зависимости от удаляемого ПО могут появляться дополнительные окна, в которых необходимо подтвердить удаление.
Что необходимо удалять
Не все файлы бесполезные или вредоносные. Поэтому необходимо выяснить, что следует деинсталлировать, чтобы не удалить лишнего:
- Устанавливаемый в автоматическом режиме софт. Обычно это происходит одновременно с инсталляцией браузеров и другими полезными программами, утилитами. Зачастую они не просто занимают много места на жёстком диске, но и настроены на автоматический способ загрузки. Это негативно сказывается на скорости и общей производительности операционной системы.
- Программы с истёкшей лицензией. Многие приложения имеют ограниченное время эксплуатации или бесплатный пробный период. Когда закончится лицензия или ознакомительный период, софт перестанет работать. В этом случае необходимо приобрести разрешение на использование либо деинсталлировать софт.
Помните о том, что нужно внимательно выбирать файлы, которые вы хотите удалить. Если софт вам не знаком, не нужно его деинсталлировать. Приложение может оказаться системным, а его удаление приведёт к сбою в стабильной работе операционной системы. Чтобы этого избежать, можно вбивать название искомого софта в строку поиска.
Теоретическая часть
Многие начинающие пользователи используют НЕправильное удаление программ с компьютера. Они понимают, куда на компьютере была установлена какая-либо программа (например, по умолчанию в папку Program Files на системном диске, о которой упоминалось в первом уроке) и когда какая-то программа больше не нужна, просто находят папку с файлами этой программы и удаляют ее:
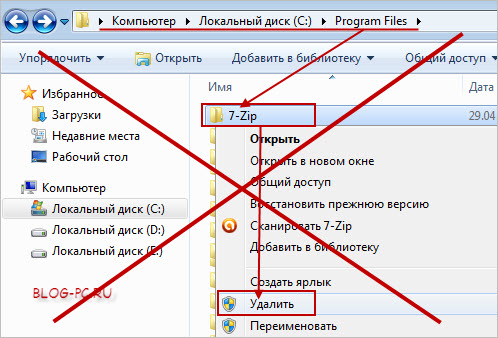
Конечно, таким образом, большинство файлов этой удаляемой программы будет удалено. Но, вместе с тем на компьютере еще могут остаться некоторые файлы, которые при установке программы были помещены в другие места на компьютере (помимо папки Program Files). И если их тоже не удалить, то они могут мешать правильной работе компьютера.
Например, видимым образом это может отразиться на быстродействии компьютера, когда неправильно было удалено много программ.
Поэтому в этом уроке мы сначала поговорим о правильном удалении программ с компьютера. Рассмотрим в первую очередь удаление программ стандартными способами, доступными без установки дополнительных средств по корректному удалению программ.
И затем поговорим о еще более надежном и удобном способе удаления программ с помощью уже имеющейся у Вас программы CCleaner, которую мы использовали в прошлом уроке.
О мифических способах ускорения работы компьютера
Интернет буквально завален всевозможными оптимизаторами системы, дефрагментаторами, ускорителями служб и прочим. Возможно, когда-то это и требовалось и даже требуется сейчас — для устаревшей системы Windows XP, но в ОС Windows Vista и Windows 7 имеются свои, очень эффективные инструменты, которые поддерживают систему в хорошем состоянии. Например, совсем не нужно ставить отдельный дефрагментатор жестких дисков — потому что встроенный работает нормально.
Подробнее о мифах оптимизации можно почитать на замечательном ресурсе Habrahabr и у меня на сайте по тегу «Разрушаем мифы».
Ваш отчет по данному уроку
После выполнения урока напишите о своих результатах: — От многих ли программ избавились? — Насколько легко/сложно Вам дался этот урок?
Если в отношении каких-то определенных программ есть серьезные сомнения в том, удалять их или нет, т.е. если после исследований не смогли выяснить это сами, — можете указать их. Возможно, я знаю или если не знаю, то сам поищу информацию об этих программах и отвечу, — для чего они предназначены, чтобы Вам решить, — стоит их удалять или нет.
Но, указывайте не более 3-х программ. Все-таки это тренинг, в котором главная задача: научить делать все самостоятельно!
Отключаем фоновые приложения
Данный системный софт большинством людей не применяется, но они все же функционируют в фоновом режиме. Если вы имеете слабый компьютер, то читая дальше статью, вы сможете немного ускорить его работу.
-
Для начала, нажмём правой клавишей на «Пуск» и в ниспадающем меню выберем «Параметры».
Переходим в команду «Конфиденциальность»;
- В левом столбце выбираем «Фоновые приложения». Данная вкладка находится почти в самом низу столбца. Выбираем его;
- Теперь у нас в правом окошке появился приличный список программ от Microsoft, который функционируют в фоновом режиме. Внимательно просмотрите все данные программы, и, если вы определённой частью из них не пользуетесь, передвигаем бегунок влево, отключив приложение;
-
К примеру, браузером Edge я пользуюсь. Поэтому, я выключать его не буду. Картами не пользуюсь, выключаем. Магазином Майкрософт не пользуюсь, выключаем. Office использую, так как к этому пакету относится много программ, например — Word, через который я сейчас пишу статью. Мне ни в коем случае нельзя его отключать;
- Блокнотом пользуюсь, Скайпом тоже. Paint 3D отключаю, я пользуюсь графическим редактором Фотошоп и так далее. Я думаю, вы суть поняли. После этого, ваш компьютер станет работать немного быстрее.
Уничтожаем бесполезный медиаконтент
Помните Плюшкина из книги «Мёртвые души» Н.В. Гоголя? Ну так вот, горы, а точнее десятки и сотни гигабайтов, вроде бы полезного, но вроде бы и бесполезного контента на дисках вашего ПК недвусмысленно указывают на то, что вы на этого литературного героя очень даже похожи…
Книги, фильмы, сериалы, громадные дистрибутивы программ, игры, в которых нет особой надобности, занимают драгоценное свободное дисковое пространство. Да и ещё обременяют пользователя необходимостью его постоянно увеличивать, когда нужно что-то ещё загрузить.
Чтобы убрать эту категорию файлов (но только не установленные программы!), используйте штатную опцию Windows:
1. Щёлкните правой кнопкой по файлу или папке, которую требуется уничтожить. А затем в контекстном меню нажмите «Удалить».

2. По завершении очистки не забудьте освободить «Корзину». Также наведите на неё курсор, нажмите правую кнопку и выберите пункт «Очистить корзину».

Вычисление «пожирателей» свободного места
 TreeSize Free сканирует весь жесткий диск, а затем сортирует все папки по размеру, помогая найти самые большие директории
TreeSize Free сканирует весь жесткий диск, а затем сортирует все папки по размеру, помогая найти самые большие директории
На следующем этапе нужно найти на жестком диске папки, содержащие множество тяжелых файлов. Воспользуйтесь для этой задачи легкой в обслуживании и понятной утилитой TreeSize Free. Установите ее и запустите от имени администратора. Программа автоматически начнет вычислять размер отдельных папок на ваших накопителях.
Чем больше места занимает папка, тем выше в списке она будет стоять. Проверьте все подозрительно большие директории и удалите из них ненужные файлы. Эту процедуру можно выполнить прямо из программы TreeSize Free.
Как удалить не удаляемую программу
❶ Попробуйте перезагрузить компьютер и повторить попытку
Совет банален, но все же в ряде случаев это работает
Обратите внимание, что иногда Windows предлагает удалить программу из списка (в разделе «Программы и компоненты» в панели управления) — если вы соглашаетесь на это, имейте ввиду, что сами файлы программы и записи в реестре остаются у вас на жестком диске (и в некоторых случаях их нужно будет в последствии удалить вручную)
Окно с ошибкой удаления ПО
Кстати, в ОС Windows 10 удалить любую программу можно через параметры системы. Чтобы открыть их — нажмите Win+i.
Затем перейдите в раздел «Приложения/Приложения и возможности» и пред вами предстанет полный список установленного софта (см. скриншот ниже).
Windows 10 — приложения — приложения и возможности
❷ Проверьте диспетчер задач
Ряд программ нельзя удалить пока они запущены и работают. Причем, бывает иногда так, что сама программа вроде бы закрыта, а ее процесс работает (например, из-за некорректного завершения работы приложения). Чтобы узнать, не запущено ли ваше удаляемое приложение — зайдите в диспетчер задач и проверьте воочию.
Если программа в диспетчере задач будет найдена — просто закройте ее (команда «Снять задачу») и попробуйте еще раз удалить ее классическим способом.
Закройте процесс программы, перед ее удалением
❸ Воспользуйтесь специализированным софтом
Если все вышеперечисленное не могло удалить программу — то порекомендую переходить к специализированным утилитам. Их довольно-таки много, но я рекомендую остановиться на следующих: IObit Uninstaller, Geek Uninstaller, CCleaner, Revo Uninstaller. И на мой (скромнее скромного ) взгляд — IObit Uninstaller одна из самых лучших!
IObit Uninstaller
Очень мощная утилита для контроля за состоянием системы и удаления различных приложений в Windows. Она поможет справиться даже с тем софтом, в котором обнаружились ошибки, сбои, некорректная установка и т.д. (т.е. выручит в тех случаях, когда справиться сама Windows не может!).
Еще один весомый плюс IObit Uninstaller удаляет не только саму программу, но и подчищает за ней все хвосты (записи в реестре, временные файлы, папку установки и т.д.). К тому же, в программу встроен спец. модуль защиты, отслеживающий установку дополнений в браузеры и контролирующий их автозагрузку. В общем, на 10 из 10 баллов!
Основные преимущества:
- Быстрое и легкое удаление ненужных программ и надстроек/тулбаров в браузере;
- Наличие опции «глубокая проверка» и «принудительное удаление» не удаляемых программ;
- Мощное сканирование системы на наличие «хвостов» в реестре;
- Программа бесплатная и работает во всех версиях Windows: 7, 8, 10.
Как удалить программу с помощью IObit Uninstaller
Рассмотрю теперь сам процесс удаления. Допустим, решили деинсталлировать какое-то приложение. Рассмотрю все действия по порядку.
1) Запускаем IObit Uninstaller.
2) Находим это приложение в списке всех установленных программ: сделать это можно при помощи вкладок слева в меню, либо при помощи поисковой строки.
IObit Uninstaller — список программ, запуск удаления / Кликабельно
3) Далее программа переспросит, точно ли это приложение нужно удалить
Кстати, обратите внимание, что перед операцией деинсталляции приложения можно создать точку восстановления (на всякий случай)
IObit Uninstaller — деинсталлировать
4) После того, как программа будет удалена, IObit Uninstaller автоматически проведет сканирование системного реестра, чтобы найти «хвосты»: различные записи, временные файлы и прочие данные, оставшиеся от удаленного приложения. Обычно, оно длится не более 10-15 сек.
После проведения сканирования — вы увидите, что еще десяток файлов остался на диске, и возможно есть записи в реестре (см. скрин ниже). Рекомендуется их так же все удалить!
IObit Uninstaller — автоматически нашел оставшиеся записи в реестре (хвосты)
5) В конце процедуры увидите краткий отчет — все остаточные файлы были успешно удалены.
Успешное удаление программы (отчет)
Расположение файлов и RegEdit
Кстати, обратите внимание, что в утилите IObit Uninstaller есть две архи-полезные ссылки:
- «Открыть расположение файла» — помогает быстро найти папку на диске, куда установлена программа;
- «Открыть в RegEdit» — автоматически открывается редактор реестра с веткой, в которой представлены ее параметры.
Расположение приложения и его ветки в реестре
Таким образом, используя утилиту IObit Uninstaller, можно вручную удалить информацию из реестра и файлы с диска любой из программ (в некоторых случаях очень выручает).
В общем, рекомендую к использованию!
На этом пока всё…
Удачной работы!
Первая публикация: 11.12.2016
Корректировка статьи: 19.02.2019
Если избавиться от приложения проблематично
Если в списке ПО, имеющем возможность удаления, не находится искомая программа, то она либо является Portable версией, то есть запускается без установки, а, следовательно, и не может быть удалена, либо это вредоносный софт, от которого лучше избавиться с помощью антивирусного программного обеспечения.
Если необходимо удалить Portable версию приложения, то сделать это проще, чем избавляться от установленного софта. Удаляются они так же, как и любой файл на компьютере: выделением и нажатием клавиши Delete — для помещения в корзину, или нажатием Shift + Delete — для полного уничтожения.
Если программа не удаляется через панель управления, то почему это происходит, можно выяснить, запустив диспетчер задач, или открыв настройки антивируса. Возможно, какой-либо компонент противовирусного ПО или процесс в системе блокирует удаление. Временно отключив его, можно запустить деинсталляцию.
Иногда ни одна из попыток избавиться от ПО не заканчивается успешно. В этом случае помочь может только принудительное удаление через реестр:
- Нужно открыть реестр, нажав клавиши Win + R, и в открывшемся окне набрать regedit ;
- Создать резервную копию реестра командой Файл — Экспорт;
- Сохранить эту копию в удобном месте;
- В реестре пройти по пути: Компьютер\HKEY_LOCAL_MACHINE\SOFTWARE\Microsoft\Windows\CurrentVersion\Uninstall;
- Будет открыт список компонентов, среди элементов этого списка нужно выбрать интересующий. Если в списке его нет, он будет указан в ключе DisplayName ;
- В ключе UninstallString выделить и скопировать его значение;
- Снова вызвать окно Выполнить клавишами Win + R и вставить скопированные данные, после чего нажать Enter;
- Приложение удалится с ПК.
Удаление установленного программного обеспечения с компьютера — это всегда дело специальных приложений. Либо используется встроенный в систему деинсталлятор, либо применяются сторонние средства. В последних версиях операционных систем встроенные возможности для деинсталляции стали действенными и эффективно как удаляют софт, так и чистят его следы внутри ОС. Однако специализированные программы для чистки систем не теряют своей актуальности и также развиваются, подстраиваясь под требования времени.
Originally posted 2018-04-07 11:40:48.
С использованием специальных программ
Сегодня можно найти массу программ, которые не только удалят ненужные приложения, но и очистят реестр, дефрагментируют жёсткий диск и выполнят ряд других полезных манипуляций.
- CCleaner. Одно из самых популярных приложений. Оно достаточно лёгкое в освоении, имеет понятный интерфейс. Чтобы деинсталлировать софт, необходимо запустить CCleaner, выбрать пункт «Сервис» и найти в списке ненужные приложения.
- Revo Unisraller. Ещё одно популярное приложение, которое позволяет полностью деинсталлировать даже труднодоступные или закодированные файлы. Необходимо запустить приложение, а в открывшемся окне выбрать необходимый софт. Revo Unisteller предложит несколько вариантов того, что можно сделать с файлами. Выбирайте нужный пункт.
Лишние программы и неиспользуемые приложения занимают значительное место на жёстком диске ноутбука. Это сказывается на производительности и быстродействии устройства. Поэтому необходимо регулярно производить очистку системы при помощи стандартных приложений или специального софта.
Откуда появляются лишние программы
Сторонний софт устанавливают на компьютер производители. Так, купив ноутбук с операционной системой, вы наверняка увидите на рабочем столе от двух до десяти ярлыков неизвестного назначения. Другие программы, называемые паразитами, устанавливаются параллельно с необходимым софтом. Вы скачиваете, к примеру, видеоплейер. Запускаете установку, по окончании которой на рабочем столе возникает ярлык программы, а с ним — ещё три. Это предустановленный софт, против которого не работают антивирусы и чистильщики реестра. Программы не несут вреда для системы, но изрядно замедляют работу Windows 7.

Пример программы-паразита — Guard Mail.ru
Как удалить папку Windows.old в Windows 10
Как очистить реестр вручную?
Если не использовать специальный софт, который «подчищает» остатки программы, в реестре ссылки на неё никуда не денутся. Это не страшно, так как они никуда не ведут. Удалённая утилита не восстановится без вашего ведома. Но если «бесполезных» записей в реестре станет слишком много, возникнут проблемы. Система будет медленно работать, тормозить. Чтобы открыть документ, придётся ждать несколько минут.
Надо периодически чистить реестр от записей, которые указывают на несуществующие утилиты. Лучше использовать предназначенные для этого приложения: например, Registry Fix или Advanced SystemCare. Можно почистить и вручную. Но это рискованное дело. Лучше попробовать другие способы.
Если решили разобраться самостоятельно, вначале создайте резервную копию реестра. Чтобы его можно было восстановить.
Перейдите в Пуск — Выполнить, в открывшемся окне введите «regedit» без кавычек и нажмите «OK». Появится редактор реестра.

Команда «regedit»
Кликните Файл — Экспорт. В окне сохранения укажите путь и придумайте имя файла. Впоследствии из него можно будет восстановить реестр, выбрав команду «Импорт».
Теперь приступите к чистке:
- В редакторе реестра нажмите Правка — Найти. Или используйте сочетание клавиш Ctrl+F.
- В поле для ввода напишите название программы, которую недавно стёрли.
- Справа появится список элементов, которые относятся к этой утилите. От них надо избавиться (клик правой кнопкой мыши — удалить).
- Если что-то пойдёт не так, вы сможете вернуть реестр в прежнее состояние.
Какие программы и процессы в Windows 7 можно убрать, а какие лучше не трогать?
Главное правило при удалении лишних программ или служб: «Знай, что делаешь!» Прежде чем удалять незнакомую программу, стоит разобраться, что она делает и откуда появилась на компьютере. То же касается и служб Windows 7.
Удаление должно проходить по установленной процедуре, а не через стирание папки с программой, поскольку в противном случае компьютер будет засорён остатками ненужных каталогов, настроек, закладок в браузере. Очень полезным является создание точки восстановления системы накануне «большой чистки», это позволит аннулировать результаты неудачной работы.
Не опасаясь негативных последствий, можно отключить некоторые службы системы.
Что можно без сожалений удалить (таблица)
| Служба | Почему можно удалить |
| KtmRm для координатора распределенных транзакций | Сетевая служба, ненужная в отсутствие сети. |
| Автономные файлы | |
| Агент политики IPSe | |
| Адаптивная регулировка яркости | Полезна для экономии батареи только при наличии датчика света. |
| Брандмауэр Windows | Можно убрать, если установлен антивирус. |
| Браузер компьютеров | Сетевая служба, ненужная в отсутствие сети. |
| Вспомогательная служба IP | На домашнем компьютере бесполезна. |
| Вторичный вход в систему | Необходимо отключить из соображений безопасности. |
| Диспетчер печати | Служба нужна только при наличии принтера. |
| Доступ к HID-устройствам | Нужна только при наличии подключённых через USB-порты устройств. |
| Защитник Windows | Можно убрать, если установлен антивирус. |
| Клиент отслеживания изменившихся связей | Служба не нужна обычному пользователю. |
| Модули ключей IPsec для обмена ключами в интернете и протокола IP с проверкой подлинности | |
| Модуль поддержки NetBIOS | Сетевая служба, ненужная в отсутствие сети. |
| Обнаружение SSDP | Нужна только при наличии подключённых по протоколу SSDP устройств. Лучше отключить из соображений безопасности. |
| Основные службы доверенного платформенного модуля | Служба нужна только при наличии устройств контроля на основе чипов TMP или BitLocker. |
| Поиск Windows (Windows Search) | Нужна лишь при очень активном поиске на компьютере. |
| Родительский контроль (Parental Control) | Бесполезная служба. |
| Сервер | Сетевая служба, ненужная в отсутствие сети. |
| Служба ввода планшетного ПК | Служба нужна только при наличии устройств рукописного ввода. |
| Служба загрузки изображений Windows (WIA) | Нужна только при использовании цифровых фотоаппаратов и сканеров. |
| Служба поддержки Bluetooth | Нужна только при подключении устройств по Bluetooth. |
| Служба регистрации ошибок Windows | Служба не нужна обычному пользователю. |
| Смарт-карта | Служба нужна только при наличии устройств контроля на основе смарт-карты. |
| Удалённый реестр | Не нужна обычному пользователю. Лучше удалить из соображений безопасности. |
| Факс | Нужна только при использовании компьютера в качестве факса. В другом случае можно удалить навсегда. |
Службы, которые нельзя отключать (таблица)
| Служба | Почему нельзя отключать |
| Plug and Play | Необходима для корректного подключения устройств к компьютеру. |
| Superfetch | Ускоряет работу приложений, заранее загружая в оперативную память наиболее часто используемые. |
| Windows Audio | Необходима для корректной работы звуковых устройств. |
| Windows Driver Foundation | Отвечает за работу драйверов. |
| Диспетчер сеансов диспетчера окон рабочего стола | Необходима для работы фирменного интерфейса Aero. |
| Планировщик заданий | Служба, имеющая большое значение в Windows 7, включая переключение раскладки клавиатуры. |
| Планировщик классов мультимедиа | Необходима для работы мультимедийных задач, в том числе аудиокомпонентов. |
| Темы | Необходима для работы фирменного интерфейса Aero. |
| Удалённый вызов процедур (RPC) | Обеспечивает стабильную работу других служб. Отключение запрещено системно. |
| Установщик Windows | Служба необходима для установки новых приложений. |
Прочие обновления версии 6.4
Способы удаления программ на ПК
В этом разделе, прежде всего, рассмотрим самый распространённый способ — системные средства.
С помощью «Панели управления»
1. В поле поиска и ввода команд (справа от кнопки «Пуск») начинаем вводить словосочетание «Панель управления». Ещё до окончания набора вверху появляется одноимённая строка. Щёлкаем на ней.
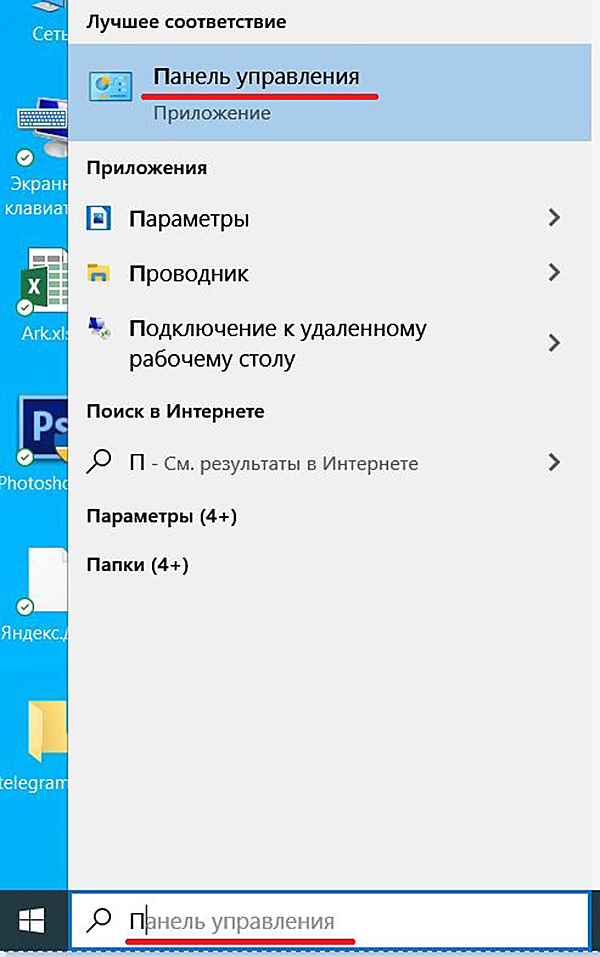
В Windows 7 вызов «Панели управления» производится в контекстном меню (вызываемом нажатием правой клавиши мыши) кнопки «Пуск», как это показано на скриншоте.

2. В окне «Панели управления» Windows 10 щёлкаем раздел «Программы и компоненты».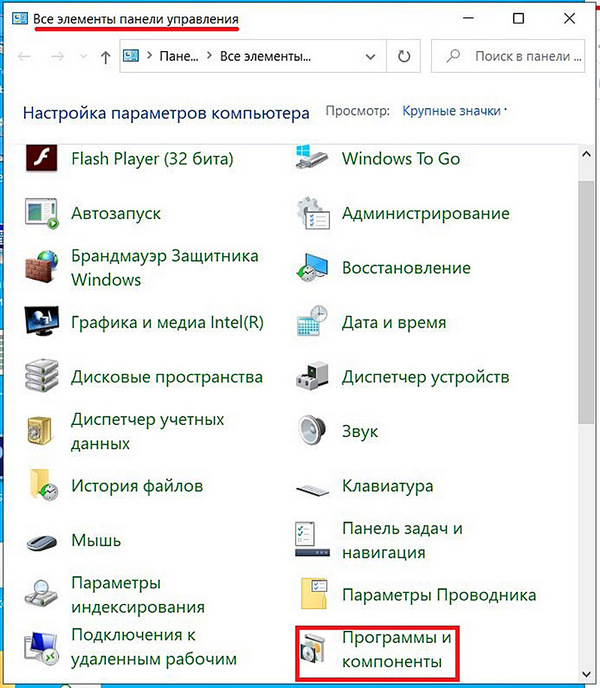
3. В открывшемся одноимённом окне выделяем соответствующую строку. Вверху списка команд появляются действия, возможные по отношению к выделенному приложению, среди которых – и нужное нам «Удалить».
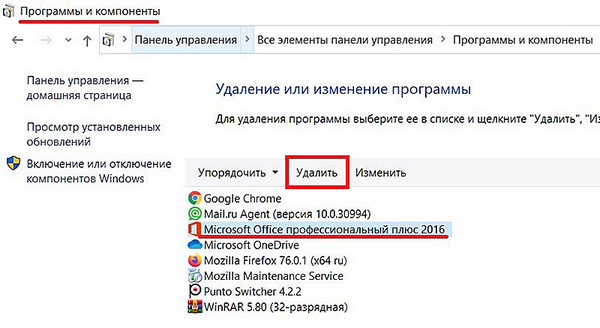
Посредством «Приложений и возможностей»
- В контекстном меню кнопки «Пуск» щёлкаем раздел «Приложения и возможности».
- В новом одноимённом окне появляется длинный список установленных в системе приложений. Для нахождения нужного часто приходится прокручивать этот список вниз, как показано на скриншоте.
После щелчка на строке подлежащего удалению приложения, под его именем открываются кнопки возможных действий. Щёлкаем кнопку «Удалить». Если удаляется не сторонняя утилита, а приложение Windows, то система потребует подтверждения действия.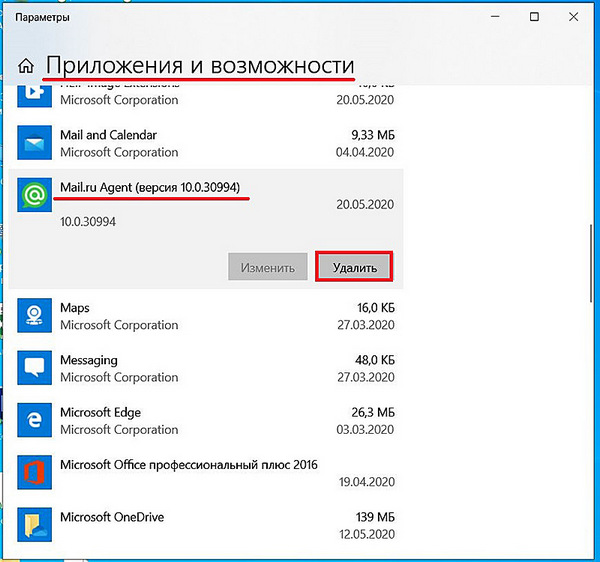
Удалить с помощью меню «Пуск»
Список установленных на компьютере приложений вызывается и из меню кнопки «Пуск». Сначала нужно прокрутить список до нахождения строки необходимого приложения.
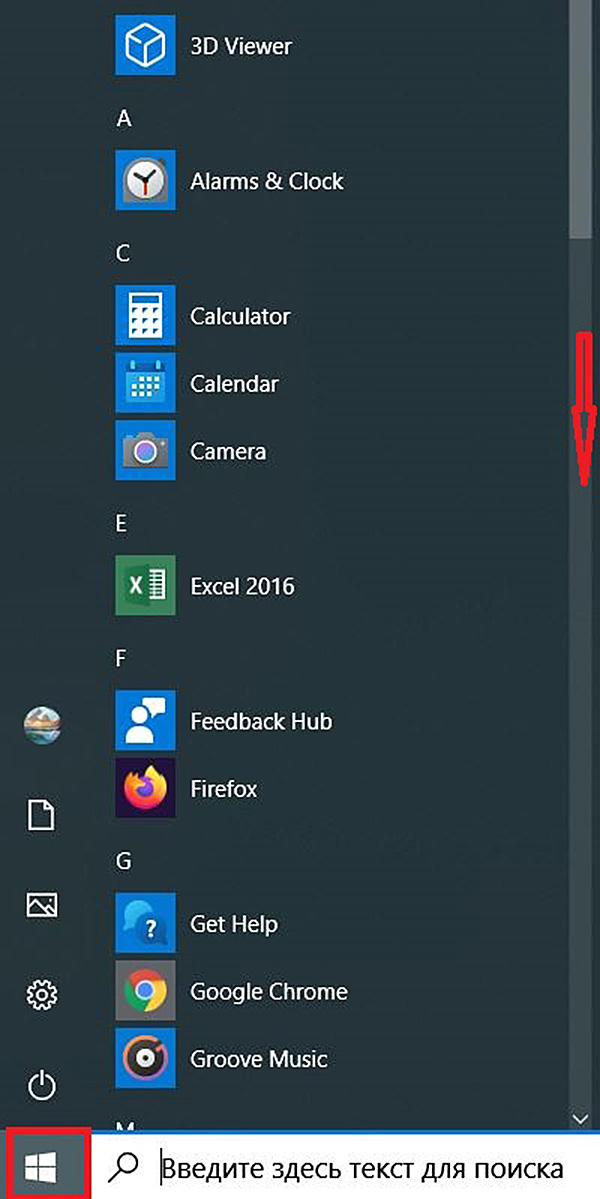
В контекстном меню искомой строки (на скриншоте выбрано популярное приложение Skype) щёлкаем на пункте «Удалить».

Посредством программной папки
Как отмечалось выше, установленные на ПК программы хранятся в системных папках Program Files или Program Files (x86). В список хранимых файлов входит и встроенный деинсталлятор программы под именами Uninstall.exe или Uninst.exe. Для корректного удаления папок и файлов его достаточно просто запустить. Встроенный деинсталлятор удобен в случаях, когда, по каким-то причинам, установленная на компьютере программа не отображается в их списке. На скриншоте представлен случай удаления с компьютера архиватора WinRar.
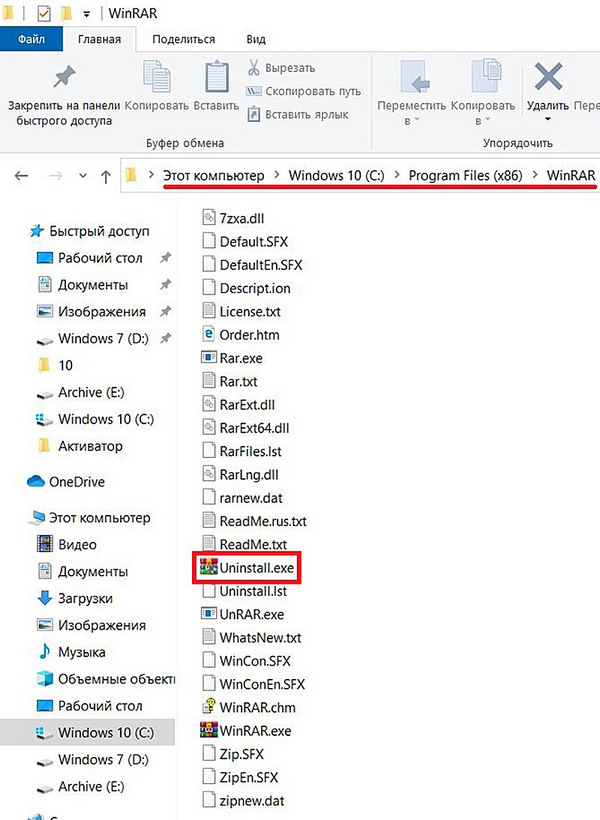
Как включить расширение Kaspersky Protection в браузерах Google Chrome, Mozilla Firefox, Microsoft Edge на основе Chromium
Другие программы для полного удаления софта
Если Revo Uninstaller вам по каким-то причинам не подошел, то вы можете попробовать другие подобные приложения. Сейчас существует множество программ, которые специализируются на удалении софта из операционной системы Windows. Ниже мы рассмотрим только некоторые из них.
IObit Uninstaller — софт для быстрого удаления большого количества программ. IObit Uninstaller позволяет просто отметить программы, которые нужно удалить, и избавиться от них за один раз. Кроме этого, IObit Uninstaller умеет удалять не только полноценные программы, но и расширения браузеров, а также сторонние приложения, которые установились вместе с условно-бесплатным софтом. Также IObit Uninstaller умеет удалять оставшиеся после деинсталляции файлы, обеспечивая таким образом полное удаление. IObit Uninstaller не перегружена дополнительными функциями, поэтому с ней не сложно разобраться и она подойдет даже неопытным пользователям.
Ashampoo UnInstaller — достаточно мощное ПО для полного удаления программ. Ashampoo Uninstaller отслеживает установку нового софта на компьютер, что позволяет удалять даже то, что было установлено без разрешения пользователя. При этом Ashampoo Uninstaller позволяет выполнять деинсталляцию как по одной программе, так и целыми группами.
Кроме основных функций, в Ashampoo Uninstaller есть ряд дополнительных возможностей. Программа умеет очищать накопитель от неиспользуемых файлов, выполнять дефрагментацию, оптимизировать реестр Windows, а также менять настройки системных служб и автозагрузки.
Uninstall Tool — приложение для полного удаления нежелательных программ с функцией очистки реестра и оставшихся файлов. При этом Uninstall Tool позволяет выполнять как одиночную так и пакетную деинсталляцию. Одной из особенностей Uninstall Tool является возможность наблюдения за процессом установки. Благодаря этому обеспечивается более полное удаление программы в будущем. Также данное приложение может управлять некоторыми системными параметрами, например, автозагрузкой.
Total Uninstall — утилита для полного удаления программ и очистки временных файлов. Total Uninstall анализирует программу, которую нужно удалить, и определяет связанные с ней файлы. Таким образом обеспечивается полное удаление всех следов программы с компьютера. Также Total Uninstall умеет следить за процессом установки, для того чтобы зафиксировать все изменения, которые были сделаны и потом их отменить. Используя данную утилиту можно удалять даже те программы, которые не имеют собственного деинсталлятора.
Display Driver Uninstaller — достаточно узкоспециализированная утилита для полного удаления драйверов видеокарт. С помощью Display Driver Uninstaller можно полностью удалить драйвер от видеокарты NVIDIA или AMD. Display Driver Uninstaller имеет минимум настроек. Для того чтобы удалить драйвер нужно просто запустить данную утилиту, выбрать производителя (NVIDIA или AMD) и нажать на кнопку удаления. Выполнять всю эту процедуру желательно из безопасного режима.
Стек таблицы CSS
Специальные утилиты, выводящиеся по щелчку на значок Инструменты.
- После нажатия на данный значок вашему вниманию предстанет утилита – Менеджер автозагрузки, с помощью которого вы можете выбрать какие программы вы хотите, чтобы загружались, а какие нет.
- Так же есть отдельная утилита — Инструментарий Windows с помощью, которого можно запустить необходимую системную службу, и утилита для поиска и удаления ненужных (временных) файлов с компьютера, называемая – Чистильщик ненужных файлов.
- Данные утилиты довольно просты, и оснащены русским интерфейсом.
А пункт – «Удалить запись» необходим, когда в системе присутствует программа, которую вы не можете удалить, а вам все же хочется убрать ее из установленных программ.








