Как полностью удалить программу с компьютера, чтобы не осталось хвостов, записей в реестре и временных файлов
Содержание:
- Удаление компонентов Windows 7
- Revo Uninstaller
- Для жесткого диска
- Ashampoo Uninstaller
- Оценка вероятности дефолта.
- Для удаления старых программ
- Как удалить программу в Windows полностью
- Деинсталлятор
- Как полностью удалить программу с компьютера вручную
- Особенности такой процедуры на смартфоне
- Soft Organizer
- Онлайн калькулятор кровли
- Видео описание
- Заключение
- Total Uninstall
- Wise Program Uninstaller
- Как правильно деинсталлировать программное обеспечение?
- Китайские программы
- Что делать если не удаляется программа
- Сторонние утилиты для очистки
- Как удалить не удаляемую программу
Удаление компонентов Windows 7
Windows 7 предусматривает ряд встроенных приложений и утилит, которые нельзя удалить через экран Программы и компоненты. Вы можете лишь отключить их, используя встроенные средства.
Для этого откройте Пуск → Панель управления → Программы:
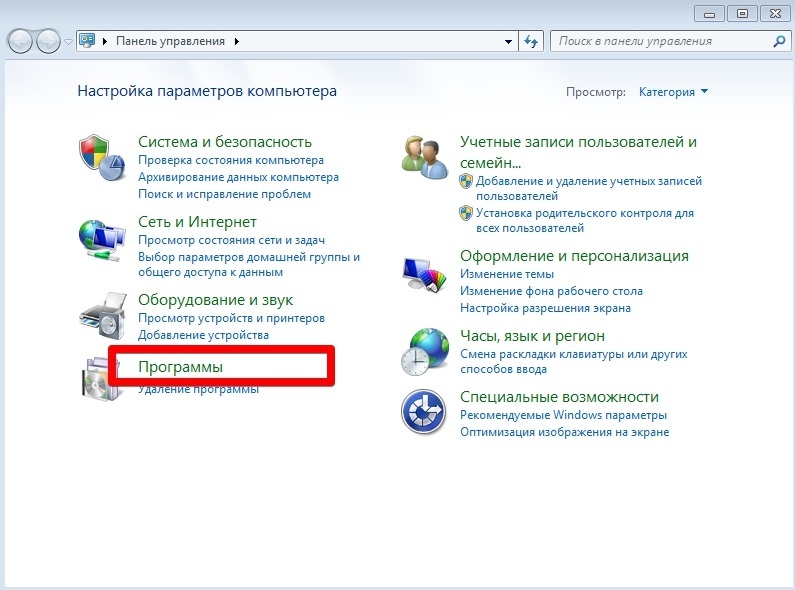
Выберете пункт Включение или отключение компонентов Windows:

Если вы авторизованы в системе в качестве обычного пользователя, то вас попросят ввести пароль от учетной записи Администратора.
Дождитесь, пока загрузятся все компоненты, и снимите галочки у тех приложений, которые вы хотели бы отключить. В нашем случае это Internet Explorer 8:
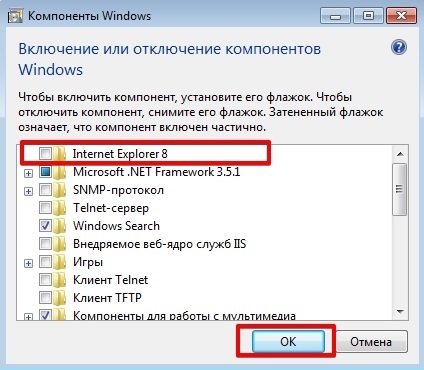
Подтвердите свой выбор и нажмите на OK.
Revo Uninstaller
Скачать последнюю версию Revo Uninstaller можно на официальном сайте или по этой ссылке.
Бесплатный деинсталлятор, находящийся в свободном доступе. По заверениям разработчика, качественное удаление софта данной утилитой производится даже в критических ситуациях, когда программа не поддается деинсталляции через Панель управления Windows. Revo Uninstaller – мощный и оперативный инструмент для эффективной очистки записей системного реестра после удаления программы с жесткого диска.
К основным достоинствам данного деинсталлятора Revo Uninstaller можно отнести:
- наличие портативной версии, которую нет необходимости устанавливать дополнительно;
- расширенная информация о программах и компонентах системы (свойства, путь к записям реестра и.т.д);
- возможность удаления ненужной программы из контекстного меню.
Для жесткого диска
CCleaner
Популярнейшая утилита для очистки жесткого диска от разного рода мусорных файлов. Со временем в утилиту включили дополнительные опции: оптимизация и сжатие реестра, удаление программ (в том числе тех, которые не удаляются обычным образом) и пр. В итоге получилась отличная программа для ухода за ОС Windows.
Пользоваться программой до безумия просто: после установки запустите ее, выберите вкладку «Очистка» и нажмите кнопку начала для анализа вашей системы. Через мгновение утилита выдаст вам результат: сколько места она сможет освободить, если удалить то-то и то-то.
Если со всем соглашаетесь — она чистит систему, если что-то исключаете из найденного — размер освобождаемого места уменьшится.
CCleaner — чистка жесткого диска
Кстати, многие начинающие пользователи побаиваются: как бы эта утилита (в которой так много «галочек» и настроек) не удалила чего-нибудь лишнего. Для них скажу, что алгоритмы утилиты оптимизированы так, что вред вашей Windows она не нанесет.
CCleaner чистит мусор за всеми популярными программами: Firefox, Opera, Chrome, Safari, Media Player, eMule, Netscape и т.д. В общем, рекомендую к регулярному использованию!
Wise Care
Одна из самых мощных программ для очистки жесткого диска. Освободить столько же места, сколько удается при помощи этой утилиты — мне не удавалось более ничем (все другое ПО проигрывает!).
Утилита Wise Care очень проста в работе: после установки и запуска программы, перед вами предстанет окно с несколькими вкладками:
- Проверка: раздел подойдет, если вы хотите быстро и без мороки удалить мусор с диска и освободить толику пространства на HDD. Все что от вас потребуется — это нажать один раз кнопкой мышки — удобно;
- Очистка: более тщательное сканирование жесткого диска для поиска всего, что можно и нужно удалить (рекомендую для тех, у кого есть определенный опыт в очистке ПК);
- Оптимизация: специальный раздел, в котором можно оптимизировать Windows. Например, провести дефрагментацию, очистить реестр от ошибочных строк и т.д.;
- Приватность: эта вкладка позволяет очистить историю посещений в браузерах, историю просмотра фото и видео и пр.!
Wise Care — проверка диска!
В общем-то, утилита отлично справляется со своими задачами, но для комплексного ухода за системой ее одну не порекомендуешь (только в комплекте с другими продуктами).
Тем не менее, если вы не довольны степенью очистки другими утилитами — рекомендую ее к однозначному знакомству!
JetClean
Довольно мощная утилита для оптимизации системы Windows, поиска и удаления мусорных файлов, защиты личных персональных данных. После работы утилиты — ваша Windows будет такой же, как будто вы ее только что установили (прим.: в плане скорости работы ).
Хочу отметить дизайн в стиле минимализма — нет ничего лишнего, все просто и понятно. Программа работает очень быстро и отлично справляется со своими обязанностями (см. скриншот главного окна ниже ).
JetClean — возможности программы
Мастера, встроенные в утилиту:
- Быстрая оптимизация за 1 клик мышкой: чистка реестра, системы, приложений, ярлыков, оперативной памяти и т.д. В общем-то, отличный инструмент как для новичка, так и для опытного пользователя;
- Информация о системе (можно узнать очень многие сведения и характеристики ПК);
- Оптимизация автозагрузки;
- Ускоритель интернета;
- Дефрагментатор дисков, реестра;
- Ускоритель производительности компьютера (ноутбука);
- Авто-очистка и авто-обновление ПО;
- Центр восстановления;
- Портативная версия: можно записать утилиту на любую USB-флешку и ускорять любой компьютер, к которому можно подключить флешку (извиняюсь за тавтологию).
Clean Master
Очень мощный мастер очистки Windows, позволяющий всего при помощи пары щелчков мышки — очистить жесткий диск от горы мусора: временных файлов, кэша, старых и пустых папок, неверных ярлыков и т.д.
После очистки системы, Clean Master способен задать оптимальные настройки системы для повышения ее производительности. Благодаря такой процедуре — компьютер начинает работать быстрее и стабильнее (уменьшается число ошибок, вылетов, синих экранов…).
Clean Master — сколько можно очистить места на HDD
Хочу отметить, что у Clean Master имеется большая база программ: т.е. он знает, где и какой мусор создают самые популярные программы в Windows!
К тому же, он чистит мусор не только на HDD (жестком диске), но и удаляет «хвосты» в системном реестре (разнообразные ошибочные записи, записи от удаленных программ, неверные и ошибочные сведения и т.д.).
При первой очистке в Clean Master многие пользователи ужасаются количеству мусорных файлов: нередко их размер исчисляется в 5-10 ГБ (иногда более 15 ГБ!).
Ashampoo Uninstaller
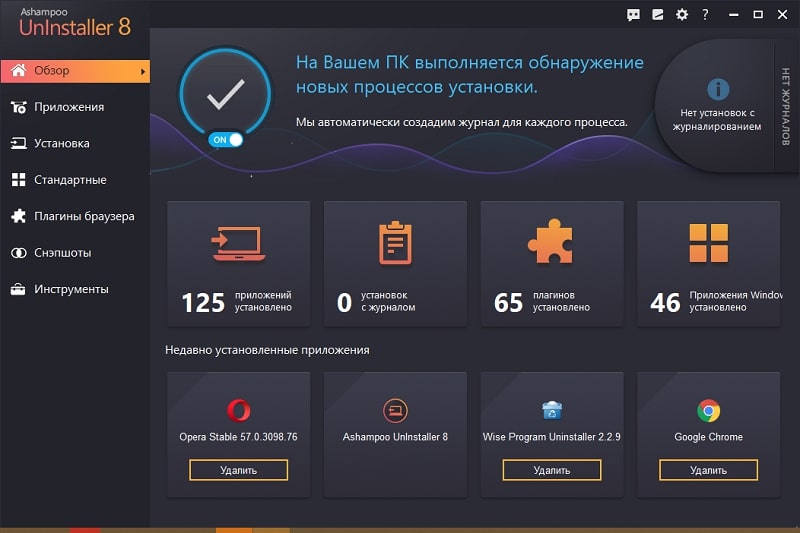
Ashampoo Uninstaller — еще один монстр деинсталляции, сопоставимый по набору возможностей классике жанра — Revo Uninstaller и IObit Uninstaller. Утилита очень функциональна и удобна, пользоваться ею — удовольствие, за которое однако придется заплатить. К сожалению, бесплатной версии Ashampoo Uninstaller не существует. Есть только 10-дневная пробная, срок действия которой можно продлить еще на 10 дней. Покупка лицензии обойдется в $20.
Сильная сторона Ashampoo Uninstaller — это возможность удаления не только классического ПО, но и браузерных плагинов, расширений, панелей и прочего мусора, который тормозит открытие веб-страниц и мешает комфортному серфингу сети. Находить такие объекты среди установленных программ довольно просто — у них, как правило, низкий пользовательский рейтинг.
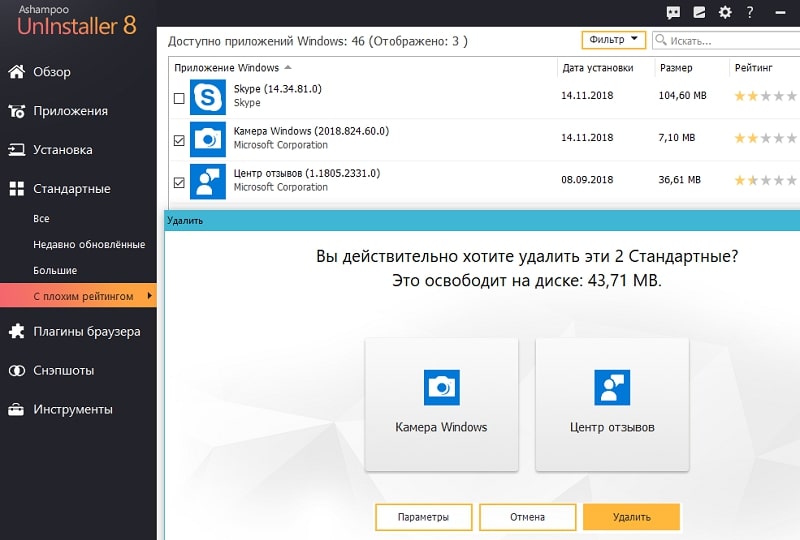
Остальные функции и возможности Ashampoo Uninstaller:
- Улучшенный алгоритм нахождения остатков удаленных приложений.
- Ведение журналов установки ПО (для более полной очистки системы в случае его деинсталляции).
- Мониторинг активности процессов.
- Создание профилей даже тех программ, установка которых не была проконтролирована.
- Создание снапшотов (снимков состояния) системы с возможностью сравнивать их между собой.
- Удаление обновлений Windows.
- Отображение пользовательского рейтинга приложений для быстрого поиска неблагонадежных.
- Удобная классификация программного обеспечения по нескольким характеристикам: с плохим рейтингом, с журналом установки, большие, недавние, удаленные (на основе данных журнала).
- Отдельная группировка программ из магазина Windows и встроенных в систему (стандартных).
- Дополнительные инструменты: Чистильщик диска, Оптимизатор реестра, Чистильщик следов деятельности в Интернете, Ускоритель загрузки системы и ПО, Менеджер служб, Инструменты восстановления удаленных файлов и исправления файловых ассоциаций, Средство полного удаления конфиденциальных данных (шредер), Модуль управления резервными копиями.
В отличие от конкурентов, Ashampoo Uninstaller поддерживает только современные версии системы, начиная от Windows 7. На более старых выпусках его работа невозможна.
Оценка вероятности дефолта.
Для удаления старых программ
IObit Uninstaller
Не секрет, что утилита для удаления программ, встроенная в Windows, не отличается большой функциональностью. А часто бывает и такое, что она вообще не может удалить какую-нибудь программу. В этом случае приходится использовать спец. программы, и одна из таких — это Iobit Uninstaller.
Iobit Uninstaller позволяет видеть ВСЕ установленные программы на компьютере (соответственно, и удалить любую из них!). Причем, можно удобно отсортировать их по дате установки, по размеру, по частоте использованию и т.д. Так же есть удобный поиск, который может быстро помочь найти тот или иной софт.
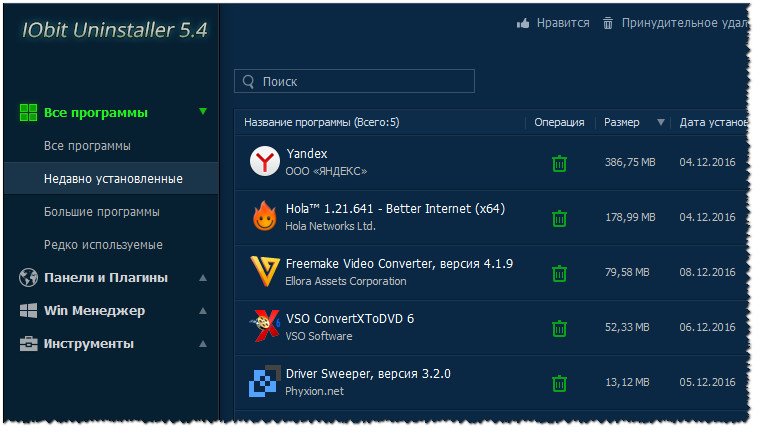
Iobit Uninstaller — недавно установленный софт
При удалении программы обычным способом (например, через меню ПУСК), в реестре остаются «хвосты» — старые записи о ней.
Iobit Uninstaller же при удалении проверяет системный реестр — и если необходимо, то удалить сведения и оттуда. Т.е. система поддерживается в полной чистоте!
Помимо программ, Iobit Uninstaller позволяет следить и удалять тулбары, плагины и расширения для браузеров. В одной этой программе вы сможете легко и быстро удалить все лишнее из своих браузеров (особенно полезно, когда схватите какой-нибудь вирус — разнообразие рекламного ПО, которое будет показывать вам гору рекламы, а классический антивирус будет сообщать вам, что все в порядке…)!
Так же стоит отметить, что Iobit Uninstaller следит за автозагрузкой, и, если какая-нибудь программа в нее добавится — сообщит вам об этом и предложит ограничить или оптимизировать автозагрузку. В общем, без этой бесплатной утилиты — как без рук…
Revo Uninstaller
Один из лучших деинсталляторов программ, который позволяет удалять любой софт, даже тот, с котором не справилась «Установка и удаление программ» в Windows!
Помимо своей главной задачи, в программе имеется и ряд других возможностей (встроены были уже после):
- менеджер авто-запуска Windows;
- чистильщики: от ненужных файлов, браузера, MS office, Windows;
- Инструменты Windows;
- Супер-удаление (так, что ни одна программа для восстановления удаленных файлов не сможет восстановить файл);
- Менеджер резервирования и пр.
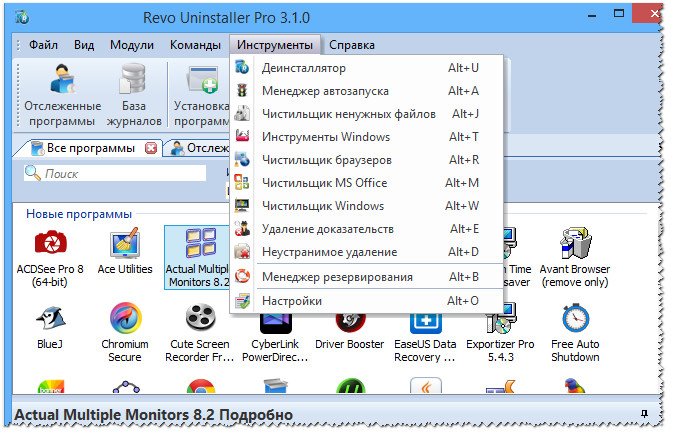
Revo Uninstaller — главное окно
Программа работает во всех версиях Windows: XP, Vista, 7, 8, 10 (32/64 Bits). Пожалуй, единственный недостаток, что Pro версия программы (со всеми «плюшками») является платной.
На этом я свой обзор заканчиваю (буду добавлять и корректировать его, по мере работы и жизни ).
, разумеется, будут к месту!
Удачного выбора!
Первая публикация: 10.12.2016
Корректировка: 15.10.2020
Как удалить программу в Windows полностью
Список установленного в систему программного обеспечения в BCUninstaller впечатляет — куда там CCleaner…
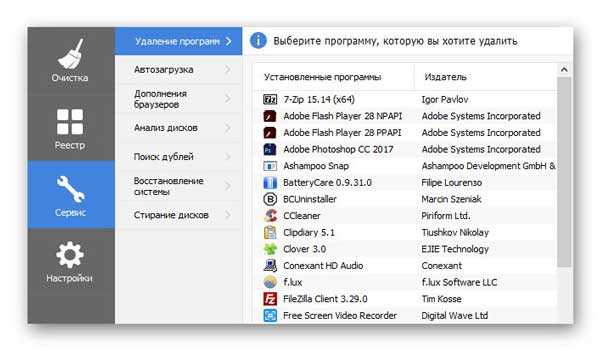
…или встроенному решению…
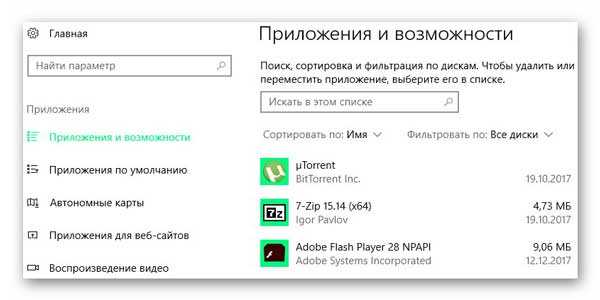
Наш мощный и умный деинсталлятор программ отыщет в дебрях реестра абсолютно весь установленный в операционку софт — системный, незарегистрированный, защищённый, от производителя Windows (компоненты, обновления…).
Исходя из вышесказанного, хочу предупредить — думайте, прежде чем жизнерадостно удалять всё что нашли с помощью Bulk Crap Uninstaller. Делайте точки восстановления перед тем как включать отображение дополнительных функций программы, рассчитанных на опытного пользователя.
Итак, выделяем кликом по строке программу, которую нужно удалить и… жмём кнопочку «Удалить» (можно и тихое удаление включить)…
Для удобства или пакетного удаления — активируйте чекбоксы (квадратики для галочек)…
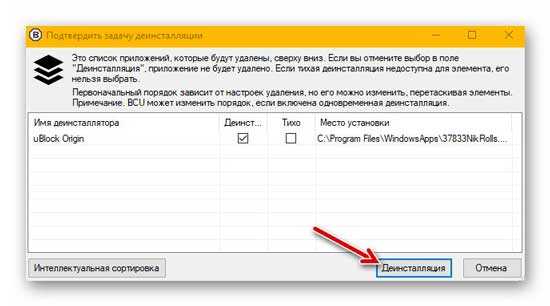
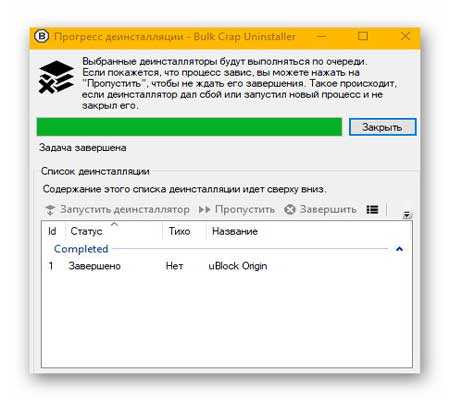
Если в настройках поставили «Искать мусор после деинсталляции» в режим «Спрашивать», то после основного удаления программа покажет все обнаруженные «хвосты»…
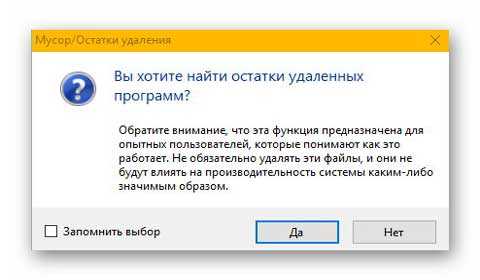
…с возможностью их поштучного удаления.
Ещё, для пакетного удаления программ, не забываем про настройку этого дела в «удалялке»…
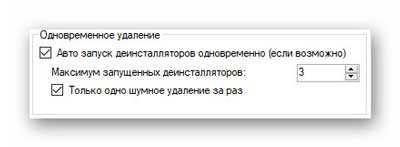
Кстати, режим охотника в этой софтине тоже есть, как у главного конкурента (Revo Uninstaller). «Живёт» он в пункте «Сервис» панели инструментов программы…

Деинсталлятор
Обычно вместе с программой устанавливается деинсталлятор. Он автоматически убирает почти все данные приложения. Если вы создавали папку утилиты в панели задач, откройте её. Там должен быть файл, который инициирует удаление.
Вот как удалить ненужные программы с компьютера, если их нет в меню «Пуск»:
- Зайдите в каталог приложения.
- Если не помните, куда его установили, кликните правой кнопкой мыши по его ярлыку.
- Выберите пункт «Свойства».
- В поле «Объект» будет путь к директории.
- Откройте её и найдите исполняемый файл «Uninstall.exe». Это универсальное название для деинсталляторов. Используется во многих приложениях. Но имя может быть и другим: например, «Uninst.exe».
- Откройте его и следуйте инструкциям.
- Процесс деинсталляции у каждой утилиты разный. В некоторых случаях надо несколько раз нажать «Далее». Или выбрать элементы, которые нужно стереть. Иногда просят указать, что вас не устраивает в софте, и почему вы решили его убрать.
Как полностью удалить программу с компьютера вручную
Деинсталлировать ПО из компьютера можно не только с помощью специального софта, но и самостоятельно при помощи редактора реестра Windows.
Для того, чтобы полностью деинсталлировать ПО с компьютера, в редакторе реестра необходимо проделать следующие действия:
-
с помощью сочетания клавиш «Win+R» вызываем окно «Выполнить» и в пустом поле пишем команду «REGEDIT» и жмем «Enter». На экране появится «Редактор реестра»;
-
затем, жмем «Правка» -> «Найти» -> или жмем функциональную клавишу «F3»;
-
в окне «Поиск» в пустом поле «Найти» вводим имя программы, которую необходимо удалить, например, «iPadian» и ждем пока завершится поиск нужных элементов;
-
после того, как поиск файлов приложения завершен, кликаем на запись в реестре и удаляем ее;
- далее переходим в папку под названием «Program Files» или «Program Files (x86);
- затем ищем нужное приложение и удаляем его папку;
- далее переходим в папку document and settings\ (имя_пользователя) \application data (для Windows 7 и 8: Пользователи \ {имя_пользователя) \AppData) и находим папки и файлы нужного приложения и удаляем их.
Особенности такой процедуры на смартфоне

С удалением сторонних приложений в мобильных устройствах, как правило, не возникает никаких проблем, а вот с предустановленными программами, скорее всего, у вас не получится справиться традиционными способами.
Рассматриваемые здесь варианты удаления приложений работают в Android и iOs без использования дополнительных инструментов. Если вам необходим более широкий функционал с опциями пакетной деинсталляции, создания резервных копий, сохранения пользовательских данных, временной «заморозки» процессов и т
п., обратите внимание на специализированный сторонний софт. Например:
- CCleaner;
- Clean Master;
- Easy Uninstaller;
- Perfect Uninstaller.
Вот как производится деинсталляция сторонних программ в Android через стандартное приложение:
- Откройте «Настройки» и перейдите в «Приложения».
- Переместитесь на вкладку «Сторонние».
- Найдите требуемое приложение, откройте его свойства.
- Выберите «Стереть данные» для удаления всех настроек и файлов, связанных с программой.
- Нажмите «Удалить».
И через Play Маркет:
- Запустите Play Маркет.
- Откройте меню (свернуто в левой части экрана).
- Выберите «Мои приложения».
- Перейдите на «Установленные».
- Выберите необходимую программу, нажмите на ее название или иконку.
- В появившихся свойствах приложения нажмите «Удалить».

Универсальный способ для iOs с возможностью удаления программ сторонних разработчиков и некоторых встроенных приложений:
- Нажмите на иконку программы и удерживайте ее.
- Выберите «Удалить программу».
- Нажмите «Удалить».
Рассмотренные в статье манипуляции позволяют не только освободить операционную систему от ненужного программного обеспечения, но и зачистить остаточные компоненты, неизбежно остающиеся после деинсталляции программ.
Soft Organizer
Программа Soft Organizer (прежнее название программы — Full Uninstall) предназначена для полного удаления установленных на компьютер программ. Приложение отслеживает все изменения, происходящие во время установки программы на компьютер. Это позволяет произвести полную деинсталляцию ненужного софта.
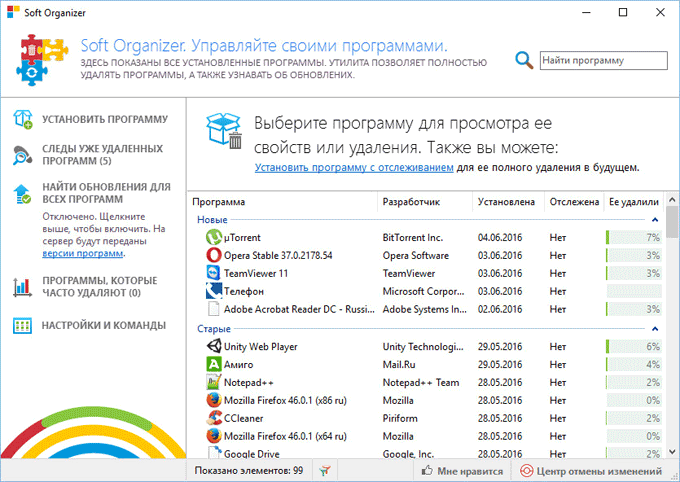
С помощью программы можно обнаружить следы ранее удаленных приложений для их полного удаления при помощи Soft Organizer. Программа удаляет универсальные приложения Windows, производит одновременное удаление нескольких программ, проверяет новые версии программ и т. д.
Подробнее об использовании программы Soft Organizer можно прочитать здесь.
Производитель программы Soft Organizer, российская компания ChemTable Software известна своими приложениями: Reg Organizer, Autorun Organizer, Registry Life.
Онлайн калькулятор кровли
Чтобы узнать примерную стоимость мансардной кровли, воспользуйтесь следующим калькулятором:
Видео описание
О расчете вальмовой крыши с эркером в следующем видео:
Онлайн калькулятор позволяет получить приблизительные значения и становится практически бесполезным, если кровля имеет более сложную геометрию и дополнительные детали (люки, окна). Самостоятельно сделать правильный расчет конструкции и не избежать ошибок практически невозможно, несмотря на многочисленные заверения в обратном, рассыпанные по строительным сайтам.
Создать точный чертеж с подробным описанием всех узлов и соединений способен только человек с инженерным образованием и навыками работы, но не у каждого есть знакомый, которому можно доверить такое ответственное задание. Наиболее практичным решением представляется обращение в профильную строительную организацию, предлагающую немало дополнительных преимуществ:
- Специалисты компании рассчитают крышу любой сложности и проведут монтаж под ключ.
- Заказчику предоставляется подробная техническая информация о достоинствах и недостатках различных типов кровельных покрытий.
- При расчетах будут учтены не только основные (как в онлайн калькуляторе), но и дополнительные параметры: вес гидроизоляции и утеплителя, наличие окон, вес оборудования, которое предполагается устанавливать на крыше.

Монтаж ломаной кровли под ключ — гарантия качестваИсточник houzz.com
- Вас проинформируют о ценах на материалы и предполагаемом расходе. Ситуация, когда материала не хватает или, наоборот, остается значительный излишек, исключается.
- После согласования деталей заключается договор и составляется смета, оптимизируются условия доставки и оплаты.
- Компания предоставляет гарантию на произведенные работы.
Заключение
Ломаные крыши имеют впечатляющие габариты и сложное внутреннее строение, однако выгодно отличаются от других крыш тем, что монтаж происходит по модульной схеме. Большая часть составляющих стропильной системы собирается на земле и поднимается наверх в том порядке, в каком они будут расположены. Тяжёлая строительная техника для такой работы не нужна. Достоинства ломаной мансардной крыши лежат на поверхности — ваш дом получает не только крышу, но и дополнительную жилую площадь. Грамотно обустроенная, она будет пригодна для круглогодичной эксплуатации.
Total Uninstall
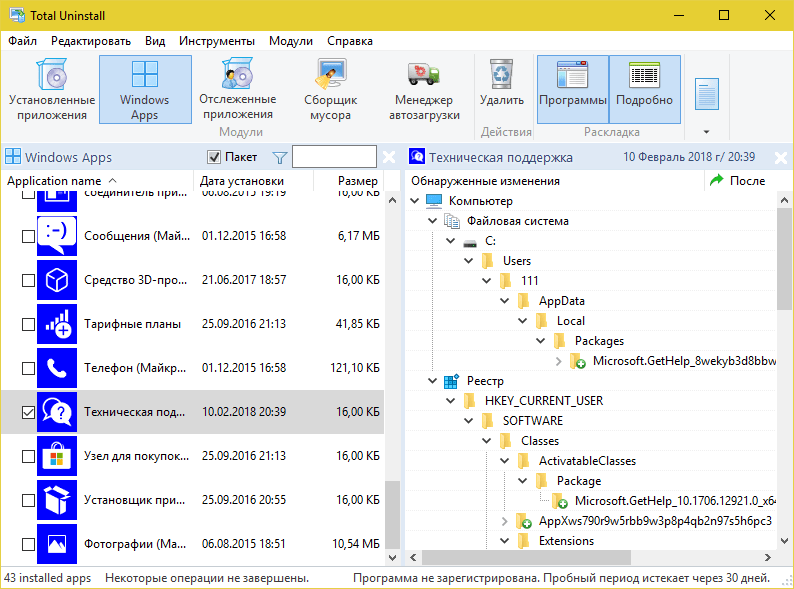
Total Uninstall — платный продукт с 30-дневным пробным периодом. Простой, русскоязычный, с поддержкой десктопных и серверных ОС Windows, включая устаревшие. Набор его возможностей практически не отличается от аналогов других разработчиков, но интерфейс… Главное окно поделено на две половины. В левой — подробнейший список установленного софта. В правой — все изменения, которые выбранная программа внесла в систему, в виде дерева папок и записей в реестре. Очень наглядно и информативно. Красивая картинка — хорошо, но полезная информация на переднем плане — лучше.
Утилита предназначена для домашнего и корпоративного сегментов. Минимальная лицензия на пожизненное использование стоит €19.95, максимальная — €249.95.
Возможности Total Uninstall:
- 2 режима работы: деинсталляция программ без предварительного отслеживания и с отслеживанием.
- Резервное копирование и восстановление из копий.
- Запуск в виртуальной среде.
- Создание и сравнение снапшотов.
- Управление автозапуском.
- Перенос установленного ПО с одного компьютера на другой.
- Экспорт реестра, изменений, списка установленного и отслеживаемого ПО.
- Создание пользовательских профилей.
- Управление частью функций при помощи консольных команд.
- Ведение подробных журналов установок и удаления программного обеспечения.
Доступность тех или иных функций Total Uninstall зависит от типа лицензии.
Wise Program Uninstaller
Wise Program Uninstaller — простая бесплатная программа для удаления приложений, установленных на компьютере. Это чистый деинсталлятор без дополнительных функций.
В программе Wise Program Uninstaller всего три режима удаления: безопасное удаление, умное удаление для удаления не удаляемых программ, изменение пути установки приложения.
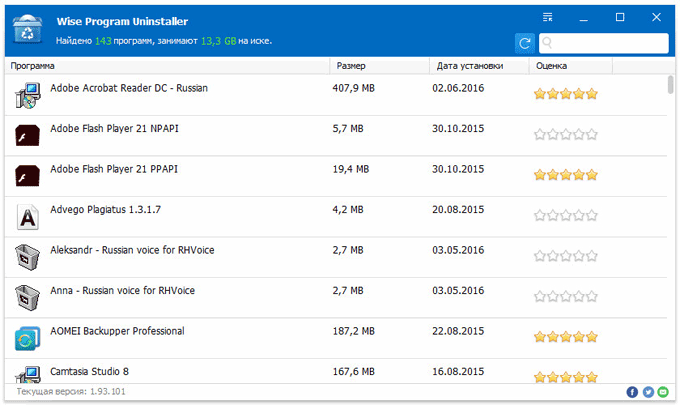
Программу Wise Program Uninstaller производит китайская компания Wise Cleaner, разработчик программ: Wise Care 365, Wise Registry Cleaner, Wise Folder Hider и многих других приложений.
Подробнее о работе в Wise Program Uninstaller читайте здесь.
Как правильно деинсталлировать программное обеспечение?
Самым простым, но не слишком эффективным вариантом удаления программ является системное средство, предназначенное как раз для этих целей. Вот как им пользоваться (универсальная инструкция для всех версий Windows):
- Откройте «Панель управления» («Все элементы панели управления»).
- Перейдите в «Программы и компоненты».
- Щелкните правой кнопкой мыши по программе в списке и нажмите «Удалить».
Стоит сказать, что в списке «Удаление и изменение программы» доступны далеко не все приложения. Недоступна, например, часть так называемых «метро»-компонентов. Кроме того, деинсталляция не произойдет, если повреждены/отсутствуют файлы, папки, имеются другие проблемы. В таком случае рекомендуется воспользоваться одним из сторонних деинсталляторов.
Китайские программы
Особо стоит выделить китайские утилиты. Они устанавливаются на ПК в фоновом режиме, не спрашивая разрешения пользователя. От них очень сложно избавиться. Но и причислить их к семейству вредоносного ПО нельзя. К таким приложениям относится baidu — некое подобие антивируса. Даже если его стереть, он загрузится вновь.
Да и с деинсталлятором разобраться не так просто. В нём ведь только иероглифы. Вот как удалить китайскую программу:
- Откройте «Диспетчер задач» (сочетание клавиш Shift+Ctrl+Esc).
- Вкладка «Процессы».
- Кнопка «Отображать всё» или «Отображать всех пользователей». Такие утилиты часто маскируются под системные процессы.
- Найдите все службы нежелательного приложения. В нашем случае — baidu.
- Лучше упорядочить строки по имени образа или описанию. Для этого кликните на верхнюю часть столбца.
- Процессов может быть много. Но у всех в описании есть иероглифы. И в имя должно входить название программы.
- Кликните правой кнопкой мыши на один из процессов.
- Выберите «Открыть место хранения».
- Сохраните путь к папке в каком-нибудь текстовом файле.
- Повторите это для всех процессов baidu. Даже если каталоги повторяются.
- Завершите процессы, относящиеся к приложению.
- Можно стереть программу, используя функции Windows. Зайдите в «Панель управления». Откройте меню «Программы и компоненты» (или «Удаление программ»). Найдите нежелательное приложение и избавьтесь от него.
- В деинсталляторе будут иероглифы. К сожалению, придётся действовать «наощупь». Но есть несколько факторов, которые помогут определиться. Функция отмены удаления обычно выделена дополнительно: цветом или объёмом. Как и в русских установщиках, кнопка «Далее» находится справа, «Назад» — слева.
- После деинсталляции перезапустите компьютер. Во время включения нажимайте клавишу F Это нужно, чтобы инициировать другой режим загрузки. Выберите «Безопасный режим».
- Теперь китайская утилита не сможет активировать свои процессы. И их получится удалить.
- Откройте файл, в котором сохранили пути к baidu.
- Перейдите в указанные там папки. Для этого откройте меню «Пуск», скопируйте путь в поле для ввода внизу (в нём обычно написано «Найти файлы») и нажмите Enter. Появится нужный каталог.
- Сотрите всё, что в нём находится. А лучше — удалите саму директорию.
- Повторите для каждого пути.
Для комплексной очистки системы воспользуетесь специальными деинсталляторами. Так не придётся «вылавливать» файлы и записи в реестре самостоятельно. И не будет риска, что какой-нибудь элемент ненавистной утилиты останется в памяти.
Вам решать, как полностью удалить программу с компьютера и какой софт для этого использовать. Можете ограничиться встроенными средствами Windows. Но так в системе будут копиться ненужные дынный и ссылки, которые не стёрлись вместе с приложением. Лучше поставить специальные утилиты, предназначенные для удаления программ и оставшегося после них мусора.
Что делать если не удаляется программа
Иногда пользователи могут столкнуться с ситуацией, когда на ПК появляется неудаляющийся файл или папка. В этом случае вам понадобятся специальные приложения, которые снимают запрет. Популярными считаются утилиты для разблокировки файлов LockHunter или Unlocker. Эти варианты помогают снять с нужного элемента блокировку, которая вам выдает сообщение «Невозможно удалить файл». Инструкция, как удалить неудаляемую программу:
- Загрузите, установите Unlocker, он сразу же появится в контекстном меню ОС, чтобы вы его не искали.
- Правой кнопкой нажмите на документ, который добровольно не хочет лететь в корзину.
- В появившемся окошке необходимо нажать на «Удалить» и кликнуть «Ок».
По такому же принципу работает и LockHunter. Когда вы ее установите, при нажатии на любой документ правой кнопкой, будет в меню новая строчка «What is locking this file?». При активации пункта появится примечание, в котором будут написаны путь к документу и те процессы, которые не дают его стереть. Чтобы избавиться от документа, нужно просто кликнуть по варианту «Delete it!».

Сторонние утилиты для очистки
Сторонний софт появился уже на все случаи жизни, в том числе и на деинсталляцию ненужных программ. Для кого-то это баловство для ленивых пользователей, а для кого — это более удобное средство по сравнению со стандартными средствами операционной системы. И в том и в другом случае альтернативных вариантов на сегодняшний день полно, и по-настоящему годных действительно не мало. К таковым можно отнести Revo Uninstaller, IObit Uninstaller, Ashampoo UnInstaller и некоторые другие. Поскольку их функционал приблизительно схож между собой – рассмотрим только первый.
Первое, что бросается в глаза после установки Revo Uninstaller — это новые пункты в контекстном меню при выборе ярлыка программы правым кликом мыши.
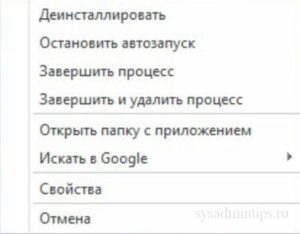
Нечто подобное уже мелькало в Диспетчере задач, но здесь, именно в таком варианте – действительно удобно. Тут и манипуляции с автозапуском, и управление процессом приложения, и классическая деинсталляция – и все это доступно даже без запуска «Revo»! Впрочем, интерфейс главного окна программы тоже не обделили функционалом.

Загадочная опция «Режим охотника» — режим для массового удаления объектов одним кликом. Появляется аналог курсора в виде прицела, которым и производятся все манипуляции. Большинство остальных инструментов программы в представлении не нуждается, исходя из названия, но парочка из них достойна отдельного внимания. Например, «Чистильщик ненужных файлов» здесь действительно эффективен, и может составить серьезную конкуренцию платным аналогам.
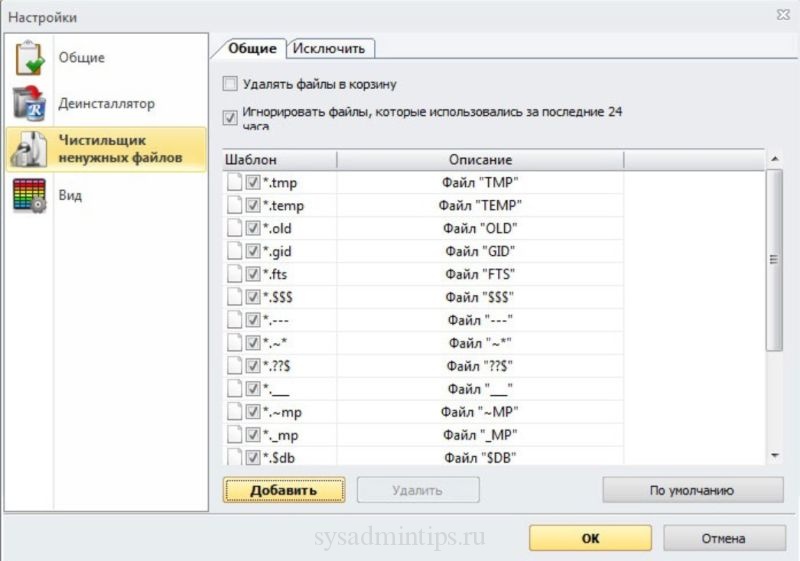
А если затронуть тему работы с операционной системой – то тут тоже могут позавидовать многие платные оптимизаторы.

По праву программу можно считать удивительной. За серым скромным названием «Revo uninstaller» прячется не только качественный деинсталлятор, но и целый комбайн по работе с системой и поддержании ее в оптимальном состоянии.
Как удалить не удаляемую программу
❶ Попробуйте перезагрузить компьютер и повторить попытку
Совет банален, но все же в ряде случаев это работает
Обратите внимание, что иногда Windows предлагает удалить программу из списка (в разделе «Программы и компоненты» в панели управления) — если вы соглашаетесь на это, имейте ввиду, что сами файлы программы и записи в реестре остаются у вас на жестком диске (и в некоторых случаях их нужно будет в последствии удалить вручную)
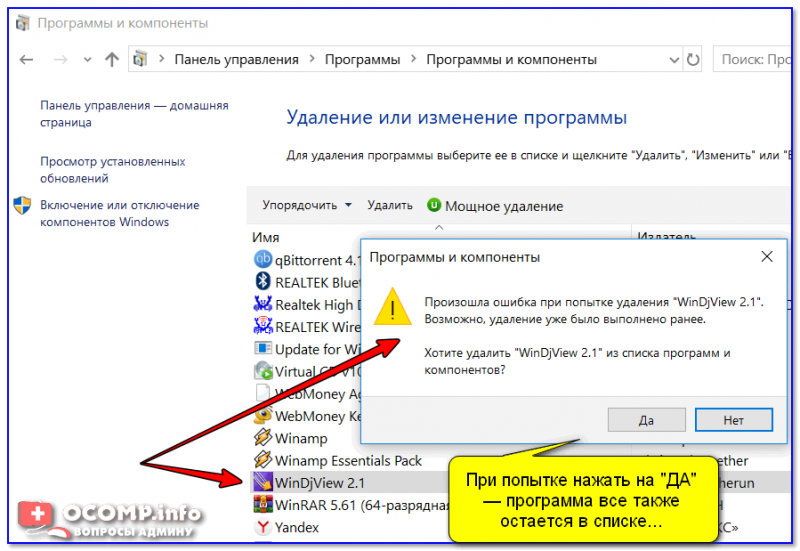
Окно с ошибкой удаления ПО
Кстати, в ОС Windows 10 удалить любую программу можно через параметры системы. Чтобы открыть их — нажмите Win+i.
Затем перейдите в раздел «Приложения/Приложения и возможности» и пред вами предстанет полный список установленного софта (см. скриншот ниже).
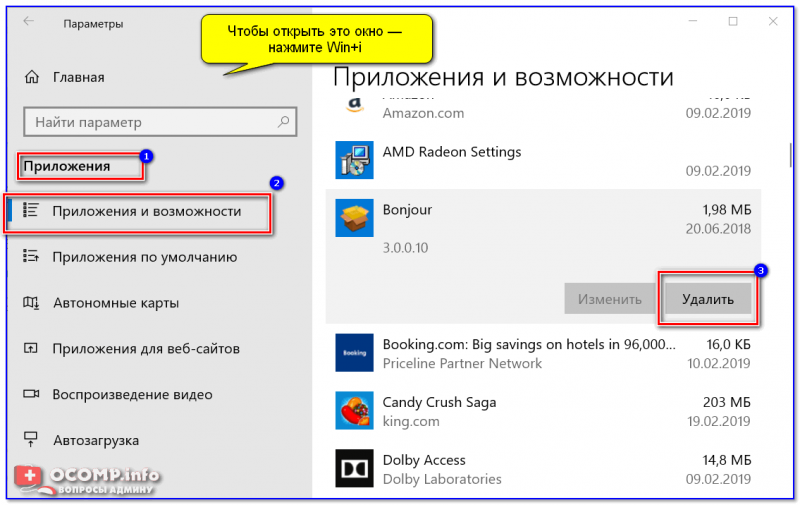
Windows 10 — приложения — приложения и возможности
❷ Проверьте диспетчер задач
Ряд программ нельзя удалить пока они запущены и работают. Причем, бывает иногда так, что сама программа вроде бы закрыта, а ее процесс работает (например, из-за некорректного завершения работы приложения). Чтобы узнать, не запущено ли ваше удаляемое приложение — зайдите в диспетчер задач и проверьте воочию.
Если программа в диспетчере задач будет найдена — просто закройте ее (команда «Снять задачу») и попробуйте еще раз удалить ее классическим способом.

Закройте процесс программы, перед ее удалением
❸ Воспользуйтесь специализированным софтом
Если все вышеперечисленное не могло удалить программу — то порекомендую переходить к специализированным утилитам. Их довольно-таки много, но я рекомендую остановиться на следующих: IObit Uninstaller, Geek Uninstaller, CCleaner, Revo Uninstaller. И на мой (скромнее скромного ) взгляд — IObit Uninstaller одна из самых лучших!
IObit Uninstaller
Очень мощная утилита для контроля за состоянием системы и удаления различных приложений в Windows. Она поможет справиться даже с тем софтом, в котором обнаружились ошибки, сбои, некорректная установка и т.д. (т.е. выручит в тех случаях, когда справиться сама Windows не может!).
Еще один весомый плюс IObit Uninstaller удаляет не только саму программу, но и подчищает за ней все хвосты (записи в реестре, временные файлы, папку установки и т.д.). К тому же, в программу встроен спец. модуль защиты, отслеживающий установку дополнений в браузеры и контролирующий их автозагрузку. В общем, на 10 из 10 баллов!
Основные преимущества:
- Быстрое и легкое удаление ненужных программ и надстроек/тулбаров в браузере;
- Наличие опции «глубокая проверка» и «принудительное удаление» не удаляемых программ;
- Мощное сканирование системы на наличие «хвостов» в реестре;
- Программа бесплатная и работает во всех версиях Windows: 7, 8, 10.
Как удалить программу с помощью IObit Uninstaller
Рассмотрю теперь сам процесс удаления. Допустим, решили деинсталлировать какое-то приложение. Рассмотрю все действия по порядку.
1) Запускаем IObit Uninstaller.
2) Находим это приложение в списке всех установленных программ: сделать это можно при помощи вкладок слева в меню, либо при помощи поисковой строки.
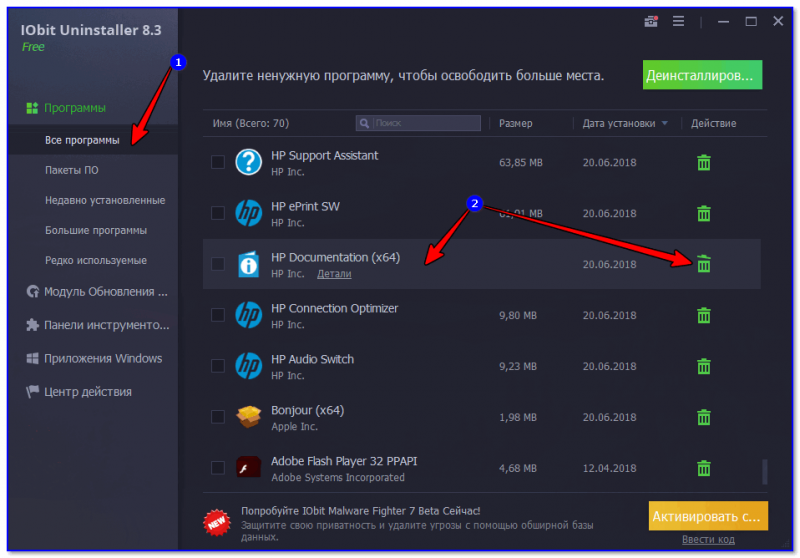
IObit Uninstaller — список программ, запуск удаления / Кликабельно
3) Далее программа переспросит, точно ли это приложение нужно удалить
Кстати, обратите внимание, что перед операцией деинсталляции приложения можно создать точку восстановления (на всякий случай)
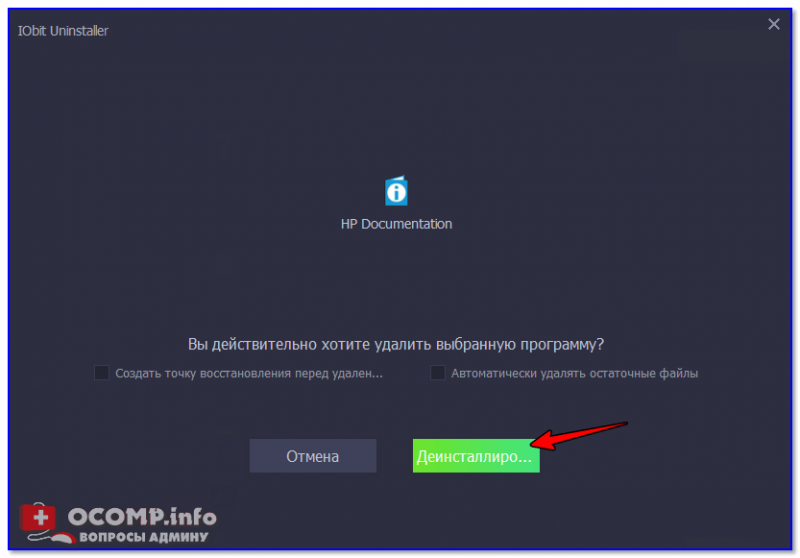
IObit Uninstaller — деинсталлировать
4) После того, как программа будет удалена, IObit Uninstaller автоматически проведет сканирование системного реестра, чтобы найти «хвосты»: различные записи, временные файлы и прочие данные, оставшиеся от удаленного приложения. Обычно, оно длится не более 10-15 сек.
После проведения сканирования — вы увидите, что еще десяток файлов остался на диске, и возможно есть записи в реестре (см. скрин ниже). Рекомендуется их так же все удалить!
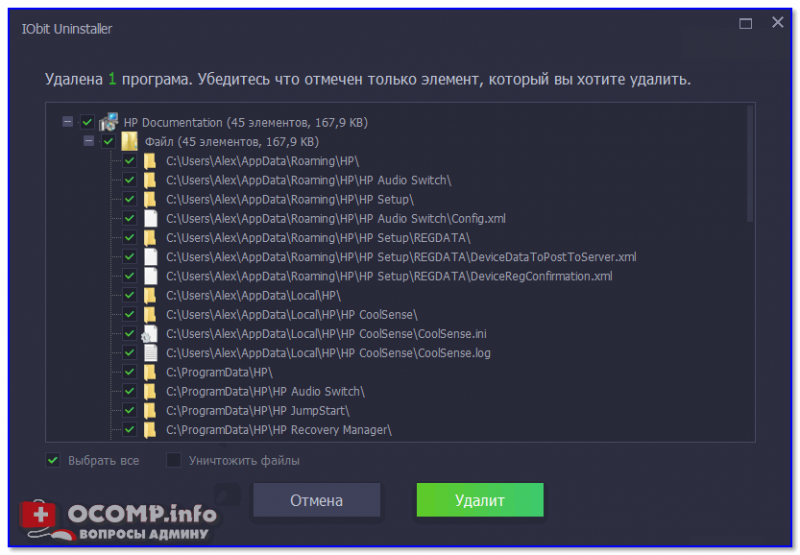
IObit Uninstaller — автоматически нашел оставшиеся записи в реестре (хвосты)
5) В конце процедуры увидите краткий отчет — все остаточные файлы были успешно удалены.
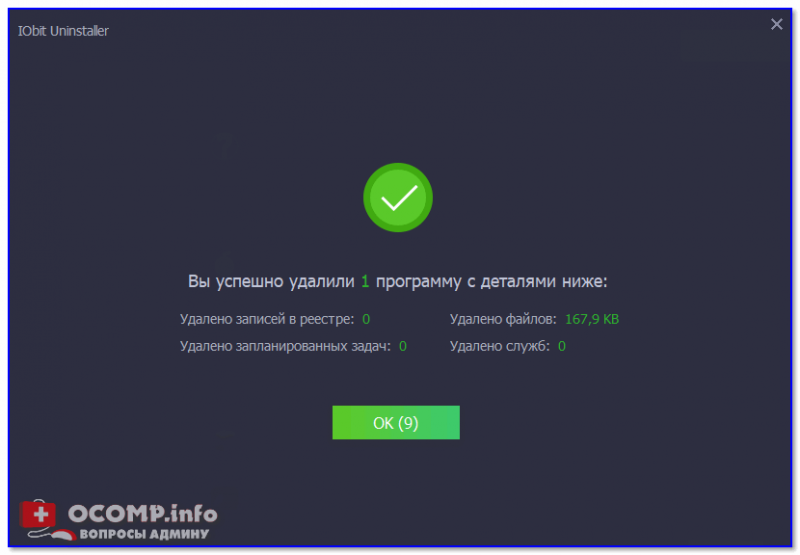
Успешное удаление программы (отчет)
Расположение файлов и RegEdit
Кстати, обратите внимание, что в утилите IObit Uninstaller есть две архи-полезные ссылки:
- «Открыть расположение файла» — помогает быстро найти папку на диске, куда установлена программа;
- «Открыть в RegEdit» — автоматически открывается редактор реестра с веткой, в которой представлены ее параметры.
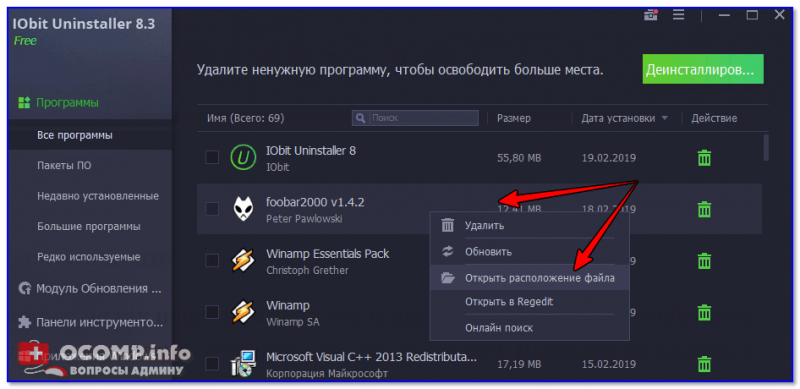
Расположение приложения и его ветки в реестре
Таким образом, используя утилиту IObit Uninstaller, можно вручную удалить информацию из реестра и файлы с диска любой из программ (в некоторых случаях очень выручает).
В общем, рекомендую к использованию!
На этом пока всё…
Удачной работы!
Первая публикация: 11.12.2016
Корректировка статьи: 19.02.2019








