Как быстро узнать разрядность windows x32 или x64
Содержание:
- Как определить разрядность операционной системы
- Как выбрать между 32- и 64-битной ОС
- Различия и преимущества разного количества ядер
- Windows Vista и выше
- Что такое битность
- Почему следует устанавливать 64-битную версию операционной системы?
- Особенности x64, x32 систем, стоит ли переходит с 32-битной системы на 64?
- Что такое разрядность (битность) Windows
- Особенности операционных систем.
- Windows Vista и выше
- Windows XP
- Определение разрядности Windows XP
- Чем отличаются x32, x64 и x86 операционные системы Windows?
- Как узнать сколько бит 32 или 64 моя Windows, какую выбрать для установки [их различие]. Разрядность Windows 7, 8, 10
- Преимущества 64-битного процессора
- Linux
- Как перейти на Windows 7 x64
Как определить разрядность операционной системы
Проверка через Панель управления
Первый и самый простой способ для определения разрядности (битности) установленной операционной системы, это открыть меню Пуск → Панель управления → Система, в графе Тип системы будет указана разрядность установленной операционной системы.

Проверка через Проводник
Второй способ определить разрядность, это открыть в Проводнике диск, на который установлена операционная система (обычно это диск С) и поискать на нем папку Program Files (х86) которая создается в 64-разрядной операционной системе для хранения 32-битных программ работающих в режиме совместимости.
Коротко: если ни диске С есть папка Program Files (х86) — у вас 64 бита, если нет — 32 бита.

Проверка с помощью программы «Тест 32 или 64 бита»
Последний способ определения разрядности потребует скачивания небольшой программы Тест 32 или 64 бита, которая помимо разрядности умеет определять имя, версию и тип операционной системы, а так же установленные сервисные пакеты и наличие поддержки 64-битных вычислений процессором.
Программа не требует установки, а для получения информации достаточно скачать её с нашего портала и запустить.
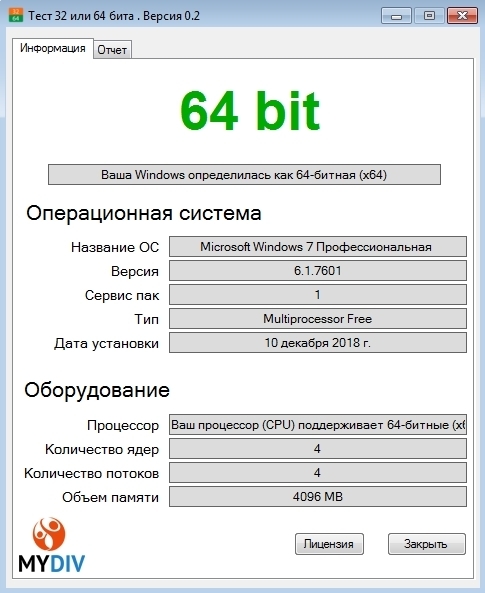
Как выбрать между 32- и 64-битной ОС
Чтобы дать ответ на вопрос о том, какую же версию Windows 10 выбрать, нужно определить, какими преимуществами наделяет пользователя 64-битная операционная система.

Несколько ключевых достоинств 64 бит:
- Windows 10 x64 способна запускать 64-битные программы и использовать соответствующие драйверы. Поскольку многие разработчики ПО (например, AMD и NVIDIA в отношении драйверов для видеокарт) начинают постепенно отказываться от выпуска 32-битных обновлений для своих приложений, переход на x64 кажется вполне разумным и оправданным.
- Windows 10 x64 может полноценно работать с оперативной памятью, объём которой превышает 4 Гб. В свою очередь, x86 (32 бит) видит только 4 Гб – объём, превышающий лимит, не будет задействован.
- Windows 10 x64 имеет доступ к DEP и Kernel Patch Protection – технологиям, благодаря которым обеспечивается повышенная степень защиты.

Взвесьте все «за» и «против» перед тем, как выбрать определённый тип операционной системы – установив 32-битную Windows 10, обновиться до 64-битной просто так не получится (придётся полностью переустанавливать ОС).
Различия и преимущества разного количества ядер
Итак, существует два вида процессоров: одноядерные (x32) и двухъядерные (x64). Иногда можно встретить обозначение x86 — это не отдельный вид процессоров, а обозначение архитектуры микропроцессора. Чаще всего цифра x86 свидетельствует о том, что процессор одноядерный, но она также может использоваться и для 64-битного процессора. Поэтому не стоит ориентироваться на неё, всегда ищите обозначение в формате x36 или x64.
Производительность и скорость работы, соответственно, выше у 64-битных процессоров, так как работают сразу два ядра, а не одно. Если вы используете 32-битный процессор, то можете установить на свой компьютер сколько угодно оперативной памяти (ОЗУ), но при этом система будет использовать только 4 ГБ из всей памяти. При наличии 64-битного процессора можно использовать до 32 ГБ оперативной памяти.
Требования для 64-разрядной системы
Главное преимущество процессоров x64 заключается в том, что они поддерживают программы, игры и операционные системы, написанные не только для 64-битных процессоров, но и для 32-битных. То есть, если у вас процессор x32, то вы можете установить только 32-битную операционную систему Windows, но не 64-битную.
Какая разрядность лучше
Из всего вышеописанного можно сделать вывод, что если вы выбираете между одним и двумя ядрами, то предпочтительнее второй вариант, так как большинство современных программ и игр требуют 64 бита. Не исключено, что в будущем от 32-битной системы полностью откажутся, так как её мощности мало на что хватает.
Windows Vista и выше
На операционках Vista, 7, 8 и 10 узнать эту информацию очень легко. Достаточно просто посмотреть ее в свойствах.
При этом доступ к свойствам не слишком сложный и не требует длительного поиска.
Следуйте алгоритму, приведенному ниже:
- Если у вас на Рабочем столе присутствует ярлык Мой компьютер, то просто кликните на него правой клавишей мыши;
- Если такого ярлыка нет, то нажмите кнопку Пуск и найдите компьютер в списке программ или плитке, и кликните правой клавишей мыши на него оттуда;
- В выпавшем окне найдите в конце строку Свойства и нажмите на него;
- Откроется окно со всеми данными об ОС;
- Там найдите информационный блок Система и в нем строчку Тип системы – именно напротив нее и указана разрядность вашего ПК.
Искомое окно
В Виндовс 10 данную вкладку удается найти и иначе. Просто зажмите одновременно клавиши Win+Pause/Break на клавиатуре.
После этого соответствующее окно, показанное на картинке выше, сразу же откроется.
Что такое битность
Этот термин преминем к процессорам и ОС. Разрядность характеризует производительность компьютера. Эта характеристика показывает, с каким количеством информации система может работать в момент времени. Поэтому именно разрядность определяет максимальный объём оперативной памяти, которая будет использоваться системой.
Битность процессора
Для установки 64-битной системы вы должны быть уверены, что сердце вашего компьютера может работать с 64-битными системами. В противном случае, вы не сможете установить такую систему. Узнать это можно с помощью хорошей и бесплатной утилиты CPU-Z.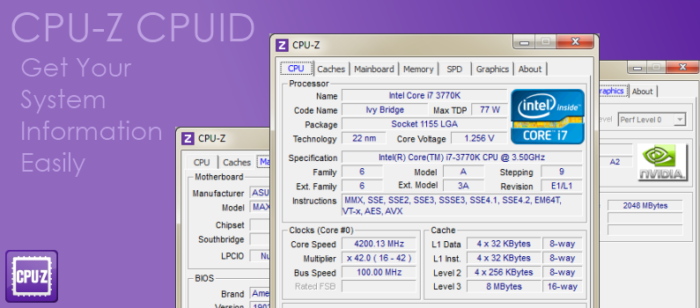 Программа для распознавания системы и не только
Программа для распознавания системы и не только
В чем отличия 32bit от 64bit-ой системы windows
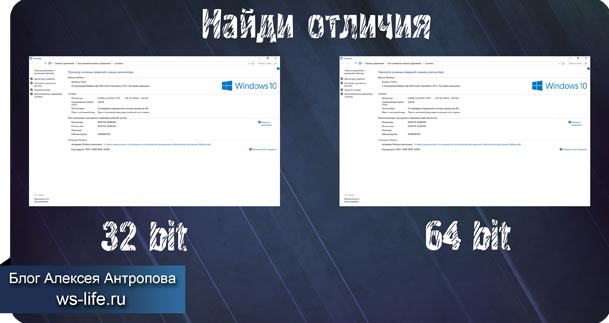
Как и процессоры, операционные системы windows да и не только, тоже делятся на 32bit и 64bit. При покупке диска с операционной системой, на упаковке это присутствует в обязательном порядке. Причем на компьютер, имеющий 32-битный процессор, можно установить только 32-битную систему windows, да и вообще любую 32-битную операционную систему соответственно. А на компьютер с 64-битным процессором можно установить как 32-разрядную систему, так и 64-разрядную. Ну и вообще любые 64-разрядные системы в принципе. Просто у многих стоит windows, поэтому я ею и оперирую в статье.
Только вот 32-битные системы скажем так «видят» только 4 гигабайта оперативной памяти, даже меньше – 3.5 гигабайт. 64-битные системы видят намного больше до 192 гигабайт. Все зависит от аппаратных возможностей самой windows. Если кто-то подумает, что это вообще такое? То можете не думать. Более простой вариант пойти и посмотреть минимальные системные требования от железа, которые требует дистрибутив системы.
Как вы поняли отличие 32-разрядной от 64-разрядной системы в том, что вторая обрабатывает больше ОЗУ. Визуального же отличия в официальных сборках вы не найдете.
Есть еще одно отличие, которое заключается в поддержке программ. Сейчас в интернете можно найти программы, которые написаны только для 64-битной системы. Так вот 64-битные программы не будут работать на 32-битных windows. А вот если система 64-разрядная, то на ней будут работать как 64, так и 32-битные программы. В 64-битной системе, есть подсистема, и при запуске 32-битных программ они запускаются в режиме эмуляции.
Вот к примеру программа adobe premiere. Предназначена для обработки видео, а для работы с видео, как мы знаем, необходимо больше оперативной памяти (ОЗУ). Поэтому программа выпущена только для 64-разрядных систем! Выпускать ее для 32-битных систем компании adobe смысла не имеет. Да, программа бы работала, но от нехватки оперативки во время непосредственной работы не по-детски тормозила бы. В общем, компания adobe сочла использование данной программы на 32-битных системах не рациональным. А теперь давайте перейдем к определению разрядности систем.
Какая разрядность лучше
Из всего вышеописанного можно сделать вывод, что если вы выбираете между одним и двумя ядрами, то предпочтительнее второй вариант, так как большинство современных программ и игр требуют 64 бита. Не исключено, что в будущем от 32-битной системы полностью откажутся, так как её мощности мало на что хватает.
Зачем использовать 64-разрядную операционную систему
Использование 64-разрядной операционной системы предоставляет пользователю некоторые преимущества:
- Прирост производительности в 64-битных приложениях. Однако нужно понимать, что 64-битных приложений очень мало, а возможный прирост производительности очень небольшой.
- Использование 64-разрядной операционной системы позволяет использовать более 3 Гигабайт оперативной памяти. Поэтому если на вашем компьютере установлено 4 и больше гигабайт оперативной памяти, то вам обязательно нужно устанавливать 64-разрядную версию Windows.
При этом, на 64-разрядной операционной системе отлично работают все 32-битные приложения. Единственное исключение 32-драйверы. Если для ваших комплектующих нет 64-разрядных драйверов, то вы не сможете перейти на использование 64-разрядной операционной системы.
Почему следует устанавливать 64-битную версию операционной системы?
Если центральный процесс компьютера поддерживает 64-разрядную версию Windows, то при установке необходимо выбрать именно ее. Следует понимать, что 32-битная версия операционной системы – это прошлый век, и вот лишь некоторые тому подтверждения:
- Все меньше разработчиков выпускают новые приложения под версию Windows 32-бит. При этом на 64-разрядной операционной системе можно запускать 32-разрядные приложения, а обратная совместимость не предусмотрена;
- Быстрая работа с большим количеством ядер процессора возможна только на 64-битной версии Windows. Также она без проблем справляется с большими объемами оперативной памяти, и ее распределением между активными на компьютере задачами;
- Без специальных проверок рядовой пользователь никогда не отличит 32-битную версию Windows от 64-битной при работе со стандартными программами. Версии Windows не отличаются интерфейсом или особенностями работы.
После выхода 64-битной версии Windows, устанавливать 32-битную следует только если процессор или драйвера для него не поддерживают работу с 64-разрядной операционной системой.
Особенности x64, x32 систем, стоит ли переходит с 32-битной системы на 64?
Многие ошибочно полагают, что если на коробке написано (или в описании) «64» — значит система по определению лучше (ностальгия: вспомнились картриджи к Dendy, когда писали «999 игр в одном картридже», а по факту 5…).
Рассмотрим ниже основные особенности (я оформлю их в виде пунктов, а уж каждый для себя решит сам, стоит ли ему переходить на другую ОС Windows).
- Самое главное отличие (для рядового пользователя, если не лезть в «глубь») — это то, что x64 система видит более 3 ГБ оперативной памяти (32-битные— максимум 3 ГБ)! Т.е. логично вытекает: если у вас ОЗУ 4 ГБ или более, есть смысл перейти на x64 систему — чтобы были задействованы все мощности ПК и повысить быстродействие системы в целом;
- Если вы работаете с редким софтом (например, который писался конкретно под вас, вашу компанию) — перед переходом на новую ОС, проверьте будут ли эти программы работать. То же самое относится к антивирусам (благо, все производители выпускают свои программы под разные системы), виртуальным дисководам, архиваторам и еще целому ряду программ;
- Есть смысл перейти на 64-битную систему, если вы работаете с графическими редакторами, такими как Adobe Photoshop, Adobe Illustrator и пр. Разнообразные фильтры, загрузка картинок и пр. задачи — происходят быстрее и эффективнее (к тому же программа может задействовать весь объем ОЗУ, в 32-битной версии Windows, почему-то, действует какое-то «искусственное» ограничение);
- Если часто что-то сжимаете архиваторами (особенно, большие архивы в несколько гигабайт) — x64 система позволит архиватору быстрее сжимать/разжимать файлы;
- Также есть смысл перейти на x64 ОС — если пользуетесь большими офисными пакетами для редактирования большого числа документов (сейчас не беру в расчет обычные текстовые файлы);
- Для бухгалтеров при работе с 1С — также имеет смысл перейти на x64 Windows, т.к. 1С будет более эффективнее расходовать память, меньше тормозить.
Обновление 2020 г.
Вообще, сейчас почти все современные ноутбуки и ПК идут как минимум с 8 ГБ ОЗУ. Поэтому, на сегодняшний день для большинства пользователей выбор-то очевиден…
А всё-таки, как быстро бежит время. Еще несколько лет назад 3-4 ГБ ОЗУ считалось самым топом, а теперь и 16-32 ГБ никого не удивляет…
В остальных случаях, гнаться за цифрой «64» (если у вас нет 4+ГБ ОЗУ) — нет вообще никакого смысла. Существенного плюса в производительности не получите (как бы не было обратного эффекта ).
Кстати, первые x64 Windows не отличались большой стабильностью, программы часто вылетали с ошибками, ОС уходила в «синие экраны». Сейчас, в общем-то, об этом можно забыть и не говорить…
На этой ноте статью завершаю…
Всем удачи!
Первая публикация: 14.02.2017
Корректировка: 5.01.2020
Что такое разрядность (битность) Windows
Несмотря на стародавнюю поддержку процессорами 64-битных вычислений, переход пользователей на 64-битные операционные системы начался сравнительно недавно, с 2009 года, когда была выпущена операционная система Windows 7. Ранее выпущенная Windows XP хотя и имела 64-битную версию, но назвать её работоспособной можно лишь с большим трудом из-за отсутствия обратной совместимости с 32-битными драйверами и приложениями, а так же благодаря другим граблям, старательно разложенным фирмой Microsoft. Промежуточная же Windows Vista, хотя и имела 64 битную версию, по моему личному мнению считаться серьезной операционной системой может с большой натяжкой.
Итак, отбросим ненужные технические детали и попробуем простым языком объяснить, на что влияет 32- или 64-битная операционная система у вас установлена и зачем обычному пользователю нужна эта информация.
1. Оперативная память. Операционная система с поддержкой 32-разрядов не может работать с объемами оперативной памяти более 3 гигабайт (ну ладно, ладно, максимум 3,5 гигабайта, но больше ни-ни).
Вся оперативная память сверх этого объема попросту не используется, чего часто не знают идиоты менеджеры, так как я не раз видел компьютеры, продающиеся в собранном виде, с установленными 4-8 гигабайтами оперативной памяти и 32-битной Windows. В этом случае вся оперативная память сверх 3,5 Гб просто простаивает.
ВАЖНО! Что же делать, если у вас установлена ОС неверной битности? К сожалению, никакие патчи, обновления и шаманские танцы с бубном вам не помогут. Единственный выход — готовить пиво для знакомого эникейщика в растянутом свитере и просить его полностью переустановить операционную систему с последующей установкой всех необходимых программы, которые в процессе переустановки Windows тоже будут удалены
2. Процессор и программы. Собственно тут и говорить не о чем. Процессор с поддержкой 64-бит и работающий под управлением подходящей ОС может использоваться 64-битные вычисления, которые увеличивают производительность.
По данным журнала CHIP, тестировавшего 32 и 64-битные версии одних и тех же приложений, ускорение в работе последних может достигать 15%.
ВАЖНО! А что будет, если у меня 64-битная операционная система и я установлю 32-битную программу? Ничего страшного не произойдет. Ваш процессор автоматически перейдет в режим совместимости с 32-разрядными приложениями, а программа запустится и будет работать как обычно
Однако помните, что запустить 64 битные приложение на 32-битной операционной системе невозможно и программа при попытке запуска выдаст соответствующее предупреждение о несовпадении разрядности.
Особенности операционных систем.
Как известно операционные системы делятся на два вида – это 32-х битные и соответственно 64-х битные. Несколько слов о каждой из них!
32-х битные системы. Данный тип систем обозначается как «х86» Их особенность в том, что 32-х битные версии windowsспособны использовать всего 4ГБ оперативной памяти, но на самом деле выходит немного меньше.
64-х битные системы. Так и обозначаются «х64» Данные версии windowsиспользуют на много больше оперативной памяти.
Так же стоит помнить о том, что 32-х битная система без проблем встанет на 64-х битный процессор, а вот уже 64-х битная система не захочет устанавливаться, если процессор 32-х битный.
Windows Vista и выше
На операционках Vista, 7, 8 и 10 узнать эту информацию очень легко. Достаточно просто посмотреть ее в свойствах. При этом доступ к свойствам не слишком сложный и не требует длительного поиска.
Следуйте алгоритму, приведенному ниже:
- Если у вас на Рабочем столе присутствует ярлык Мой компьютер, то просто кликните на него правой клавишей мыши;
- Если такого ярлыка нет, то нажмите кнопку Пуск и найдите компьютер в списке программ или плитке, и кликните правой клавишей мыши на него оттуда;
- В выпавшем окне найдите в конце строку Свойства и нажмите на него;
- Откроется окно со всеми данными об ОС;
- Там найдите информационный блок Система и в нем строчку Тип системы – именно напротив нее и указана разрядность вашего ПК.
Искомое окно
В Виндовс 10 данную вкладку удается найти и иначе. Просто зажмите одновременно клавиши Win+Pause/Break на клавиатуре. После этого соответствующее окно, показанное на картинке выше, сразу же откроется.
Windows XP
Нажать кнопку Пуск, далее выбрать в меню пункт Мой компьютер и нажать правую кнопку мыши. В контекстном меню выбрать команду Свойства.
— если используется 64-разрядная версия операционной системы, в пункте Система будет указано: Microsoft Windows XP версия x64 — если используется 32-разрядная версия операционной системы, в пункте Система будет указано: Microsoft Windows XP версия x32
Пуск -> Выполнить -> ввести в появившемся окне команду cmd вызвав командную строку -> ввести команду winver Пуск -> Все программы -> Стандартные -> Служебные -> Сведения о системе
В этом случае предоставляется исчерпывающая информация о системе. Обычно возникает вопрос, где написано о разрядности, так вот, если присутствует текст «x86 Family» значит система 32-разрядная.
Вопрос: Почему не всегда можно увидеть необходимую информацию в ХР (в первых двух вариантах) или нет пункта «Система»?
Ответ: Потому, что ОС ХР (сервис пак 3) имеет большое количество сборок и не во всех сборках первые два варианта актуальны, например в некоторых сборках от chipxp.ru работает только 3-й вариант проверки разрядности системы.
Нажать кнопку Пуск, далее выбрать в меню пункт Компьютер и нажать правую кнопку мыши. В контекстном меню выбрать команду Свойства. В открывшемся окне найти пункт Система — Если используется 64-разрядная версия операционной системы, в пункте Тип системы будет указано: 64-разрядная операционная система — Если используется 32-разрядная версия операционной системы, в пункте Тип системы будет указано: 32-разрядная операционная система
Отмечу, что подавляющее большинство пользуется 32-разрядной операционной системой.
В информационных технологиях всё привязано к битам. Это логические единицы. Для современного центрального процессора ноутбука или настольного компьютера единица слишком малый масштаб. Он оперирует так называемыми словами длиной в 32 бита (4 байт по 8 бит в каждом). Те процессоры, что поддерживают 64-битные вычисления, работают со словами 64-ого разряда (8 байт по 8 бит). Узнать, что именно стоит у Вас достаточно просто, а что, например даёт переход к 64-битным вычислениям и какая система лучше
уже чуть более сложный вопрос.
Определение разрядности Windows XP
На сегодняшний день десктопные Виндовс имеют два типа систем – 32 и 64-разрядные. Официально первые обозначаются как х86, а вторые как х64. Различия в них «на глаз» определить сложно, но они есть. Во-первых, на х86 невозможно воспользоваться оперативной памятью объемом больше 4 Гигабайт. Во-вторых, некоторые приложения предназначены только для х64 ОС и на 32-битных попросту не запустятся. Далее мы приведем несколько способов определения этого параметра.
Способ 1: Свойства системы
Добраться до данного раздела можно, кликнув правой кнопкой мыши по значку «Мой компьютер» и выбрав пункт, указанный на скриншоте.
В открывшемся окне нас интересует блок «Система» на вкладке «Общие». Явно указывается только разрядность x64. Если «винда» 32-разрядная, то этого параметра просто не будет.
Способ 2: Системные папки
Одной из особенностей 64 разрядных версий является наличие двух папок «Program Files» на системном диске. Одна из них имеет оригинальное название, а к имени второй дописано «(х86)».
Кроме того, в директории «Windows» в 64-битных ОС имеется подпапки, говорящие о разрядности.
Способ 3: Сведения о системе
Этот раздел содержит много информации о компьютере. Открыть его можно, зайдя в меню «Пуск» и нажав кнопку «Выполнить».
Нужная команда пишется так:
Искомые данные находятся в строках «Тип» и «Процессор». Для 32-разрядных систем здесь будет фигурировать «х86».
У 64-разрядных Windows указано «х64» и, в зависимости от процессора, код, в котором также будет число 64. В нашем случае это «EM64T».
Способ 4: «Командная строка»
Узнать разрядность можно и через «Командную строку» без использования графического интерфейса системы. Открывается она из меню «Выполнить» (см. выше) командой
Для того чтобы вывести в консоль нужные данные, пишем следующее (после ввода нажимаем ENTER):
32-разрядная система:
64-разрядная:
Способ 5: Сторонние программы
В природе существует множество представителей софта, способного собирать информацию о системе. Мы обратимся к AIDA64, как наиболее известному и удобному инструменту. Нужные нам данные находятся в разделе «Операционная система» в одноименной ветке. Строка называется «Тип ядра ОС». Здесь после словосочетания «Uniprocessor Free» и указана разрядность. У х86 это будет «32-bit».
У 64-разрядных, соответственно, «64-bit».
Заключение
Мы рассмотрели пять способов определения разрядности системы в Windows XP. В большинстве случаев это можно сделать стандартными средствами, но можно и обратиться к более удобным сторонним инструментам. Если нет возможности воспользоваться графическим интерфейсом, например, при удаленном управлении, поможет «Командная строка».
Опишите, что у вас не получилось.
Наши специалисты постараются ответить максимально быстро.
Чем отличаются x32, x64 и x86 операционные системы Windows?
Базовые версии операционной системы Windows разрабатывались давно, и с релизом новых вариантов программного обеспечения от компании Microsoft, они лишь дорабатывались. По сути 32-битный (32-разрядные) операционные системы уже отошли в прошлое, и они используются редко, только в тех случаях, когда «железо» компьютера не поддерживает 64-битный Windows.
Сами по себе биты в отношении операционной системы Windows – это способ обработки информации центральным процессором компьютера. В качестве обрабатываемой информации используется оперативная память, и 32-битный Windows способен работать не более чем с 3,5 Гб оперативной памяти, тогда как на 64-битном данный лимит находится на уровне около 200 Гб. С развитием мощности программ и их требовательности к оперативной памяти, компьютеры начали повально переходить на 64-разрядную операционную систему.
Главным минусом 64-разрядной системы является ее требовательность к центральному процессору компьютера. Если в PC установлен 32-разрядный центральный процессор, он никоим образом не сможет работать с 64-разрядной версией операционной системы, то есть им не предусмотрена поддержка более чем 3,5 Гб оперативной памяти.
Многих пользователей компьютера, которые выбирают при установке Windows разрядность операционной системы, вводит в заблуждение отсутствие версии на 32 бита. Связано это с тем, что 32-битная версия Windows для 64-битного процессора обозначается как x86, а не x32. Разобраться, с чем это связано, можно только в том случае, если изучить процессы взаимодействия операционной системы с компьютерным «железом». Пользователю же надо просто запомнить, что 32-битная и 86-битная операционные системы практически ничем не отличаются, и с объемом оперативной памяти более 3,5 Гб справляется только 64-разрядная версия ПО.
Как узнать сколько бит 32 или 64 моя Windows, какую выбрать для установки [их различие]. Разрядность Windows 7, 8, 10
Подскажите, как можно узнать сколько бит 32 или 64 в моей версии Windows 7. Когда устанавливали мне ОС — сказали 64 бита, а сейчас не могу установить антивирус (скачал как раз 64 битную версию).
Пробовал посмотреть в свойствах компьютера, но там вообще нет данных: просто ZverDVD — Windows. Есть ли еще работающие способы?
Судя по всему у вас стоит какая-то сборка Windows от различных “умельцев” (вообще, я ярый противник всех этих сборок, всегда лучше работать с лицензией ). Подозреваю, что проблема с отображением свойств — это еще не самая большая, с которой вы можете столкнуться.
В этой статье приведу несколько способов, которые помогут определить разрядность вашей Windows (т.е. сколько бит 32 или 64).
Преимущества 64-битного процессора
Если вы хотите, чтобы ваш компьютер работал быстро, вам следует выбрать 64-битные процессоры. Благодаря обратной совместимости на 64 — разрядном процессоре можно запускать 32-битные программы. Это означает, что 64-битные компьютеры будут запускать большинство 32-битных программы, а вот 32-разрядный ПК не сможет запускать 64-разрядные приложения.
Несколько основных приемуществ 64-битных процессоров:
- Графика: Помимо возможности обрабатывать больше данных, 64-битный процессор обеспечивает лучшую графическую производительность. Это означает, что ваш компьютер будет работать быстрее при запуске приложений, редактировании фотографий и играх с интенсивной графикой.
- Безопасность: 64-разрядный компьютер все еще может быть заражен вредоносным ПО (вредоносным ПО), которое включает в себя вирусы, шпионское ПО, трояны и вымогателей. Однако компьютер с 64-разрядной системой имеет больше функций безопасности, чем 32-разрядная система.
64-разрядная версия Windows также требует обязательной подписи драйверов, которая является протоколом Microsoft для предотвращения запуска неподписанных драйверов вредоносных программ в системе. Подпись драйвера — это то, что вы называете цифровым отпечатком, который гарантирует, что файл был протестирован с операционной системой и что он поступает из законного источника. Авторам вредоносных программ будет трудно обойти процесс обязательной подписи 64-битной системы Windows.
64-x операционная система также имеет уровень совместимости, который накладывает определенные ограничения на 32-разрядные программы. Не вдаваясь в технические подробности, это означает, что старые вредоносные программы не смогут работать в вашей 64-разрядной версии Windows.
Linux
Как перейти на Windows 7 x64
Если вы хотите увеличить производительность системы и объёмы доступной оперативной памяти, а также расширить количество поддерживаемых приложений и игр, то необходимо перейти на 64-битную операционную систему. Сделать это можно единственным способом — стереть старую 32-битную систему и установить новую.
Учтите, что все файлы, находящиеся на компьютере, при выполнении этой операции будут безвозвратно утеряны, так что заранее скопируйте их на сторонний носитель, чтобы не потерять ничего важного. Итак, после того как вы начнёте установку новой операционной системы, вам будет предложено выбрать язык и подтвердить начало операции, а также выбрать версию системы
Выберите ту, которая имеет разряд x64, и пройдите процесс установки.
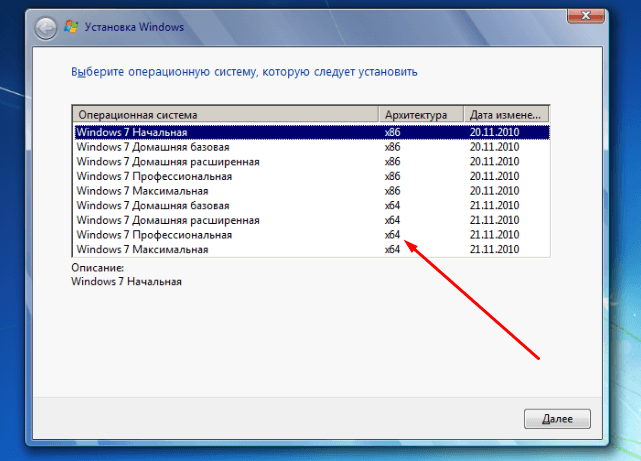
Выбираем тип архитектуры и продолжаем процесс установки
Почему не устанавливается 64-битная Windows
Если установка не удалась — значит, ваш процессор не поддерживает 64-битную систему и рассчитан только на x32. Выход из этой ситуации один — приобрести новый процессор, который будет соответствовать вашим требованиям.








