Тест видеокарты на производительность
Содержание:
- Стационарные программы для теста видеокарт от nVidia
- Тест графической производительности видеокарты
- FurMark
- Как проверить видеокарту на работоспособность, используя программу ATITool?
- 3DMark
- Возможности
- Диагностика видеокарты FurMark
- В компьютерной игре
- Проверяем видеокарты 3DMark
- 2. Мышь с механическим датчиком колеса прокрутки
- Функционал программы
- AIDA64
- Как тестировать видеокарту и улучшить результаты?
- FurMark
- Использование классов .Net в 1С для новичков Промо
- Программа 3D Mark 2011
- Аналоги программы
- Fire Strike
- Как проверить видеокарту на исправность и работоспособность?
- Выводы
Стационарные программы для теста видеокарт от nVidia
Кроме перечисленных сетевых инструментов, мы также можем обратиться к функционалу популярных программ, предназначенных для тестирования видеоадаптров от Нвидиа. При запуске подобных программ рекомендуем закрыть все другие программы, способные нагружать вашу систему. В случае же старых видеокарт рекомендуем не подвергать их максимальному стрессу – для них это может пройти не бесследно.
Вы можете выполнить тест своей графической карты с помощью следующих программ:
- ЗDMark – стандарт в отрасли тестинга пользовательских видеоплат nVidia. Программа предлагает очень простой графический интерфейс, а также множество возможностей для сравнения полученных результатов теста с результатами пользователей по всему миру;
- CPU-Z – предоставляет пользователю множество информации об аппаратной начинке вашего ПК. Переход на вкладку «Graphics» программы выведет детальные данные о графической карте, её рабочей температуре, памяти и других параметрах;
Характеристики видеокарты, отображаемые программой CPU-Z
- Fraps должна быть в арсенале каждого геймера. Легко используемая и конфигурирумая, она отображает показатель FPS в запускаемых пользователем играх. Особенно это пригодится при тестинге новой видеокарты или разгоне уже имеющейся, позволяя проследить стабильность работы вашей карты. Программа также позволяет делать скриншоты и записывать геймплей;
- MSI Afterburner работает с различными видами видеокарт, а не только от MSI. Программа не только отображает информацию по графическому адаптеру nVidia, но и позволяет разгонять её, оперативно отслеживая изменившиеся показатели;
Программа «MSI Afterburner»
- Heaven – испытанный софт для теста графический платы. В случае, если чрезмерный разгон может повредить вашу видеокарту в течение длительного времени, программа будет проверять напряжение на графическом процессоре с целью обеспечить её стабильность и максимальную производительность. Позволяет тестировать различную степень детализации;
- Video Memory Stress Test – тест устойчивости памяти видеоадаптера. Программу надо обязательно запускать от имени администратора;
- FurMark – это небольшое по размеру, но достаточно «стрессовое» для вашей видеокарты Нвидиа приложение, позволяющее задействовать максимальные возможности системы. После запуска приложения необходимо будет выбрать варианты теста («GPU Stress Test» или различные варианты «Preset» (предустановок)). В конце проверки программа отобразит рабочие показатели вашей графической платы.
Программа FurMark
Также в нашем материале мы разобрали, как установить драйвер на видеокарту от Нвидиа.
Сервисы, позволяющие выполнить тест вашей видеокарты в режиме онлайн от производителя nVidia, довольно ограничены количественно и качественно. Потому мы рекомендуем использовать стационарные программы уровня ЗDMark, FurMark или Heaven. Учтите, что в случае старых видеоадаптеров не рекомендуется подвергать их стрессовым нагрузкам в виде подобных тестов – это может вызвать их существенный перегрев и выход из строя.
Тест графической производительности видеокарты
Тестирование производительности GPU представляет собой процесс определения количества кадров, которое он сможет отрисовать в той или иной сцене за одну секунду. Данную задачу решают специальные программы. Они определяют скорость обработки графики каждый по своему алгоритму, выдавая определенное количество очков, которое можно сравнить с результатами других тестировщиков.
Некоторые игры также имеют собственные бенчмарки. Их отличие состоит в том, что в качестве результата показывается FPS – количество кадров в секунду, что дает возможность понять, насколько комфортным будет игровой процесс при текущих настройках.
Способ 1: Игровые бенчмарки
Как мы уже писали выше, некоторые игры имеют собственные тесты производительности. Наиболее известные это GTA 5, Deus Ex Mankind Divided, Metro 2033, Shadow of the Tomb Raider (и две предыдущие части) и другие. Найти бенчмарк можно перейдя в настройки. Например, в GTA 5 необходимо зайти в раздел «Графика» в меню и нажать клавишу TAB.

На экране вместе с тестовыми сценами будет показан счетчик кадров.

Плюс таких тестов в том, что они показывают производительность в реальных условиях и выводят результаты в понятных цифрах.
Способ 2: 3DMark
Данная программа является наиболее популярным инструментом для тестирования компьютера. Она содержит множество бенчмарков для разных версий DirectX и выдает итоговые результаты в виде очков, в простонародье именуемых «попугаями». Ими можно поделиться на специальном ресурсе, а также сравнить с показателями «железа» других пользователей.

Подробнее: Тестирование видеокарты в 3DMark
Обратите внимание, что с недавнего времени программа доступна только в Steam. Для того чтобы ее скачать и установить, необходимо выполнить следующие действия:
Способ 3: Unigine Heaven
Это еще один весьма распространенный бенчмарк, основанный на 3D-движке Unigine. Результаты отображаются как в виде очков, так и в значениях среднего, максимального и минимального FPS. Программа также позволяет проводить стрессовое тестирование GPU.
-
Запускаем программу и в правой колонке выбираем версию DirectX, настраиваем качество и разрешение. Данные опции можно оставить по умолчанию, если требуется сравнение производительности до и после разгона. Если планируется состязание с другими тестерами, то все настройки выставляются по договоренности.
-
Нажимаем «RUN» для старта теста.
-
После запуска жмем кнопку «Бенчмарк» вверху слева.
-
Ждем окончания проверки. На экране будут отображены текущие результаты и оповещение о том, что это тест.
-
По окончании процесса программа выдаст результаты. Их можно сохранить в CSV-файл, нажав на «Save».
Способ 4: Passmark Performance Test
Эта программа представляет собой комбинацию различных тестов производительности всех комплектующих компьютера. Для видеокарты здесь есть два раздела – 2D Mark и 3D Mark.

Набор 2D-тестов состоит из проверки скорости обработки текстов, векторных фигур, наложения фильтров и рендеринга. Этот раздел будет особенно полезен для пользователей Photoshop и других продуктов Adobe, работающих с изображениями.

3D-бенчмарки разделены по версиям DirectX. Здесь же присутствует «GPU Compute», определяющий производительность видеокарты в расчетах.

Тесты можно запускать по отдельности или сразу все, нажав «Run» под любой иконкой в разделе или в списке слева.

После завершения проверки будут выданы результаты в очках. В этом же окне можно оценить, насколько ваши цифры отличаются от средних и максимальных по всему миру.

Заключение
Все способы, приведенные в этой статье, помогают измерить производительность видеокарты. Отличие встроенных в игры бенчмарков от специальных программ состоит в том, что первые показывают реальные результаты в кадрах в секунду в конкретном проекте, а вторые только сравнивают количество «попугаев».
Опишите, что у вас не получилось.
Наши специалисты постараются ответить максимально быстро.
FurMark
Еще одна распространенная и очень востребованная утилита. В первую очередь, ее популярность обоснована моделью распространения. Разработчики не просят за FurMark ни копейки. Вторая причина всенародной любви — простота. Никаких заморочек в интерфейсе.

Вот так выглядит бенчмарк FurMark
Правда, есть и недостатки. В отличие от того же 3DMark, FurMark оценивает производительность, используя технологию OpenGL. А она, в свою очередь, не отражает реального положения вещей. Ведь многие игры используют фреймворк DirectX.
Плюсы
- Понятный и простой интерфейс.
- Распространяется бесплатно.
- Наглядное отображение данных.
Минусы
- Отсутствие поддержки DirectX.
- Тест далек от того, с чем видеокарте придется столкнуться в реальной жизни. По крайней мере, в гейминге.
Как провести тестирование видеокарты в Furmark?
Воспользоваться данной программой не составит никакого труда. Все настройки интуитивно понятны.
- Скачиваем программу с официального сайта Furmark и устанавливаем ее. Процесс займет около минуты.
- Закрываем все программы и запускаем Furmark.
-
Выбираем разрешение экрана (resolution) и запускаем один из GPU тестов – бенчмарк для оценки производительности видеокарты или стресс-тест для проверки стабильности.
- Ждем окончания тестирования. В это время лучше всего не пользоваться компьютером. По окончании теста программа выдаст вам все результаты: общие характеристики, температуру, FPS и т.п.
Как проверить видеокарту на работоспособность, используя программу ATITool?
- Скачайте, установите и запустите программу. Увидите вот такое окно.
- Программа покажет температуру нагрева графического процессора, частоты видеоядра и частоты памяти. Используя ползунки можно самостоятельно менять частоту (для видеокарты ATI), но делать этого не стоит.
- Кликните на «Show 3D view». В новом окне можно увидеть значения FPS (количество кадров в секунду). Я уже рассказывал недавно как увеличить фпс в играх, прочитайте обязательно.
Пусть программа работает в текущем режиме около 10 минут, при этом обратите внимание на температуру. Если значение достигло 85оС – срочно прекратите тест, иначе видеокарта может быть повреждена
Причиной высокой температуры часто является пересохшей термопаст (он расположен между процессором и кулером), его нужно будет заменить. В идеале температура нагрева должна находиться в пределах 65оС (максимум до 74оС) и это не будет поводом для беспокойств.
Попутно обращайте внимание на окно 3D. При появлении небольших желтых точек можно делать вывод о нестабильной работе устройства
— если таких точек больше 8 – блок перегрелся либо же имеет малую мощность.
Измените термопасту, чтобы температура пришла в норму.
- — если температура снизилась до нормальных значений, а желтые точки не исчезли, тогда нужно изменить видеокарту на новую.
- — если температура в норме, а желтых точек не более 5, тогда тест показывает, что состояние видеокарты хорошее.
2) Нажмите на «Scan for Artifacts».
В открывшемся окне намного больше желтых точек, картинка без движения и внизу экрана присутствует надпись «No errors for *.*.* sec». Она показывает время, которое прошло с момента обнаружения предыдущей ошибки. Любая ошибка характеризуется особым звуком системы.
Что имеем в итоге? Запустив тест на 10 минут, не обнаружив при этом ошибок, приходим к выводу, что видеокарта работает исправно.
На заметку! Недавно я рассказывал про онлайн конвертер djvu в pdf, а еще рассказывал как в скайпе добавить новый контакт. Если у вас нет на ноутбуке блютуза то читайте где скачать блютуз на ноутбук бесплатно.
С Ув. Евгений Крыжановский
3DMark
Знаменитая программа для диагностики видеоадаптеров, которой пользуются не только геймеры, но и сами производители устройств. Ее результаты считаются эталоном и оцениваются при составлении рейтингов. Приложение платное, но есть и бесплатная версия с ограниченным количеством тестов, которой вполне хватает для личного использования.

Как протестировать видеокарту в 3D Mark: запустите программу и наблюдайте за ходом тестов. Приложение оценит поведение графического адаптера и процессора под разными типами нагрузок. Через 10-15 мин тестирование окончится, его результаты будут отображены в браузере. Их сразу можно сравнить с данными других пользователей.
Возможности
Программное обеспечение осуществляет объективную и точную оценку производительности видеоадаптеров и процессоров. 3DMark имеет 4 игровых теста, несколько тестов процессора и отдельных 3D-компонентов, также оно выполняет проверку качества изображения.
Список других возможностей утилиты:
- Поддержка технологии DirectX различных поколений.
- Наличие тестов Cloud Gate, Ice Storm, а также Fire Strike.
- Определение числа FPS.
- Предоставление подробной информации о технических характеристиках, состоянии и работоспособности компьютера.
- Наличие встроенной игры.
- Возможность регистрации бесплатного онлайн аккаунта для просмотра результатов тестирования.
- Формирование и анализ графиков с информацией об используемой платформе.
- Доступ к регулировке разрешения экрана.
- Возможность проведения тестирования ноутбуков и планшетных компьютеров, а также высокопроизводительных игровых ПК с разрешением в 4К.
- Сравнение оценок согласно результатам тестирования с другими устройствами, работающими под управлением ОС Windows, iOS и Android.
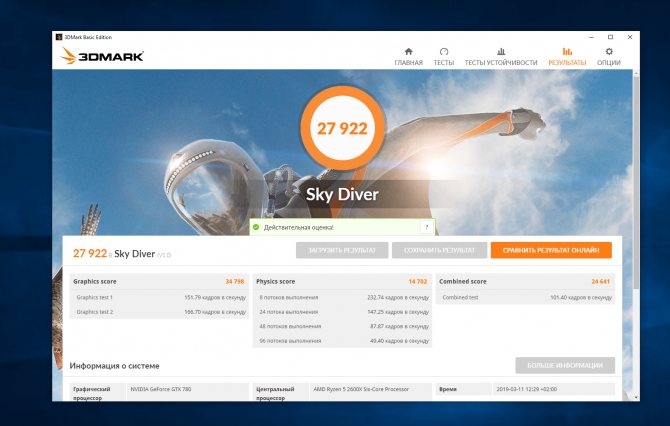
Диагностика видеокарты FurMark
Ещё один довольно удобный инструмент для проверки возможностей вашей видеокарты онлайн. Управление функционалом FurMark не несёт в себе особых сложностей, при этом программа позволяет не только провести тщательную проверку вашей видеокарты менее чем за 5 минут, но и получить достаточно подробный результат.
- Для начала работы с FurMark скачайте https://furmark.ru/downloads/FurMark.zip и установите на компьютер данную программу.
- После её запуска поставьте галочки рядом с необходимыми опциями (или оставьте всё как есть), а затем нажмите на большую кнопку «BURN-IN Test».
- Появится сообщение, предупреждающее о возможной нестабильности работы системы во время проведения теста.
- Для начала теста нажмите на кнопку «Go» и наблюдайте получаемый результат.
В компьютерной игре
Скачайте и запустите GPU-Z, в нижнем левом углу установите модель видеоадаптера. Программа покажет подробные сведения о видеопамяти, версии DirectX, шейдерах, драйвере. Зайдите во вкладку «Sensors» и посмотрите на поле «GPU Temperature» – это текущая температура графического адаптера. Дважды щелкните на этом значении, чтобы показать максимальное – в уголке появится подпись Max.

Теперь запустите любимую игру, не закрывая GPU-Z. Поиграйте 30-40 минут и проверьте показатель температуры – он не должен превышать 90-95 градусов. Если при тестировании значение поднялось выше 100, устройство находится не в лучшем состоянии.
Проверяем видеокарты 3DMark
3DMark — одна из наиболее популярных стационарных программ для проведения подробного теста возможностей вашей видеокарты. Множество результатов проверок видеокарт, которые вы найдёте в сети, сделаны именно с помощью данной программы.
Программа существует в нескольких вариациях, имеет версии для разных операционных систем (Windows, Android, iOS), существует также версия программы специально под DirectX 11.0.
- Рассмотрим базовую версию программы под ОС Виндовс.
- Скачиваем продукт, кликнув на «Download now» рядом с версией «Basic Edition», распаковываем архив, устанавливаем и запускаем данную программу.
- После запуска нам доступен тест «Sky Diver» для игровых и средних ПК (другие тесты являются платными, и доступны в полной версии продукта).
- Для его активации нажимаем на «Запустить».
- Тестирование будет длиться несколько минут, включая демонстрацию на экране различных графических эффектов, а в конце теста вы увидите полученный результат с определённым количеством набранных вашей системой баллов.
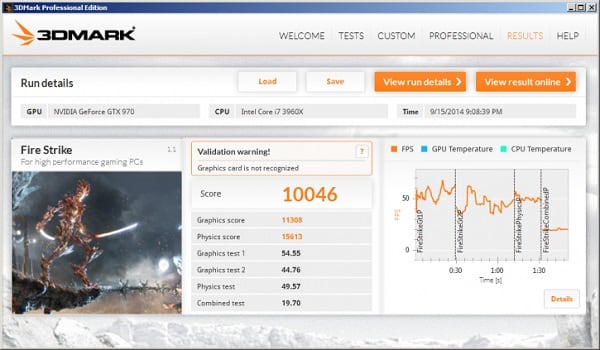
В конце теста ваша система получит оценку в форме определённой суммы баллов
2. Мышь с механическим датчиком колеса прокрутки
Функционал программы
Софт 3Д Марк предназначен для геймеров и сборщиков компьютеров, которым нужно оценить возможности PC и выжать из него максимум. В пакете есть 7 тестов для всестороннего теста вашего оборудования.

Современные игры (особенно трехмерные многопользовательские шутеры) очень требовательны к характеристикам компьютера и особенно видеокартам Nvidia (и других производителей), требуют постоянной модернизации «железа» и его оптимизации для повышения частоты кадров, а также увеличения разрешения и плавности графической картинки.
Многие геймеры уже давно знают и используют 3DMark — помощника для тестирования компов (центральный процессор и оперативная память) и видеокарт (графический процессор) на базовых разрешениях, а также 2K, 4K и даже 5К и 8K. Программа подходит для настольных ПК и ноутбуков на системе Windows.
Функции программы:
- Тест оборудования
- Кастомные настройки теста
- Несколько видов тестов с возможностью отдельного подключения
- Сохранение замеров
В 3DMark не трудно выбрать тест конкретно для вашего компьютера. Программа автоматически проверит ваше оборудование и предложит наиболее подходящий тест.

Точность оценки 3D-графики высокая. Комплекс содержит следующий набор тестов:
- 4 теста для проверки производительности системы в игровых условиях
- замер производительности процессора (CPU)
- тест качества графики (проверка видеокарты и её драйверов)
- анализ возможностей для работы шейдеров
Вы можете выбрать конфигурацию тестирования и смотреть результаты анализа на графиках в интерактивном виде.

Так же в пакете есть режим Fire Strike Extreme для детального измерения высокопроизводительных игровых компьютеров с целью анализа fps (количества кадров в секунду). Тест Sky Diver используется для игровых ПК средней мощности, а Cloud Gate для обычных компьютеров и ноутбуков.
Тесты Time Spy нужен для проверки работы DirectX 12, Ice Storm — для проверки планшетов и смартфонов, API Overhead feature — для диагностики графических API. Также есть тест на проверку устойчивости (стабильности работы) вашей системы.

AIDA64
Чтобы проверить работоспособность видеокарты с помощью этой условно-бесплатной программы, предлагающей юзеру тридцать дней пробного использования, понадобится:
Скачать (ссылка — aida64russia.com) и запустить приложение, открыть выпадающее меню «Сервис».
И выбрать пункт «Тест GPGPU».
В новом окне снять галочки с «лишних» видеокарт и адаптеров — их может быть установлено несколько штук.
И нажать на кнопку Start Benchmark.
Через несколько секунд сбора данных.
Программа выдаст в виде сводной таблицы основные параметры производительности видеокарты. Пользователь может перейти к просмотру сведений, щёлкнув по кнопке Results.
Чтобы убедиться в исправности оборудования, следует сравнить «свои» данные со средними для выбранной видеокарты — к сожалению, их можно найти только самостоятельно в Интернете.
Если параметры в целом соответствуют норме, беспокоиться не о чем; если ниже средних — стоит задуматься о приобретении новой видеокарты, а в процессе подборе идеальной модели — попробовать лучшие программы для ускорения работы компьютера под управлением Windows.
Предусмотрен в «Аиде» и так называемый стресс-тест, подразумевающий максимальную нагрузку оборудования и отслеживание ответной реакции. Чтобы запустить его, пользователь должен:
Выбрать в меню «Сервисы» пункт «Тест стабильности системы».
В открывшемся окне убрать галочки во всех чекбоксах, кроме GPU.
Нажав на кнопку Preferences, на первой вкладке задать максимально допустимый объём используемой в ходе проверки оперативной памяти (выставленные по умолчанию 95% оставлять крайне не рекомендуется) и установить галочку в верхнем чекбоксе, запрещающем на время работы переход в спящий режим.
На вкладке Clocks найти выпадающее меню с любым приятным цветом.
И задать для него значение GPU Clock.
Нажать на «ОК» и, вернувшись в основное окно стресс-теста, перейти на вкладку Clocks, затем кликнуть по кнопке Start.
Для большей наглядности снять вверху графика все галочки, кроме GPU Clock.
И понаблюдать за движением линии. Если после первичного возрастания она остаётся приблизительно на одном уровне, не дёргается и не падает, можно сделать вывод об исправности видеокарты; если присутствуют перечисленные проблемы — принять меры по избавлению от них, отнеся оборудование в сервисный центр, или купить новое устройство.
На вкладке Statistics владелец компьютера под управлением Windows может найти ту же информацию в цифровом виде: минимальные, максимальные и средние значения, полученные в ходе стресс-тестирования.
Кроме того, косвенно намекать на проблемы с видеокартой может температура CPU: даже при самой мощной нагрузке она не должна переваливать за 120°С.
Убедившись в работоспособности устройства, пользователь может нажать на Stop и завершить проверку.
Как тестировать видеокарту и улучшить результаты?
Если вы лучше воспринимаете информацию глазами — посмотрите этот обзорный ролик с инструкцией по работе с бенчмарком:
Если ваша видеокарта — старая, с недостаточным охлаждением, то мы вообще не советуем её тестировать. Это может привести к её поломке.
После запуска теста вы получите определенное количество баллов. Чем больше баллов, тем мощнее ваша система. Что можно сделать, чтобы улучшить показатели?
Сначала сравните баллы с другими компьютерами с таким же оборудованием. Если ваши показатели ниже, проблема может крыться в недостаточном охлаждении, в настройках или в браке компонентов. Показатели выше средних говорят о потенциале разгона.
Обновите ОС Windows, установите более свежие драйвера, попробуйте разные настройки системы. Перепроверяйте количество баллов после любого внесения изменений — это поможет вам понять ваши слабые места. Подумайте, может пора запланировать апгрейд компьютера?
FurMark
Простая и удобная программа, с помощью которой можно проверить работу видеокарты на ноутбуке или компьютере. Утилита проводит стресс-тестирование – нагревает адаптер до максимально возможного значения. Таким образом, проверяется стабильность видеоплаты. Если посмотреть системные требования, то можно увидеть, что утилита отлично функционирует на всех версия ОС, включая Windows 7, 8 и 10, так что, смело пользуйтесь.
Чтобы начать работу с программой нужно:
Далее необходимо:
- Закрыть все открытые приложения, сильно нагружающие ПК.
- Запустить программу. Она в автоматическом режиме определит модель графического адаптера, режимы резолюции экрана и температуру.
- Выбрать резолюцию и запустить бублик тест, щелкну по кнопке «GPU Stress test» или «Present 720» — если разрешение вашего экрана составляет 1280х720пикс и «Present 1080» — для ПК с FullHD (1920х1080пикс) разрешением.
- Далее будет запущено тестирование, по время которого не рекомендуется трогать ПК. Длительность всей процедуры обычно составляет несколько минут.
- По завершению теста программа выдаст вам результаты: будет показана вся информация по характеристикам и параметрам устройства, температура видеокарты и прочие показатели.
Также вы сможете сравнить полученные данные с показателями других пользователей. Для этого нажмите кнопку «Submit», после чего результаты будут отправлены и автоматически запустится браузер, в нем вы увидите таблицу сравнения.
Однако, если, вы не хотите использовать сторонний софт, можете воспользоваться онлайн способом, о котором написана отдельная статья.
Использование классов .Net в 1С для новичков Промо
Программа 3D Mark 2011
Утилиты серии 3D Mark известны очень давно. Их производителем является финская компания FutureMark. Последняя версия 3D Mark 2011 выпущена в 2013 году и, как и все предыдущие версии, предназначена для определения производительности графической подсистемы ПК в компьютерных играх. Утилита визуально выглядит как неинтерактивная компьютерная игра, поскольку пользователь не имеет средств на нее воздействовать.
3DMark 11 по своей сути есть средство тестирования возможностей современных графических процессоров. По этой причине использовать данную утилиту для тестирования устаревших графических адаптеров нет никакого смысла – на них она даже не запустится. Аналогично дело обстоит и с видеоадаптерами ноутбуков, не имеющих кроме интегрированной, внешней видеокарты, или с видеоадаптером со слабой производительностью. Результаты определения производительности видеоадаптера выдаются в условных единицах (иногда называемых «попугаями»), что позволяет только относительное сравнение различных видеокарт.
Полнофункциональная версия утилиты платная, но существует и бесплатная (урезанная) версия Basic Edition. Ее с головой хватит для проведения многих тестов.Вот такой вид имеет главное окно программы:
А это один из кадров этой увлекательной, но весьма полезной «игры»:
Аналоги программы
- Geekbench — мощная утилита для проведения тестирования CPU и памяти.
- UNIGINE Benchmarks — проверка мощности компа на максимальных нагрузках и стабильности работы видеокарты NVidia и её охлаждения.
- Furmark — программа диагностики OpenGL и производительности видеопроцессора с помощью алгоритмов мехового рендеринга. Тоже помогает проверить качество охлаждения.
- Cinebench — комплекс тестовых алгоритмов для вашего ПК. Анализ производительности процессора и видеокарты и сравнение для разных операционок — Windows и Mac OS X.
- UserBenchMark — еще один тестировщик производительности компьютера.
Fire Strike
Для запуска теста Fire Strike необходим графический адаптер с полной поддержкой возможностей DirectX 11. Данный этап основательно сдобрен различными эффектами постобработки, требующими серьезных вычислительных ресурсов GPU, а потому предполагается, что он будет использоваться для оценки возможностей заряженных игровых платформ.
На прохождение полного цикла тестов вместе с демонстрационными сценами уходит примерно 15 минут.
Базовая бесплатная версия 3DMark Basic Edition дает возможность оценить производительность во всех тестах, однако они в обязательном порядке будут запускаться с настройками по умолчанию, а для просмотра результатов понадобится подключение к Сети. Возможности тонкой настройки появляются в версии 3DMark Advanced Edition, апгрейд до которой обойдется в $24,99. Кроме того, расширенная версия имеет целый перечень функций, облегчающих использование тестового пакета. Например, можно получить подробные результаты в самом приложении 3DMark и сохранять их локально.

Полезной может оказаться и функция с интерактивными графиками, на которых отражены температуры CPU/GPU, количество кадров/c в любой момент времени, в течение которого проходил тест, а также энергопотребление процессора (методику его расчета мы уточним у разработчиков).
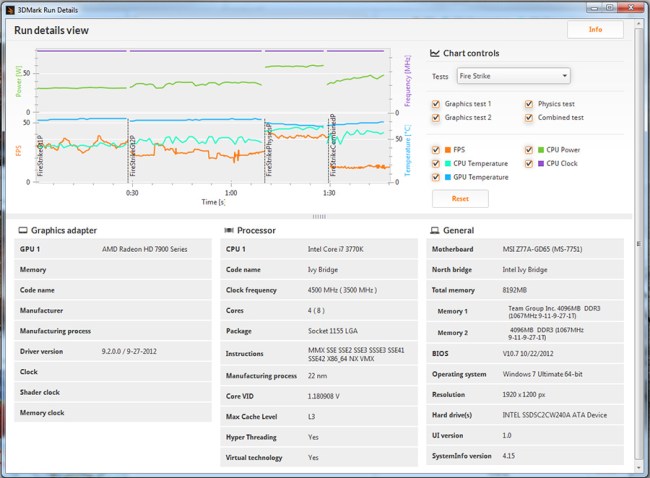
Безусловно, преимуществом Advanced Edition также является возможность избирательного выбора конкретного этапа и пропуск демок для сокращения времени прохождения тестов. Расширенная версия также позволяет получить доступ к режиму Extreme в Fire Strike и возможность запустить определенные этапы в цикле для проверки стабильности работы системы.
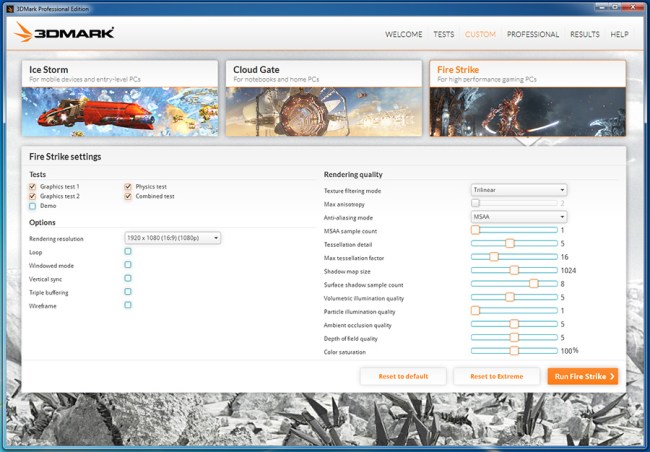
Версия 3DMark Professional Edition стоимостью $995 обеспечивает лицензию на использование приложения в коммерческих целях, дает возможность запуска из командной строки, и предоставляет большую гибкость в управлении результатами (сохранение в XML). Кроме того данная редакция открывает доступ к инструменту Image Quality Tool, позволяющему оценивать и сравнивать качество рендеринга конкретных кадров на различных адаптерах.
Для владельцев предыдущей версии тестового пакета 3DMark 11 Advanced Edition предусмотрена скидка в 25%. Такая же возможность сэкономить при покупке в течение одной недели после анонса 3DMark будет у пользователей сервиса Steam. Что любопытно, по недосмотру или с намерением привлечь побольше пользователей, но на момент подготовки материала стоимость расширенной версии в Steam составляла $11,24, т.е. скидка в 25% была сделана от $15, а не от планируемых $25. Любопытная особенность Steam-версии – наличие некоторого количества забавных «ачивок».
Партнерами разработки новой версии 3DMark стали компании MSI и Galaxy, потому некоторые продукты этих производителей будут комплектоваться ключами для бесплатной активации Advanced Edition.
Как проверить видеокарту на исправность и работоспособность?
Для того чтобы проверить производительность видеокарты, установленной на вашем компьютере, потребуется специальная программа, каких сегодня достаточно много.
Способ №1 FupMark
Это специальная утилита, которая позволяет узнать работает ли видеокарта. Она нагружает ваш графический процессор. Скачать её можно совершенно бесплатно на официальном сайте или в проверенных сервисах. Важным моментом является то, что она функционирует в привязке с программой под именованием CPU-Z. Эта, в свою очередь, осуществляет мониторинг процессора. Для начала скачайте и установите программы на свой компьютер. Обязательно скачивайте последние версии или обновите их, если приложения уже имеются на ПК.
Чтобы проверить нужную видеокарту, нужно её выбрать из «Graphics Card». На многих компьютерах бывает несколько карт, поэтому не стоит этого бояться. После того, как программа будет запущена, вы сможете лицезреть все необходимые данные.
Чтобы узнать больше данных, включая чистоту ядра, температуру память и многое другое, вам потребуется войти в специальную вкладку «Sensors». Далее найдите окошко с надписью FurMark, где потребуется войти в «Burn-in test. Перед вами откроется новое окно, где будет находиться предупреждение о загрузке процессора и других неполадках. В этом случае, если вы планирует исправить ошибки, нужно согласиться с их поправкой.
Теперь начнётся проверка. Её длительность составляет в среднем 15 минут. Обычно нагрузка на процессор достигает 100%, но бояться этого не нужно. Стоит остерегаться перегрева карты. Об этом могут сказать 85 градусов. В таком случае лучшим вариантом будет остановка диагностики, дабы устранить неполадку. Обычно перегрев видеокарты возникает в результате засора охлаждающего кулера. Также в GPU может высохнуть термопаста.
Бывает, что компьютер очень быстро перезагрузился. Это происходит из-за слабой мощности блока питания. Тогда вам понадобиться проверить видеокарту на более мощном компьютере, ну или же приобретите новый блок питания.
Способ №2 ATITool
Как и говорилось выше, в работе видеокарты необходимо учитывать несколько основных моментов: охлаждение, отсутствие перегрузок и ошибок, а также наличие свободной памяти. Правильная работа видеокарты не превышает 80 градусов.Для проверки графического процессора прекрасно подойдёт отличная программа под названием ATITool.
Она проста в использовании и не имеет лишних функций. Основным инструментом программы является «волосатый куб». Он очень тяжёлый для компьютера, поэтому без особых проблем выявит все лаги процессора видеокарты, включая перегрев и контакты. Стоит отметить, что это наиболее простой и быстрый способ узнать, на что способна ваша видеокарта.
Итак, как работает утилита? Запуск её осуществляется при помощи кнопки «Show 3D view». Именно она запускает вращающийся куб. Далее всё идёт по стандартной схеме. Вам требуется следить за тем, чтобы процессор не перегревался. При перегреве необходимо немедленно приостановить тестирование.
Кроме перегрева «куб» показывает ошибки видеокарты. Они выглядят в виде точек жёлтого цвета. Если за весь процесс проверки было обнаружено не более 3-х точек, то функционал видеокарты нормальный. Не стоит бояться и наличие 10 таких точек. Это проблемы с мощностью или сетью. Их исправить не так проблематично. Но если точек появилось более 10, то это уже достаточно серьёзные лаги внутри самой карты.
Для проверки памяти видеокарты необходимо воспользоваться утилитой Video Memory stress. Она поможет выяснить, сколько памяти используется при том или ином процессе. Она быстро осуществит проверку всех видеокарт, установленных на компьютере. Программа не сложная. Ей легко управлять и пользоваться. При запуске тестирования перед пользователем появится два экрана.
В верхнем можно наблюдать время теста, а нижний показывает общее время проверки. Кроме того, под ними имеется список, где будут располагаться возникшие ошибки. Если не появилось ни одной, то видеокарта функционирует превосходно. Также можно заглянуть в пункт под именованием «Журнал». Он расположен ещё ниже. Надписи, отображающиеся здесь многих настораживают. Не стоит их остерегаться. Это просто информация, которая не походит на ошибки.
Выводы
В этой статье мы разобрали как пользоваться 3DMark для тестирования производительности процессора и видеокарты. Как видите, бесплатной версии программы вполне достаточно чтобы понять на что способен ваш компьютер. А если вам нужно больше, то вы можете использовать другие бесплатные программы для тестирования процессора в Windows.
Если вы нашли ошибку, пожалуйста, выделите фрагмент текста и нажмите Ctrl+Enter.
No related photos.
(1 оценок, среднее: 4,00 из 5)
Tweet Pin It
Об авторе
admin Администратор te4h.ru, интересуюсь новыми технологиями, криптовалютой, искусственным интеллектом, свободным программным обеспечением и Linux.
2 комментария
- Владимир 29.03.2019 Ответить Спасибо. Как всегда полезно, доступно и интересно.
- Андрей 03.08.2019 Ответить
Демо версия Time Spy обрывается через 10-15 сек теста и запускается далее графики 1 , по какой причине это может быть?








