Как создать загрузочную флешку с помощью программы акронис
Содержание:
- Какую программу выбрать
- Предварительная подготовка флеш-карты
- Как установить и пользоваться Acronis Disk Director
- Acronis Disk Director 12
- Чего стоит избегать
- Централизованное хранилище, Централизованный план резервного копирования, Шифрованное хранилище
- Где хранить логин и пароль для почты?
- Обзор программ от Акронис
- Создание загрузочной флешки
- Загрузочная флешка с Acronis True Image. Способ №1
- Как пользоваться
- Создание образа с помощью Acronis Disk Director 12
- Подготовка загрузочного устройства
- Acronis Disk Director 12
- Создание загрузочного носителя с помощью «Acronis True Image»
- Рекламный охват
Какую программу выбрать
С учётом того, что обе программы способны выполнить одну и ту же функцию с одинаковой эффективностью, перед рядовым пользователем встаёт вопрос выбора. Здесь имеется нюанс, способный повлиять на выбор программы.
Если на одном ПК установлено несколько утилит от Acronis, то при создании загрузочного носителя через Disk Director пользователь может выбирать, какие из элементов каждой из них ему необходимо иметь. Благодаря этому можно скомбинировать полезные элементы из обеих программ, а также утилиты для работы с несколькими системами из программы OS Selector (которая в этой статье не рассматривалась).
Можно отметить, что программы фирмы Acronis являются многофункциональным, эффективным и удобным средством по работе с данными и дисками в Windows.
Originally posted 2018-04-30 05:00:13.
Предварительная подготовка флеш-карты
Для успешного создания LIVE-USB необходимо отформатировать карту памяти в файловую систему FAT32. Приступаем.
Вставляем флешку в слот для карты памяти, открываем «Мой компьютер», находим в списке присоединённых устройств нашу флешку, нажимаем на правую кнопку мышки (вызываем контекстное меню проводника), выбираем в появившемся меню пункт «Форматировать».

Система откроет окно форматирования карты памяти. В графе «Файловая система» выбираем «FAT32», в графе «Размер единицы распределения» выбираем «Стандартный размер кластера» или нажимаем на кнопку «Восстановить параметры по умолчанию».
Можно настроить форматирование USB-карты памяти на «Быстрое (очистка оглавления)» или полное удаление данных. Желательно использовать второй метод форматирования. Для этого снимаем галочку с «Быстрое (очистка оглавления)». Далее нажимаем кнопку «Начать». Дожидаемся завершения процесса очистки карты памяти (должно появиться уведомление об успешном завершении операции). Теперь можно приступить непосредственно к созданию загружаемой флеш-карты.
Запускаем программу Acronis Disk Director, на левой стороне окна программы видим кнопку «Мастер создания загрузочных носителей Acronis», нажимаем на эту кнопку или выбираем в меню «Средства» соответствующий пункт.

Откроется окно приветствия программы Акронис Медиа Бьюлдер. Жмём по кнопке «Далее» на экране компьютера. В появившемся окне выбора типа загрузочного носителя настраиваем представление томов на «Windows-подобное представление», а тип загрузочного носителя выбираем «На основе Linux». Этот тип обеспечивает доступ к динамическим томам дисков. (LDM).
При желании выбираем тип «Linux-подобное представление». Это уже зависит от личных предпочтений пользователя и никак не влияет на результат операции. Переходим к следующему шагу — щёлкаем мышкой по кнопке «Далее».

СОВЕТ. В версии 12.0. после предыдущего шага открывается окно выбора параметра ядра Linux, при добавлении параметров следует учитывать, что они разделяются пробелами, но можно оставить этот шаг без внимания. Проходим дальше.
Выбираем загрузочные компоненты Акронис. Отмечаем галочкой все пункты (если не отмечены по умолчанию) и переходим к следующему шагу. Опытные пользователи могут исключать компоненты по выбору.
ВНИМАНИЕ. Некоторые выбранные пункты потребуют дополнительного свободного пространства на носителе! Необходимо удостовериться в достаточном количестве памяти на флешке. . Выбираем тип создаваемой карты памяти
Выбираем нашу USB Flash-карту в списке подключенного к компьютеру оборудования и продолжаем — жмём «Далее». Программа также позволяет создавать виртуальный образ диска в *.iso формате для дальнейшей записи на USB или CD/DVD-носители или записать данные непосредственно на диск
Выбираем тип создаваемой карты памяти. Выбираем нашу USB Flash-карту в списке подключенного к компьютеру оборудования и продолжаем — жмём «Далее». Программа также позволяет создавать виртуальный образ диска в *.iso формате для дальнейшей записи на USB или CD/DVD-носители или записать данные непосредственно на диск.
Если необходимо добавить на нашу флешку драйверы запоминающих устройств, чтобы использовать их, то нажимаем кнопку «Добавить», находим нужные драйверы в каталоге, выбираем и нажимаем «OK». Или пропускаем шаг, если нет в этом необходимости. Идём дальше.
Как установить и пользоваться Acronis Disk Director
Для того чтобы установить Acronis необходимо зайти в предыдущую установленную версию
рисунок 6
Жмем далее.
рисунок 7
В этом окне все остается по умолчанию, нажимаем далее.
рисунок 8
Тут также все без изменений.
рисунок 9
Открывается окно, в котором можно увидеть несколько программ, их нужно устанавливать только в том случае, если они необходимы вам для работы.
рисунок 10
После выбора нужной программы следует указать, какой дисковод
рисунок 11
Все, программа установлена.
На программе есть много дополнительных утилит, которые могут управлять загрузкой сразу нескольких ОС, а также возможность восстанавливать их после технического сбоя.
рисунок 12
Пользоваться Acronis Disk Director очень просто, он помогает:
- Выполнять основные операции над многими разделами в пошаговом, автоматическом и ручном режимах.
- Создавать разделы.
- Управлять дисками.
Если вы желаете скачать Acronis на флешку, это даст отличную возможность всегда носить программу с собой и пользоваться ею по мере необходимости.
https://youtube.com/watch?v=o89mjadPeOc
ПОСМОТРЕТЬ ВИДЕО
Работает acronis disk director почти на каждой актуальной версии ОС Windows и может поддерживать различные файловые системы. Теперь вы знаете, как пользоваться Acronis Disk Director. Остались вопросы? Задаем их внизу.
Acronis Disk Director 12
Acronis Disk Director 12 – это программа, созданная для защиты файлов и для оптимизации хранения данных на компьютере. С ее помощью можно быстро восстановить потерянные или случайно удаленные данные. Акронис Director позволяет создать клон операционной системы на новый диск. Может отформатировать диск в разных файловых системах. Содержит множество возможностей по работе с разделами диска и многое другое.
Загрузочная флешка с Acronis Disk Director 11 в отличие от новой, 12 версии не умеет работать с системами на основе BIOS и UEFI. Кроме того, новая версия сертифицирована до Windows 8.1. Есть и множество других улучшений.
Загрузочная флешка или диск, созданные с помощью Acronis Disk Director 12 – это настоящее спасение для пользователей ПК, которые потеряли часть файлов, либо повредили операционную систему.
Для начала нужно скачать программу. На официальном сайте нужно найти предложение о скачивании пробной версии программы Акронис Директор 12 и ввести свою электронную почту.
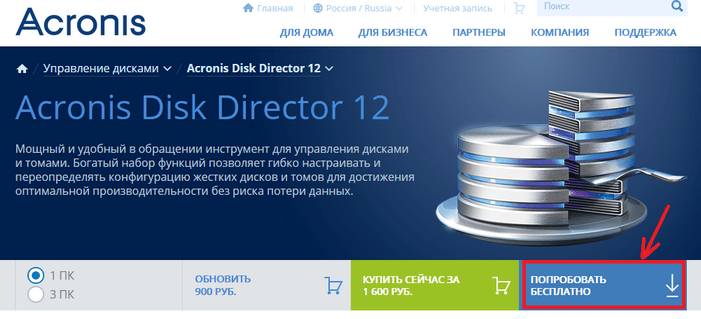
После загрузки и запуска установщика вам необходимо запустить установку.

Далее, при желании ознакомиться с программой выберите пункт установки пробной версии.
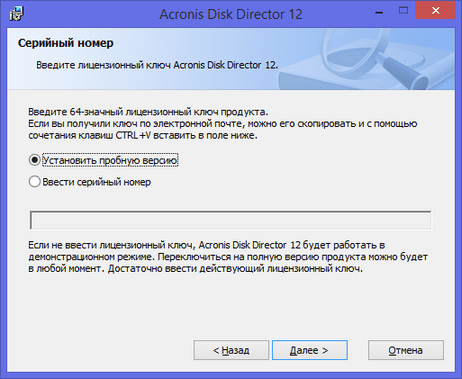
После этого заполните параметры регистрации (обязательные помечены звёздочкой).

Выберите для каких пользователей вы устанавливаете Акронис.
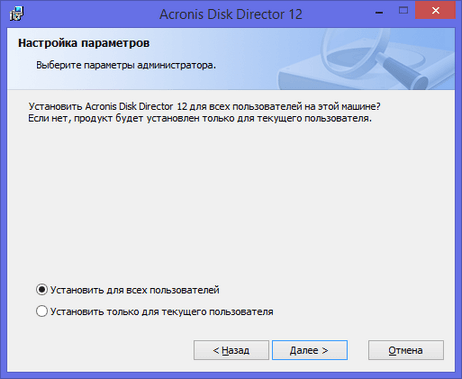
Установщик сделает свою работу и на рабочем столе появится такой замечательный ярлычок.

Кликаем по нему и видим окно программы со всеми ее богатыми возможностями.
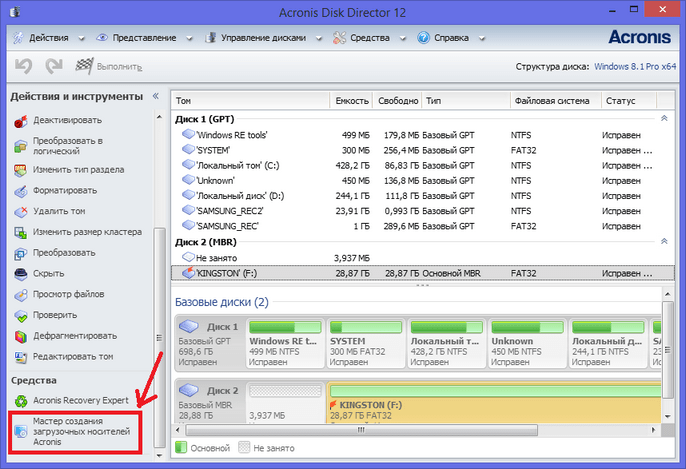
Так как наша задача создать загрузочную флешку или диск, то мы запустим пункт меню «Мастер создания загрузочных носителей Acronis». Удивляемся тому, что у мастера есть своё имя: «Acronis Media Builder». И жмём Далее >.

Наблюдаем окно выбора типа носителя. Укажем Windows PE. Если на вашем компьютере нет установленных комплектов средств развертывания Windows PE, то вы увидите перечень версий Windows PE с ссылками для скачивания.

Теперь мы установим необходимый носитель Windows PE. Жмите на синюю ссылку вашего варианта носителя. Произойдет его скачивание. Запустите скаченный файл.

Вы можете установить комплект сразу, либо вначале скачать, а потом установить на этот или другой компьютер.
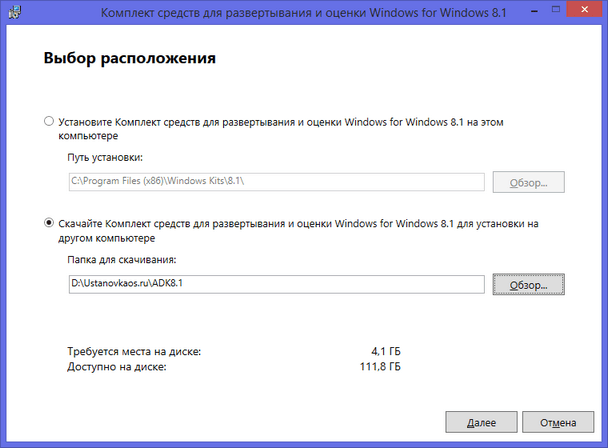
В любом случае, после запуска установки вам будет предложен выбор компонентов.
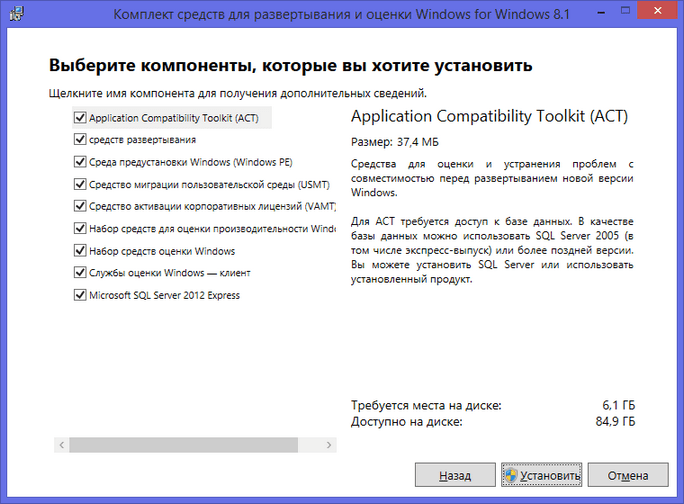
Установка началась.
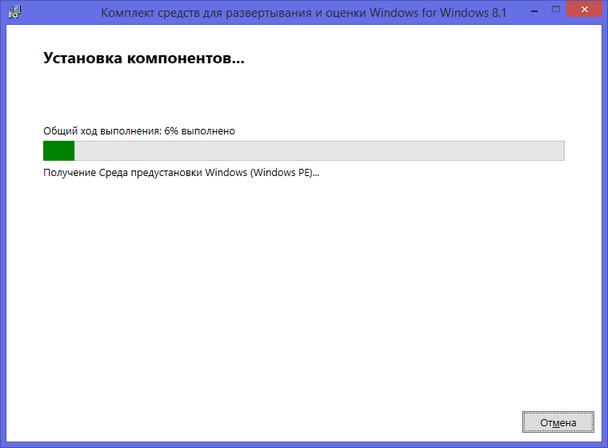
Когда вы установите комплект средств для развертывания Windows PE, вам необходимо будет запустить мастер создания и дойти до окна выбора типа носителя, оно будет другим (по сравнению с предыдущим запуском).
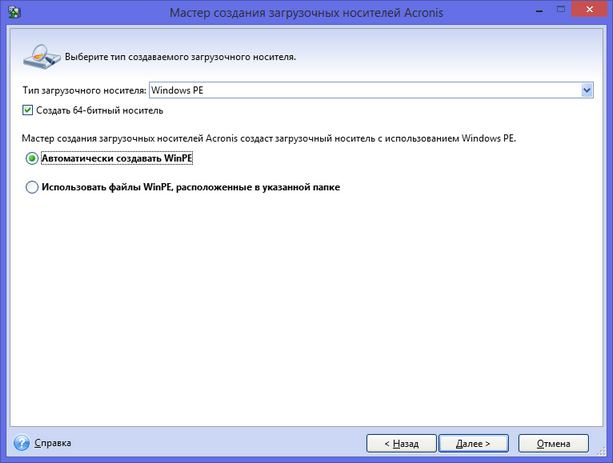
Выбираем тип носителя. Можно записать сразу загрузочный диск. Для создания флешки придется в начале сохранить образ в виде файла. Например, в формате iso.
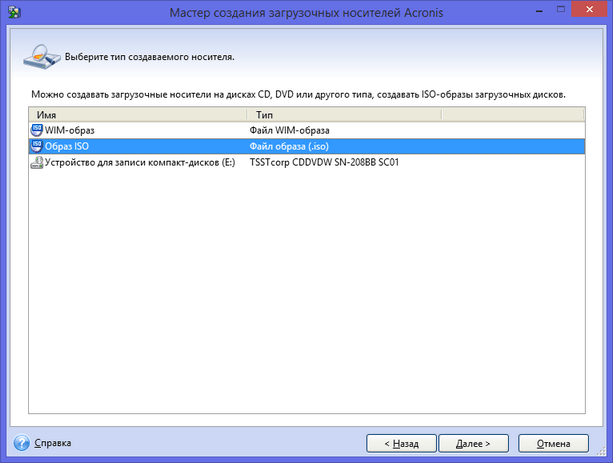
Выбираем папку.
Внимание! При выборе папки обязательно пропишите имя файла, так как автоматически этого может не произойти (кнопка Далее > будет не активна)

Запустится процесс создания файла.
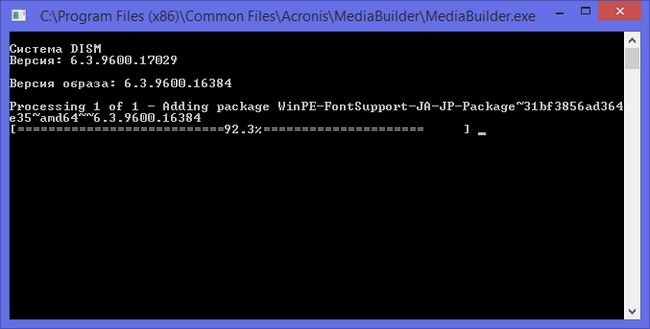
И вот файл готов.

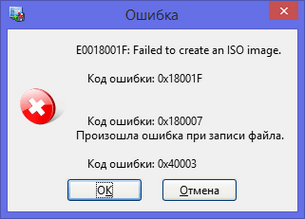
Теперь, когда файл iso готов его можно записать на диск или флешку.
С помощью загрузочного диска или флешки Acronis Disk Director 12 можно загружаться и выполнять различную сервисную работу с вашим компьютером.
Чего стоит избегать
Если работодателю от вас требуются в первую очередь серьезность и исполнительность, постарайтесь избегать излишнего креатива, задора, шуток. Иначе с вами могут не захотеть сотрудничать. Лучше выбрать что-то нейтральное. Возьмите свое имя или фамилию, добавьте к ним профессию и посмотрите, что получится. «SashaProgrammist» звучит намного лучше, чем «PsychoCoder».
Находясь в поиске работы, нужно выбирать солидный логин, вызывающий доверие. Избегайте:
- Вульгарности. Людям не захочется иметь дело с человеком, подписанным неприятным именем.
- Намеков на психическую неуравновешенность или любые недостатки. Обычно люди предпочитают не сотрудничать с теми, кто слишком нагло выставляет напоказ отрицательные качества.
- Указаний на ваш возраст. Если специалист слишком молод, его не будут воспринимать всерьез. При этом людей старших поколений иногда считают плохо поддающимися обучению. Кроме того, возраст в скором времени изменится, а логин – останется.
Лучше не добавлять год регистрации к основному имени. Это указывает на неопытность пользователя. Следует также избегать буквенных сочетаний, которые сложно читать и диктовать: «ts», «ei», «zh».
Выбрав определенный логин для скайпа или других онлайн-сервисов, желательно следить за своей репутацией. Люди будут запоминать вас по этому псевдониму, обсуждать, обмениваться впечатлениями. Если часто использовать свое настоящее имя, то посторонние при желании смогут собрать немало информации о вас по поиску через интернет.
Централизованное хранилище, Централизованный план резервного копирования, Шифрованное хранилище
Шифрованный архив
- Изображение
- Текст
Copyright Acronis, Inc.
247
создание статических (стр. 245) и динамических групп (стр. 236) машин (стр. 241) и
управление ими;
управление заданиями (стр. 238), существующими на машинах;
создание централизованных хранилищ (стр. 247) для хранения архивов и управление ими;
управление узлами хранения (стр. 245)
мониторинг действий компонентов Acronis Backup & Recovery 11, создание отчетов,
просмотр централизованного журнала и прочее.
Централизованное хранилище
Сетевое хранилище, выделенное администратором сервера управления (стр. 244) для
хранения архивов резервных копий (стр. 234). Централизованное хранилище может находиться
под управлением узла хранения (стр. 245) или быть неуправляемым. Общее количество и
размер архивов, содержащихся в централизованном хранилище, ограничен только размером
самого хранилища.
Как только администратор сервера управления создает централизованное хранилище, путь к
хранилищу и его имя рассылаются всем машинам, зарегистрированным (стр. 238) на сервере.
Значок быстрого доступа к хранилищу появляется на машинах в списке Хранилища
. Любой
план резервного копирования (стр. 242), существующий на машинах, включая локальные
планы, может использовать централизованное хранилище.
Если машина не зарегистрирована на сервере управления, то пользователь, имеющий право
хранить резервные копии в централизованном хранилище, может это делать, указывая полный
путь к хранилищу. Если хранилище управляемое, то управлять архивами пользователя и
прочими архивами, содержащимися в хранилище, будет узел хранения.
Централизованный план резервного копирования
План резервного копирования (стр. 242), развертываемый на управляемой машине (стр. 245) с
сервера управления (стр. 244). Изменить такой план можно только внесением изменений в
исходный план резервного копирования на сервере управления.
Ш
Шифрованное хранилище
Управляемое хранилище (стр. 245), в котором все записываемые данные шифруются, а все
читаемые оттуда — прозрачно дешифруются узлом хранения (стр. 245) с использованием
ключа шифрования, определенного для каждого хранилища и хранящегося на узле. В случае
утери носителя хранилища или доступа к нему неуполномоченного пользователя,
злоумышленник не сможет дешифровать содержимое хранилища, не имея доступа к узлу
хранения. Шифрованные архивы (стр. 247) шифруются посредством шифрования,
выполняемого агентом (стр. 233).
Шифрованный архив
Архив резервных копий (стр. 234) шифруется по алгоритму AES. Если в параметрах резервного
копирования (стр. 241) заданы режим шифрования и пароль для архива, каждая резервная
копия в архиве шифруется агентом (стр. 233) перед сохранением в место назначения.
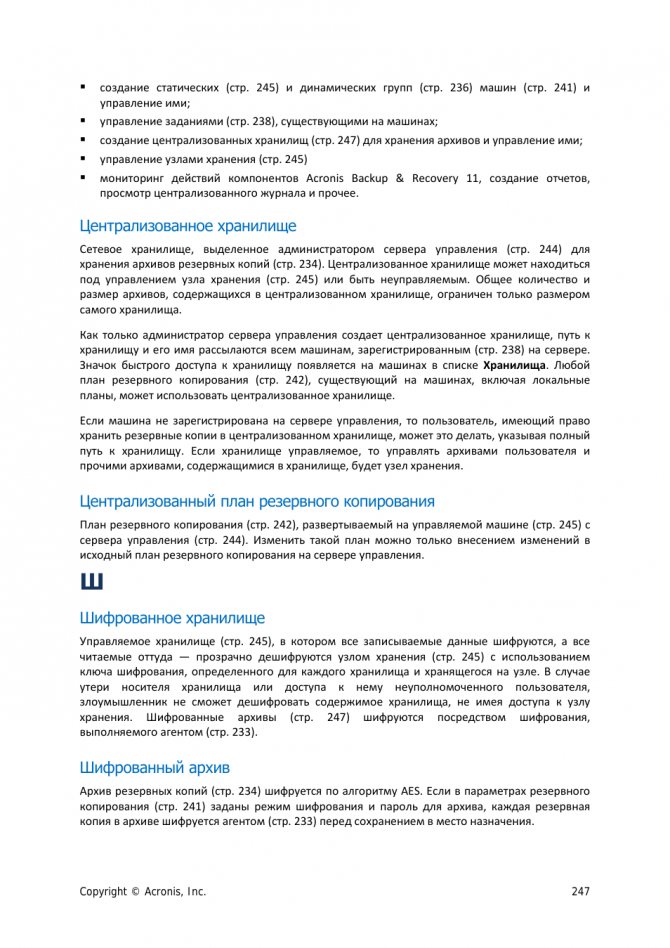
Где хранить логин и пароль для почты?
Помимо создания логина и пароля для почты, вам наверняка придется регистрироваться и на других сервисах, также логин и пароль могут потребоваться при входе в вашу учетную запись на рабочем компьютере. Весьма актуальным в данной ситуации становится вопрос о том, как и где хранить подобную информацию, так как удержать ее в голове достаточно сложно. Итак, чтобы не забыть ваши регистрационные данные следует:
- Записать пароль и логин на бумажный носитель. Правда, в этом случае вам придется всегда носить данные с собой, и если вы их потеряете, придется немало потрудиться, чтобы восстановить доступ к сервисам.
- Создать на компьютере текстовый документ, в котором будут указаны пароли и логины к различным сервисам. Чтобы они не стали известны всем, кто имеет доступ к вашему ПК, измените расширение. Например, .txt можно поменять на .jpg. В этом случае файл будет отображаться как картинка, и чтобы получить доступ к информации в нем, придется сначала изменить расширение.
- Чтобы не хранить логины и пароли на компьютере, можно скопировать файл на флэш-карту и использовать ее по мере необходимости.
- Можно воспользоваться специальным программным обеспечением для хранения паролей. Так все данные окажутся в одном месте, и чтобы получить к ним доступ, вам придется запомнить только один шифр.

Обзор программ от Акронис
Acronis Disk Director Home представляет собой программу для оптимизации дискового пространства и защиты данных. С помощью этой утилиты можно разделять диск на разделы и собирать их воедино, что позволяет улучшить производительность ПК, хранить разные ОС и файловые системы на одном диске, уменьшать время работы средств диагностики и т. д. Последняя версия утилиты-12.
Функцией программы Acronis True Image является резервное копирование данных и их восстановление. Эта утилита позволяет осуществлять создание образа диска как во время работы с ОС, так и загрузившись с внешнего накопителя. Нужно отметить, что все версии Acronis True Image включают 5 Гб свободного пространства в облачном хранилище, которое расширяется за дополнительную плату.
Создание загрузочной флешки
При работе с ОС Win 10 понадобится:
- Одна из двух утилит фирмы Acronis для Windows 10 (Disk director или True image).
- Утилита victoria для проверки флешки на наличие повреждений.
- Сама флешка.
При создании загрузочной флешки можно создать образ формата .tib, который способны читать только утилиты acronis. Если записывать образ на носитель планируется другой утилитой, то рекомендуется применять формат .iso, т. к. он универсален и читается большинством программ.
Первый способ
Для того чтобы сделать загрузочную флешку с Acronis disk director, после запуска программы нужно выбрать пункт меню «Мастер создания загрузочных носителей Acronis» и нажать «Далее».

Рекомендуется указывать более функциональный Windows PE. Если на ПК не установлены средства развёртывания Windows PE, то программа выдаст ссылки на их скачивание.


После скачивания носителя Windows PE нужно начать его установку.
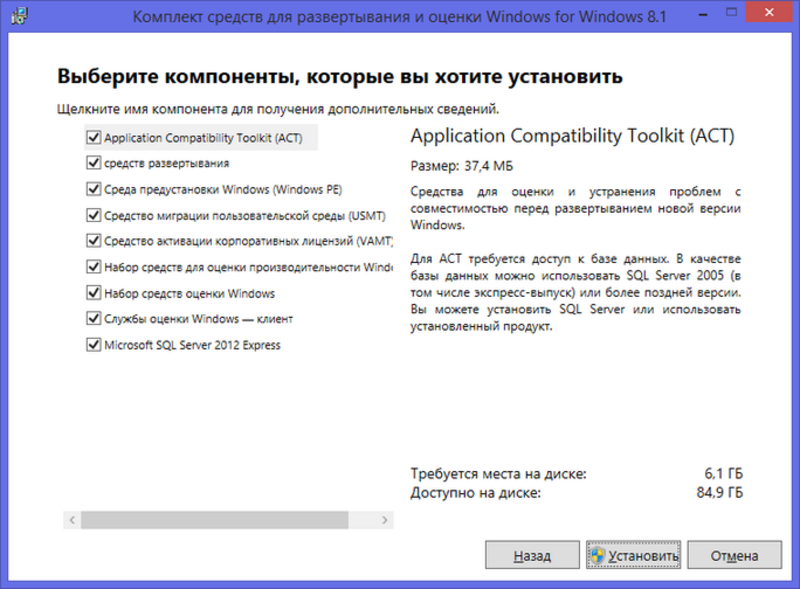
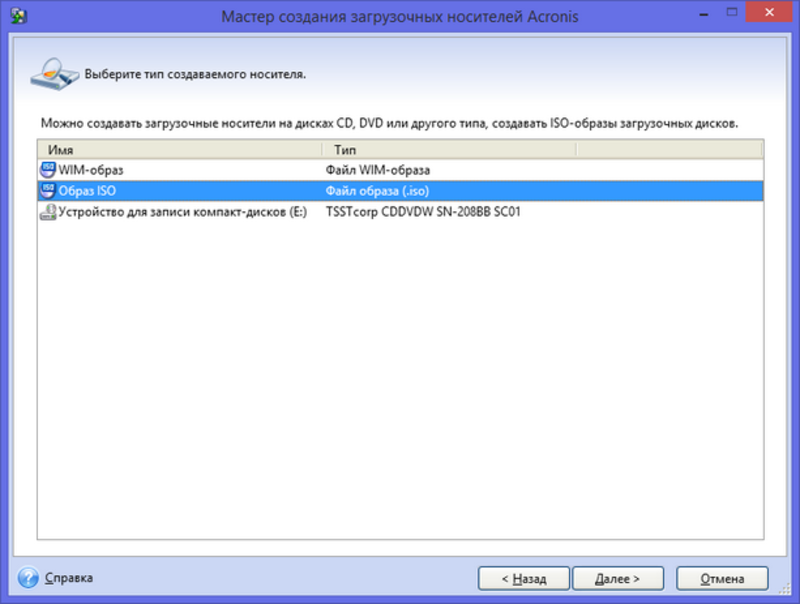
Далее нужно выбрать папку и прописать имя файла (иногда это не происходит автоматически).
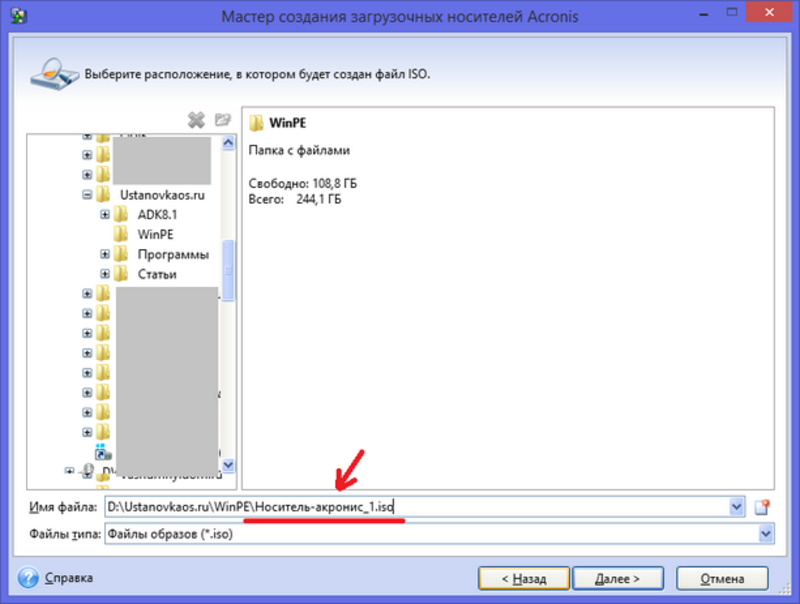
Создание началось.
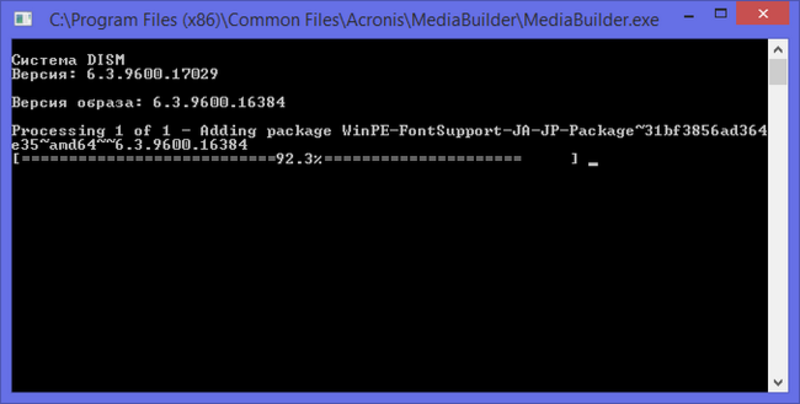
По завершении процесса можно будет пользоваться полученным файлом.
Полученный файл .iso можно записать на носитель и получить загрузочный диск (или флешку).
Второй способ
Для создания загрузочной флешки с acronis true image после установки и запуска программы нужно выбрать раздел «Инструменты» и определить, какой класс носителя создавать.
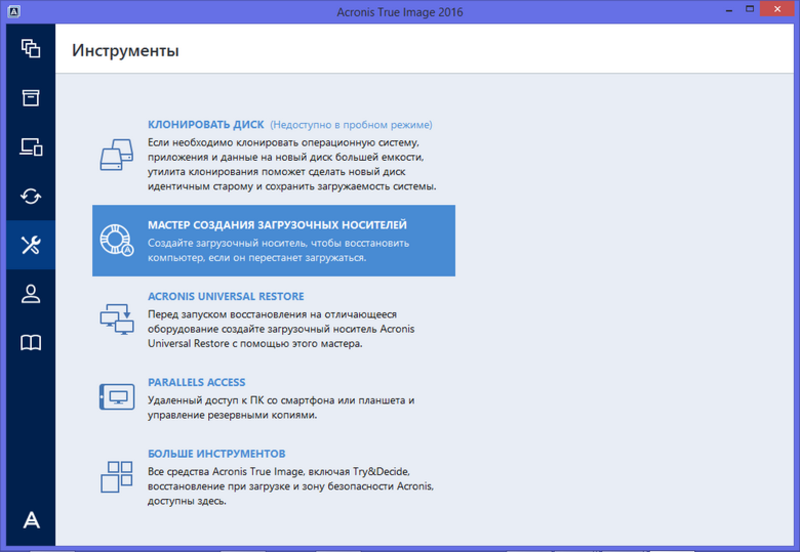 Затем нужно определить предпочтительный тип носителя.
Затем нужно определить предпочтительный тип носителя.

Носитель Acronis True Image представляет собой минималистичный выбор, лишённый богатого функционала.
Выбор устройства (в данном случае флешка).
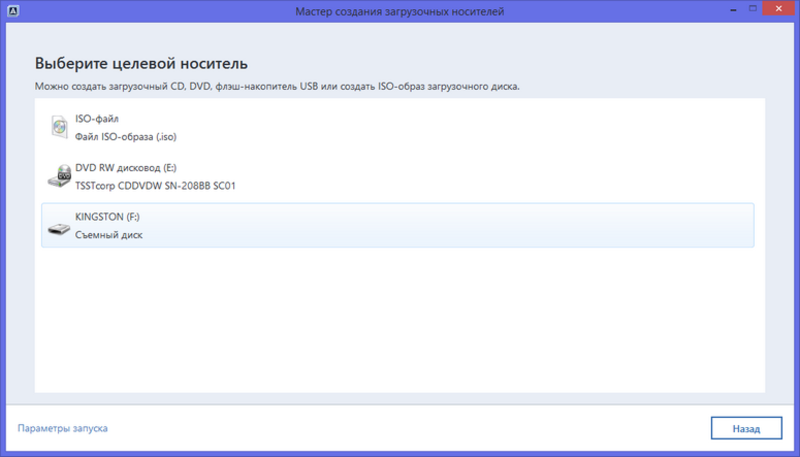
После этого можно начинать основную процедуру.
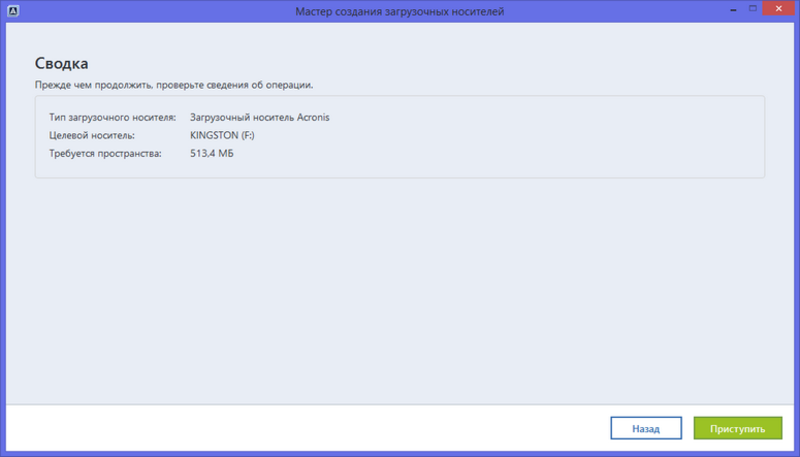
По окончании копирования можно пользоваться флешкой.
Загрузочная флешка с Acronis True Image. Способ №1
Способ создания загрузочной флешки с acronis (всем НЕДОВОЛЬНЫМ) с работающим Acronis Universal Restore, Acronis Disk Director и Acronis True Image
Сперва надо иметь в наличии. Флешку, объёмом не меньше 1ГБ.
Теперь надо скачать образ ISO из которого мы будем делать загрузочную флешку с Acronis True Image
Сперва надо загрузить сам Acronis True Image. MD5: 37985C160A076928450101387F441D34 (ищем по MD5 в Google, копируем код и вставляем в поиск) Последний инструмент, с помощью которого мы будем делать загрузочную флешку с Acronis True Image – это RUFUS.
Загрузить Rufus 3.4 — загрузить программу RUFUS для создания загрузочной флешки
Выбираем ВЫБРАТЬ — указываем на ISO образ и жмём старт!
Внимание: флешка отформатируется и все данные с неё удалятся
Через 5-7 минут, загрузочная флешка с Acronis True Image готова!
Как пользоваться
Пора переходить от теории к практике и рассматривать, как бесплатно скачать последнюю русскую версию нужного нам приложения, а также как пользоваться Acronis Disk Director. И первый, и второй этап мы рассмотрим пошагово.
Загрузка и установка
В первую очередь необходимо скачать инструмент. Для этого:
- Перейдя немного ниже, жмем одноименную кнопку и дожидаемся завершения скачивания приложения. Для этого вам понадобится торрент-клиент.
- Запускаем установочный файл и дожидаемся завершения процедуры инсталляции.
- Закрываем окно установщика и переходим к работе с программой. Никаких дополнительных действий по ее активации производить не нужно.

Также вы можете запустить утилиту в так называемом портативном режиме. В таком случае она будет работать без остановки.
Инструкция по работе
А теперь, когда мы рассмотрели процесс установки, давайте кратко разберем основные режимы работы:
- Для примера мы рассмотрим случай, когда человеку нужно изменить размер логического тома, не теряя данные, находящиеся на нем. Для этого в программном интерфейсе мы просто уменьшаем раздел, перетаскивая его край указателем мыши.
- Когда нужные изменения будут внесены, мы жмем кнопку применения изменений, которая находится в левом верхнем углу окна приложения.
- Остается лишь дождаться, пока все внесенные пользованием правки будут применены.

Создание образа с помощью Acronis Disk Director 12
Программа «Acronis Disk Director 12» тоже довольно популярная и многофункциональная. И, к сожалению, тоже платная (однако разработчики предлагают бесплатную пробную версию). С её помощью можно создавать образы операционных систем, восстанавливать данные, форматировать диски и делать много других полезных вещей. Чтобы установить «Acronis Disk Director 12», делайте всё так, как описано в инструкции ниже:
Итак, программа установлена. Теперь разберёмся с созданием ISO-образа ОС с помощью данной утилиты. Он описан ниже:
- Запустите программу (не забывайте про ярлык на рабочем столе) и нажмите на «Мастер создания загрузочных носителей». Нажимаем на «Мастер создания загрузочных носителей»
- У этого мастера есть своё окно установки. Оно появится после того, как вы его выберете. Нажмите «Далее». Нажимаем «Далее»
- Так как в прошлой части статьи мы рассматривали обычную версию Windows, то в этой рассмотрим Windows PE. Выберите соответствующий тип носителя. После этого программа проверит наличие необходимых пакетов на вашем ПК или ноутбуке, и если их не окажется, то вам будут предоставлены ссылки на их скачивание. Выбираем тип создаваемого загрузочного носителя
- Загрузите необходимый пакет для WinPE (это можно сделать, нажав на ссылку) и запустите его.
- Когда пакет будет установлен, вам нужно будет выбрать его расположение. Выберите подходящий для вас вариант и кликните на «Далее». Выбираем подходящий вариант и кликаем «Далее»
- Выберите компоненты для установки (лучше выбрать все сразу) и нажмите клавишу «Установить». Выбираем компоненты для установки и нажимаем «Установить»
- Дождитесь, когда установятся все компоненты.
- Когда компоненты установятся, вновь перейдите в титульное окно программы и выберите «Мастер создания загрузочных носителей». На этот раз оно будет немного отличаться. Укажите те же параметры, что и ранее. Выбираем «Мастер создания загрузочных носителей» и выставляем «Автоматически создавать WinPE»
- Выберите пункт «Образ ISO» и нажмите «Далее». Выбираем пункт «Образ ISO» и нажимаем «Далее»
- Укажите директорию, в которую будет сохранён образ. Также не забудьте указать имя файла, ибо программа не сделает это автоматически. Когда сделаете это, жмите «Далее». Жмём «Далее»
- Начнётся процесс создания файла. Просто подождите, когда программа всё сделает. Процесс создания файла
- Когда всё будет готово, вы увидите соответствующее уведомление.
На заметку! Если у вас возникла ошибка, как на скриншоте ниже, значит, ваш компьютер заражен вирусами. Просканируйте его любым антивирусом, удалите вредоносные файлы и повторите все вышеописанные шаги.

Ошибка означающая, что компьютер заражен вирусом
Теперь вы знаете, как создавать образ операционной системы и записывать его на флешку. Эти знания могут помочь вам переустановить ОС и «одним выстрелом» решить все системные неполадки.
Подготовка загрузочного устройства
Берем флешку, желательно объемом более 1 ГБ, вставляем в компьютер и ждем, пока он ее увидит. После запускаем нашу программу. В правом меню выбираем «Мастер создания загрузочных носителей Acronis».
Появится новое окно с приветствием, нажимаем на кнопку «Далее». В новом окне тип загрузочного носителя и способ представления томов, дисков и общего сетевого ресурса оставляем без изменений. Снова жмем далее.
Если необходимо, вводим параметры ядра Linux. Если нет, то оставляем строчку пустой и снова жмем на «Далее».
Следующим этапом нужно выбрать компоненты Acronis, которые могут понадобиться для работы. Acronis OS Selector позволяет устанавливать сразу несколько операционных систем на одном компьютере или на одном разделе, загружать их с любого раздела диска, устанавливать пароль на загрузку и скрывать ОС от посторонних.
Активатор Acronis OS Selector активирует программу, а Acronis Disk Director собственно создает загрузочную флешку. 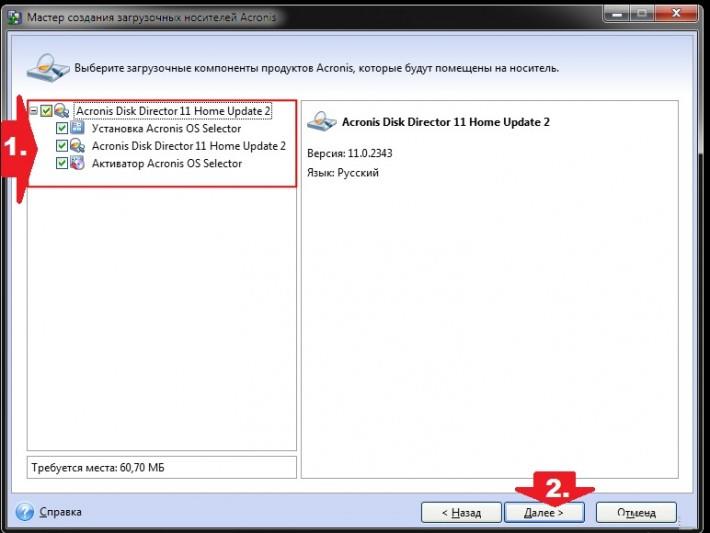
После выбора необходимых утилит, проверяем флешку на наличие свободного места и жмем продолжить. Появится список подключенных устройств. В нем выбираем нужный флеш-накопитель и ждем, пока программы запишутся на диск. 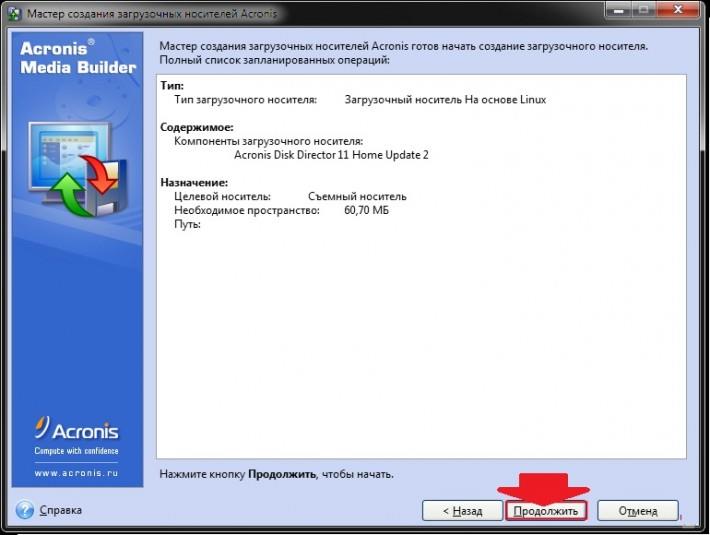
Функционал Acronis Disk Director очень разнообразен и включает в себя не только создание загрузочной флешки. Многие пользователи просто не могут себе представить весь потенциал программы. Но после использования или решения проблем с компьютером все остаются довольны работой утилиты.
Acronis Disk Director 12
Acronis Disk Director 12 – это программа, созданная для защиты файлов и для оптимизации хранения данных на компьютере. С ее помощью можно быстро восстановить потерянные или случайно удаленные данные. Акронис Director позволяет создать клон операционной системы на новый диск. Может отформатировать диск в разных файловых системах. Содержит множество возможностей по работе с разделами диска и многое другое.
Загрузочная флешка с Acronis Disk Director 11 в отличие от новой, 12 версии не умеет работать с системами на основе BIOS и UEFI. Кроме того, новая версия сертифицирована до Windows 8.1. Есть и множество других улучшений.
Загрузочная флешка или диск, созданные с помощью Acronis Disk Director 12 – это настоящее спасение для пользователей ПК, которые потеряли часть файлов, либо повредили операционную систему.
Для начала нужно скачать программу. На официальном сайте нужно найти предложение о скачивании пробной версии программы Акронис Директор 12 и ввести свою электронную почту.
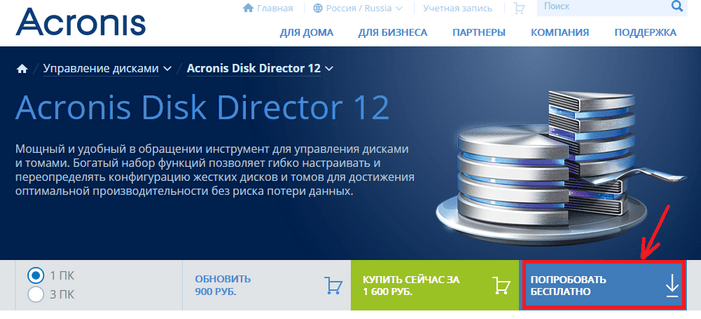
После загрузки и запуска установщика вам необходимо запустить установку.
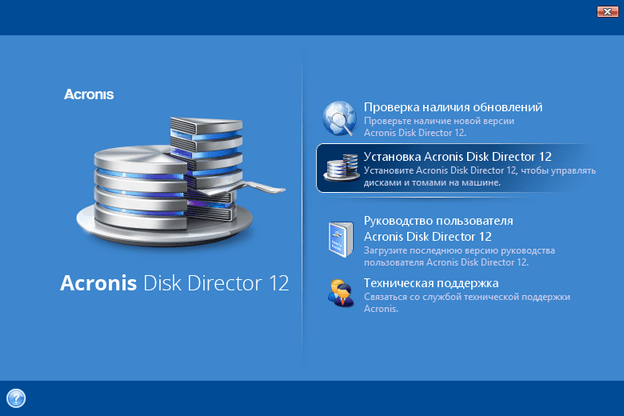
Далее, при желании ознакомиться с программой выберите пункт установки пробной версии.
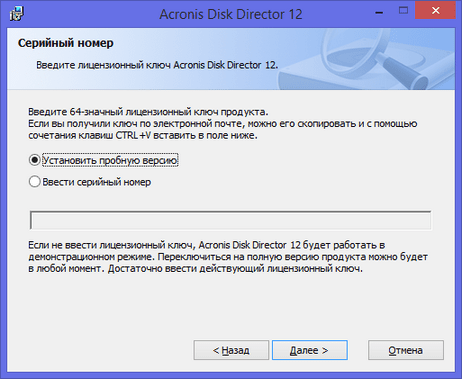
После этого заполните параметры регистрации (обязательные помечены звёздочкой).
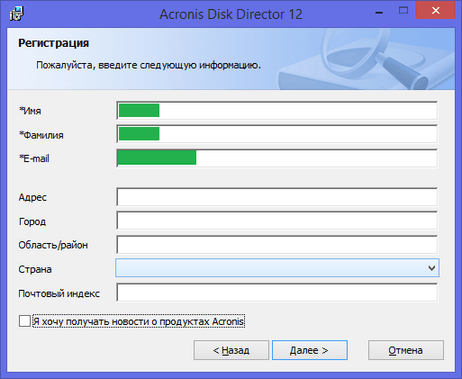
Выберите для каких пользователей вы устанавливаете Акронис.
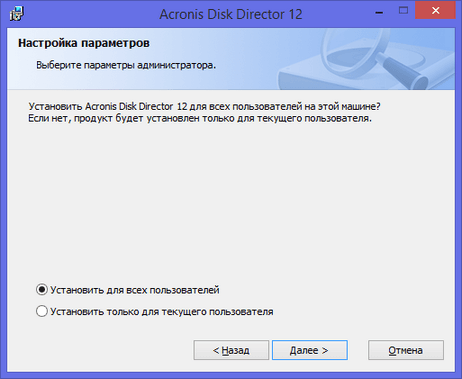
Установщик сделает свою работу и на рабочем столе появится такой замечательный ярлычок.
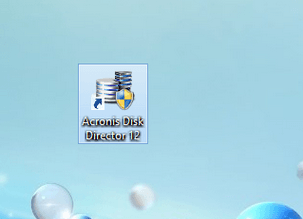
Кликаем по нему и видим окно программы со всеми ее богатыми возможностями.
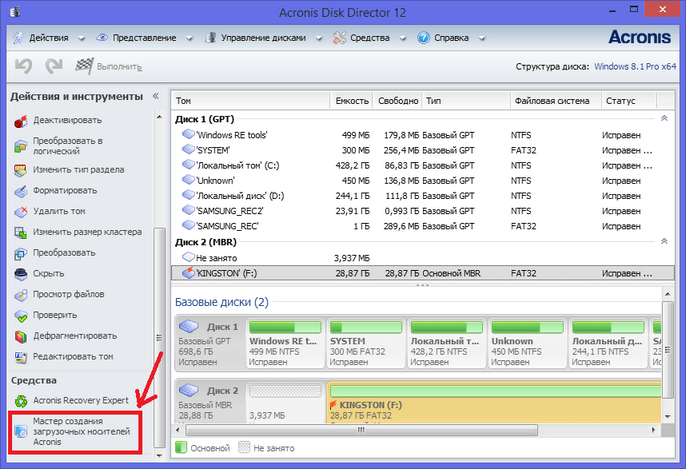
Так как наша задача создать загрузочную флешку или диск, то мы запустим пункт меню «Мастер создания загрузочных носителей Acronis». Удивляемся тому, что у мастера есть своё имя: «Acronis Media Builder». И жмём Далее > .

Наблюдаем окно выбора типа носителя. Укажем Windows PE. Если на вашем компьютере нет установленных комплектов средств развертывания Windows PE, то вы увидите перечень версий Windows PE с ссылками для скачивания.
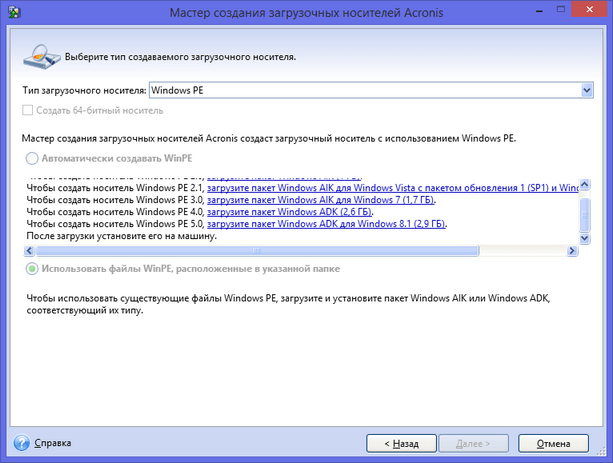
Теперь мы установим необходимый носитель Windows PE. Жмите на синюю ссылку вашего варианта носителя. Произойдет его скачивание. Запустите скаченный файл.

Вы можете установить комплект сразу, либо вначале скачать, а потом установить на этот или другой компьютер.

В любом случае, после запуска установки вам будет предложен выбор компонентов.


Когда вы установите комплект средств для развертывания Windows PE, вам необходимо будет запустить мастер создания и дойти до окна выбора типа носителя, оно будет другим (по сравнению с предыдущим запуском).
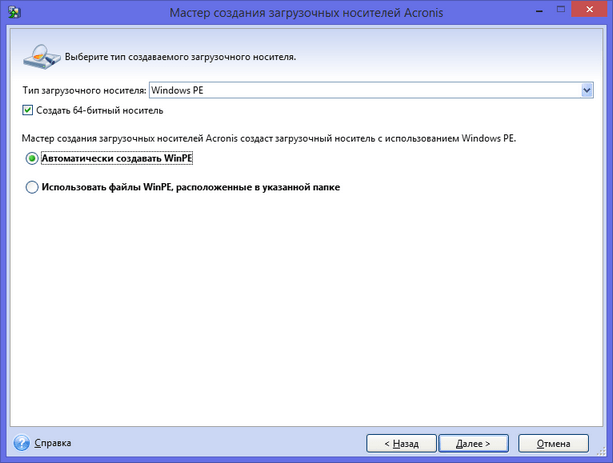
Выбираем тип носителя. Можно записать сразу загрузочный диск. Для создания флешки придется в начале сохранить образ в виде файла. Например, в формате iso.
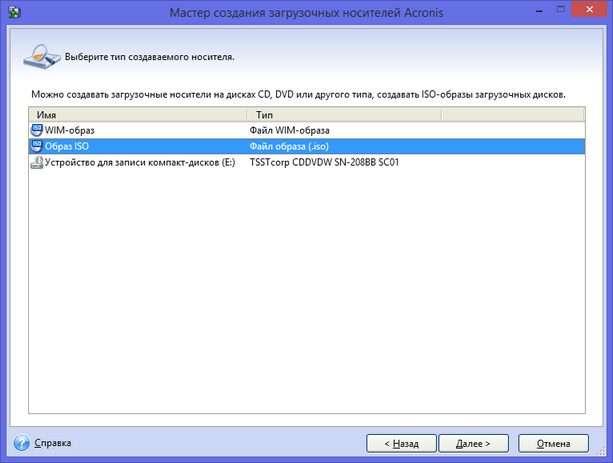
Внимание! При выборе папки обязательно пропишите имя файла, так как автоматически этого может не произойти (кнопка Далее > будет не активна)
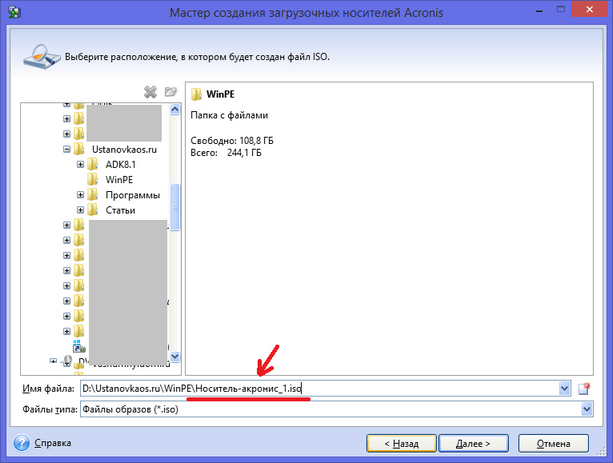
Запустится процесс создания файла.

И вот файл готов.

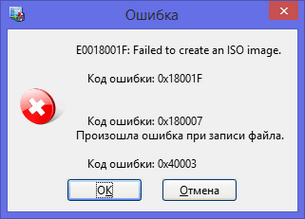
Теперь, когда файл iso готов его можно записать на диск или флешку.
С помощью загрузочного диска или флешки Acronis Disk Director 12 можно загружаться и выполнять различную сервисную работу с вашим компьютером.
Создание загрузочного носителя с помощью «Acronis True Image»
«Acronis True Image» – это одна из самых популярных программ для создания съёмных загрузочных носителей, которая проверена годами. Пожалуй, единственный её недостаток состоит в том, что она платная. Однако разработчики предоставляют пользователям бесплатную версию сроком на 30 дней. Но даже когда срок пробной лицензии истечёт, вы всё равно сможете пользоваться загрузочной флешкой, которую создали с помощью данной программы. Чтобы установить бесплатную версию утилиты, проделайте следующие шаги:
Итак, вы установили программу «Acronis True Image». Если в процессе установки вы всё делали правильно, то вам станет доступна бесплатная пробная версия, и вы сможете использовать весь функционал программы на протяжении тридцати дней. Далее мы рассмотрим процесс создания загрузочного съёмного носителя. Он состоит из нескольких этапов:
- На левой панели приложения будут располагаться несколько вкладок. Вам нужно выбрать вкладку «Инструменты» — изображена в виде логотипа гаечного ключа. Затем выберите «Мастер создания загрузочных носителей». Выбираем «Мастер создания загрузочных носителей»
- Далее вам будет предложено два варианта записи: «Загрузочный носитель Acronis» и «WinPE». Выбирайте первый вариант. О втором мы расскажем вам чуть позже. Выбираем «Загрузочный носитель Acronis»
- Теперь вам нужно выбрать целевой носитель. Так как в данном примере мы намереваемся записать ОС на флешку, то выбираем третий вариант. Выбираем «Съёмный диск»
- Следующее окно, которое выведет утилита на экран, сугубо информативное. Всё, что вам осталось сделать, это нажать на кнопку «Приступить» и дождаться, когда загрузочная флешка будет создана. Нажимаем на кнопку «Приступить»
На заметку! Ранее был упомянут носитель на основе WinPE. WinPE (Windows Preinstallation Environment) – это упрощённый вариант операционной системы Windows. Он загружается со съёмного носителя. У него есть ряд преимуществ в плане сервисного обслуживания компьютера. Создаётся образ данного типа по такому же алгоритму, который описан выше.
Рекламный охват
Его ещё называют платным. Он включает в себя пользователей, увидевших ваши рекламные объявления. Активно используется не только в СММ, но и в других каналах. Например, рекламодатель разместил свой баннер на тематическом сайте. Количество посетителей сайта, увидевших эту рекламу, и будет является рекламным охватом. В баннерной и тизерной рекламе охват зависит от популярности выбранной площадки и места размещения (на видном месте в начале страницы, сбоку или где-нибудь внизу). В таргетированной рекламе — от заданных параметров таргетинга. В контекстной — от популярности ниши и частотности запросов.








