Как создать загрузочную флешку windows 10 из образа диска iso
Содержание:
- Зачем флешка с Windows 10
- Краткая история Google
- Как сделать загрузочную флешку через ultraiso?
- Какие параметры необходимо задать для создания загрузочной флешки для Windows 7, XP
- Как записать образ диска Windows 10 на флешку через программу Rufus?
- Дальнейшие шаги создания
- Нам понадобится
- Добавление образа
- Форматирование флешки
- Как записать виндовс на флешку
- DVD → Bootable USB
- Запись установочного образа Windows 10
- Можно ли через ultraiso создать загрузочную флешку из папки с файлами или из DVD-диска?
- Замечательный ISO-image file
- Алгоритм
- Как настроить анимацию зарядки на iPhone в iOS 14
- Шаг 1. Начало работы
- Получение дистрибутива
- Зачем делать установочную флешку
- Ошибки при записи в UltraISO
- Создаем загрузочную флешку через UltraISO
- Общий доступ Excel. Совместная работа с файлом
Зачем флешка с Windows 10
Загрузочная флешка — это обычная флешка, содержащая полностью готовую к загрузке операционную систему. Из-за компактности носителя и отсутствия DVD/CD приводов у некоторых моделей компьютеров такой способ хранения операционных систем пользуется большой популярностью. В любой момент при поломке компьютера можно будет вставить USB-устройство и установить необходимый образ.
Также загрузочными флешками пользуются в качестве переносной операционной системы, не требующей загрузки на ноутбук или компьютер. Таким способом пользователи могут протестировать новую систему, не нарушая целостности старой.
Краткая история Google
Как сделать загрузочную флешку через ultraiso?
В качестве примера рассмотрим, как с помощью этой проги создать загрузочную флешку с «семеркой». Причем сразу же отметим, что с ultraiso можно делать загрузочные носители и с другой ОС.
Что же нам понадобится помимо программы?
- Во-первых, необходим образ диска с windows При этом желательно в формате iso.
- Во-вторых, не обойтись без самой флешки. Ее размер – не меньше 4 Гб. Кстати, примерно столько весит дистрибутив «семерки». Кроме того, рекомендуем заранее отформатировать накопитель (лучше всего в ntfs). Тем самым, вы удалите все лишнее и подготовите флешку к новой записи файлов.
Все готово? И программа ultraiso установлена на компьютере? Тогда начинаем.
Подключаем накопитель.
Запускаем ультра исо. Обычно ярлык программы после установки доступен на рабочем столе. Если его нет, то смотрим в меню Пуск.
После запуска утилиты откроется окошко «Добро пожаловать». Кликаем на «пробный период». Функционала этой бесплатной версии хватит, чтобы записать мультизагрузочную флешку. Хотя если у вас есть желание и возможности, то можете купить регистрационный код. Тем самым, вы получите полную версию программы.
Итак, вам удалось запустить ultraiso. Теперь необходимо открыть сам образ с windows Для этого жмем в верхней части меню на «Файл». Выбираем пункт «Открыть».
Находим скачанные файлы windows 7 с расширением iso. Лучше всего заранее расположить их на рабочем столе в какой-нибудь папке
Жмем «Открыть».
Опять обращаем внимание на верхнюю часть меню. Кликаем на пункт «Самозагрузка»
Выбираем «Записать образ жесткого диска».
Далее появится окно. В нем нужно будет указать некоторые настройки. Например, в пункте «Метод записи» следует поставить «USB-HDD+». Естественно, напротив «Disk Drive» должен быть выбран соответствующий флеш-накопитель.
Затем нажимаем кнопку «Форматировать» (учтите, что все данные будут удалены – если они вам нужны, сохраните их на другой диск). После чего выбираем файловую систему ntfs и нажимаем «Начать». Кликаем «Ок» на предупреждающем окне. Дожидаемся окончания форматирования. Кстати, если до начала работы с ultraiso вы уже форматировали флешку, то этот пункт можно и пропустить.
Наконец, щелкаем по кнопке «Записать». Запустится процесс формирования загрузочного USB-носителя. В зависимости от мощности вашего ПК или ноутбука это займет от 5-10 минут до 1 часа (а то и больше). Пользователю необходимо лишь дождаться, когда на экране отобразится сообщение «Запись завершена».
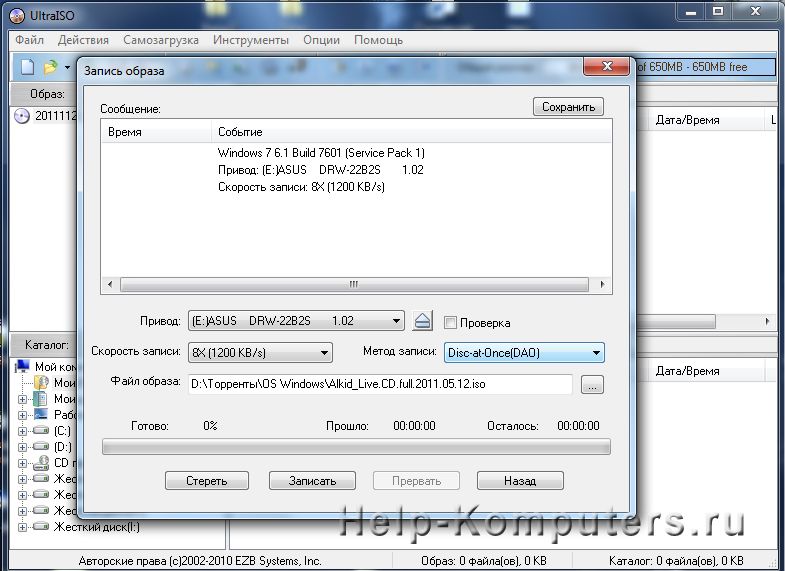
На этом все. Создание загрузочной флешки завершено, и ее можно использовать для инсталляции операционной системы. Для этого нужно будет зайти в BIOS или UEFI и выставить загрузку с данного носителя.
Какие параметры необходимо задать для создания загрузочной флешки для Windows 7, XP
В данной ситуации нужно задать разные параметры для каждой версии Виндовс, чтобы накопитель имел совместимость с БИОС.
UltraISO Windows 7 загрузочная флешка:
- Перейти во вкладку «Открыть», которая расположена на панели инструментов.
- В проводнике найти образ ОС. Он может быть разных форматов, для семерки рекомендуется выбирать следующие: IMG или MDF.
- Открыть «Самозагрузка» и «Записать жесткий диск».
- Вставить в USB-порт флешку.
- Режим эмуляции рекомендуется выбирать «USB-HDD+» или «USB-HDD V2». Для седьмой версии, стоит использовать «USB-HDD V2». Так накопитель будет совместим с большим количеством устройств.
- В поле «Hide boot partition» нужно выставить параметр «Нет».
- Остается только нажать на кнопку «Форматировать» и после окончания данного процесса кликнуть «Записать».
Параметры записи для Виндовс 7
Запись образа Виндовс ХР через UltraISO
В данном случае процесс стандартный, будут различаться только параметры записи:
- Необходимо открыть утилиту и на панели инструментов перейти во вкладку «Открыть».
- Через проводник найти нужный элемент.
- Затем выделить файлы и открыть раздел «Самозагрузка».
- В диалоговом окне выбрать вкладку «Запись».
- После этого появится всплывающее окно, где необходимо отметить USB-диск.
- В пункте «Метод», требуется выбрать значение «HDD+».
- Снять отметку с чекбокса «Скрывать загрузочный раздел».
- Нажать на кнопку «Форматировать».
- Выбрать «Xpress Write» и нажать «Записать».
Важно! Для Windows XP лучше использовать метод записи «USB-HDD». Это позволит получить максимальную совместимость со всеми типами БИОС
Как записать образ диска Windows 10 на флешку через программу Rufus?
Для работы также потребуется уже готовый образ диска (ISO), который сохранен на компьютере. Запускаем приложение и выставляем настройки.
Выбираем устройство для записи — то есть, нашу флеш-карту
Выбираем файл образа Windows 10 с расширением «.ISO» на компьютере
Выставляем схему загрузочного раздела:
- MBR — для устаревших систем BIOS с загрузкой Legacy/CSM (это когда в БИОСе синий экран)
- GPT — для современный систем UEFI (когда BIOS цветной)
Наконец, на последнем шаге даем название своему диску (метка тома), которое будет отображаться при запуске установки Windows и назначаем файловую систему. Лучше использовать FAT32, которая стоит по умолчанию. И жмем на кнопку «Старт»
После окончания работы программы Rufus получим полноценную загрузочную флешку с Windows 10.
Дальнейшие шаги создания
После этого в окне программы нажмите на кнопку «Самозагрузка», а далее в контекстном меню выберете пункт, предлагающий произвести запись образа харда. Потом, после появления окна с названием «Записать образ диска», вы должны удостовериться в правильном выборе диска для образования загрузочной флеш-карты с операционкой. Вы должны быть уверены, что диск флешки расположен на правильной букве алфавита.
Далее в пункте «Метод записи» нажмите «USB-HDD+», а потом перейдите к форматированию накопителя или же непосредственной записи образа операционки «Виндовс 7». Если же флешка была отформатирована заранее, до записи образа, то вы просто нажимаете «Записать». В случае если заранее вы то сначала нажимаете на «Форматировать».
Нам понадобится
Для создания загрузочного USB-носителя, кроме собственно самого носителя данных, потребуется образ операционной системы и специализированная программа с подобным функционалом. Таких программ множество, но мы рассмотрим утилиту UltraISO, которую необходимо предварительно скачать и установить на жесткий диск.
Она предназначена специально для работы с iso образами и записи их на носители информации, позволяет делать загрузочные диски, флеш-накопители. Несомненным преимуществом рассматриваемой утилиты является дружественный русскоязычный интерфейс.
Кроме формирования и записи файлов-образов, позволяет также вносить изменения в образы дисков
Важной ее особенностью, которая представляет огромную ценность, является возможность создания загрузочных носителей – дисков и флешек. В дополнении к этому, утилита способна конвертировать файлы-образы в ISO-формат, если существующий образ диска ОС окажется сохраненным в другом формате
Определенным недостатком данной утилиты можно считать, что она платная, но существует триал-период для бесплатного использования. Можно безвозмездно использовать версию программы UltraISO с определенным ограничением.
Добавление образа
Загрузка …
Запись ISO на флешку начинается с запуска программы и добавления образа. Пошаговая инструкция:
- В окне UltraISO нажать на иконку папки с зеленой стрелкой.
Откроется окно проводника, в котором нужно отыскать образ, подготовленный для записи. Для добавления в программу по нему нужно два раза кликнуть или выделить мышью, а затем нажать «Открыть».
Файлы, содержащиеся внутри образа, отобразятся в правой части окна программы.
Важно знать
Чтобы получить точную копию, записанную на флешку, нельзя переименовывать или удалять отображенные документы. Если это случайно произошло, лучше закрыть программу и заново добавить образ.
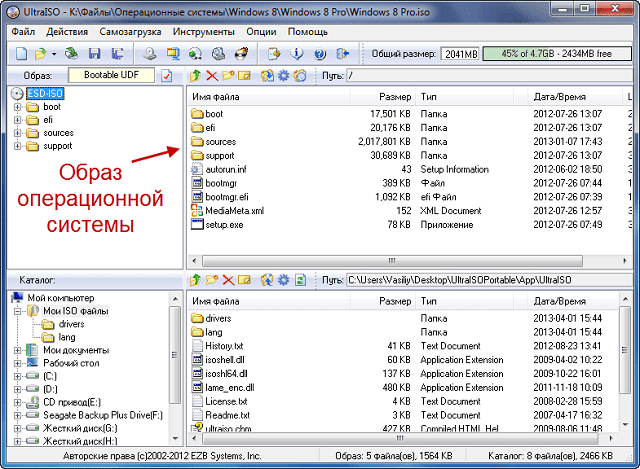
В верхнем меню раскрыть список «Самозагрузка», выбрать пункт «Записать образ жесткого диска».

На этом процесс добавления образа завершен. Будет открыто следующее окно, где запускается процедура.
Обратите внимание
Перед тем как записать образ Виндовс на флешку через UltraISO, следует убедиться, что накопитель отформатирован.
Форматирование флешки
В окне, которое открывается после добавления файла, потребуется функция форматирования. Она используется в случае, когда на флешке имеются другие данные. Инструкция:
- Нажать на кнопку «Форматировать».
- Откроется стандартная системная утилита. В ней нас интересует только строка «Файловая система». Если в образе имеется файл, объем которого превышает 4 Гб, следует выставить параметр «NTFS», если нет – устанавливаем «FAT32».
Кликнуть по кнопке «Начать».
Система предупредит об удалении всех данных с накопителя – подтвердить свое действие.
Дождаться окончания процесса – появится уведомление об успешном завершении процедуры.
Как записать виндовс на флешку
Сначала нужно установить универсальную программу ultra iso.
Любой образ диска можно создать в программе ultra iso
Эта утилита умеет выполнять множество полезных действий:
- создает копии дисковых носителей в виде образов;
- создает образы из имеющихся на компьютере файлов;
- редактирование содержимого образа;
- монтаж загрузочных носителей;
- запись образов на дисковые CD/DVD и Flash-носители;
- открытие и редактирование более трёх десятков форматов образов сторонних программ;
- генерация контрольной суммы MD5.
Не смотря на всю функциональность, в данном случае нужно только записать виндовс на флешку.
DVD → Bootable USB
В наличии только dvd-диск, но есть необходимость во флэшке, чтобы с нее была возможность установить чистую винду, вот как создать в UltraISO загрузочную флешку для Windows 10, мы это сделаем прямым путем без создания образа.
- Вставьте диск в dvd-rom и usb-флэшку, с которой и будем производить манипуляции. !!!Убедитесь, что на ней не хранится архи важная информация, т.к. носитель будет отформатирован.
- Запустите программу.
- «Файл» → «Открыть_CD/DVD…»
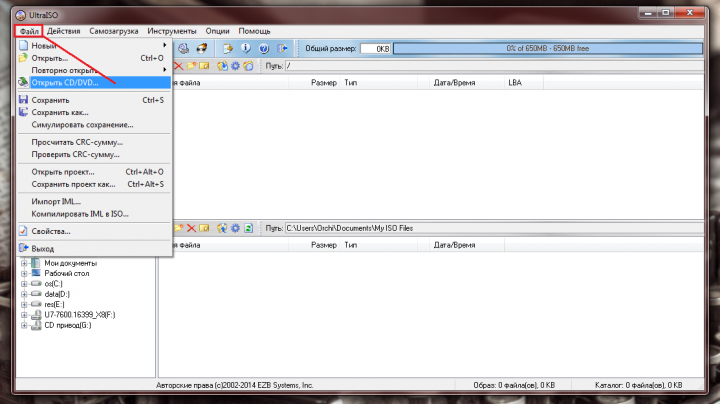
В активном диалоговом окне кликните на компакт-диск → «Открыть»
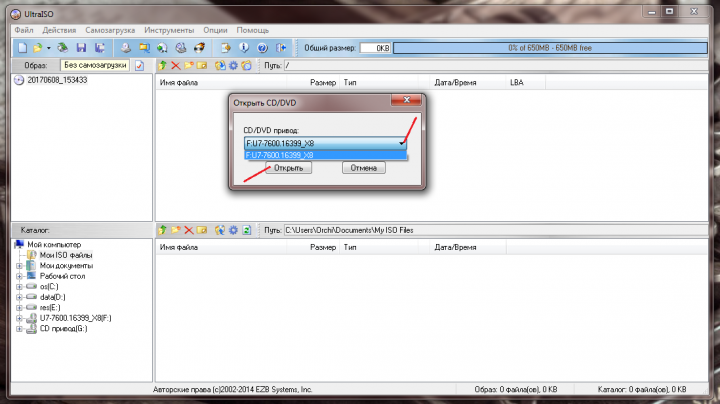
«Bootable / Самозагрузка» → «Write Disk Image / Записать образ Жесткого диска…»
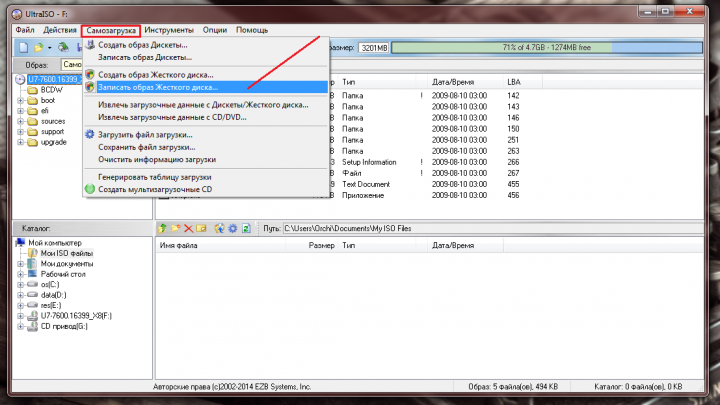
Проверяем, та ли флэшка в «Disk drive»
«Метод_записи:» → «USB-HDD+» → «Записать» → вылетит message «Внимание!_Вся_информация_на_диске…будет_стерта!…» → «Да»
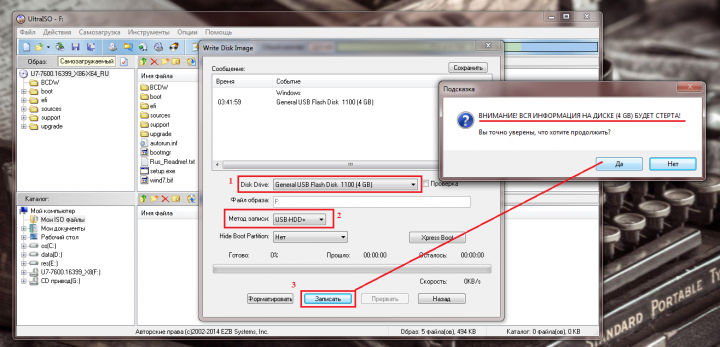
Процесс запущен и остается дождаться завершения.
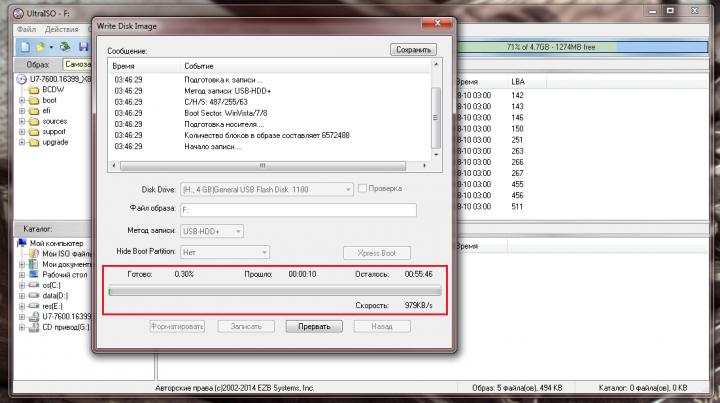
Запись установочного образа Windows 10
Справедливости ради стоит отметить, что Microsoft постаралась избавить пользователя Windows 10 от проблем с записью образа на флешку и загружать его самостоятельно, предоставив все хлопоты специальному инструменту Media Creation Tool, который вы можете скачать с официальной страницы загрузки этой ОС.
После ее запуска вам предложат выбрать нужный образ и тип установки — нам нужен вариант «Создать установочный носитель (USB …)». После этого образ автоматически скачается на ваш ПК и развернется на выбранном накопителе. Эта флешка содержит самую свежую версию ОС, и она будет загрузочная.
Но если вам нужно установить конкретный ISO-образ системы, то данный вариант не подойдет. В этом случае самое время воспользоваться программой UltraISO. Установите ее на свой ПК и выберите вариант «Пробный период».
Как в ultraiso создать загрузочную флешку? После этого перейдите к папке, где у вас находится образ системы и выберите его в программе. Его содержимое отобразится в правой верхней области программы. Скачать официальный образ системы Windows 7 вы можете с сайта Microsoft, но для этого понадобится лицензионный ключ. Либо вы можете воспользоваться проверенным средством Windows ISO Downloader и скачать с его помощью любой нужный официальный образ Windows.
Программа не требует установки и позволяет скачать также образы офисных пакетов. После запуска нужно лишь выбрать номер ОС и указать в падающем списке свежую версию.
Вернемся к собственно вопросу, как сделать загрузочную флешку через ultraiso. Теперь, когда программа UltraISO уже получила информацию о записываемом образе, нужно указать, на какой носитель его нужно развернуть. Это будет не просто распаковка, а запись с созданием загрузочной области на самой флешке.
Зайдите в верхнем меню на «Самозагрузка» и выберите «Записать образ жесткого диска». Напомним, что обычный образ системы требует флешку до 4 Гбайт, а мультизагрузочный вариант потребуют более емкие носители — до 8 Гбайт.
Укажите флешку для записи образа. Отметим, что для создания именно загрузочного USB-носителя, он должен быть отформатирован в FAT32. Это можно сделать заранее в Windows, либо непосредственно в меню программы, нажав на кнопку «Форматировать». После этого нажмите на кнопку «Записать». Запустится процесс создания загрузочной флешки, который продлится примерно 15 минут, в зависимости от скоростных характеристик вашего USB-накопителя.
Можно ли для этих целей использовать флешку с интерфейсом USB 3.0? Да, безусловно можно и даже нужно. Это позволит существенно ускорить установку систему с носителя. Выше мы рассказали, как сделать мультизагрузочную флешку ultraiso.
Но в любом случае, после создания такого носителя стоит проверить его на работоспособность, а именно — попробовать загрузиться с нее на компьютере или ноутбуке. Для этого при старте ПК нужно нажать на клавишу F12 (у разных производителей это меню может вызываться разными клавишами), чтобы выбрать загрузочный носитель.
Как мы отмечали выше, данный практикум по записи ISO образа на флешку можно использовать для любой ОС, в том числе Linuх. Например, скачать свежий образ такой системы вы можете с официального сайта.
- Как остаться верным Windows 7: создаем идеальный установочный образ системы
- Как установить Ubuntu на флешку
Фото: компании-производители, Андрей Киреев
Можно ли через ultraiso создать загрузочную флешку из папки с файлами или из DVD-диска?
Выше мы рассмотрели вариант, при котором использовался iso образ диска. Но если у вас есть DVD-носитель, где записан дистрибутив Windows, то можно сделать загрузочную флешку напрямую из него. Для этого:
- Устанавливаем диск в привод ноутбука или ПК.
- Запускаем ultraiso.
- Нажимаем «Файл».
- Выбираем «Открыть сд/двд».
- Указываем путь к дисководу, где находится диск с Windows.
- Все остальное выполняется согласно инструкции, описанной выше. Поэтому жмем на «Самозагрузка». После кликаем на «Записать образ жесткого диска». Сверяем все параметры и щелкаем на кнопку «Записать».
Возможен и еще один вариант создания загрузочной флешки, при котором используется не загрузочный диск или его образ с дистрибутивом, а только папка на компьютере, куда скопированы все файлы для установки Windows:
- В проге ultraiso в верхней части меню жмем «Файл».
- Выбираем пункт «Новый».
- Далее кликаем на «Самозагружаемый образ DVD».
- В появившемся окне нужно указать путь к дистрибутиву. Причем именно к файлу под названием «bootfix.bin». Как правило, он располагается в папке «boot».
- Жмем «Ок». Теперь в нижней части менюшки программы ultraiso выбираем папку, где хранится установочник Windows.
- С помощью мышки переносим ее содержимое (только не саму папку!) в верхнюю правую часть, которая как раз пуста.
- Если всплывет сообщение, что «Новый образ переполнен», а специальный индикатор справа приобретет красный цвет, то кликните на него мышкой. После чего установите размер 4.7 Гб.
- Все остальные шаги – как в предыдущих вариантах.
Watch this video on YouTube
Замечательный ISO-image file
Если у вас в распоряжении отличный iso-образ Window’s 10 и не знаете, как из него сделать загрузочную флешку в ultraiso – тогда вам точно сюда. Приступим.
«Файл» → «Открыть»
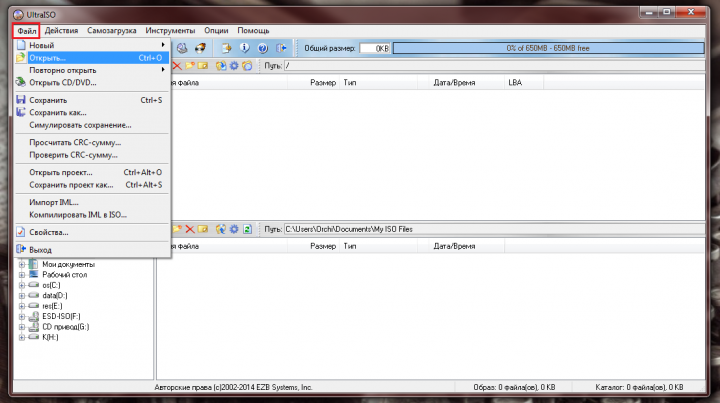
Отыскиваем образ → «Открыть»

«Самозагрузка» → «Записать образ Жесткого диска…»

Все остальные шаги прописаны подробно выше, так как в начале настройки мы используем определенные параметры, а сама запись флэшки происходит одним и тем же способом, следуйте по скриншотам.


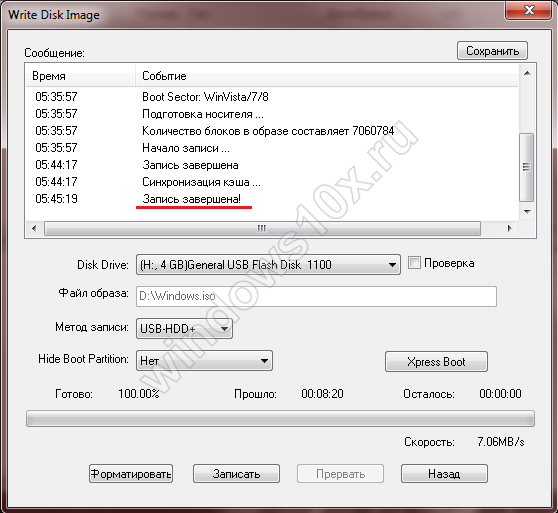
На нашем сайте всегда только актуальные инструкции и обзор программных средств, так статьи:
- создание загрузочной флешки в Windows 10 с помощью Rufus;
- установка на компьютер Виндовс 10.
Алгоритм
Для записи образа понадобится сам файл — образ компакт-диска с дистрибутивом операционной системы в формате ISO, USB-накопитель объемом не менее 4 ГБ для Windows 10 x32 и 8 ГБ для 64-битной версии ОС.
Все данные с флешки будут удалены перед копированием на неё файлов, и восстановить их не удастся (вероятность этого крайне низка), поэтому позаботьтесь о копии хранящейся на ней информации.
Последнюю версию UltraISO можете скачать с официальной страницы поддержки программы — https://www.ezbsystems.com/ultraiso Бесплатной редакции для решения текущей проблемы достаточно.
То же самое можете сделать при помощи комбинации клавиш Ctrl + O либо иконки с каталогом, расположенной на панели инструментов под меню.
2. Выберите образ либо вставьте путь к нему в адресную строку и кликните «Открыть».
Слева, в дереве каталогов, появится дерево папок и файлы, находящиеся в образе.

3. Через пункт главного меню «Самозагрузка» вызовите команду «Записать образ жесткого диска» (в свежих версиях приложения — «Записать образ диска…»).

4. Чтобы убедиться в целостности всех файлов на флешке, отметьте флажком функцию «Проверка» (опционально).
5. Метод записи выберите «USB-HDD+», если указан иной.
6. Предварительно можете отформатировать накопитель самостоятельно, чтобы сформировать на нём новую файловую систему.
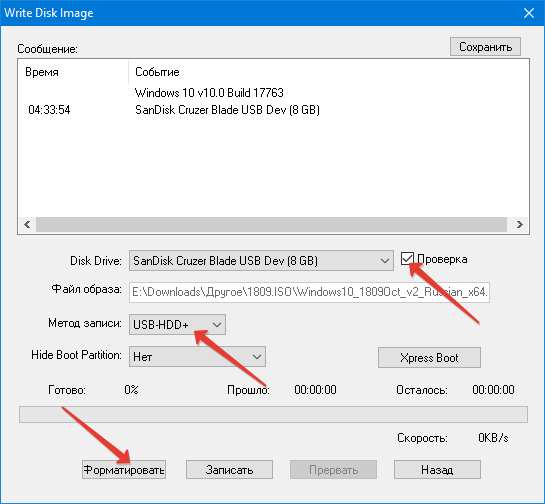
7. Жмите «Записать» и согласитесь с удалением всей информации с флешки.
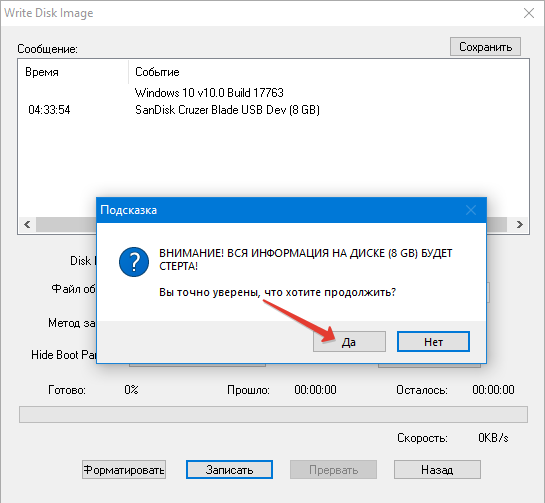
8. Дождитесь завершения копирования ISO-образа на USB-носитель.
UltraISO позволяет копировать содержимое самозагружаемого оптического диска прямо на флешку без промежуточного создания образа. Для этого запустите программу, кликните «Файл» — «Открыть CD/DVD» и выберите нужный дисковод, если на компьютере их несколько или есть виртуальные приводы.
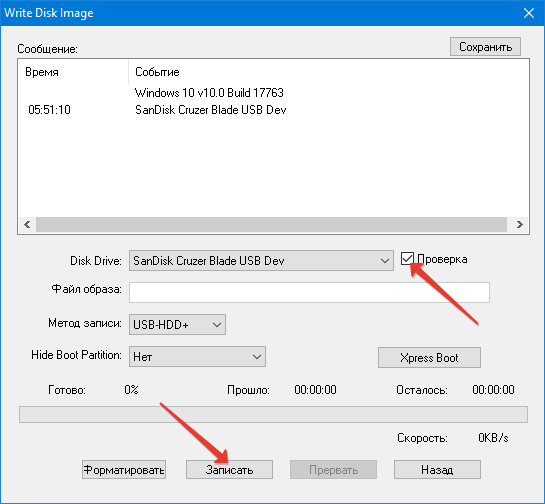
Здесь лучше включить функцию проверки на целостность, ведь при копировании информации с оптических дисков битые файлы появляются чаще, чем с жестких.
Стоит ли вместо предыдущей версии ОС устанавливать Windows 10
Как просмотреть и очистить журнал обновлений Windows 10
Каким способом узнать дату установки Windows 10
Как настроить анимацию зарядки на iPhone в iOS 14
Шаг 1. Начало работы
Для совершения дальнейших действий потребуется запустить программу от имени Администратора, иначе система просто не даст ничего сделать.
После того, как вы открыли программу, необходимо нажать меню «Открыть» как показано на первом скриншоте и приступить к созданию загрузочной флешки ultraiso.

Далее открывается окно Проводника, при помощи которого вы должны указать нужный файл. После этого можно записать образ на флешку ultraiso
На примере показан подготовленный образ Windows 8. Сами же файлы легко найти в интернете, в частности, на торрент-трекерах. Расширение должно быть именно ISO, а не EXE.
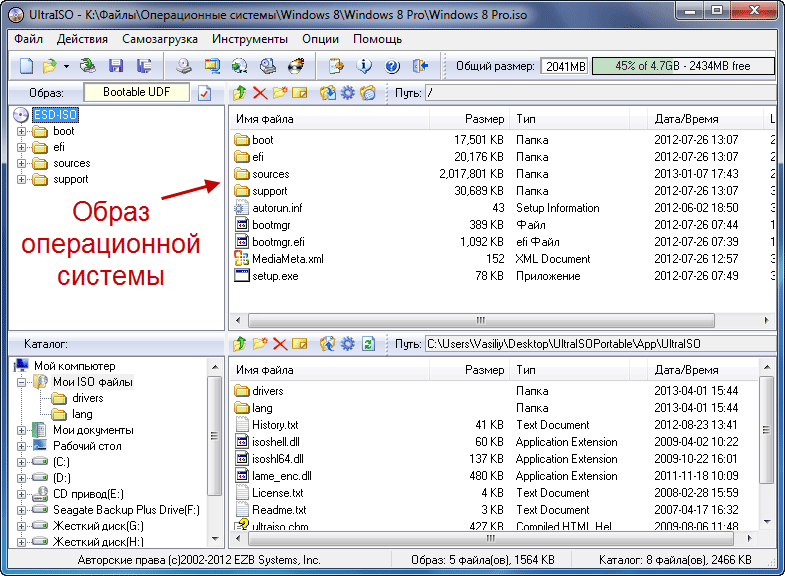
Как только вы подтвердили выбор образа нажатием кнопки «открыть», в правом окне программы отобразится перечень используемых файлов ОС.
Ничего не удаляйте и не переименовывайте, чтобы в дальнейшем не возникло никаких ошибок при установке.
Получение дистрибутива
Дистрибутив операционной системы – первое, что нам понадобится. Скачать его можно непосредственно с сайта Microsoft. На странице загрузки ПО размещены ссылки на все актуальные операционные системы.
Для Windows 7 потребуется ввести ключ продукта и выбрать разрядность. Чтобы загрузить Windows 10 в виде образа, придется скачать «средство создания». Находится оно на странице загрузки ОС и называется Media Creation Tool.
Установки эта утилита не требует. Запустив ее, соглашаемся с условиями лицензионного соглашения.
Следующим шагом выбираем создание установочного носителя.
На этом этапе можно скорректировать разрядность и язык системы. Если дистрибутив предполагается использовать на разных ПК, галочку лучше снять. В этом случае вы получите универсальный образ, пригодный для любой аппаратной конфигурации.
Тип носителя переключаем с USB на ISO-файл.
Выбираем место сохранения готового образа и задаем ему имя.
Идет процесс загрузки и формирования дистрибутива.
На последнем этапе получаем информационное окно с рекомендацией. Закрываем его нажатием на кнопку «Готово».
На этом работа с сайтом Microsoft закончена. Мы получили два готовых к употреблению образа ISO.
Зачем делать установочную флешку
Нередко при функционировании операционной системы случаются непредвиденные ситуации, в результате которых операционная система либо не загружается вообще, либо работает с критическими сбоями. Полностью обезопасить себя от таких ситуаций невозможно, поэтому нужно знать как себя вести.
В лучшем случае проблемы операционной системы можно исправить через встроенную функцию восстановления Windows, которую естественно нужно запустить, если эта возможность присутствует.
В ситуации, когда нет такой возможности, следует попытаться загрузиться через установочный диск или установочную флешку.
Крайняя ситуация, возникающая при отсутствии резервной копии операционной системы и пользовательских данных, подразумевает ее переинсталляцию. Исходя из этого, всегда нужно иметь образ ОС. Его можно использовать для новой инсталляции, восстановления старой ОС или ее переинсталляции.
В большинстве ситуаций дистрибутив Windows сохраняют на DVD-диске. Но вероятность потери данных на DVD — диске существенная вследствие того, что он подвергается физическим воздействиям. Ведь лишь одна небольшая царапина способна сделать диск нерабочим.
Такого недостатка лишен флеш-накопитель, поэтому целесообразнее сохранять операционную систему на нем. При этом процесс инсталляции Windows c USB-накопителя аналогичен процессу инсталляции с DVD — диска. Дополнительным преимуществом флешки перед DVD- диска является ее более компактный размер.
Ошибки при записи в UltraISO
Во время записи ISO-образа на внешний носитель, пользователь может столкнуться с различными ошибками программы UltraISO. Вот наиболее часто встречаемые:
- Ошибка 5 при записи на устройство.
- Error formating NTFS volume 121.
- Error formating NTFS volume 34.
UltraISO: ошибка 5 при записи на устройство
Однажды, запустив программу UltraISO, в процессе записи ISO-образа на USB-флешку можно получить неприятное уведомление в виде всплывающего окна с надписью: “Устройства занято. Пожалуйста, закройте все запущенные программы“.
Закрыв окошко, получите следующее уведомление: “Пожалуйста, извлеките и снова вставьте флешку“.
После закрытия сообщения, в основном окне записи появится статус: “Ошибка 5 при записи на устройство“.
Отмечу, что проделывание следующих процедур не помогают:
- Замена флешки
- Перезагрузка Windows
- Обновление драйверов чипсета и usb
- Закрытие всех программ и приложений
Есть подозрение, что ошибка 5 в UltraISO появляется после очередного обновления Windows. К сожалению, на сегодняшний день решения устранить ошибку 5 при записи на устройство – нет. Поэтому либо пользуйтесь другой альтернативной программой, либо переустановите Windows 10 и установите UltraISO заново.
UltraISO: Error formating NTFS volume 121/34
Ошибки 34 и 121 при записи образа на внешний носитель через программу UltraISO появляются в двух случаях:
- Неисправна флешка. Попробуйте подключить другой USB-накопитель.
- Записываемый файл больше 4Гб, отформатируйте флешку в файловую систему NTFS.
Создаем загрузочную флешку через UltraISO
Рассмотрим последовательность действий для создания загрузочной флешки Windows 8 из ISO образа. Загрузочные флешки с предыдущими ОС создаются аналогично без видимых отличий.
Алгоритм:
- следует запустить утилиту UltraISO от пользователя с правами администратора рабочей станции;
в верхней части окна утилиты нужно кликнуть кнопку «Открыть»;
в открывавшемся проводнике выбрать необходимый (предварительно сохраненный) образ операционной системы (в нашем случае Windows 8 Pro) и подтвердить действие, нажав на кнопку «Открыть». При этом в правой половине окна утилиты отобразится образ операционной системы;
вставить в соответствующий разъем флеш-накопитель, который впоследствии станет загрузочным. Его объем не должен быть менее 4 Гб, иначе образ ОС попросту не поместится на него. Также важно, чтобы он был отформатирован под файловую систему FAT32. Ее можно непосредственно до записи образа отформатировать, либо штатными средствами Windows либо при помощи UltraISO;
затем в активном окне приложения следует выбрать «Самозагрузка», а потом в контекстном меню отметить пункт меню «Записать образ жесткого диска…»;
после открытия окна необходимо проверить правильность выбора диска для создания установочного носителя. Важно удостовериться, что диск флешки соответствует правильной букве алфавита;
на вкладке «Метод записи» необходимо отметить «USB-HDD+», а затем осуществить либо форматирование носителя информации, либо записи образа ОС Windows;
в случае если внешний носитель информации уже был предварительно отформатирован, то тогда следует кликнуть на кнопку «Записать»;
откроется окно «Подсказка» с предупреждением о возможной потере всех данных на USB накопителе. В этом окне необходимо нажать на кнопку «Да»;
далее стартует этап формирования образа ОС на флешку. Происходит создание установочной флешки для Windows. Продолжительность создания установочного носителя обусловлено производительностью рабочей станции. Через некоторое время образ ОС будет записан на флешку. В открывшемся окне появится сообщение, информирующее о положительном окончании процесса формирования установочного носителя;
при окончании создания установочного накопителя рекомендуется завершить работу утилиты.
В завершении данных действий рекомендуется удостовериться в правильности формирования образа ОС Windows на USB-носитель. При его открытии отобразится сохраненный образ Windows 8. Последовательность действий при формировании образа ОС Windows 7 аналогична и не содержит существенных отличий.
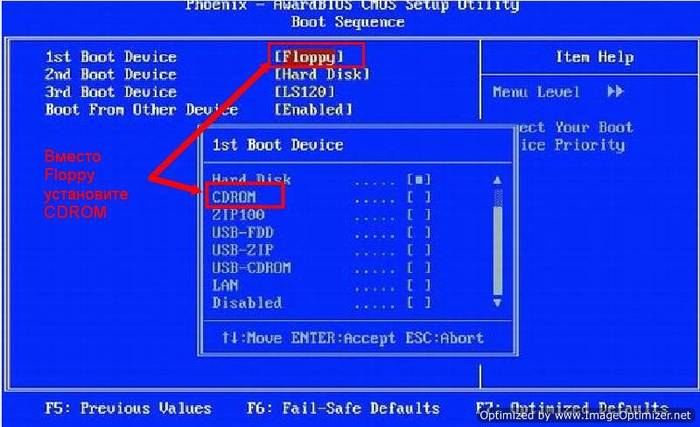
Необходимость наличия загрузочной флешки возникает периодически. Причиной такой потребности могут стать отказы в работе самой операционной системы и перебои в работе «железа». От таких проблем на сто процентов обезопасить себя никто не имеет возможности, а наличие предварительно созданной загрузочной флешки поможет без временных потерь и значительных трудозатрат решить возникшие проблемы.
Имеется несколько основных способов сделать загрузочный диск или флешку.
Основные из них:
- при помощи специализированных программ, таких как UltraISO;
штатными средствами Windows через консоль командной строки.
Создать загрузочную флешку с Ultraiso без труда сможет даже самый неподготовленный пользователь, так как программа очень понятна и удобна.








