Как установить виндовс 10 без флешки и диска
Содержание:
- Установка Windows 7 без диска, флешки и BIOS
- Общее описание установки Windows
- Чистая переустановка Windows — Новый запуск
- Как обновить Windows 7 до Windows 10 без потери данных
- Таблица символов Windows
- Особенности для Windows XP
- Как установить Windows без флешки и диска: установка на внешний HDD
- Создание загрузочной флешки в UltraISO
- Записываем образ диска с Windows 10 на флешку
- Поехали.
- Windows 10: Edge собирает настройки браузера
- Включение или отключение учетной записи «Администратор» с помощью редактора групповой политики
- Возможно ли загрузить Windows без флешки и компакт-диска
- Выбор раздела диска для установки
- Как удалить вирусы с Android через компьютер
- Установка Windows через Интернет
- Adatvédelem
- Подготовка раздела для установочных файлов
- Запускаемся в режиме аудита
- Поехали.
- Переустановка через Recovery
- Процесс установки
- Подводим итог
Установка Windows 7 без диска, флешки и BIOS
Обычно, Windows 7 устанавливают с DVD диска или загрузочной флешки. Для выбора загрузочного носителя необходимо войти в BIOS или в загрузочное меню (Boot Menu). Но вот незадача, может так случится, что выполнить эти условия окажется невозможным.
Например, на компьютере поломан оптический привод или дисковод вообще отсутствует на устройстве, значит нам не получится воспользоваться DVD диском. Как переустановить Windows 7 без диска?
Ничего, есть запасной вариант: создать загрузочную флешку. А если нет в наличии флешки, а систему необходимо срочно переустановить? Как переустановить Windows 7 без флешки?
Некоторые пользователи испытывают трудности со входом в BIOS, потому что им непонятно что там следует делать, чтобы правильно выбрать нужный диск для загрузки Windows.
Даже в этой, казалось бы, безнадежной ситуации есть вывод. Мы попробуем переустановить Windows 7 без диска и флешки с Рабочего стола, без входа в BIOS.
Для того, чтобы у нас все получилось, необходимо выполнить следующие условия:
- на компьютере должна быть установлена работающая Windows 7, которую необходимо переустановить;
- нам понадобится образ операционной системы Windows 7, с которого мы выполним переустановку ОС.
Запустить установку Windows можно двумя способами:
- Распаковкой образа системы в формате «.ISO» с помощью архиватора, а затем запуском файла «Setup» от имени администратора.
- Выполнением установки Windows с виртуального привода.
В первом случае, файл образ диска Windows 7 распакуется в папку на Рабочем столе, а пользователь запустит установку системы из этой папки.
Для использования второго способа необходимо установить на компьютер специальную программу — эмулятор виртуальных дисков, например, бесплатную программу Daemon Tool Lite. Программа создает на ПК виртуальный привод, который система определяет, как обычный физический CD/DVD/Blu-ray привод. С помощью виртуального дисковода проводится установка операционной системы.
Общее описание установки Windows
Независимо от выбранной версии операционной системы, для ее установки необходимо воспользоваться системой BIOS. С ее помощью можно указать приоритет загрузки подключенных устройств. Перед этим установочные файлы Виндовс записываются на загрузочную флешку или компакт диск. Сделать носитель загрузочным можно с помощью специальных утилит, предназначенных для этого. Одной из лучших является программа Rufus, которую можно бесплатно загрузить с официального сайта. С интерфейсом разберется даже самый рядовой пользователь.

После подготовки загрузочного диска или флешки необходимо поднять приоритет загрузки этого устройства на первое место в BIOS. Таким образом, при запуске компьютера система сначала запустит этот диск или флешку, на котором содержатся установочные файлы для Windows.

Как только начнется установка, файлы в директории C жесткого диска нельзя будет вернуть. Локальный диск будет полностью отформатирован, а на него запишется новая версия Виндовс. При желании можно форматировать винчестер полностью. Этот параметр можно выставить в ходе установки операционной системы.
Теперь предлагаем более подробно рассмотреть процесс установки для каждой версии рассматриваемой ОС.
Чистая переустановка Windows — Новый запуск
Следующий способ предполагает удаление предыдущей версии операционной системы и «чистую» установку самой последней версии Windows 10 с сохранением данных пользователя и некоторых программ.
В результате «чистой» установки, будут удалены все программы, кроме приложений, установленных из Магазина Microsoft (Microsoft Store, Магазин Windows), а личные данные сохранены.
- Из меню «Пуск» войдите в «Параметры».
- Откройте «Обновление и безопасность», войдите в «Восстановление».
- В параметре «Дополнительные параметры восстановления» нажмите на ссылку «Узнайте, как начать заново с чистой установкой Windows».

- В окне «Безопасность Windows», в опции Новый запуск» нажмите на кнопку «Начало работы».

- В окне «Новый запуск» ознакомьтесь с сообщением, нажмите на кнопку «Далее».

- В окне «Ваши приложения будут удалены» нажмите на кнопку «Далее».

- В окне «Давайте начнем» нажмите на кнопку «Начало».

Начнется процесс установки Windows 10 на компьютер. Об этом способе подробно рассказано в статье на моем сайте.
Вам также может быть интересно:
Новый запуск — автоматическая чистая установка Windows 10
Как обновить Windows 7 до Windows 10 без потери данных
Существуют две основные версии операционной системы Windows 10 – Home и Pro. Первую можно установить на ОС Windows 7 типов Starter, Home Basic, Home Premium, вторую – на разновидности Professional и Ultimate. На «восьмерку» распределение получается следующим образом:
- 1*** – Windows 10 Home;
- 1 Pro, Pro Student и Pro WMC – Windows 10 Pro;
- Phone 8.1**** – Windows 10 Mobile.
Операционка вариации Pro содержит полный набор функций, возможных в данной разработке ОС. Home поддерживает минимальный функционал, достаточный для работы в «домашнем» режиме.
С помощью Media Creation Tool
Установка дополнительной утилиты Media Creation Tool считается наиболее простым способом обновления операционной системы. Для перехода на десятую версию потребуется:
- доступ в интернет;
- свободное место на основном диске;
- дополнительная флешка или другой съемный накопитель на 8 ГБ.
Для планшета потребуется переходник на USB-порт. Далее на внешний носитель потребуется поместить установочные софты:
скачать утилиту Media Creation Tool, запустить на устройстве;
откроется диалоговое окно, где потребуется ознакомиться с условиями лицензионного соглашения, подтвердить согласие, нажать клавишу «Принять»;
- затем нужно выбрать пункт «Создать загрузочный носитель для другого ПК»;
- потребуется немного времени на ожидание, после появится возможность выбрать одно из двух действий – обновить данный ПК или создать установочный носитель для другого персонального компьютера, выбрать второе;
откроется новое окно, где следует ввести параметры операционной системы, на которую создается обновление;
Внимание! Чтобы вручную изменить данные о компьютере, необходимо снять галочку напротив полей информации. Разрядности, языку, выпуску и архитектуре требуется уделить особое внимание
- Затем откроется окно, где на выбор будет предложено два варианта носителя – USB-устройство или ISO-файл.
- Вставить внешний носитель в специальный порт, нажать на клавиатуре «Далее».
После этого необходимо подождать, пока файлы загрузятся на нужный диск. После скачивания начнется процедура проверки скачанных софтов и файлов, затем запись. Флеш-накопитель переносится на компьютер, который требует обновления.
Применяя ISO-файл Windows 10
Установить обновление на операционную систему можно с помощью ISO-файла. Этапы процедуры схожи с предыдущим способом, но на стадии выбора внешнего носителя поставить галочку напротив создания необходимого документа. Инструкция:
открыть папку, где сохранился ISO-файл;
- кликнуть правой клавишей мыши, выбрать пункт «Открыть с помощью проводника Windows»;
- затем нажать строку «Настройка», появится окно, где нужно выбрать время для обновления;
кликнуть «Далее».
Начнется процедура обновления, необходимо согласиться с условиями соглашения о лицензировании. После некоторого ожидания откроется окно, где можно выбрать файлы, которые требуют сохранения (только личные, приложения и настройки, другие варианты).
Обновление ОС до актуальной версии требует переустановки корневых файлов. Это значит, что несохраненные данные будут стерты. Компания Microsoft предлагает пользователям несколько вариантов актуализации персонального компьютера без потери информации.
Таблица символов Windows
Особенности для Windows XP
Стоит отметить, что установка Windows XP проходит немного иным образом. Сам процесс значительно изменен и от пользователя требуется больше данных. Поэтому с Windows XP бывают проблемы, когда её пытаются установить не с диска. Этот прием разрешает установку Windows 7,8, но не предоставляет возможность установить XP из-за отсутствия некоторых данных, например, файла boot.wim, который нужен для одного из важнейших процессов установки. Если Вы желаете установить Windows XP, то Вам нужен немного другой способ переустановки. Один из самых простых — это обновление системы. Однако переустановка XP таким методом лишь обновит систему, а не установит другую ОС.
Переустановка XP с жесткого диска позволит Вам провести операцию, которая похожа на предыдущую. Отличия между ними в том, что последний вариант поможет даже тогда, когда система не загружается.
Для начала нужно перенести папку с дистрибутивом на жесткий диск.
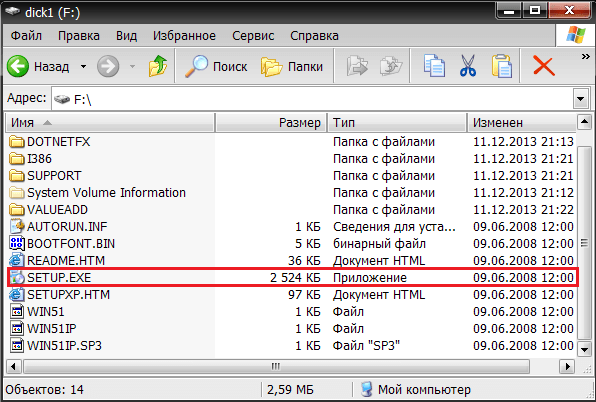
После этого нам нужно не обновить систему, а полностью установить её заново, выбрав пункт «Новая установка» в режиме установки. Следующим этапом будет сбор данных и общая установка ОС Windows XP в обычном варианте — как с диска. Ваша ОС будет в папке windows.0, однако её можно будет переименовать.
Как установить Windows без флешки и диска: установка на внешний HDD
В этом абзаце я повторю процедуру, но на этот раз используем жёсткий диск в боксе. Подключаем через USB порт (здесь скорости не такие, как напрямую через SATA интерфейс, зато ситуация самая жизненная). К слову сказать, большинство операций здесь доступно и с помощью программ сторонних разработчиков, например AOMEY Partition Assistant, которая уже может быть установлена. Но почти всё умеет и сама Windows.
Поехали.
открываем консоль cmd от имени админа и вводим команды, начиная с запуска утилиты Diskpart:
diskpart list disk select disk Y create partition primary assign format fs=ntfs quick label="Очередная Windows 7" exit
Последней командой мы остановили diskpart, но консоль ещё активна. Теперь осталось повторить копирование 4-х установочных файлов из этого абзаца. Фоном открылось окно проводника Windows и копирование файлов можно начать прямо сейчас, а мы пока введём в консоли завершающую команду:
Х:\boot\ /nt60 Х:
Х – буква, автоматически присвоенная новому тому (могу поспорить – это Е). Выходим командой exit, отсоединяем бокс, и диск переносится из бокса в любую другую конфигурацию, где недостающие драйверы ставятся по месту.
Успехов.
Создание загрузочной флешки в UltraISO
Дальше нам понадобится образ Виндовс 7, который можно скачать на официальном сайте Microsoft, и сама флешка объёмом не менее 4 Гб.
Виндовс 7 популярна до сих пор. Она практически сразу завоевала умы и сердца большинства пользователей, которые назвали её лучшей операционной системой.
Одно время Виндовс 7 была установлена на более чем 70% компьютеров в мире.
Практически у каждого второго юзера, наверняка, сохранился диск с образом, его можно записать на флешку и затем устанавливать на компьютер.
Во-первых — современные компьютеры и ноутбуки продаются давно без оптических приводов.
Во-вторых — на тех устройствах, где ещё сохранились приводы, из-за долгого простоя (диски уже практически нигде не используются), они могут подвести: процесс установки может пройти с ошибками из-за пыли в приводе или незаметной царапины на диске — лучше устанавливать с флешки.
Для записи нам понадобится программа UltraISO.
Это не единственная программа для создания загрузочных носителей, их очень много, но в большинстве случаев — это либо платные продукты, либо сложные в управлении, либо англоязычные.
Оптимальный вариант — UltraISO. Она условно бесплатная, в режиме «Пробный период» можно пользоваться бесконечно.
По крайней мере, каких-то ограничений в режиме пробного периода для рядового пользователя замечено не было.
1Скачали программу. Установили. Двойным кликом запускаем ярлык на рабочем столе.
2В окне программы кликаем на кнопку «Файл». В выпадающем контекстном меню выбираем пункт «Открыть».
Пункт «Открыть»
3Откроется окно проводника, здесь переходим в раздел с нашим образом, кликаем по нему и снова жмём «Открыть». Образ загрузится в программу.
Выбираем образ
Если образ берём с физического CD–DVD диска, то предварительно нужно создать файл ISO образа Windows 7, в той же программе UltraISO.
Запись жесткого диска
1Далее, нам нужно переключиться во вкладку «Самозагрузка» и в списке контекстного меню выбрать пункт «Записать образ жёсткого диска».
Выбираем пункт «Записать образ жёсткого диска».
2Выбираем нашу флешку в списке Disk Drive.
Выбираем флешку в списке Disk Drive
3Метод записи USB HDD+. Отмечаем галочкой пункт «Проверка». Больше другие настройки не трогаем — кликаем «Записать».
Кликаем «Записать»
Процесс, в среднем, длится около 10 минут.
Флешка должна быть отформатирована, поэтому с неё тоже необходимо перенести файлы куда-то в надёжное хранилище.
По окончании записи мы видим в окне программы соответствующее сообщение. Программу можно закрыть.
Завершение записи
До начала установки можно проверить всё ли правильно было сделано.
Открываем проводник. Далее флешку. И двойным кликом запускаем файл setup.exe.
Запускаем файл setup.exe
Ничего страшного не произойдёт! Если запустится окно установки Виндовс 7 — отлично, перезагружаем компьютер и приступаем к установке.
Записываем образ диска с Windows 10 на флешку
Запускаем скачанную программу, предварительно вставив флешку в компьютер. Принимаем лицензионное соглашение программы:
В тексте лицензии говорится о том, что вы не должны нарушать права Microsoft: использовать программное обеспечение каким-либо противозаконным образом, что они не обязаны оказывать техническую поддержку, периодически будут обновлять Windows. Еще рассказывают о Ваших правах и методах взаимодействия с Вами.
Далее выбираем: “Создать установочный носитель”.
Ставим галочку: “Использовать рекомендуемые параметры”. Система сама выберет те значения, которые подходят Вашему компьютеру. Не меняйте эти параметры
Выбираем флешку. Если мы на него хотим записать Windows 10 для установки.
Поехали.
нажмите, чтобы увеличить
Как видите, том один и не разбит. Закроем консоль.
от имени администратора запускаем консоль cmd и в ней запускаем утилиту diskpart. Проверим список томов по аналогии с консолью Управления дисков, но с “точки зрения” утилиты. Всё тоже самое:
выбираем ЛЮБОЙ том, который подписан как Исправен: это тот, где сейчас Windows (у меня это том 3 с литерой С) или даже системный, помеченный как Зарезервировано и без буквы. Что примечательно, он никуда не денется всё равно. Конечно, логичным вариантом напрашивается наибольший (у меня он выглядит как Том 3 С: 111 Гбайт). Не время практиковаться или вас запутывать, но я хотел бы показать как система автоматически исправляет наши ошибки . Командой:
select volume 2
я отщипну кусок для будущей системы. Вроде бы неоткуда, но Windows сама примет решение, куда обратиться за свободным пространством. Я решил разделить диск примерно пополам, и ввожу команду на разделение shrink в виде:
shrink minimum=10240 desired=51200
где
- minimum=xxxx – минимальный размер тома (10 Гб)
- desired=xxxx – желаемый размер будущего тома. Оба числа – в мегабайтах, так что я просто умножил:
50 Гбайт х 1024 = 51200 Мбайт
Это вы на рисунке выше и видите.
Но ладно. Итог работы утилиты вы можете проверить в Консоли управления дисками. В проводнике новый том не отображается, ему буква не присвоена (нет буквы – нет диска), но консоль его уже видит:
создаём в новом томе раздел:
create partition primary
и присваиваем ему букву командой типа:
assign letter X
где Х – желаемая буква (у меня F):
Моментально просыпается системный проводник и собирается его отформатировать. Можете сделать это через Windows (File) Explorer, а проводник Windows так и именуется, а можно командой из терминала cmd (заодно присвою ему имя – label, чтобы выделить среди остальных томов):
format fs=ntfs quick label="Windows7"
И опять новое окно (теперь с Автозапуском): система полностью готова работать с созданным разделом.
теперь внимание: АКТИВИРУЕМ том; при это после перезагрузки система будет икать файлы загрузчика именно на нём (эту же операцию можно провернуть и в консоли управления дисками, помечая диски Активными поэтапно – это мы и сделаем в конце, уже после установки; а пока привыкайте к консоли). Их пока нет, так что не выключайте компьютер:
active
А мы продолжаем. Что скажет Diskpart на команду list volume:
Завершаем работу с diskpart, набрав команду
exit
Качаем образ Windows. Откройте его с помощью архиватора или читалки из образов и пометьте себе следующие файлы:
- Sources
- Boot
- Bootmgr
- Setup.exe
Эти четыре файла-папки должны быть скопированы на вновь образованный раздел (у меня том F). Это потребует времени.
В консоли cmd нужно ввести последнюю команду. Она заставит Windows верно оценить обстановку и самой начать собственную установку (следите за буквами диска):
F:\boot\ /nt60 F:
После того, как указанные файлы на диске, перезагружаем компьютер. Установка началась. В меню установщика выбираю диск F. Ждём завершения загрузки.
Windows 10: Edge собирает настройки браузера
 Microsoft Edge: браузер передает все данные в Microsoft
Microsoft Edge: браузер передает все данные в Microsoft
Microsoft Edge, преемник Internet Explorer, в значительной степени опирается на поисковую систему Microsoft Bing и новостную платформу Microsoft.
- Эти службы отслеживают поведение пользователя в Интернете, включая местоположения, историю поиска и историю браузера. Ввод URL-адресов транслируется в прямом эфире в Microsoft, чтобы предлагать сайты.
- Фильтр фишинга SmartScreen, уже знакомый с Windows 8, анализирует посещаемые веб-сайты и сканирует загруженные файлы на наличие вредоносного программного обеспечения. Данные передаются в Microsoft для этой цели. Cortana также предоставляет ответы до того, как будет сформулирован вопрос.
- Вы можете отключить эту функцию, перейдя в меню настроек через меню «?». В разделе «Открыть новые вкладки с» вы можете установить элемент «Пустое», чтобы скрыть рекомендуемый контент MSN. Если Cortana активирована, ее можно отключить отдельно для Microsoft Edge.
- В разделе «Параметры | Посмотреть дополнительные параметры» в конце списка нужно деактивировать пункты «Показать поисковые предложения при вводе», «Использовать прогноз страницы …» и «Защитить мой компьютер с помощью SmartScreen от вредоносных веб-сайтов и загрузок». Выключите их с помощью переключателей-слайдеров в режим «Выкл.».
Включение или отключение учетной записи «Администратор» с помощью редактора групповой политики
Вы также можете использовать параметры групповой политики, чтобы включить или отключить учетную запись администратора. Вот шаги:
- Перейдите в Выполнить -> gpedit.msc. Откроется редактор локальной групповой политики.
- Перейдите в следующую папку: Computer Configuration —> Windows Settings —> Security Settings —> Local Policies —> Security Options .
- На правой панели откройте «Учетные записи: статус учетной записи администратора».
- Установите переключатель «Включить», чтобы включить учетную запись администратора, и «Отключить», чтобы отключить учетную запись администратора.
Возможно ли загрузить Windows без флешки и компакт-диска
Многие устанавливают Windows с заранее подготовленной флешки или диска. Для этого пользователь должен выйти BIOS и провести несколько манипуляций.
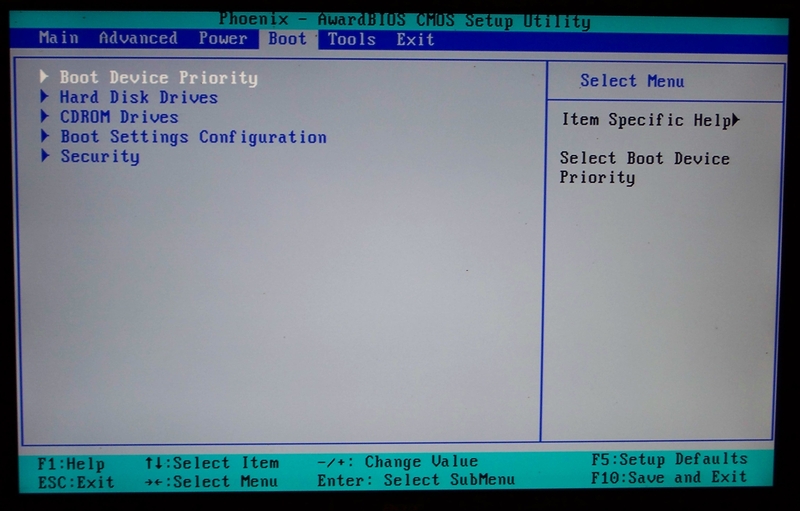
Процедура установки Windows 7 через загрузочную флешку или компакт-диск в BIOS
Однако существует альтернативный вариант загрузки OC Windows. Он подойдёт пользователям персональных компьютеров, которым трудно ориентироваться в БИОС. Такой способ не подразумевает использование USB-накопителя.
Как переустановить Виндовс без диска и без флешки
При рассмотрении Windows 7 данная процедура выполняется в такой последовательности:
- Войти в меню Пуск и открыть «Панель управления».
- Из списка всех параметров выбрать пункт «Восстановление».
- Отобразится ещё одно окно, внизу которого надо будет кликнуть по кнопке «Расширенные методы восстановления».
- В появившемся меню нажать по строке Вернуть компьютер в состояние, заданное изготовителем.
- Следовать инструкциям установщика.
По окончании процесса переустановки ПК примет вид, в котором он изначально продавался в магазине. Пользователю только потребуется скачать из интернета необходимый софт и поставить его на ПК.
Обратите внимание! Перед тем как переустанавливать Windows указанным выше способом, важно скопировать нужную информацию с компьютера на флешку или другой носитель. Восстановить сведения после переустановки системы не представляется возможным
Выбор раздела диска для установки
В данном шаге нам нужно определиться, в какой раздел нашего жесткого диска или на какой физический жесткий диск (если их несколько) мы хотим установить нашу операционную систему.
На данном скриншоте показывается пример с использованием одного жесткого диска.
Если вы хотите в рамках одного жесткого диска создать несколько разделов, удалите все разделы этого диска. Все: Основные, системные, восстановление. Для этого выбираете раздел, а затем нажимаете кнопку “Удалить”. У вас появится незанятое пространство на диске:
Если у Вас не больше одного физического жесткого диска, должно появится такое окно
Выделяете это незанятое пространство, нажмите на кнопку “Создать” и нажмите “Применить”. Выйдет следующее:
Выбираете основной диск, нажмите кнопку “Форматировать”, дождитесь пока пройдет форматирование и нажмите на кнопку “Далее”. Начнется процедура установки. Обычно устанавливается все в течении 10-15 минут
После этого, у вас автоматически перезагрузится компьютер, возможно даже пару раз.
Как удалить вирусы с Android через компьютер
Установка Windows через Интернет
Сейчас установка Windows через интернет стала очень простой. Для этого вам понадобится Windows 10 2004 или более поздняя версия. Переходим в Параметры — Обновление и безопасность — Восстановление — Вернуть компьютер в исходное состояние — На выбор можно выбрать сохранить или удалить личные файлы (с удалением установка проходит в разы быстрее) — Загрузка из облака (это и есть установка Windows через интернет, интернет должен быть быстрым!) — Далее — Сбросить (Дождаться загрузки образа) — Компьютер перезагрузиться и пойдет переустановка Windows. Все как видите это не сложно. Ну а если появились вопросы смотрите мое видео:
Установка Windows через интернет или с Андроид смартфона.
1
Adatvédelem
Подготовка раздела для установочных файлов
Создаем раздел
Первым шагом будет установка раздела на диске, где и будут храниться установочные файлы операционной системы Windows. Для этого нужно перейти в «Управление Дисками». Чтобы попасть в это подменю, нужно кликнуть правой кнопкой мыши по «Мой Компьютер», там выбрать вкладку «Управление», а в нем есть «Управление Дисками». Еще можно через поиск ввести «Управление дисками» и вы сразу попадете на нужную страницу. Там же можно отследить количество памяти на флешке или других устройствах. Выглядит нужная нам опция вот так:

Здесь можно увидеть количество доступной и занятой информации на жестком диске
Для нашей операции важно, чтобы жесткий диск был уже разбит на два раздела, как на картинке. После выполнения этого фактора, делим второй диск (в нашем случае D) на два разных раздела
Для этого правой кнопкой мыши кликаем на диск D, а там выбираем вкладку «Сжать том». После нажатия всплывает окошко, в котором вас просят ввести, насколько сжать диск. Вам же нужно ввести значение, немного превышающее размер образа с Windows. Хотя для ноутбуков зачастую памяти хватает, но в целях экономии введите мегабайт на 150–300 больше, чем весит образ. Нажимаем «Сжать». Само сжатие не будет длиться долго — около пяти минут, не больше.
Преобразование раздела
После этого, нам нужно преобразовать пространство, которое мы только что сжали, в чистый раздел. Кликая на прямоугольник, означающий не распределенное пространство правой кнопкой мыши, выбираем вкладку «Создать простой том». Выглядит это приблизительно так:

Запустится мастер
Особо не задумываясь, везде жмем на кнопку Далее, ничего особенно важного в нём нет. После создания тома приступаем к основной части работы
Запускаемся в режиме аудита
Когда появляется диалоговое окно, «Давайте начнем с региона», нажимаем Ctrl+Shift+F3 чтобы попасть в режим аудита, виртуальная машина перезагрузится.
Режим аудита позволяет не сохранять всякий мусор в системе, и по завершению работы в данном режиме, система очищается от всех данных текущего пользователя, чтобы система была чистой, как будто еще ни один пользователь не создавался в текущей системе. А также удаляется привязка к оборудованию, т.е. у вас не возникнут проблемы при запуске на компьютере с другим процессором или материнской платой.

Закрывать появившееся окно не нужно!
Поехали.

нажмите, чтобы увеличить
Как видите, том один и не разбит. Закроем консоль.
от имени администратора запускаем консоль cmd и в ней запускаем утилиту diskpart. Проверим список томов по аналогии с консолью Управления дисков, но с “точки зрения” утилиты. Всё тоже самое:

выбираем ЛЮБОЙ том, который подписан как Исправен: это тот, где сейчас Windows (у меня это том 3 с литерой С) или даже системный, помеченный как Зарезервировано и без буквы. Что примечательно, он никуда не денется всё равно. Конечно, логичным вариантом напрашивается наибольший (у меня он выглядит как Том 3 С: 111 Гбайт). Не время практиковаться или вас запутывать, но я хотел бы показать как система автоматически исправляет наши ошибки . Командой:
select volume 2 я отщипну кусок для будущей системы. Вроде бы неоткуда, но Windows сама примет решение, куда обратиться за свободным пространством. Я решил разделить диск примерно пополам, и ввожу команду на разделение shrink в виде:
shrink minimum=10240 desired=51200
где
- minimum=xxxx – минимальный размер тома (10 Гб)
- desired=xxxx – желаемый размер будущего тома. Оба числа – в мегабайтах, так что я просто умножил:
50 Гбайт х 1024 = 51200 Мбайт
Это вы на рисунке выше и видите.
Но ладно. Итог работы утилиты вы можете проверить в Консоли управления дисками. В проводнике новый том не отображается, ему буква не присвоена (нет буквы – нет диска), но консоль его уже видит:

создаём в новом томе раздел:
create partition primary и присваиваем ему букву командой типа:
assign letter X
где Х – желаемая буква (у меня F):

Моментально просыпается системный проводник и собирается его отформатировать. Можете сделать это через Windows (File) Explorer, а проводник Windows так и именуется, а можно командой из терминала cmd (заодно присвою ему имя – label, чтобы выделить среди остальных томов):
format fs=ntfs quick label=»Windows7″

И опять новое окно (теперь с Автозапуском): система полностью готова работать с созданным разделом.
теперь внимание: АКТИВИРУЕМ том; при это после перезагрузки система будет икать файлы загрузчика именно на нём (эту же операцию можно провернуть и в консоли управления дисками, помечая диски Активными поэтапно – это мы и сделаем в конце, уже после установки; а пока привыкайте к консоли). Их пока нет, так что не выключайте компьютер:. active А мы продолжаем
Что скажет Diskpart на команду list volume:
active А мы продолжаем. Что скажет Diskpart на команду list volume:

Завершаем работу с diskpart, набрав команду
exit
Качаем образ Windows. Откройте его с помощью архиватора или читалки из образов и пометьте себе следующие файлы:
- Sources
- Boot
- Bootmgr
- Setup.exe
Эти четыре файла-папки должны быть скопированы на вновь образованный раздел (у меня том F). Это потребует времени.
В консоли cmd нужно ввести последнюю команду. Она заставит Windows верно оценить обстановку и самой начать собственную установку (следите за буквами диска):
F:\boot\bootsect.exe /nt60 F:
После того, как указанные файлы на диске, перезагружаем компьютер. Установка началась. В меню установщика выбираю диск F. Ждём завершения загрузки.
Переустановка через Recovery
Если вы пользуетесь компьютером или ноутбуком с предустановленной ОС, то ситуация максимально упрощается. Создатели устройств встраивают специальную среду восстановления, через которую пользователь может откатить операционную систему до заводских настроек. Например, для получения доступа к Recovery и откату Windows нужно сделать следующее:
- Перезагрузить компьютер.
- На начальном экране включения найти упоминание клавиши, отвечающей за вход в Recovery. Нажать ее.
- В открывшемся меню выбрать System Recovery и следовать инструкции по восстановлению заводских настроек.
В некоторых ноутбуках есть отдельная физическая клавиша, которая запускает данную среду восстановления. Ознакомьтесь с руководством пользователя, чтобы изучить функционал вашего устройства.

Процесс установки
Чтобы установить Windows 7 с компьютера без диска и флешки, после вышеописанных действий следует перезапустить компьютер. На этапе выбора раздела, с которого будет запущено устройство, нужно выбрать пункт «Установщик Windows 7».
Откроется стандартный инсталлятор ОС, в котором можно выполнить переустановку Windows 7:
- Выбрать язык будущей системы, нажать Далее.
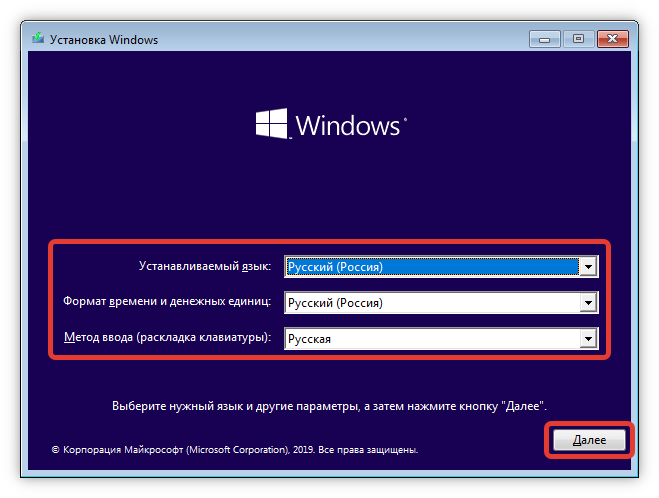
- Кликнуть по кнопке Установить.

- Подтвердить принятие лицензионного соглашения, установив соответствующую отметку и нажав Далее.
- Выбрать тип установки «Полная установка».

- Развернуть меню с дополнительными параметрами, кликнув по гиперссылке «Настройка диска».
- Поочередно выделить все разделы, кроме того где записан Установщик Windows 7, и нажать по опции «Удалить».
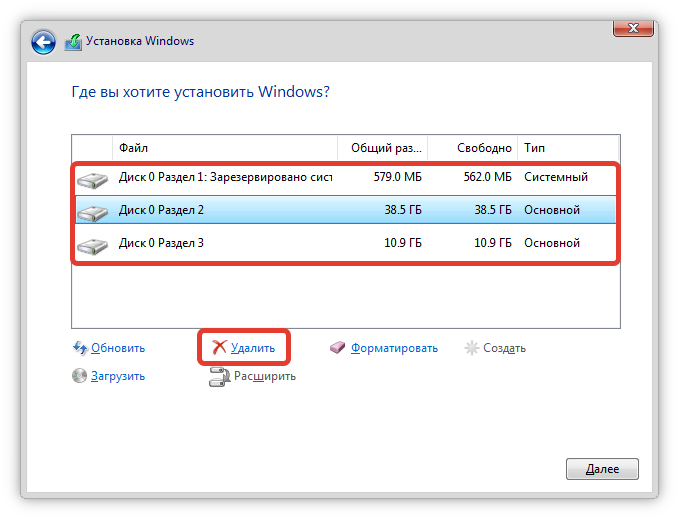
- Подтвердить действие кнопкой ОК.
- Выбрать строку «Незанятое место на диске», нажать Далее.
Запустится процесс переноса данных ОС в указанный раздел. После завершения компьютер перезапустится — Windows 7 будет установлена.
Точное выполнение всех вышеописанных инструкций приведет к созданию специального тома, который может использоваться для инсталляции системы. Запись в загрузочном секторе останется, поэтому можно будет использовать установщик в дальнейшем, когда понадобится выполнить замену ОС.
Подводим итог
Из всех рассмотренных примеров видно, что создать портативный накопитель с Windows 10 или с XP под силу каждому. Также хочется предостеречь пользователей при использовании таких систем. Использование таких портативных операционных систем рано или поздно сократит срок службы вашей флешки. Поэтому советуем в качестве накопителя для такой системы использовать портативный USB HDD.
Наиболее популярными представителями портативных ОС семейства Linux являются:
- Puppy Linux;
- Slax;
- Damn Small Linux.
Также мы надеемся, что наш материал поможет вам в создании флешки с установленной на нее операционной системой на базе Windows.








