Переустановка windows 7 без диска, флешки и bios
Содержание:
- Небольшое введение в процесс установки Windows 7
- Увлекательный блог увлеченного айтишника
- Переустановка Windows 7 без диска и флешки
- Настройка BIOSA
- Создание образа и установка с помощью DriveDroid
- Установка Windows 8 с диска или флешки.
- Как отключить мастер пароль в Яндекс браузере
- Суперпопулярная операционная система.
- Пошаговая инструкция по установке ОС Windows 7
- Android process acore произошла ошибка — как исправить
- Важно: ознакомьтесь перед началом установки
- Установка Windows 10 с флешки на ноутбук или ПК
- Источники
- Монтирование внешнего носителя с «Руфусом»
- Переустановка Windows | когда нужно переустанавливать:
- Создание загрузочной флешки с Windows 10
- Перед установкой
- Непосредственно установка.
- Конвертирование DOC (DOCX) в JPG на wordtojpeg.com
Небольшое введение в процесс установки Windows 7
В рамках этой статьи подробно описан процесс установки Windows 7 на ноутбук, компьютер или другое схожее устройство. Это руководство рассчитано не только на новичков, которые ранее практически не сталкивались с необходимостью поставить операционную систему, но и на более опытных пользователей, у которых по какой-то причине не получается установить Windows.
На данный момент Windows 7 является одной из самых популярных операционных систем Microsoft. Ее можно поставить практически на любой современный компьютер, ноутбук или планшет. Не верьте страшным историям, где говорится о том как это все сложно и запутано, с установкой системы справиться даже новичок, который с компьютерами ранее активно не работал.
Необходимо заметить, что ниже будет описана установка Windows 7 с DVD диска. Если в вашем устройстве отсутствует DVD привод, то вы можете установить Windows 7 с флешки или карты памяти по одному из руководств: Установка Windows 7 с USB-флешки или карты памяти. и Как установить Windows 7 с флешки с помощью утилиты WinToFlash. Этот способ подходит для владельцев планшетов, некоторых современных ноутбуков и неттопов. В отличие от внешнего DVD-привода флешка или карта памяти объемом 4Гб и больше найдется практически у каждого пользователя.
Увлекательный блог увлеченного айтишника
Переустановка Windows 7 без диска и флешки
В этой статье мы разберем инструкцию по установке Windows непосредственно из работающей операционной системы. Мы будем использовать программу Daemon Tools Lite, которую предварительно нужно установить на компьютер.
Перед началом установки Windows, сохраните важные данные на флешку, внешний жесткий диск и т. п., потому что при переустановке операционной системы, все файлы будут удалены в папку «Windows.old». Опытные пользователи смогут достать файлы старой системы оттуда, пока эта папка не будет удалена с компьютера.
Для запуска установки Windows 7 выполните щелкните по образу Windows 7 правой кнопкой мыши, выберите сначала «Открыть с помощью», а затем «DAEMON Tools Lite Agent».
Вам также может быть интересно:
- Сравнение версий Windows 7: таблица
- Поддержка Windows 7 окончена: что делать
- Переустановка Windows 10 без диска, флешки и BIOS
На Рабочем столе откроется окно программы установки Windows 7. Нажмите на кнопку «Установить».
В окне «Получение важных обновлений» предлагают выбрать один из вариантов:
- Выполнить подключение к Интернету для получения последних обновлений программы установки (рекомендуется).
- Не загружать последние обновления программы установки.
Нам нужно переустановить операционную систему, а обновления можно установить позже. Поэтому следует выбрать второй вариант, отказавшись от загрузки последних обновлений, чтобы не затягивать процесс установки Windows 7.
В окне «Ознакомьтесь с условиями лицензии» поставьте флажок в пункте «Я принимаю условия лицензии».
В окне «Выберите тип установки» предложены два способа:
- Обновление — обновление системы поверх предыдущей установки с сохранением файлов, параметров и программ.
- Полная установка (дополнительные параметры) — установка новой системы с удалением всех данных от предыдущей копии Windows.
Нам нужно переустановить операционную систему, поэтому мы выбираем полный тип установки.
В окне «Выберите раздел для установки Windows» выбран раздел, в который будет установлена система. Система будет установлена в тот раздел, в котором находилась ранее установленная Windows.
Откроется окно с предупреждением, что выбранный раздел содержит файлы предыдущей установки Windows. Эти данные будут перенесены в папку «Windows.old», пользователь сможет получить доступ к файлам из этой папки, пока она не будет удалена с ПК.
Согласитесь, нажмите на кнопку «ОК».
Начинается процесс установки Windows 7, во время которого компьютер будет перезагружен несколько раз.
На завершающем этапе установки потребуется выбрать страну, время, денежные единицы и раскладку клавиатуры.
Выберите имя пользователя для учетной записи.
Введите пароль для учетной записи. Если не используете пароль, оставьте все поля пустыми.
Ввод ключа продукта Windows можно пропустить, выполнив активацию операционной системы позднее.
Выберите параметры получения обновлений:
- Использовать рекомендуемые параметры — установка важных и рекомендуемых обновлений.
- Устанавливать только наиболее важные обновления — установка только обновлений безопасности и других наиболее важных обновлений.
- Отложить решение — пока не устанавливать обновления.
Нажмите на предпочтительный вариант получения обновлений.
В окне «Проверьте настройку даты и времени» выберите подходящие параметры, соответствующие вашему расположению.
В окне «Выберите текущее место расположения компьютера» необходимо выбрать параметры сетевого размещения:
- Домашняя сеть — компьютер находится дома.
- Рабочая сеть — компьютер находится на работе.
- Общественная сеть — компьютер находится в общественном месте.
В большинстве случаев, для домашнего ПК рекомендуется выбрать домашнюю сеть.
После завершения настройки параметров, на компьютере запустится «чистая» Windows 7, установленная вместо предыдущей системы.
Настройка BIOSA
У меня стоит BIOS AMI, выглядит он как серый экран с синим текстом. На скриншоте показано. В нем нужно управлять клавиатурными стрелками и клавишей Enter.
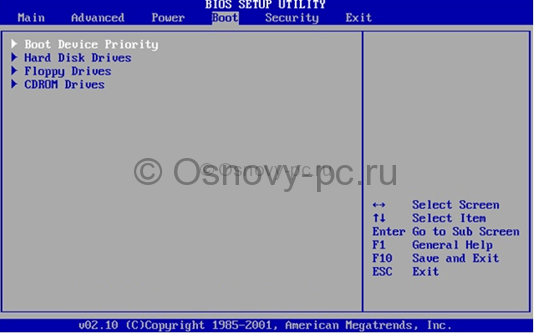
В BIOS по-умолчанию стоит приоритет загружать ноутбук с жесткого диска, а нам нужно чтобы загружал с накопителя. Как это сделать сейчас покажу.


Теперь видим, что USB-накопитель стоит на первом месте.

Нажимаем ESC. Теперь идем наверх и выбираем пункт Boot Device Priority. И смотрим, если на первом месте стоит USB, то все хорошо, если дисковод, то нажимаем Enter и в окне меняем на флешку.

После этого сохраняем данные, жмем клавишу F10 и затем Enter.
Все, готово. Теперь можно начинать устанавливать нашу операционную систему Windows 7 с флешки.
Создание образа и установка с помощью DriveDroid
После настройки приложения можно приступать к созданию образа и установке операционной системы на компьютер. Последующие действия не займут много времени. Что нужно сделать:
- Убедиться, что мобильный телефон остается подключенным к ПК.
- Скачать понравившийся образ Windows смартфон. Поместить архив можно в любое место – внутренняя память или внешний накопитель.
- Включить приложение DriveDroid.
- Нажать на кнопку с плюсиком на нижней панели дисплея.
- Далее нужно выбрать образ. Для этого нужно нажать на кнопку «Добавить».
- Вставить файл можно несколькими способами – вписать название в поисковую строку или нажать на кнопку с увеличительным стеклом.
- После успешного выбора кликнуть на галочку в верхней части экрана.
- Повторно нажать на название образа, после чего нажать на значок с названием «CD-ROM.
- На следующем этапе образ Windows будет смонтирован в приложение. На экране должно появиться соответствующее оповещение.
- По окончании необходимо перезагрузить компьютер, после чего загрузиться с накопителя, на котором установлен смонтированный образ Виндовс.
Установка Windows 8 с диска или флешки.
Единственное отличие между флешкой и диском будет наблюдаться в меню БИОСа, куда нам нужно попасть как можно скорей. Открыть меню BIOS можно путем нажатия кнопки ESC, DEL или F-клавиш сразу после появления стартового логотипа. Включаем питание ноутбука, клацаем нужную клавишу – вуаля, перед вами появится рабочий экран BIOS.
Установка Windows 8 на ноутбук производится с того носителя, который содержит файлы образ Windows 8. Следовательно, нам нужно включить режим загрузки системы не через жесткий диск, как это обычно делается по автомату, а через USB-порт или же оптический привод. В меню БИОСа ищем раздел Boot Conf. В разных версиях, данное меню может называться чуть по-другому, но его смысл сохраняется. В этом разделе будет находиться список устройств вашего ноутбука, с помощью которых можно запустить вашу адскую машину
Нашли список? Хорошо, теперь обратите внимание на первый элемент списка – жесткий диск со странным инопланетным названием. На его месте должен стоять DVD-привод или порт с флешкой
Как только будет произведена замена, выберите надпись «Выход с сохранением» в другой вкладке. Подробнее о выборе приоритета загрузки в BIOS читайте здесь.
Как отключить мастер пароль в Яндекс браузере
Суперпопулярная операционная система.
Установка Windows XP на ноутбук исполняется просто, если запомнили, как выполняется аналогичная процедура, но для более продвинутых операционных систем. Хотя сам загрузочный экран, а так же интерфейс будут выглядеть по-другому, сложностей с этой нехитрой 40-минутной процедурой не должно возникать.

Для начала, предлагаем вспомнить, что же особенного заключается в Windows XP. Во-первых, это легендарная операционка от не менее легендарной корпорации Microsoft. Во-вторых, большинство юзеров из нашего поколения начало свое первое знакомство с персональным компьютером. Стоит отдать дань уважения этой системе, помянув добрым словом. Кстати, официальное обслуживание этой программы прекращено, но это никак не ударило по ее популярности. И последнее, Windows XP, в отличие от своих более «молодых сородичей» отличается меньшей прожорливостью. Ей не требуется куча свободного места, то же самое можно сказать о минимальной емкости оперативной памяти.
Пошаговая инструкция по установке ОС Windows 7
Сразу после перезагрузки Вы увидите черный экран с одной-единственной строчкой.

Здесь нужно нажать любую кнопку – например, Пробел.
После нажатия кнопки, Вы увидите черный экран с надписью «Windows загружает файлы…».
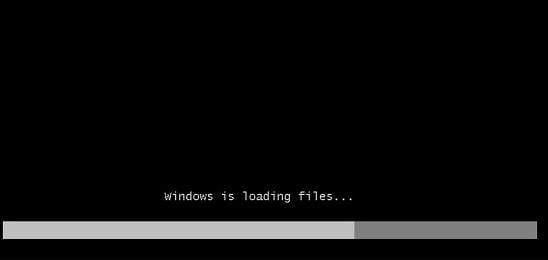
Ждете, пока система все скопирует. После этого на экране отобразится новое окно. Выбираете русский язык и нажимаете «Дальше».
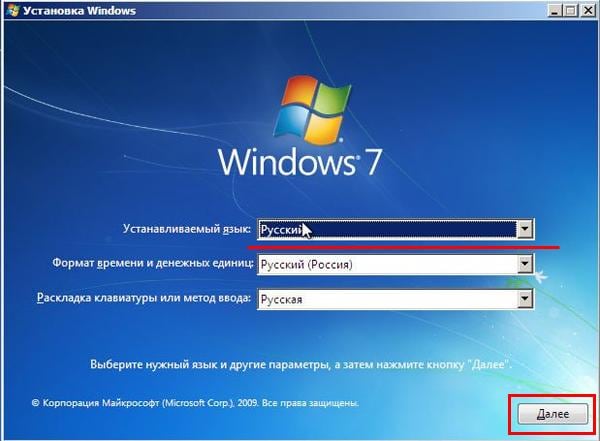
В новом окне нажимаете кнопку «Установить».
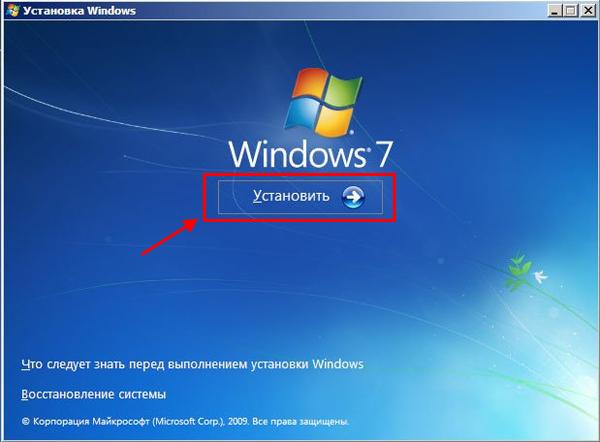
Если на диске или флешке записано несколько версий Windows 7 – Вам нужно выбрать подходящую. С разрядностью x86 и x64 мы уже разобрались, поэтому тут определитесь сами. Что касается версии, то лучше выбирать «Максимальная»
Хотя разницы между ней, «Домашняя», «Начальная» и «Профессиональная» почти никакой нет, поэтому это не столь важно. Выбираете нужный пункт и нажимаете «Дальше»
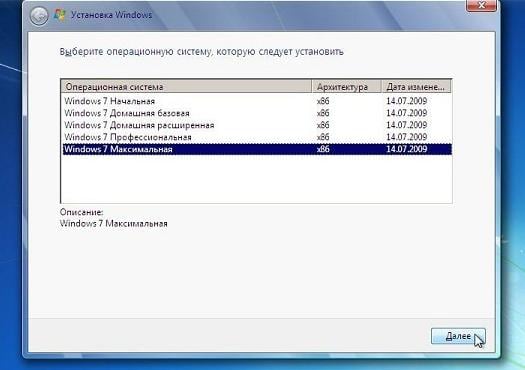
Соглашаетесь с условиями лицензии (ставите птичку) и переходите далее.
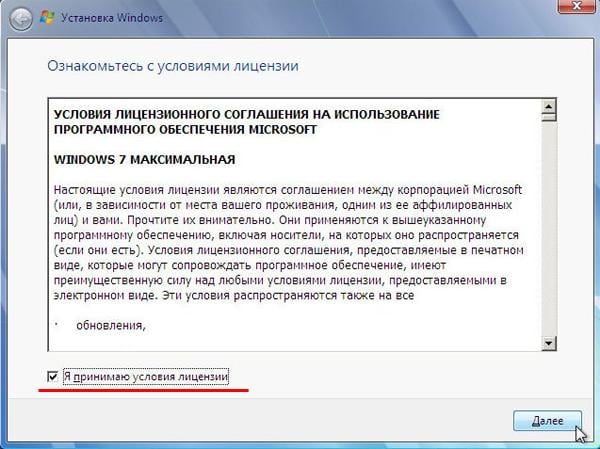
Выбираете полную установку.
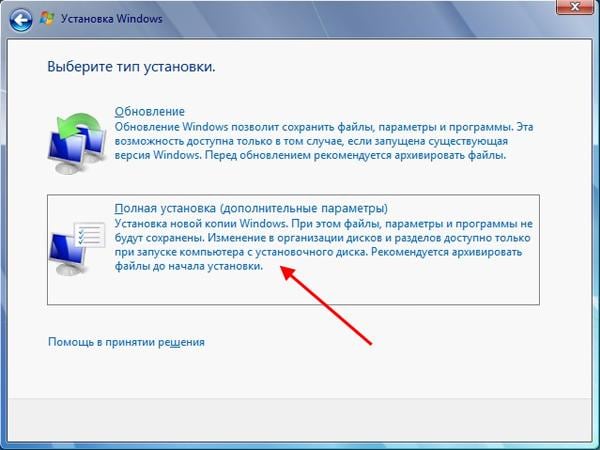
Выберите «Полная установка»
Откроется окно с выбором раздела для установки Windows 7. А вот здесь стоит остановиться подробнее.
Как разбить диск при первой установке?
Если установка выполняется на новый компьютер или ноутбук (т.е. первый раз), то Вы увидите всего одну строчку – «Незанятое место на диске».
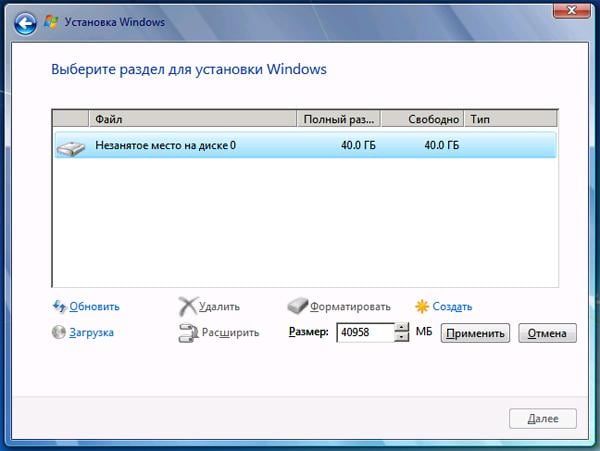
И в данном случае нужно разбить жесткий диск на 2 раздела – локальный диск С и D (можно больше, но это не обязательно). Для этого выделяете данную строчку, нажимаете кнопку «Создать», указываете размер диска (в мегабайтах) и щелкаете кнопку «Применить».
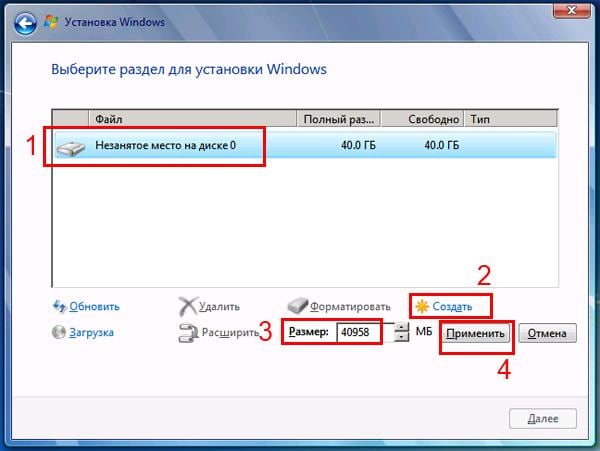
Для локального диска C рекомендуется выделить 50-100 Гб, остальное – на раздел D.
Не знаете, сколько будет 50 Гб в мегабайтах? Напишите число наугад – например, 50000. А дальше смотрите, какой объем покажет система для созданного раздела. Если получится мало, выделите его, нажмите кнопку «Удалить», и повторите попытку, указав число больше.
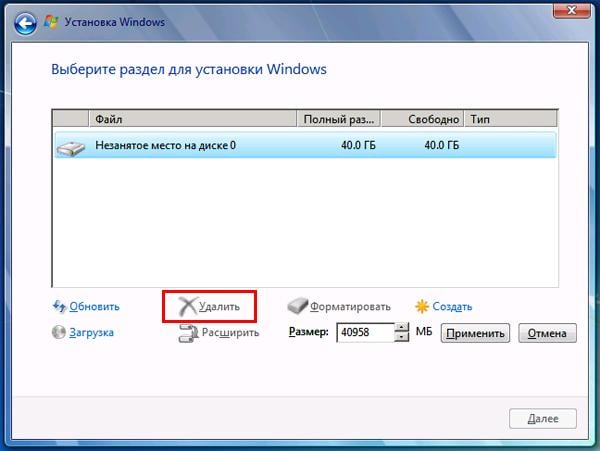
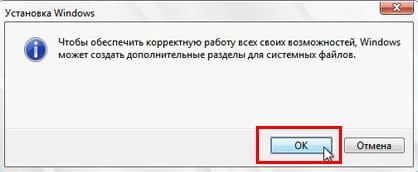
Когда Вы укажете нужный объем для локального диска C и создадите его, то появится «Раздел 2». Это он и есть.
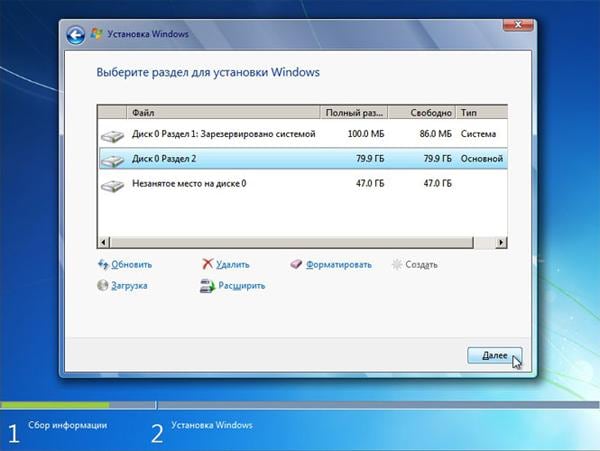
После этого снова выделяете строку «Незанятое место», нажимаете «Создать», а затем кнопку «Применить». После этого появится локальный диск D («Раздел 3»).
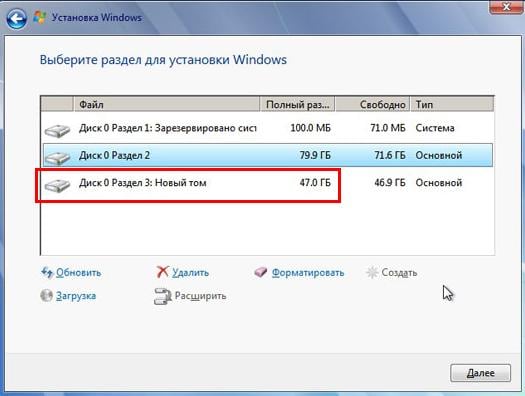
Если Вы забудете это сделать, то после установки Windows 7 будет только один локальный диск С. А раздел D «испарится» в воздухе. Придется снова переустанавливать Виндовс. Поэтому, прежде чем переходить дальше, убедитесь, что пункта «Незанятое место» больше нет.
Чтобы установить Windows на локальный диск C, выделяете «Раздел 2» и нажимаете «Дальше».
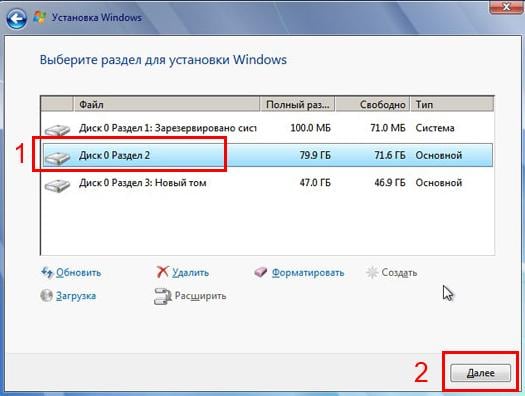
Как отформатировать диск?
Если же Вы переустанавливаете Windows 7, тогда на экране отобразится такое окно:
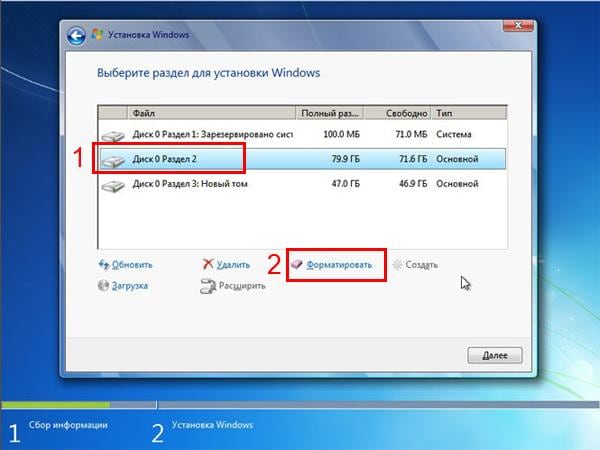
В данном случае нужно выделить «Раздел 2» и нажать кнопку «Форматировать». Это удалит все данные на нем. Когда процесс форматирования будет завершен, снова выделяете этот раздел и нажимаете «Дальше».
Кстати, если хотите по-другому распределить объем между локальным диском C и D, можете удалить их и создать заново, указав другой размер. Как это сделать – написано в предыдущем пункте. Но помните: в таком случае информация удалится и на локальном диске D тоже! В итоге ПК или ноутбук будет чист, как будто Вы его только что купили. Поэтому выполняйте эту процедуру, только если сохранили все нужные файлы.
Продолжение установки Windows 7
Итак, Вы смогли разбить жесткий диск или отформатировать его перед установкой Виндовс 7 и нажали кнопку «Дальше». После этого начнет устанавливаться операционная система. Ждете, пока завершится копирование файлов.
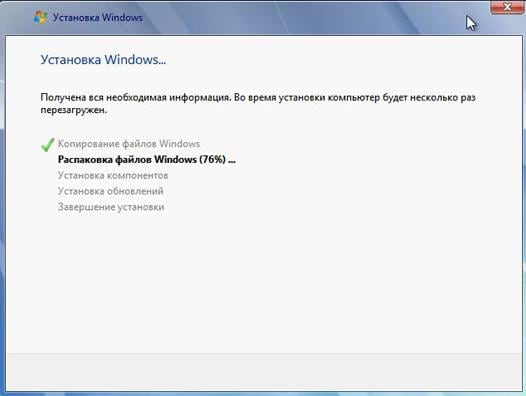
После этого компьютер / ноутбук перезагрузится, и Вы снова увидите знакомое черное окно с единственной строчкой.

Ни в коем случае не нажимайте ничего на клавиатуре, иначе всё начнется сначала.
Далее просто ждете, пока программа делает свою работу.

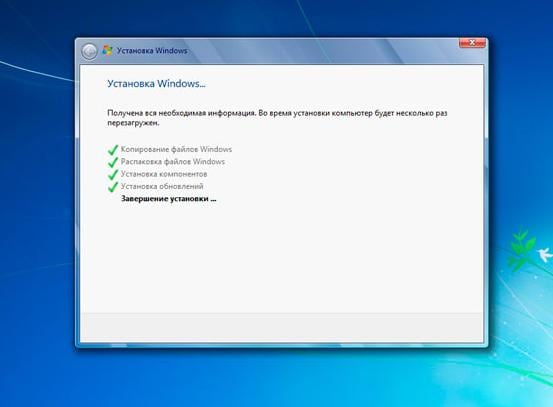
После этого компьютер или ноутбук перезагрузится второй раз.
Что ж, основное уже позади, осталось только заполнить некоторые поля:
- Указываете имя пользователя и компьютера (если планируете играть в игры, то лучше писать латиницей).
-
Пароль можно не ставить – в таком случае просто переходите дальше.
- Если у вас цифровая копия, ключ активации тоже можно не указывать (обычно Windows 7 активируется автоматически при подключении интернета). Чтобы пропустить этот шаг, жмите «Дальше». А если покупали диск, тогда введите сюда код, который написан на наклейке.
- Здесь рекомендуется выбирать вариант «Отложить решение» (в дальнейшем можете изменить эти настройки).
- Выбираете свой часовой пояс, указываете время и нажимаете «Дальше».
- Если Windows автоматически найдет драйвера для интернета, тогда в новом окне выбираете пункт «Домашняя сеть».
- Ждете, пока выполнится настройка рабочего стола.
- Мои поздравления – Вы только что смогли сами установить ОС Windows 7 на свой ноутбук или компьютер.
Android process acore произошла ошибка — как исправить
Важно: ознакомьтесь перед началом установки
При установке Windows 7 в первую очередь необходимо определиться с характеристиками вашего компьютера. Если его оперативная память меньше 2 Гб, то вам подойдет 32-х разрядная операционная система (ОС) с платформой 86 бит. В большинстве современных ноутбуков установлены планки оперативной памяти объемом более 2 Гб, в таком случае можно спокойно устанавливать 64-х разрядную ОС.
Информацию о количестве памяти можно получить, открыв свойства компьютера. Правой кнопкой жмем на иконку «Мой компьютер» на рабочем столе, выбираем в меню свойства, и смотрим какова Установленная память (ОЗУ).
Установка Windows 10 с флешки на ноутбук или ПК
Далее у вас будет запущено процедура установки системы Windows 10 на компьютер или ноутбук.
Шаг 1. Выбираем язык, раскладку, формат времени и жмем «Далее». В новом окне жмем на «Установить».
Шаг 2. Когда вы дошли до активации продукта с помощью ключа, то у вас есть два варианта: если вы только что купили ключ, то введите его в поле. Если у вас нет ключа и вы хотите потом активировать систему, или у вас до этого была активирована Windows 10, то нажмите «У меня нет ключа продукта».
Шаг 3. Выберите подходящую редакцию Windows 10. Этот шаг может не появится, если вы выше ввели сразу ключ. Он автоматически определит по ключу редакцию. А те кто нажал «У меня нет ключа продукта», должны выбрать ту редакцию, которая была активирована на компьютере или ноутбуке до установки системы. У кого нет ключа, или хотели приобрести его потом, выбирайте любую редакцию Windows 10.
Шаг 4. На этом шаге у вас два варианта: обновить текущую Windows 10, если она установлена на ПК или установить Windows 10 начисто. Обычно выбирают второй вариант, чтобы установить систему с нуля начисто. Выберите «Выборочная: только установка Windows».
Шаг 5-1. Это важный шаг в разметке диска. Если у вас несколько жестких или SSD дисков на ПК, то они будут нумероваться как Диск 0, Диск 1 и т.д. В свою очередь Диск 0 или Диск 1 могут иметь несколько локальных разделов. На рисунке ниже видно, что «Тип: Системный» это специальный раздел для системных файлов и он больше 100 мб не бывает. Он находиться на Диске 0, значит и Windows 10 мы должны установить на диск 0 в раздел «Основной». Если у вас будут системные файлы на диске 0, а Windows 10 на диске 1, то у вас в дальнейшем будут проблемы с загрузкой системы. Если вы помните на каком диске до этого стояла Windows 10, то установите в текущий диск и раздел. Прочтите шаг 5-2.
Шаг 5-2. Оптимальным вариантом считается — удалить полностью диск 0 и создать его заново. Вы должны понимать, что вся информация на диске 0 и его разделах будет удалена. Далее он автоматически разметит диск и системные нужные разделы. Таким методом вы избавитесь от ошибок типа GPT, MBR.
Чтобы удалить Диск 0, выделите по очереди все разделы связанные с «диском 0» и нажмите удалить. Далее у вас будет общий диск с именем «Незанятое пространство на Диске 0». Выделите его и нажмите ниже «Создать», укажите желаемый размер диска и «Далее». Будут созданы автоматические системные разделы и раздел для установки Windows 10 под типом «Основной». (смотрите рисунок выше шаг 5-1).
Шаг 6. Далее будет запущен процесс установки Windows 10. Тут кроется один нюанс, по завершению ваш компьютер или ноутбук будет перезагружен и вы можете попасть обратно в меню установки Windows 10, так как на первом месте стоит загрузочное устройство — флешка. В этом случае, просто извлеките флешку с USB порта и перезагрузите компьютер или ноутбук заново.
Шаг 7. Далее выберите регион, время, раскладку по вашему усмотрению. Выберите параметр для учетной записи «Для личного использования».
Шаг 8. Если у вас есть подключение к интернету, то вам будет предложено создать учетную запись Microsoft. Это своего рода создать аккаунт на сайте Microsoft, который будет привязан к Windows 10. Если вы хотите создать обычную локальную учетную запись, то нажмите ниже на «Автономная учетная запись».
Шаг 9. Я нажал «Автономная учетная запись» и буду дальше опираться на нее. В новом окне будет предложено создать учетную запись microsoft, но вы нажмите «Ограниченные возможности», чтобы создать автономную. Придумайте имя и пароль. Если вам ненужен пароль, то оставьте поле пустым и нажмите «Далее».
Шаг 10. В этом пункте я отключаю все параметры для компьютера. Но если вы используете планшет или ноутбук, то рекомендую оставить «Поиск устройства», чтобы в случае кражи найти его, и параметр «Местоположение» для показа точной информации.
Шаг 11. Далее начнется установка нужных компонентов и стандартных приложений UWP. Подождите минут 10 и у вас появится рабочий стол Windows 10. Установка Windows 10 будет окончена.
Смотрите еще:
- Как скачать windows 10 оригинальные ISO образы
- Загрузочная флешка для установки windows 7/8.1/10
- Установка Windows на данный диск невозможна, так как выбранный диск имеет стиль разделов GPT
- Как конвертировать MBR в GPT без потери данных в Windows
- Как преобразовать диск GPT в MBR
Загрузка комментариев
Источники
Монтирование внешнего носителя с «Руфусом»
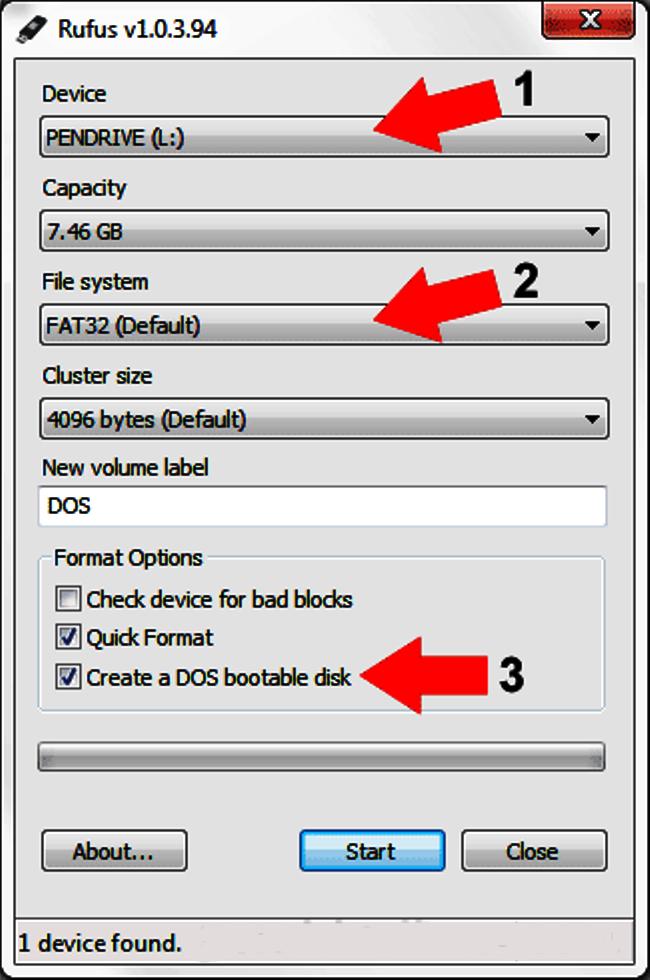
Можно создать загружаемую установочную флешку, например, для Windows 7, чтобы получить обновленную и безопасную версию установки, предварительно потребуется посетить IUware и получить ключ продукта.
Алгоритм установки:
- На IUware Windows странице выбрать 32-разрядную или 64-разрядную версию.
- Принять лицензионные условия и нажать: «Получить ключ продукта».
- Скопировать его, чтоб использовать позже.
- Скачать и запустить инструмент для создания образа.
- Согласиться с условиями лицензии, ввести ключ и нажать кнопку «Далее».
- Чтобы инструмент Microsoft создал загрузочную флешку Windows 7, убеждаются, что она подключена, выбирают ее и нажимают: «Далее».
- Для того чтобы использовать Rufus, например, для Windows 8.1, выбирают файл ISO и нажимают «Далее». Это сохранит .iso файл на ноутбуке.
- Перейти к загрузке Microsoft Windows 8.1 со страницы загрузки и запуска инструмента установки.
- Принять условия лицензии.
- Ввести ключ продукта Windows 8.x и нажать кнопку «Далее».
- Выбрать файл ISO и нажать «Далее». Это сохранит .iso файл на компьютере.
- Посетить страницу Rufus и скачать последнюю доступную версию программного обеспечения.
- Подключить флэш-накопитель USB, выполнить резервное копирование всех данных с диска в любое другое место, так как диск должен быть полностью свободен, поскольку все данные с него будут удалены.
- Запустить программное обеспечение Rufus на ПК под управлением Windows 7, 8.1 или 10.
- Найти устройство USB в раскрывающемся меню «Устройство».
- Выбрать схему разбивки из трех доступных вариантов.
- Для установки диска со схемой разделов MBR выбрать «Схема разделов MBR для ПК с BIOS и UEFI».
- Выбрать систему как NTFS, поскольку FAT32 не может быть применен для загрузочного диска.
- Раздел «Размер кластера» можно пропустить.
- Нажать на значок обзора рядом с «Создать загрузочный диск», чтобы перейти к Windows .iso файлу, а затем выбрать его.
- Выбрать опцию Windows To Go, прежде чем нажать кнопку «Пуск».
- Появится диалоговое окно, если USB имеет атрибут Removable.
- Можно пропустить это предупреждение и нажать «Да».
- Далее появится предупреждение «Ваш USB-накопитель будет очищен».
- Нажмите кнопку ОК, чтобы начать установку Windows.
- Программная подготовка диска может продолжаться больше часа.
- Как только работа будет завершена, появится сообщение о готовности устройства.
- Теперь можно перезагрузить компьютер, чтобы проверить только что подготовленный диск Win.
Переустановка Windows | когда нужно переустанавливать:
Переустановку операционной системы Windows рекомендуется производить в случаях, когда не удаётся выявить причины при:
-
- Замедлении, нестабильной работе, а также в участившихся сбоях операционной системы Windows.
- Неработающих необходимых службах или компонентах Windows, предусмотрительно вырезанных «сборщиками» и не подлежащих установке или восстановлению.
- Повреждении системных файлов и библиотек Windows. Например, хранящих ваши персональные настройки и не подлежащих восстановлению.
- Комплексном воздействии вирусов, а также «замусоренности» системы вредоносными программами и файлами. Иначе говоря, когда лучше переустановить, так как смысла в лечении такой операционной системы почти нет.
- Повреждениях HDD, повлекших за собой соответственные повреждения файловой системы жесткого диска. В результате, как следствие, повреждение системных файлов операционной системы.
- Спонтанных синих «экранах смерти», а также невозможности анализа их дампов.
- И некоторых других причин невозможности дальнейшего использования текущей версии Windows.
Вызвав нас вы убережёте себя от лишних хлопот с установкой, а также и возникающих в процессе работы проблем. В результате вы гарантировано получите качественно установленную и настроенную операционную систему Windows.
Вместе с тем, услуга по установке Windows включает в себя установку драйверов всех устройств. Точно так же, устанавливается антивирус, который не будет требовать никаких ключей и ручного обновления вирусных баз. Более того, установка Windows включает настройку подключения компьютера к сети Интернет. К тому же, дополнительно, в эту стоимость мы производим установку программ, необходимых для комфортной работы за компьютером. То есть таких программ, как Microsoft Office (Word, Excel, PowerPoint), проигрывателей аудио и видео, интернет браузеров (Opera, Google Chome), архиватора, скайпа, вайбера, телеграмма, PDF ридера, Total Commander, TeamViewer и других.
Создание загрузочной флешки с Windows 10
Для создания загрузочных флешек (и не только с ОС Windows 10), я рекомендую скачать одну небольшую утилиту — Rufus.
Rufus
Эта программа легко и быстро создает любые загрузочные носители (работает быстрее многих аналогичных утилит). Именно в ней я и покажу чуть ниже, как создать загрузочную флешку USB с Windows 10.
———————————-
Кстати, кому не подошла утилита Rufus, можете воспользоваться утилитами из этой статьи: https://pcpro100.info/fleshka-s-windows7-8-10/
———————————-
И так, пошаговое создание загрузочной флешки (см. рис. 7):
- запустите утилиту Rufus;
- вставьте флешку на 8 ГБ (кстати, мой скачанный образ занимал места около 3 ГБ, вполне возможно, что хватит флешки и на 4 ГБ. Но лично не проверял, сказать точно не могу). Кстати, с флешки предварительно скопируйте все нужные вам файлы — в процессе работы она будет отформатирована;
- далее выберите в поле устройство нужную флешку;
- в поле схема раздела и тип системного интерфейса выберите MBR для компьютеров с BIOS или UEFI;
- затем нужно указать скачанный файл-образ ISO и нажать кнопку старт (остальные настройки программа задает автоматически).
Время записи, в среднем, составляет около 5-10 минут.
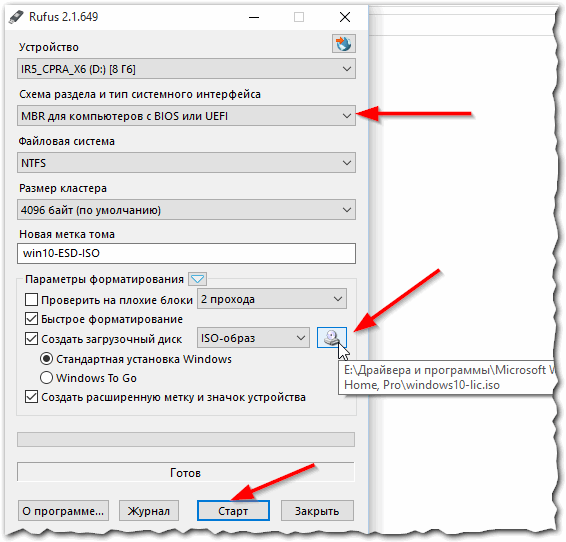
Рис. 7. запись загрузочной флешки в Rufus
Перед установкой
Рассмотрим весь процесс установки и переустановки Windows 7
Отличие установки на чистый компьютер от переустановки.
Сам процесс, установки или переустановки, ничем не отличается, что мы будем устанавливать виндовс на новый компьютер, что переустанавливать с «10» на «7», с «8» на «7» или с «7» на «7».
- Установка происходит, как правило, на новый компьютер, на котором еще не было установлено ни одной операционной системы.
- Переустановка подразумевает под собой, что уже стоит какая то операционная система и ее надо заменить. Перед удалением старой ОС, как правило происходит сохранение данных, чтобы данными можно было пользоваться на переустановленной системе. Причиной для переустановки часто служат разные проблемы с семеркой: не загружается, медленно работает, вирусы, разнообразные проблемы в работе программ и т.д.
Отличие установки с флешки от установки с диска
Также не отличается процесс установки от носителя (флешка или диск), с которого будем ставить семерку. Он полностью одинаковый. Разница только в процессе подготовки носителя.
Непосредственно установка.
После следующей перезагрузки, вы увидите такую картину.
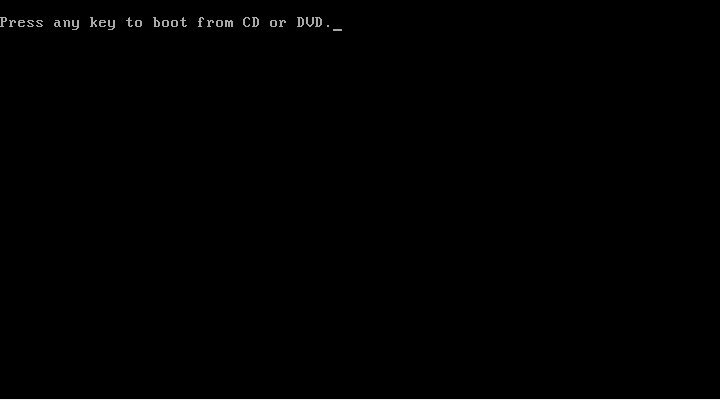
Нажмите любую клавишу для того, чтобы начать установку.
Если установка идет с флешки, то скорее всего появиться меню в котором нужно будет выбрать «Установка Windows 8»
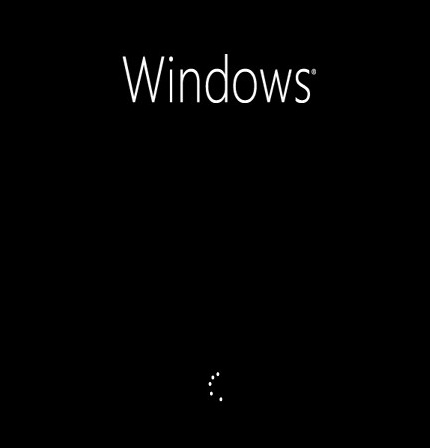
После того, как пройдет коротенькая загрузка, далее, вам потребуется выбрать язык интерфейса, нажать «далее», а затем кликнуть по надписи «установить. Следующие ваши действия – ввести серийный номер.
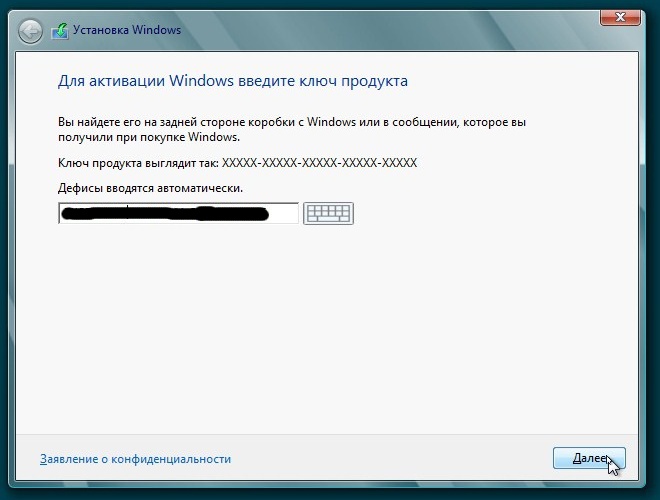
Если на борту ноутбука используется пиратская версия, то вам придется вводить «левый» ключ, который можно найти в сети без особых проблем. Или же можно отказаться от ввода, а после того, как установка Windows 8 на ноутбук завершится полностью, скачайте программу-активатор. Она активирует вашу винду, избавив вас от лишнего геморроя.
Далее, при появлении следующего экрана, мы увидим наш HDD. Здесь он разбит на два раздела для удобства. Раздел, куда будем ставить операционную систему нужно отформатировать. Для этого следует использовать расположенное ниже меню. После этого выбираем этот раздел, нажимаем «далее».
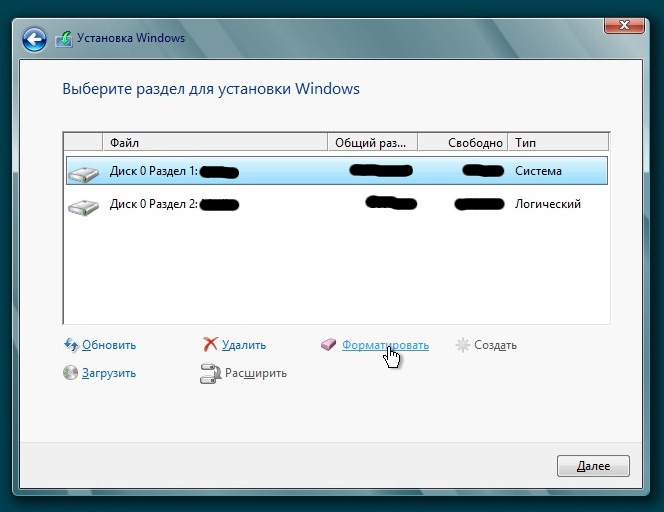
Кстати, в меню разделов, можно создавать новые разделы, а так же устанавливать в них другую емкость. Вот такая картина будет показывать вам статус установки Windows 8.
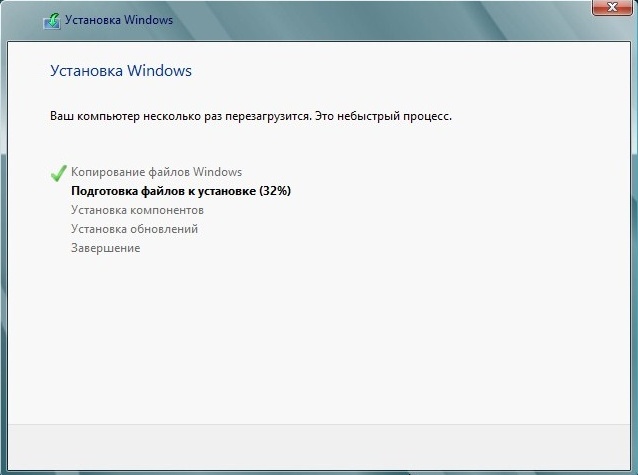
В процессе установки, система будет перезагружаться, причем, загрузка будет проходить с флешки или диска. Ничего не нажимайте, и система перейдет в режим загрузки с HDD. Можно повторить действие с BIOS, открыв список устройств, после чего выбрать на первой позиции жесткий диск.








