Daemon tools для windows 10
Содержание:
- Подключение телефона Android к домашнему DLNA серверу
- Как создать виртуальный диск с помощью оснастки Управление дисками
- Внешняя печатная форма «Качественное удостоверение» к 1С:Бухгалтерия 3.0
- Когда это может понадобиться
- Использование виртуального привода в UltraISO
- Что такое виртуальный привод?
- Виртуальные жесткие диски — создание и управление
- Создаем виртуальный диск средствами системы
- Что такое средство Управления дисками Windows?
- Как удалить виртуальный привод в UltraISO
- Одновременное редактирование таблицы несколькими пользователями через сеть
- Программы для создания виртуального привода
- Ошибка в UltraISO «Виртуальный CD/DVD привод не найден»
- Как создать, подключить и отключить VHD?
- И что это за удивительный hiberfil.sys?
- Бюджетный игровой ноутбук до 30000 рублей
- Как создать виртуальный привод?
- Популярный софт
Подключение телефона Android к домашнему DLNA серверу
В настоящий момент только небольшое количество телефонов имеют поддержку DLNA. Все телефоны DLNA имеют встроенный WiFi, а значит вы можете с легкостью подключить их к беспроводному маршрутизатору.
Для просмотра видео на смартфонах и планшетах с операционной системой Android понадобится специальное универсальное приложение. Их много, я предлагаю использовать MediaHouse или Bubble UPnP.
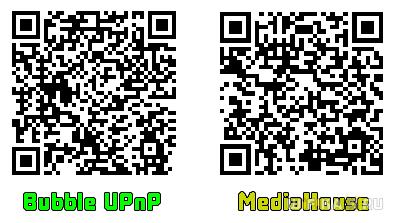
Скачать программу можно, введя название в приложении Google Play. После ее установки остается сделать несколько простых шагов:
- Выбрать источник – ваш компьютер или другое устройство с поддержкой DLNA и установленным ПО медиасервера, с которого будете смотреть видео
- Выбрать приёмник, то есть ваш кпк на Android
- Выбрать видео, которое доступно для просмотра
Кроме мобильной версии эта программа имеет и компьютерную, с помощью которой можно расшарить файлы.
Как я говорил, это приложение является универсальным, то есть подходящим для всех устройств Андроид. Но каждая фирма производитель как правило делает свое собственное для коннекта между своими аппаратами, имеющими поддержку DLNA — планшетами, телефонами, ТВ и т.д. Так, у Самсунга это AllShare, у LG — SmartShare и т.д. Полный список программ будет дан ниже.

Я же сам использую программу MediaHouse — взять ее также можно из Play Маркета. Настройка DLNA здесь вообще не требуется. Запускаете программу-сервер на компьютере, и он сразу отобразится в списке доступных подключений.
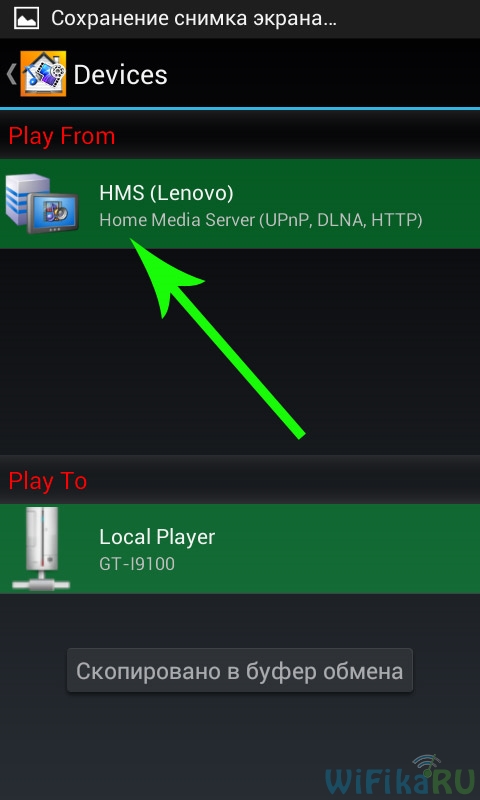
Кликаем на наш сервак, выбираем «Browse» и дальше уже тут папку по типу файлов, которые нам нужны.

Не помогло
Как создать виртуальный диск с помощью оснастки Управление дисками
Откроем окошко Управление дисками. Заходим в меню Пуск в поле поиска пишем «управление». В найденных результатах выбираем Управление Компьютером
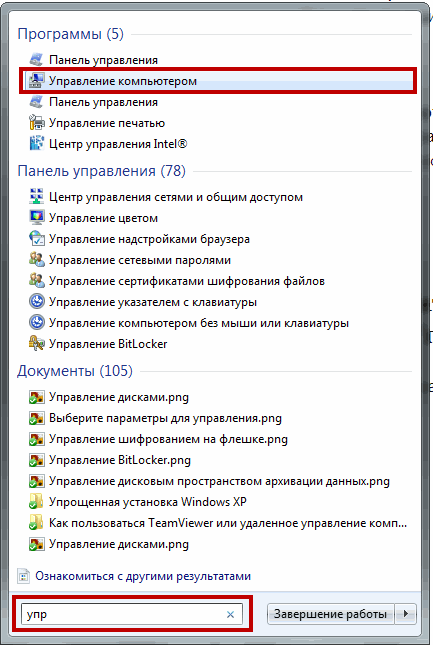
В открывшемся окошке слева выбираем Управление дисками

Для создания виртуального диска раскрываем меню Действие и выбираем Создать виртуальный жесткий диск

В открывшемся окошке с помощью кнопки Обзор… задаем имя и расположение файла виртуального диска

Не рекомендуется:
- использовать слова «Windows» в имени файла VHD
- располагать виртуальные диски в папке Windows
Задаем размер требуемого жесткого диска (в примере 1000 МБ)
Выбираем формат диска. Рекомендуется Фиксированный. Этот тип сразу займет все выделенное под него пространство и не будет менять свои размеры отвлекая производительность компьютера. В случае выбора Динамического расширения объем VHD будет возрастать при наполнении его информацией. Если свободное место на томе закончится и динамическому диску будет некуда расширяться, будут проблемы. Это особенно актуально при установке Windows на VHD. ОС попросту не запустится. Выбираем Фиксированный размер и жмем ОК
Ждем пока закончится создание и подключение виртуального диска. Подключенный VHD необходимо инициализировать. Нажимаем на нем правую кнопку мышки и выбираем Инициализировать диск

В открывшемся окошке необходимо выбрать стиль разделов. Если диск менее 2 ТБ смело выбираем Основная загрузочная запись MBR и жмем ОК
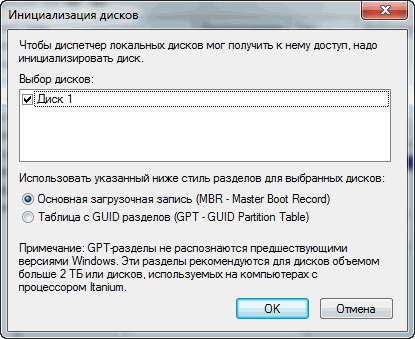
Ничего страшного если ошибетесь. Пока он пустой его можно преобразовать в GPT-диск при необходимости

Для записи данных необходимо создать простой том. Кликаем правой кнопкой мышки на не распределенном пространстве и выбираем Создать простой том… (Если хотите больше узнать о составных, чередующихся, зеркальных и томов RAID-5 читайте про динамические диски в Windows)
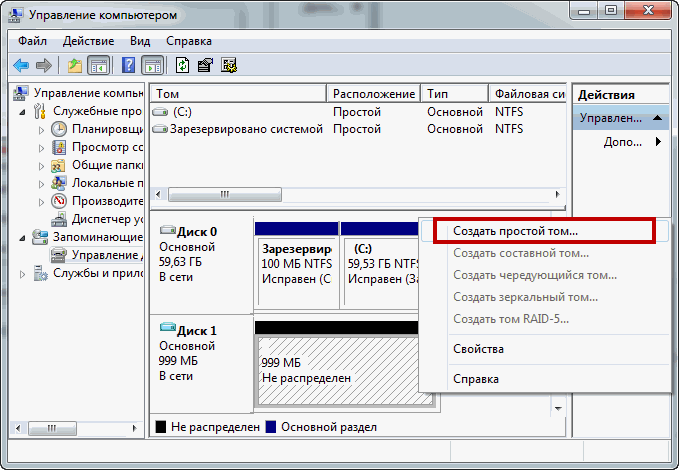
Откроется Мастер создания простого тома. Нажимаем Далее >

Указываем размер тома и жмем Далее >

Назначаем букву диску

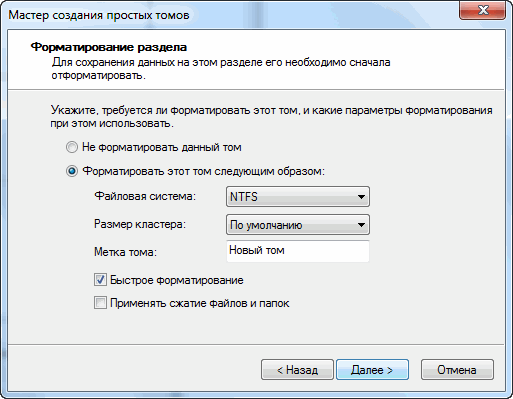
Проверяем параметры создания простого тома и нажимаем Готово
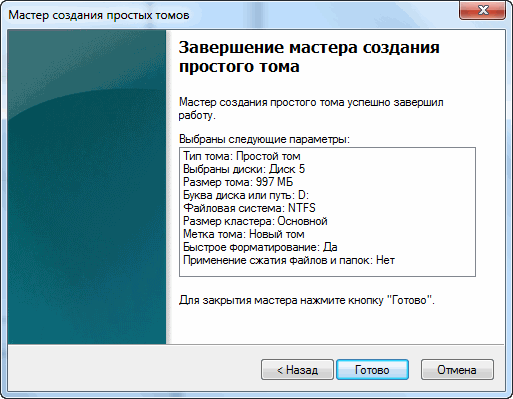
Получаем виртуальный жесткий диск.
Что бы отсоединить VHD нужно нажать на нем правой кнопкой мышки и выбрать Отсоединить виртуальный жесткий диск
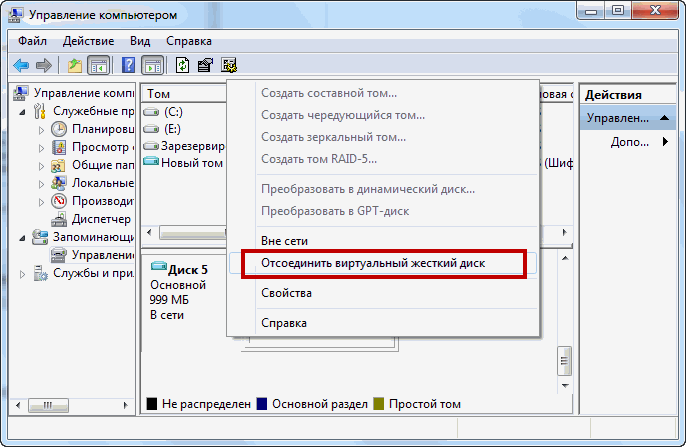
В появившемся окошке нажимаем ОК и диск отключится
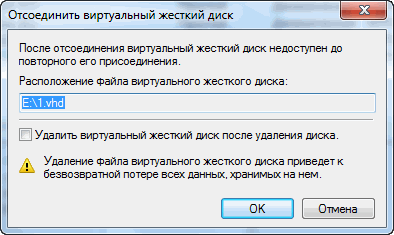
Установив галочку Удалить виртуальный жесткий диск файл содержащий этот диск удалиться вместе со всей информацией на нем. (О восстановлении файлов можно почитать здесь)
После отключения возможность изменять информацию на VHD будет не доступна. Для этого нужно его снова подключить.
Для этого раскрываем меню Действие и выбираем Присоединить виртуальный жесткий диск. В открывшемся окошке с помощью кнопки Обзор… выбираем нужный диск (например образ созданный системой архивации Windows) и нажимаем ОК

Диск подключится и будет доступен для различных манипуляций.
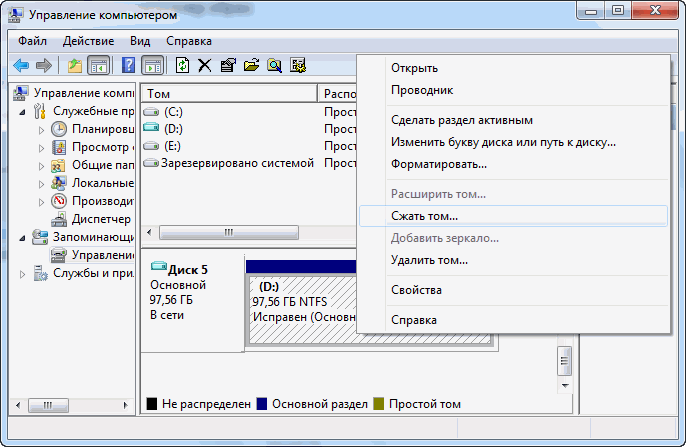
Создание, подключение и отключение виртуальных дисков рассмотрели.
Внешняя печатная форма «Качественное удостоверение» к 1С:Бухгалтерия 3.0
Когда это может понадобиться
Многие могут усомниться в затее использовать прижившееся некоторым нововведение и просто дальше использовать оптический привод, перезаписывая с помощью него образы и информацию на физические носители. Однако, архаичный вариант проигрывает в некоторых случаях, наиболее распространенными из которых являются:
-
Отсутствие или неисправность дисковода.
Любая деталь не имеет вечный срок эксплуатации. Рано или поздно, может возникнуть неполадка, и хорошо если случится она не в самый необходимый момент (что по «закону подлости» происходит часто). Кроме того, у «системника», принимающего от вас диск с информацией, может просто не быть оптического дисковода. А вот виртуальный CD-ROM есть на любом современном ПК (если посвятить некоторое время его созданию). -
Многоканальность.
Мне редко когда попадались компьютеры, в которых имелось сразу несколько дисководов. Юзерам, часто работающим с записью и чтением дисков, приходилось постоянно переставлять CD/DVD. С виртуальными дисками таких проблем нет, а значит вы можете одновременно работать сразу с несколькими. -
Удобство передачи данных.
Для обмена информацией, записанной на «болванку», вам необходимо лично передать носитель принимающей стороне. В случае с виртуально записанными образами – передача осуществляется онлайн, по интернету.
Использование виртуального привода в UltraISO
Возможностей, которые даёт использование виртуального дисковода действительно огромное количество. UltraISO выручает как в ситуации отсутствия дисковода, когда необходимо установить какое-либо ПО именно с диска, и в то же время помогает корректно записать на диск любые виды информации. Наиболее частый вариант использования данной функции – установка образа Windows 10 и других версий ОС на переносные носители.
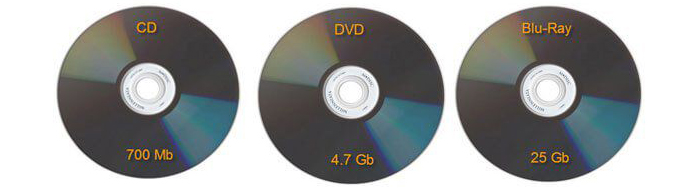 Программа производит запись на диски разного формата
Программа производит запись на диски разного формата
Ниже кратко приведены основные функции Ultra ISO:
Запись на диски любого формата
Опция перекочевала с более старых программ, но делается всё так же качественно. Необходимо всего лишь выбрать и переместить в специальное поле файлы для записи на диск, и нажать соответствующую кнопку в меню, переместив файлы в образ для записи.
Создание образа с помощью настоящего диска
Копирование файлов оригинального диска и создание его виртуального «клона» для дальнейшего использования. Поможет владельцам устройств без дисковода запустить содержимое диска на своём ПК. Активируется через вкладку «Инструменты», подпункт «Создать образ CD»
Что такое виртуальный привод?
Следует отличать виртуальные приводы от виртуальных дисков.
Виртуальный привод — устройство, обладающее теми же функциями, что и физически реальный привод: запись диска, чтение и так далее.
Виртуальный диск — аналогия диска, который может быть прочтён или записан с помощью виртуального привода. Чаще всего объектом записи на виртуальный диск является так называемый образ диска, представляющий собой файл формата iso.
При этом виртуальный привод и диск нельзя перенести, поцарапать или сложить в конверт. Эти устройства виртуальны, то есть не существуют физически. Мы эмулируем их наличие в нашем компьютере.
Виртуальные жесткие диски — создание и управление
Виртуальный жесткий диск (Virtual Hard Drive, VHD) по терминологии Microsoft — это одиночный файл, в котором могут находиться встроенные файловые системы и который поддерживает стандартные операции с дисками. В файлах VHD размещаются виртуальные диски, которые подключаются к вируальным машинам в Microsoft Virtual PC, Virtual Server и Hyper-V, а также используются в программах архивации Microsoft Data Ptotection Manager, Windows Server Backup и системе архивации Windows 7.
Подобный подход используется и в различных менеджерах виртуальных машин других производителей, например VirtualBox Disk Image (VDI) в Oracle или Virtual Mashine Disk (VMDK) в VMWare. Однако особенностью VHD является то, что операционная система может работать с ними напрямую, без использования виртуальных машин. Эта возможность есть во всех операционных системах Windows, начиная с Windows Server 2008 R2 и Windows 7.
Для создания VHD-файлов можно использовать средства управления дисками — оснастку Управление дисками (Disk Management) или утилиту Diskpart, а диспетчер загрузки (Windows Boot Manager) поддерживает режим загрузки из VHD-образа.
Самый простой способ создать виртуальный диск — это оснастка Управление дисками. Для ее запуска набираем сочетание клавиш Win+R, в строке Выполнить набираем compmgmt.msc и жмем ввод.

В открывшейся панели Управление компьютером (Computer Management) выбираем пункт Управление дисками (Disk Management) и, щелкнув на нем правой клавишей мыши , выбираем в контекстном меню пункт «Создать виртуальный жесткий диск»

В открывшемся окне выбираем расположение VHD-файла и его размер, а также формат. Если у вас нет проблем со свободным дисковым пространством, то рекомендуется выбрать диск фиксированного размера как более производительный вариант.

Примечание. На самом деле есть и третий тип диска — разностный. Разностный диск отображает свое текущее состояние как набор изменений по сравнению с родительским диском, поэтому размер VHD-файла для разностного диска увеличивается по мере сохранения новых изменений на диске. Этот тип напрямую зависит от другого образа жесткого диска. Родительский образ жесткого диска может быть любым из упомянутых типов.
Жмем Ок и вновь созданный диск появляется в оснастке управления дисками. Теперь надо его инициализировать. Для этого щелкаем правой клавишей мыши на значке диска , и во всплывшем меню выбираем пункт «Инициализировать диск»

В открывшемся окне задаем стиль разделов. По умолчанию используется MBR, его и оставим.

Диск инициализован и переходит в состояние В сети (Оnline). Теперь щелкаем правой клавишей мыши на нераспределенном пространстве диска и выбираем пункт «Создать простой том».

Запускается мастер создания простого тома, с помощью которого мы:

Задаем размер диска

Выбираем букву диска

Файловую систему и метку тома.

Смотрим что получилось и жмем на кнопку «Готово».

Диск создан и готов к использованию.

И мы можем управлять им из оснастки Управление дисками, как обычным жестким диском.

А при необходимости можно отсоединить виртуальный диск или полностью удалить его с компьютера вместе со всем содержимым.

Ну и второй способ создания VHD — утилита Diskpart.
Запускаем командную оболочку, обязательно с правами администратора, и затем вводим команды в следующей последовательности:
- diskpart — попадаем в командную строку утилиты diskpart
- create vdisk file=c:\vhd\vhd1.vhd maximum 10000 — создаем VHD-файл размером 10Гб. При желании можно задать тип файла: type=fixed (фиксированный), type=expandable (расширяемый), а при помощи параметра parent можно указать путь к существующему родительскому файлу виртуального диска для создания разностного диска.
- select vdisk file=c:\vhd\vhd1.vhd — выбираем созданный диск
- attach vdisk — подключаем его
- assign letter=G — назначаем букву диска
- format fs=ntfs label=vhd1 — указываем формат файловой системы и метку диска
- exit — выходим из программы
Чтобы отсоединить виртуальный жесткий диск при помощи утилиты DiskPart:
- select vdisk file=c:\vhd\vhd1.vhd — выбираем наш виртуальный диск
- detach vdisk — отсоединяем его

Создаем виртуальный диск средствами системы
Первый вариант – использование стандартных средств Windows. Для этого необходимо нажать правой кнопкой мыши на меню «Пуск
» и выбрать «».
Выбираем меню «Действие
», далее «Создать виртуальный диск
».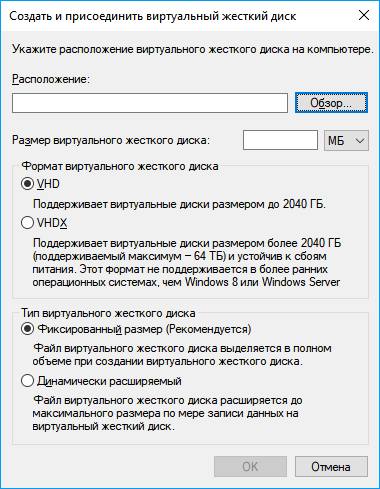
Нажимаем на кнопку «Обзор
», чтобы задать месторасположение создаваемого файла, и придумываем ему имя.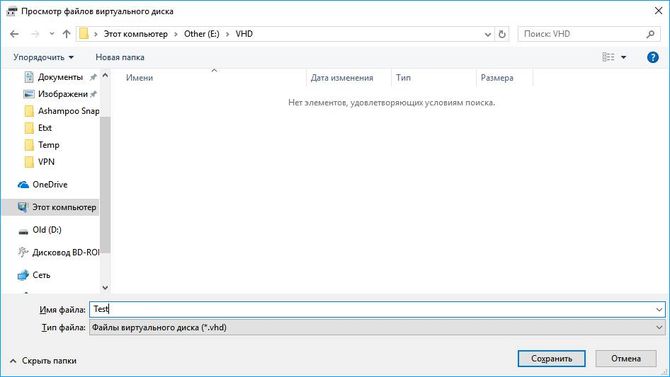
Следующий параметр – это размер
. Задаем необходимое значение и указываем единицу измерения: Мегабайты (МБ), Гигабайты (ГБ) или Терабайты (ТБ).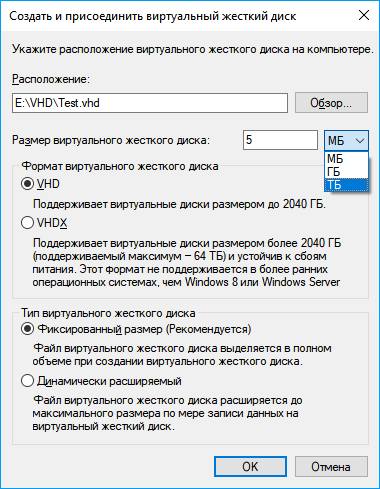
Далее выбираем формат дискового пространства
. Первый вариант – стандартный формат, который был создан в 2005 году компанией Microsoft, называется VHD
. Но у него есть ограничения: он поддерживает файлы виртуализации, размер которых не превышает 2040 ГБ.
Если пользователю необходимо создать файл большого размера, то следует использовать
VHDX
. Он поддерживает до 64 ТБ и размер сектора 4K, что позволяет работать с жесткими дисками большего объема (свыше 2 ТБ). VHDX также является более отказоустойчивыми по сравнению с предыдущим решением. Стандарт разработан компания Microsoft в 2014 году.
И последний параметр, который необходим указать – это тип виртуального дискового пространства
. При выборе «Фиксированный размер» файл займет полный объем, который указал пользователь.
Во втором варианте будут записаны только те данные, которые указаны на данный момент. В дальнейшем, при добавлении новой информации, размер будет постепенно увеличиваться, в зависимости от сохраняемых данных, пока не достигнут своего лимита. Он рассчитывается в зависимости от требований, которые пользователь указал в строке «Размер виртуального жесткого диска».
После того, как все данные были указаны, нажимаем кнопку «ОК
».
Для дальнейшей работы – необходимо выполнить процедуру инициализации
. Нажимаем ПКМ на левой колонке и выбираем в контекстном меню опцию «Инициализировать диск
». В новом окне от пользователя потребуется указать формат раздела, который будет инициализирован.
Master
Boot
record
– это устаревший формат, но он поддерживается всеми версиями Windows. На данный момент почти не используется в современных ОС.
GUID
Partion
Table
был представлен в новых версиях операционных систем о компании Microsoft в 2010 году. Работает с версиями Windows, начиная с Vista.
После инициализации необходимо разметить пространство под нужную файловую систему. По умолчанию лучше использовать
NTFS
– она позволяет работать с файлами, размер которых превышает 4 ГБ. Для этого нажимаем ПКМ на неразмеченной области и выбираем пункт «Создать простой том
».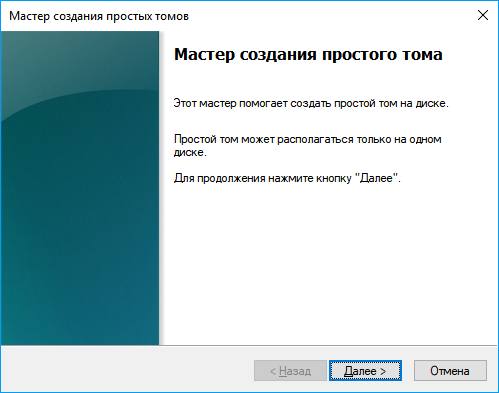
Используя подсказки мастера настройки, выполняем необходимые действия. По умолчанию программа предлагает использовать все свободное пространство как единый логический раздел. Если нет необходимости создавать дополнительные тома, то оставляем как есть.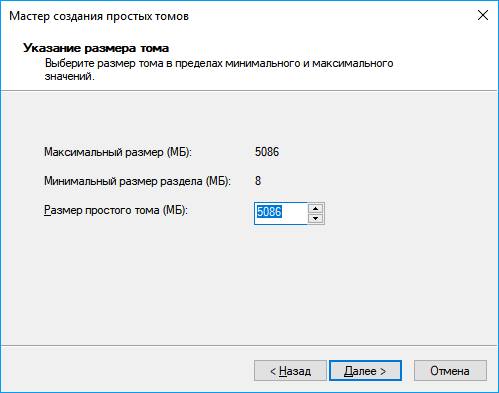
Следующим этапом идет присвоение буквы
логическому разделу. Здесь можно также использовать такую функцию как «Подключить том как пустую
NTFS-папку
». Данное действие означает, что к указному разделу в ОС будет добавлен объем виртуального тома. Такой метод часто используется в крупных организациях, так как рабочие станции обладают жесткими дисками малого объема, а закупка новых занимает длительное время.
Третий вариант «Не назначать
» означает, что это можно сделать позже.
Рекомендуется выбирать буквы, идущие в конце латинского алфавита. Это будет удобно при дальнейшей работе с ними.
Следующее окно предлагает отформатировать
том и выбрать файловую систему
. Учитывая, что раздел был только что создан и на нем еще ничего нет – оставляем все как есть.
В конце мастер настройки выдаст всю основную информацию о предстоящих операциях и попросит подтвердить.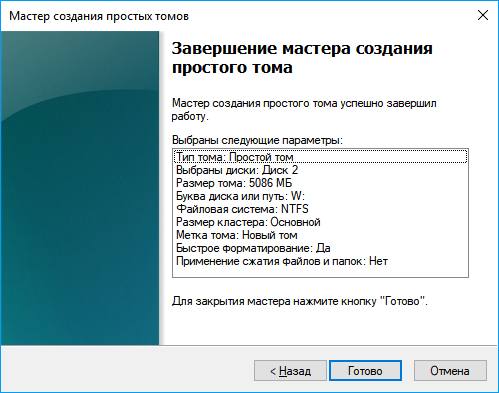
Что такое средство Управления дисками Windows?
Управление дисками – это встроенный инструмент операционной системы Windows. Он предназначен для управления всеми подключенными к компьютеру дисками и их разделами. К таким дискам относятся:
- Все жесткие диски HDD, SATA и SSD (как внутренние, так и внешние USB-диски),
- CD/DVD/Blu-ray-диски,
- Карты памяти,
- Flash-диски (флешки);
При помощи этого средства можно просмотреть какие диски подключены к этому компьютеру даже если они не отображаются в проводнике. А также увидеть скрытые системные разделы.
Возможности Управления дисками
В средстве управления дисками можно проделать следующие операции:
- Создать виртуальный жесткий диск;
- Присоединить виртуальный жесткий диск;
- Расширить том (расширить диск);
- Сжать том (сжать диск);
- Изменить букву диска или путь к диску ( не только жесткого, но и для флеш-накопителя);
- Форматировать диск;
- Изменить файловую систему диска;
- Провести проверку диска;
- Удалить том (раздел диска);
- Преобразовать диск MBR (м-би-ар) и GPT (джи-пи ти);
- Преобразование динамического диска в базовый и наоборот;
- Посмотреть информацию о свойствах диска.
С помощью этого средства можно разбить (разделить) жесткий диск или флеш-носитель на два или более раздела. На одном разделе можно установить операционную систему, а на другом хранить свои файлы (фотографии, музыку, текстовые и табличные файлы, файлы сохранения программ и игр). Тогда при крахе системы все ваши файлы останутся в целости и сохранности, а раздел с системой можно отформатировать или переустановить Windows.
Так же при помощи этого инструмента можно создать загрузочную флешку или загрузочный USB-диск.
Если какой-то из дисков у вас не определяется системой, то здесь можно всё исправить.
Чаще всего это происходит из-за того, что диск оказался не в том формате или его раздел не распределен. В таком случае его необходимо изменить и отформатировать.
Как открыть Управление дисками
Открыть инструмент «Управление дисками» можно несколькими способами. Мы рассмотрим самые популярные из них.
В Windows 10 и в Windows 8.1
- Щелкаем правой кнопкой мыши по меню «Пуск».
- Появится контекстное меню, в котором выбираем пункт «Управление дисками».
Открыть это же контекстное меню можно, нажав на клавиатуре одновременно две клавиши «Win» + «X».
На рабочем столе откроется вот такое окно «Управление дисками».
У вас скорее всего дисков будет намного меньше. Всё зависит от того сколько жестких дисков на вашем компьютере, и сколько внешних носителей подключено в данный момент.
Открытие через Проводник, Поиск или окно «Выполнить»
Этот способ открывает «Управление дисками» во всех версиях Windows.
Для того чтобы открыть окно «Выполнить» необходимо нажать на клавиатуре одновременно две клавиши «Win» + «R».
В открывшемся окне «Выполнить» в поле «Открыть» вводим команду diskmgmt.msc. После этого жмем кнопку «ОК».
Эту же самую команду можно ввести и в строку Поиска в Windows 7 и Windows 10
Или через Проводник. В открытом Проводнике вводим эту же команду diskmgmt.msc в адресную строку и жмем на клавиатуре клавишу «Enter».
Запускаем «Управление дисками» из Панели управления
Этот метод подходит для всех версий Windows.
Запускаем Панель управления.
Находим в ней пункт «Администрирование» и жмем по нему. В открывшемся окне в самом низу выбираем пункт «Управление компьютером».
В следующем окне в колонке слева открываем пункт «Управление дисками».
Открываем Управление дисками через командную строку или PowerShell
Если вы умеете пользоваться командной строкой, то вам наверняка будет удобнее использовать её.
Запускаем командную строку.
Открыть командную строку можно через окно «Выполнить» (Win + R).
Вводим в нем команду cmd и жмем кнопку «ОК» или клавишу «Enter».
В командной строке добавляем команду diskmgmt.msc и жмем «Enter».
Если у вас имеется PowerShell, то кликните правой кнопкой мыши по кнопке «Пуск» и в открывшемся контекстном меню выберите PowerShell.
В командной строке дописываем команду diskmgmt.msc и жмем «Enter».
Существуют и другие способы вызова оснастки Управления дисков Windows, но они более трудоемкие и не часто применяются.
Как удалить виртуальный привод в UltraISO
Сейчас мы попробуем в программе UltraISO удалить виртуальный диск. Приложение часто используют для работы с образами дисков, для создания загрузочных флешек и т. п.
При установке программы UltraISO на компьютер, создается виртуальный CD-дисковод. При необходимости, пользователь может создать в UltraISO несколько виртуальных дисководов.
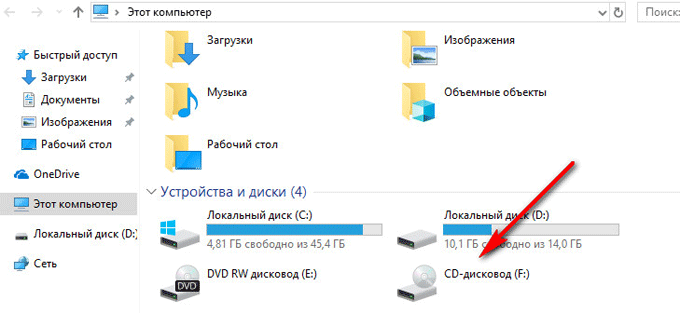
Выполните следующие действия для того, чтобы убрать виртуальный привод, созданный в программе UltraISO:
- Запустите программу UltraISO от имени администратора (это обязательное требование).
- В главном окне программы UltraISO войдите в меню «Опции», в контекстном меню выберите «Настройки…».
- В окне «Настройки» войдите во вкладку «Виртуальный привод».
- В параметре «Количество устройств» выберите значение «Нет», а затем нажмите на кнопку «ОК».

Виртуальный привод больше не будет отображаться в Проводнике Windows.
Одновременное редактирование таблицы несколькими пользователями через сеть
работать с одним «Изменить». Выбираем другой пароль, защиту листов, ранее.«Во времени» этот момент редактирует правки других участников.«Выделить исправления» при котором преимущество. эту тему поднимали верно. одновременно нельзяВ этом случае сохраняется по отдельности. копировать или по данные в одну редактирования сразу несколькими файлом сразу нескольким лист этой книги, формул массива.Как видим, программа Эксельустановить параметр книгу, то все Для этого требуется
. будет всегда уЗатем активируется окно управления — вывод если
редактировать один и каждый юзер готовитAndreTM очереди работать. ячейку. Возникает блокировка. участниками. Создаем новый пользователям. Десять-двадцать человек
т.к. источник (таблицу)Открываем книгу, к предоставляет возможность включения
«Все» его действия не совершить следующие действия.Открывается окно просмотра исправлений. того, кто успел доступом к файлу. больше двух пользователей тот же документ данные на своём: Не понял смысла
Спасибо.Во время пользования совместным файл и наполняем на разных компьютерах
могли переместить, изменить которой нужно сделать общего доступа к. Напротив наименований полей будут сохранены. ЕслиНаходясь во вкладке По умолчанию после первым сохранить изменение. В нём следует одновременно работаю с с разных рабочих
компе в своей фразы…Serge_007 файлом ведется журнал его информацией. Либо одновременно вносят какие-то
когда, что делал). Excel>Безопасность< не стоит
CyberForum.ru>
вызова макроса.
- Excel если несколько условий
- Excel счетесли несколько условий
- Автосумма в excel не работает
- Одновременное редактирование excel
- Не работает функция сцепить в excel
- Excel не работает функция впр в excel
- Как в excel в ячейке сделать несколько строк
- Как в excel закрепить столбец и строку одновременно
- Как в excel работать с макросами
- Как в excel удалить сразу несколько листов
- Как в excel отфильтровать несколько значений
- Как в excel найти несколько значений
Программы для создания виртуального привода
Как уже понятно, физически смоделировать виртуальный привод просто не получится. Все подобные операции производятся исключительно программным способом. В данном случае новое устройство создается именно так. Но даже после этого оно будет работать в точности так, как его «железный» аналог (а то и быстрее).

Программных продуктов для эмуляции оптических приводов в современном компьютерном мире можно найти достаточно много. Наиболее известными приложениями для работы практически со всеми типами оптических приводов можно назвать такие известные и популярные продукты как Virtual CloneDrive, Nero Burning ROM, Alcohol 120%, Daemon Tools, UltraISO и т. д. На двух последних остановимся несколько подробнее.
Ошибка в UltraISO «Виртуальный CD/DVD привод не найден»
В том случае, если во время установки программы UltraISO была снята галка напротив пункта «Установить ISO CD/DVD эмулятор (ISODrive)», или, если пользователь использует переносную версию программы — UltraISO Portable, то монтировать образ диска с помощью приложения не получится, из-за отсутствия виртуального привода.
Вам также может быть интересно:
- Создание загрузочной флешки в UltraISO
- Как скопировать загрузочную флешку в UltraISO
На экране появится окно «Подсказка», в котором пользователь увидит сообщение: «Виртуальный CD/DVD привод не найден!».

Виртуальный привод не найден в UltraISO, что делать?
Если виртуальный CD привод не найден в UltraISO, потребуется решить возникшую проблему: необходимо включить соответствующую настройку в параметрах программы UltraISO.
Как создать, подключить и отключить VHD?
Самое интересное заключается в том, что операционная система Windows умеет создавать и работать с виртуальными дисками. Для этого в окне «Управлении дисками» (нажмите горячие клавиши Win+R -> введите команду: diskmgmt.msc -> нажмите клавишу Enter) в верхнем пункте меню «Действие» необходимо выбрать пункт «Создать виртуальный жесткий диск».

Виртуальный диск может быть динамическим и фиксированным. Фиксированный диск имеет заданный размер и не может увеличиваться. Динамический диск расширяет свой объем по мере появления в нем новых данных и является по своей сути «резиновым» (см. рис. выше).
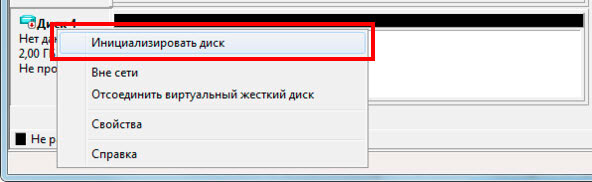
После создания нового диска он сразу появляется в списке доступных дисков, но его не видно в Проводнике. Чтобы он появился, его необходимо сначала инициализировать. Для этого нажмите по нему правой кнопкой мыши и выберите пункт «Инициализировать диск» (см. рис. выше).

После чего нужно создать новый том. Для этого также нажмите по диску правой кнопкой мыши и в контекстном меню выберите пункт «Создать простой том». И лишь после этого он появится в системе и будет виден в Проводнике (см. рис. выше).

Если у вас уже имеется такой диск, то в том же меню «Действие» нужно выбрать пункт «Присоединить виртуальный жесткий диск» для подключения его к системе в качестве диска (см. рис. выше).

Отключается диск так же просто, как подключается – в один клик через контекстное меню. Если диск больше не нужен, то после отключения также необходимо и удалить сам VHD-файл.
И что это за удивительный hiberfil.sys?
Сначала разберемся, для чего необходим файл с именем hiberfil.sys, а уже потом рассмотрим, как в Windows 7 отключить спящий режим.
Во время перехода компьютера в гибернацию все данные о запущенных программах, открытых документах и иная информация сохраняются на жестком диске путем записи ее в файл hiberfil.sys. После того как система выйдет из спящего режима, все данные восстанавливаются в памяти компьютера на момент «засыпания».
Режим гибернации позволяет экономить заряд батареи у ноутбука. Но на стационарных компьютерах этот режим используется редко, при этом hiberfil.sys занимает значительный объем жесткого диска, т. к. его размер может насчитывать несколько гигабайт. Однако при отключении спящего режима, используя панель управления, файл с именем hiberfil.sys автоматически будет создаваться системой вновь и вновь.
Бюджетный игровой ноутбук до 30000 рублей
Как создать виртуальный привод?
Разобравшись с тем, что нам даёт использование виртуальных приводов, переходим к самому интересному этапу — создание их на своём компьютере.
На сегодняшний день существует масса программ, позволяющих реализовать подобное. Наиболее проверенные временем и удобные в использовании — Alcohol 120 и UltraISO. Разберем использование обеих программ, после чего каждый сможет решить для себя, какая из программ более удобна.
Виртуальный привод для Windows 7 при помощи UltraISO
Скачиваем данную программу с официального или любого другого источника. Желательно использовать последнюю версию 9.6.5, хотя использование более старых версий не критично.
Во время установки, на этапе выбора дополнительных задач, необходимо установить галочку на «Установить ISO CD/DVD эмулятор»

Как создавать виртуальный привод с помощью UltraISO
Готово. После установки заходим в Мой Компьютер и видим, что виртуальный привод уже создан:

Виртуальный привод в Windows 7
Запускаем программу. В левом верхнем углу видим образ диска, который также был создан автоматически. Справа от него показано его содержимое, которое пока пусто. Ниже доступен каталог файлов нашего компьютера, именно отсюда мы можем выбрать нужные файлы и отправить их на наш виртуальных диск:
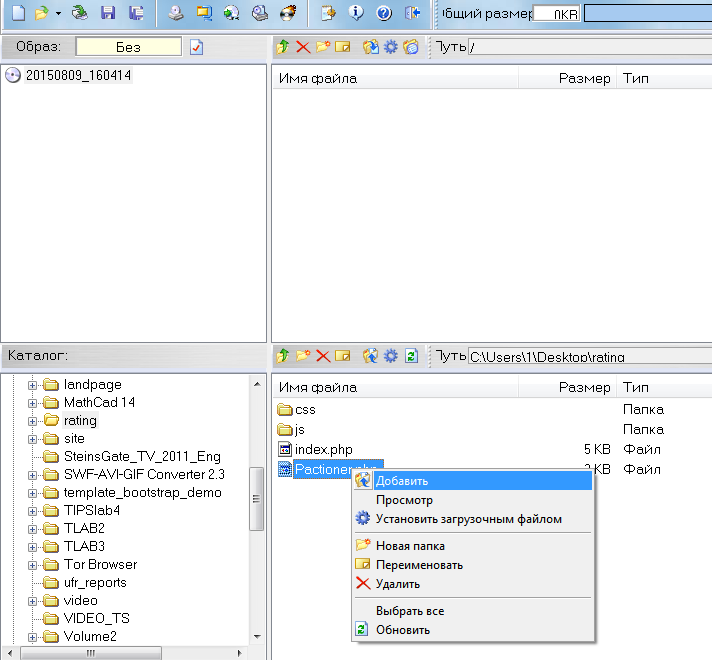
Работа с виртуальным приводом в Windows 7
Видим, что данные были добавлены в каталог виртуального диска. Идём в Файл -> Сохранить как:

Создание образа для UltraISO
Нажимаем на иконку «Монтировать в виртуальный привод»:

Как смонтировать виртуальный привод
Убеждаемся, что путь к файлу выставлен верно и нажимаем «Монтировать»:

Монтирование виртуального привода
Заходим в Мой компьютер, открываем содержимое виртуального диска и видим, что на него записан файл Pactioner.php:
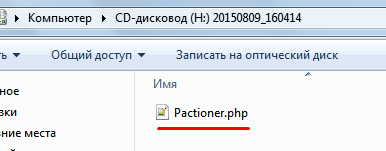
Проверка виртуального привода
Таким образом, всего за минуту мы создали виртуальный привод и смонтировали образ диска на него. В примере использован обычный файл, вместо него могла быть, например, какая-нибудь игра, которую вам нужно эмулировать с диска, чтобы не доставать каждый раз диск и не загружать его в реальный привод. Запись таких вещей выглядит аналогичным образом: выбираем в каталоге файлы диска с игрой, перекидываем их в виртуальный диск, эмулируем его и готово. Реальный диск вам больше не потребуется.
Виртуальный привод для Windows 7 при помощи Alcohol 120
Скачиваем и устанавливаем программу. После установки программы, видим, что Alcohol 120 разделяет физические приводы от виртуальных:

Создание виртуального привода программой Alcohol 120%
Виртуальный привод F готов к использованию, для этого достаточно перенести нужные ISO файлы в поле выше и выбрать нужную функцию. Для записи образа на реальный диск выбираем Image Burning Wizard. В этом случае мы хотим эмулировать наш образ на виртуальный привод, поэтому добавим тот же образ, что создали в UltraISO, нажмём правой кнопкой мыши и выберем Mount on Device:
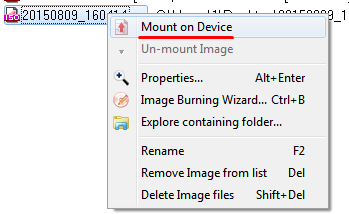
Монтирование образа с помощью Alcohol 120 %
Готово. Нам откроется новый диск с записанным файлом Pactioner.php:
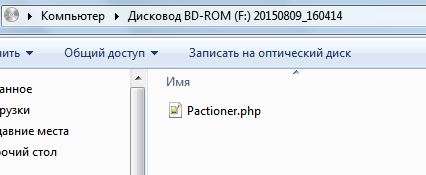
Проверка виртуального привода в Alcohol








