Руфус: как создать загрузочную флешку windows 10
Содержание:
- Содержание
- Download
- Uso
- Sık Sorulan Sorular (SSS)
- Penggunaan
- (1) Porównanie prędkości Rufusa z innymi aplikacjami
- Где скачать и как установить Rufus
- Установка Windows
- Как пользоваться программой
- (1) Perbandingan kecepatan antara Rufus dan aplikasi lain
- Всё о программе Rufus
- Download
- Donaties
- Возможные проблемы
- Запись ОС при помощи Rufus
- Где скачать Rufus: 2 простых способа
- Особенности и достоинства
- (1) Comparação de velocidade entre Rufus e outras aplicações
- Rufus для Windows 10 скачать бесплатно на русском
- Rufus
- Cronologia modifiche (in inglese)
- Atsisiųsti
- Użycie
- Changelog
- Rufus for Linux Alternative 3: Startup Disk Creator(Ubuntu)
- Doações
- Общая информация для работы с программой
- Changelog
Содержание
Download
Ultima atualização 2020.11.20:
- Rufus 3.13 (1.1 MB)
- Rufus 3.13 Portátil (1.1 MB)
- Outras versões (GitHub)
- Outras versões (FossHub)
Idiomas suportados:
| Bahasa Indonesia | , | Bahasa Malaysia | , | Български | , | Čeština | , | Dansk | , | Deutsch | , | Ελληνικά | , |
| English | , | Español | , | Français | , | Hrvatski | , | Italiano | , | Latviešu | , | Lietuvių | , | Magyar | , | Nederlands | , | Norsk | , |
| Polski | , | Português | , | Português do Brasil | , | Русский | , | Română | , | Slovensky | , | Slovenščina | , | Srpski | , |
| Suomi | , | Svenska | , | Tiếng Việt | , | Türkçe | , | Українська | , | 简体中文 | , | 正體中文 | , | 日本語 | , | 한국어 | , | ไทย | , |
| עברית | , | العربية | , | پارسی | . |
Requisitos do sistema:
Windows 7 ou posterior, 32 ou 64 bit. Uma vez baixado o aplicativo está pronto para o uso.
Aproveito esta oportunidade para expressar minha gratidão aos tradutores que tornaram possível, tanto para Rufus quanto para esta página, serem traduzidos para vários idiomas. Se você pode usar Rufus em sua própria língua deve agradecer a eles!
Uso
Descargue el archivo ejecutable y ábralo; no es necesario instalarlo.
El ejecutable está firmado digitalmente, y la firma debería indicar:
- «Akeo Consulting» (v1.3.0 o posterior)
- «Pete Batard — Open Source Developer» (v1.3.0 o anterior)
Notas sobre la compatibilidad con DOS:
Si crea un disco de arranque DOS y utiliza un teclado no estadounidense, Rufus intentará seleccionar una disposición de teclado a partir de la configuración regional del sistema. En ese caso, se recomienda FreeDOS, que es la opción predeterminada, ya que admite más disposiciones de teclado.
Notas sobre la compatibilidad con ISO:
Todas las versiones de Rufus a partir de v1.1.0 permiten crear soportes USB de arranque a partir de una imagen ISO (.iso).
Es muy fácil crear una imagen ISO a partir de un disco físico o de un conjunto de archivos, con el uso de una aplicación de grabación de CD, como InfraRecorder o CDBurnerXP, ambas gratuitas.
Sık Sorulan Sorular (SSS)
Penggunaan
Unduh berkas .exe dan jalankan – instalasi tidak diperlukan.
Berkas .exe telah ditandatangai secara digital dan tandatangan harus menyatakan:
- «Akeo Consulting» (v1.3.0 atau setelahnya)
- «Pete Batard — Open Source Developer» (v1.2.0 atau sebelumnya)
Catatan untuk dukungan DOS:
Jika Anda membuat perangkat bootable DOS dan menggunakan keyboard non-US, Rufus akan mencoba untuk memilih tata letak keyboard sesuai dengan locale sistem Anda. Dalam hal ini, FreeDOS yang merupakan pilihan standar dan lebih direkomendasikan daripada MS-DOS, karena mendukung lebih banyak tata letak keyboard.
Catatan pada dukungan ISO:
Semua versi Rufus sejak versi v1.1.0 memungkinkan pembuatan USB bootable dari sebuah ISO image (.iso).
Membuat ISO image dari cakram fisik atau dari kumpulan berkas sangat mudah dilakukan, namun memerlukan aplikasi pembakar CD, misalnya yang tersedia secara gratis: InfraRecorder atau CDBurnerXP.
(1) Porównanie prędkości Rufusa z innymi aplikacjami
Poniższe testy zostały przeprowadzone na komputerze z Windows 7 x64 Core 2 Duo/4 GB RAM, z kontrolerem USB 3.0 oraz dyskiem flash 16 GB USB 3.0 ADATA S102.
| • | Windows 7 x64 | en_windows_7_ultimate_with_sp1_x64_dvd_618240.iso |
| Windows 7 USB/DVD Download Tool v1.0.30 | 00:08:10 |
| Universal USB Installer v1.8.7.5 | 00:07:10 |
| UNetbootin v1.1.1.1 | 00:06:20 |
| RMPrepUSB v2.1.638 | 00:04:10 |
| WiNToBootic v1.2 | 00:03:35 |
| Rufus v1.1.1 | 00:03:25 |
| • | Ubuntu 11.10 x86 | ubuntu-11.10-desktop-i386.iso |
| UNetbootin v1.1.1.1 | 00:01:45 |
| RMPrepUSB v2.1.638 | 00:01:35 |
| Universal USB Installer v1.8.7.5 | 00:01:20 |
| Rufus v1.1.1 | 00:01:15 |
| • | Slackware 13.37 x86 | slackware-13.37-install-dvd.iso |
| UNetbootin v1.1.1.1 | 01:00:00+ |
| Universal USB Installer v1.8.7.5 | 00:24:35 |
| RMPrepUSB v2.1.638 | 00:22:45 |
| Rufus v1.1.1 | 00:20:15 |
Где скачать и как установить Rufus
Для выбора доступно штатная версия, предполагающая установку утилиты на компьютер, и портативная версия, которую можно использовать на usb-носителе или внешнем жёстком диске.
Процесс установки не отличается своей сложностью, и занимает буквально несколько мгновений.
А после установки или запуска портативной версии каждому пользователю предоставляется:
- Создание загрузочного носителя из ISO-образа;
- Создание загрузочного носителя с прошивкой BIOS;
- Создание загрузочного носителя с низкоуровневой утилитой;
- Форматирование носителя.
Некоторые пользователи, уже давно, ожидают от разработчиков внедрения в «Rufus» функционала создания мультизагрузочного носителя, который бы вывел популярность утилиты на ещё более высокий и качественный уровень.
В остальном, как уже упоминалось ранее, «Rufus» является одним из лидеров в данной категории программного обеспечения по скорости работы, что неоднократно подтверждалось практическими тестами, с результатом которых можно ознакомиться на сайте разработчиков.
Установка Windows
На нашем сайте есть подробная пошаговая инструкция о том, как установить Windows с флешки. Рекомендуем в обязательном порядке ознакомиться с ней, а здесь мы просто приведем краткую выжимку. Установка Windows на ПК или ноутбук производится примерно следующим образом:
- Сначала мы устанавливаем созданный загрузочный носитель в USB-порт компьютера.
- Дальше делаем резервную копию всех данных, находящихся на том томе, на который будет устанавливаться операционная система. Если в вашем компьютере есть несколько логических томов убедитесь, что раздел, на который будет инсталлироваться Windows, не содержит пользовательских данных. Если это так, процесс резервного копирования можно пропустить.
- Дальше необходимо запустить компьютер именно с загрузочной флешки в режиме DOS. Для этого необходимо переназначить порядок загрузки устройств в BIOS. Последний можно открыть разными кнопками в момент запуска компьютера. Все зависит от используемой модели:
| Zenith, Phoenix | «Ctrl» + «Alt» + «Ins» |
| Acer (Aspire, Power, Veriton, Extensa, Ferrari, TravelMate, Altos) | «F2» или «DEL» |
| Toshiba (Portégé, Satellite, Tecra with Phoenix BIOS) | «F1» |
| Acer (Altos 600 Server) | «Ctrl» + «Alt» + «Esc» или «F1» |
| Toshiba (Portégé, Satellite, Tecra) | Esc |
| Acer (Older PC) | «F1» или «Ctrl» + «Alt» + «Esc» |
| Tandon | «Ctrl» + «Shift» + «Esc» |
| AMI (American Megatrends AMIBIOS) | «Delete» |
| Tandon 386 | «Ctrl» + «Shift» + «Esc» |
| AMI (American Megatrends AMIBIOS) – старая версия | «F1» либо «F2» |
| Sony Vaio 320 Series | «F2» |
| Award BIOS | «Del» |
| Sony (VAIO, PCG-Series, VGN-Series) | «F1», «F2» либо «F3» |
| Award BIOS -старые версии | «Ctrl» + «Alt» + «Esc» |
| Shuttle (Glamor G-Series, D’vo, Prima P2-Series, Workstation, X Mini XPC, Surveillance) | «F2» или «Del» |
| ALR и ARI | «Ctrl» + «Alt» + «Esc» или «Ctrl» + «Alt» + «Del» |
| Sharp (Old PCs) | Нужен диск диагностики |
| AST Advantage | «Ctrl» + «Alt» + «Esc» |
| Sharp (Notebook Laptops, Actius UltraLite) | «F2» |
| Compaq (Presario, Prolinea, Deskpro, Systempro, Portable) | «F10» когда курсор в верхнем правом углу |
| Phoenix BIOS (Phoenix-Award BIOS) – Old Version | «Ctrl» + «Alt» + «S», «Ctrl» + «Alt» + «Esc», «Ctrl» + «Alt» + «Ins» или «Ctrl» + «S» |
| Phoenix BIOS (Phoenix-Award BIOS) | «Del» |
| Compaq (Presario, Prolinea, Deskpro, Systempro, Portable) | «F10» в момент показа логотипа |
| Packard Bell (Early 386 and 486 Dodels) | «Ctrl» + «Alt» + «S» по очереди |
| Compaq (Older Computers) | «F1», «F2», «F10», или «Del» |
| Packard Bell (8900 Series, 9000 Series, Pulsar, Platinum, EasyNote, imedia, iextreme) | «F1», «F2» или «Del» |
| Cybermax | «Esc» |
| Olivetti PC Pro | «Ctrl» + «Alt» + «Shift» + «Del» на цифровой клавиатуре |
| Dell (XPS, Dimension, Inspiron, Latitude. OptiPlex, Precision, Vostro) | «F2» |
| NEC Versa Notebook | «F1» нажать и удерживать |
| Dell (Older 486 Models) | «Ctrl» + «Alt» + «Enter» |
| NEC (PowerMate, Versa, W-Series) | «F2» |
| Dell некоторые модели | «Reset» нажать кнопку дважды |
| Micron (MPC Computers ClientPro, TransPort) | «F1», «F2» или «Del» |
| Dell Dimension L566cx System | «Del» |
| Microid Research MR BIOS | «F1» |
| Dell старые ноутбуки | «Fn» + «Esc» или «Fn» + «F1» |
| Lenovo (Older Products) | «Ctrl» + «Alt» + «F3», «Ctrl» + «Alt» + «Ins» или «Fn» + «F1» |
| DTK (Datatech Enterprises) | «Esc» |
| Lenovo (ThinkPad, IdeaPad, 3000 Series, ThinkCentre, ThinkStation) | «F1» или «F2» |
| EISA Computer | Нажать кнопку Reset компьютера, далее мгновенно нажать
«Ctrl» + «Alt» + «Esc», когда начнется тест памяти нажать «Ctrl» + «Alt» + «S» |
| IBM старые модели | «F2» |
| eMachines (eMonster, eTower, eOne, S-Series, T-Series) | «Tab» или «Del» |
| IBM (PC, XT, AT) | «F1» |
| eMachine некоторые старые модели | «F2» |
| Fujitsu (LifeBook, Esprimo, Amilo, Tablet, DeskPower) | «F2» при появлении логотипа |
| Gateway Using Phoenix BIOS (DX, FX, One, GM, GT, GX, Profile, Astro) | «F1» |
| IBM PS/2 75 and 90 | «Ctrl» + «Alt» + «?» |
| Gateway некоторые старые компьютеры | «F2» |
| IBM PS/2 | Нужен сервисный компакт-диск |
| Hewlett-Parkard (HP Pavilion, TouchSmart, Vectra, OmniBook, Tablet) | «F1» |
| IBM PS/2 | «Ctrl» + «Ins» когда курсор в верхнем правом углу |
| Hewlett-Parkard (HP Alternative) | «F2» или «Esc» |
| IBM PS/2 with Reference Partition | «Insert» |
| IBM PS/1 (Late Models), PS/ValuePoint and 330s | «Ctrl» + «Alt» + «?» |
| Hewlett-Parkard (HP) Tablet PC | «F10» или «F12» |
| IBM ThinkPad using IBM BIOS (Early Models) | «Ctrl» + «Alt» + «Ins» когда курсор в верхнем правом углу |
| IBM ThinkPad using Phoenix BIOS | «Ctrl» + «Alt» + «F11» из командной строки DOS |
| IBM ThinkPad using IBM BIOS (Later Models) | «F1» нажать и удерживать |
Когда загрузка со съемного накопителя удастся, руководствуйтесь действиями, озвученными в данном видео:
Как пользоваться программой
Одно из преимуществ Rufus состоит в том, что эта утилита не требует установки. Все, что требуется от пользователя, это скачать архив (download), извлечь из архива exe-файл и двойным щелчком мыши запустить программу.
Чтобы системные процессы функционировали наиболее эффективно (это важно для Виндовс 7 и для Виндовс 10) в этом ПО используется самая свежая версия файла xinput1_3.dll!
Пошаговая инструкция по работе с Rufus будет следующей:
- Щелкните дважды по исполняемому exe-файлу. Откроется окно программы. Для корректной работы потребуется небольшая настройка.
- В поле «Устройство» нужно выбрать флешку, на которой будет создан установочный файл.
- Следующий важный параметр – «Метод загрузки». Укажите исходный ISO-образ, чтобы использовать его для работы. Для этого нажмите на стрелку, она находится в строке справа, а затем для поиска и выбора ISO используйте проводник Windows.
- Далее параметр «Схема раздела» предполагает два варианта – GPT или MBR. Какую именно схему разделов выбрать, решайте на свое усмотрение.
- Целевая система BIOS или UEFI.
- В разделе «Параметры форматирования» можно создать новую метку тома, выбрать файловую систему и размер кластера.
Это почти все, что потребуется сделать перед запуском.
Руфус может отображать дополнительные параметры. Например, если вы выбрали установочный ISO-образ Windows, вы можете получить возможность создать стандартный установочный диск Windows или настроить Windows TO GO.
- После того как все настройки сделаны, нажмите «СТАРТ», чтобы запустить процесс. Руфус проверит образ и сравнит его с тем объемом свободной памяти, которая имеется на флешке. Если памяти не хватает, на экране появится соответствующее уведомление. Если на USB уже содержатся файлы, то отобразится предупреждение о том, что все данные на диске будут удалены. Нажмите «ОК», чтобы продолжить, или «Отмена», чтобы остановить процесс и вернуться в главное окно программы.
Запись образа на флешку в приложении Rufus займет совсем немного времени. Продолжительность процесса зависит главным образом от размера ISO и скорости USB-накопителя.
(1) Perbandingan kecepatan antara Rufus dan aplikasi lain
Berikut ini ujicoba pada platform Windows 7 x64 Core 2 duo/4 GB RAM, dengan USB 3.0 controller dan sebuah 16 GB USB 3.0 ADATA S102 flash drive.
| • | Windows 7 x64 | en_windows_7_ultimate_with_sp1_x64_dvd_618240.iso |
| Windows 7 USB/DVD Download Tool v1.0.30 | 00:08:10 |
| Universal USB Installer v1.8.7.5 | 00:07:10 |
| UNetbootin v1.1.1.1 | 00:06:20 |
| RMPrepUSB v2.1.638 | 00:04:10 |
| WiNToBootic v1.2 | 00:03:35 |
| Rufus v1.1.1 | 00:03:25 |
| • | Ubuntu 11.10 x86 | ubuntu-11.10-desktop-i386.iso |
| UNetbootin v1.1.1.1 | 00:01:45 |
| RMPrepUSB v2.1.638 | 00:01:35 |
| Universal USB Installer v1.8.7.5 | 00:01:20 |
| Rufus v1.1.1 | 00:01:15 |
| • | Slackware 13.37 x86 | slackware-13.37-install-dvd.iso |
| UNetbootin v1.1.1.1 | 01:00:00+ |
| Universal USB Installer v1.8.7.5 | 00:24:35 |
| RMPrepUSB v2.1.638 | 00:22:45 |
| Rufus v1.1.1 | 00:20:15 |
Всё о программе Rufus
Как уже говорилось, Rufus – это одна из наиболее популярных программ для создания загрузочных носителей. Логично предположить, что эта популярность появилась не просто так, и что у данной утилиты должны быть какие-то плюсы, выгодно отличающие её от других. Давайте же ознакомимся с основными преимуществами данной программы:
- Подходит для различных ОС. Вы можете записать образы самых разных операционных систем, используя Rufus. Как создать загрузочную флешку Windows 10, Windows 7, Windows XP, Linus и многих других ОС, вы узнаете далее. С ней вы можете установить практически любую ОС, выпущенную с начала двухтысячных и до сегодняшнего дня.
- Уникальные функции. Программа обладает рядом уникальных функций, которые очень трудно найти в подобных утилитах. Наиболее интересными из них можно назвать: создание прошивки для BIOS и UEFI, а также запись образа системы для работы с ПК без установленной ОС.
- Высокая скорость. Один из главных плюсов программы – это высокая скорость. Rufus создаёт загрузочные флешки в два-три раза быстрее, чем программы-конкуренты. В среднем на это уходит около пяти минут.
- Простой интерфейс. В программе всего одно простое и понятное меню, что значительно облегчает работу с ней и делает её идеальным вариантом для новичков в данной сфере.
- Подходит для восстановления системы. С Rufus вы можете создать образ системы не только для установки с нуля, но и для проведения восстановления ОС или пароля.
- Умеет работать с флеш-накопителями. Кроме работы с ОС, Rufus также способна находить проблемные сектора на USB-флешках и картах памяти. С её помощью можно провести форматирование или даже восстановление флешки.
- Работает без установки. Вряд ли кого то сегодня удивишь этим, но Rufus работает без установки на ПК, и это ещё один плюс.
- Есть несколько версий. Сейчас для программы есть две основные версии: портативная и стационарная. Разница между ними в том, что стационарная версия сохраняет свои настройки внутри системы, а портативная в специально создаваемом для этой цели файле.
Это все основные плюсы данной программы, которые отличают её от других. Есть и другие, но куда менее значимые.
К сожалению, есть в данной программе и минусы, хотя более-менее серьёзным можно назвать лишь один из них – Rufus работает только с флешками. Работая с Rufus, вы можете создать образ системы и сохранить его на USB-флешке, внешнем жёстком диске или даже SD-карте, но вот записать её на оптический диск или подобные носители, увы, не получится.
Также к минусам можно отнести неумение создавать мультизагрузочные флешки. Но поскольку программа попросту не предназначается для этого, то минус это лишь с натяжкой.
Учитывая все преимущества программы Rufus, как пользоваться данной утилитой должен знать каждый уважающий себя владелец ПК, тем более что это совсем нетрудно.
Download
Last updated 2020.11.20:
- Rufus 3.13 (1.1 MB)
- Rufus 3.13 Portable (1.1 MB)
- Other versions (GitHub)
- Other versions (FossHub)
Supported Languages:
| Bahasa Indonesia | , | Bahasa Malaysia | , | Български | , | Čeština | , | Dansk | , | Deutsch | , | Ελληνικά | , |
| English | , | Español | , | Français | , | Hrvatski | , | Italiano | , | Latviešu | , | Lietuvių | , | Magyar | , | Nederlands | , | Norsk | , |
| Polski | , | Português | , | Português do Brasil | , | Русский | , | Română | , | Slovensky | , | Slovenščina | , | Srpski | , |
| Suomi | , | Svenska | , | Tiếng Việt | , | Türkçe | , | Українська | , | 简体中文 | , | 正體中文 | , | 日本語 | , | 한국어 | , | ไทย | , |
| עברית | , | العربية | , | پارسی | . |
System Requirements:
Windows 7 or later, 32 or 64 bit doesn’t matter. Once downloaded, the application is ready to use.
I will take this opportunity to express my gratitude to the translators who made it possible for Rufus, as well as this webpage, to be translated in various languages. If you find that you can use Rufus in your own language, you should really thank them!
Donaties
Omdat ik hierover regelmatig vragen krijg: er is geen donatieknop op deze pagina.
De belangrijkste reden is dat ik het gevoel heb dat het donatiesysteem niet echt helpt bij de ontwikkeling van software en erger nog, het kan schuldgevoelens opwekken bij gebruikers die ervoor kiezen om niet te doneren.
Als u er echt op aandringt kunt u altijd een donatie doen aan de Free Software Foundation, omdat zij de belangrijkste reden zijn dat software zoals Rufus mogelijk is.
In ieder geval wil ik van de gelegenheid gebruik maken om jullie te bedanken voor jullie voortdurende steun en enthousiasme voor dit kleine programma. Het wordt zeer gewaardeerd.
Maar gebruik Rufus in alle vrijheid, zonder enig schuldgevoel over het leveren van een financiële bijdrage – dat is beslist niet nodig.
Возможные проблемы
Иногда на разных этапах работы вы можете столкнуться с проблемами. Например, на подготовительной стадии Rufus не всегда видит флешку, или программой будет сообщено, что «выбранное устройство используется другим процессом». В первом случае причиной может быть то, что вы пытаетесь использовать неподдерживаемый тип съемного носителя, такой как USB HDD. Во втором случае дождитесь окончания процессов, в которых задействован диск USB, или отмените их через «диспетчер» Виндовс.
Также может возникнуть ошибка извлечения ISO-образа. В первую очередь потребуется проверить MD5 у ISO. Никакие сторонние программы для этого не потребуются, все может сделать Rufus! Если это версия 3.0 и выше, просто нажмите галочку, находящуюся в параметре «Устройство» (в некоторых версиях «Выбрать»/ Select). USB-накопитель тоже нужно проверить на наличие плохих блоков. Если проблема с файлом ISO, и контрольные суммы не совпадают, придется скачать образ еще раз. Если дело во флешке, то ее нужно заменить на другую, рабочую.
Запись ОС при помощи Rufus
Итак, рассмотрим, как пользоваться Rufus на примере создания загрузочной флешки с Windows 10:
- В первую очередь нам понадобится запустить программу. Делать это в обязательном порядке необходимо от имени администратора. Просто производим правый клик мышью по загруженному приложению и из контекстного меню выбираем отмеченный пункт.
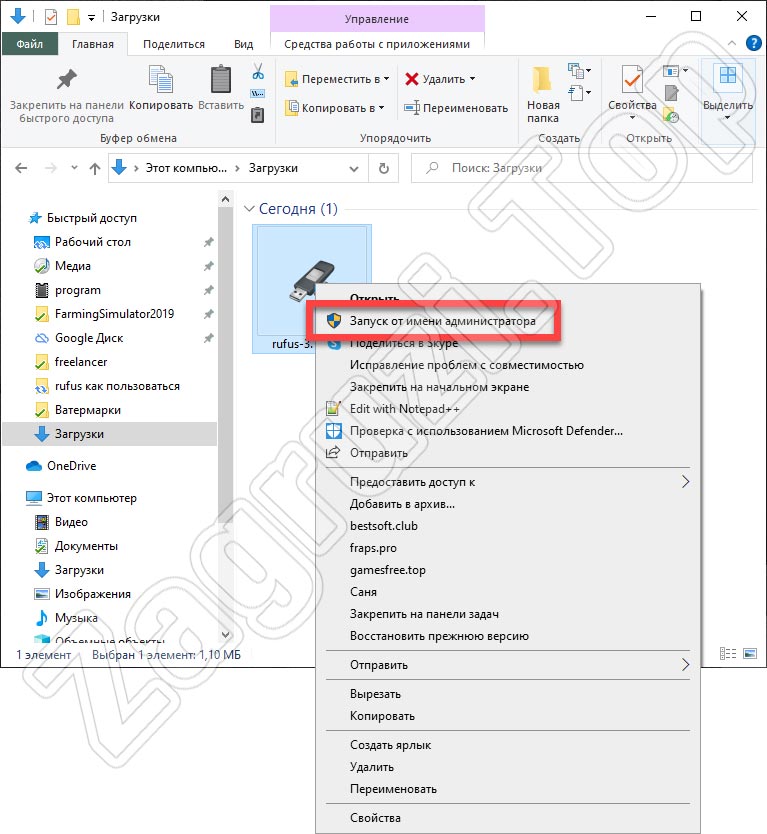
- Дальше подтверждаем доступ к администраторским полномочиям.
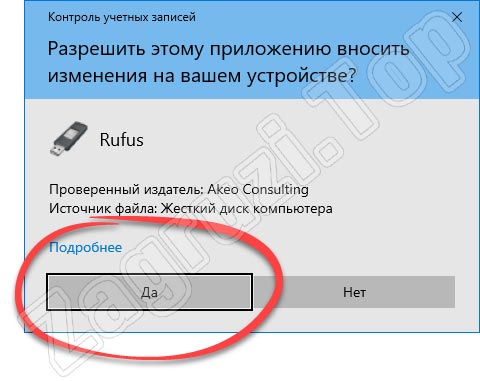
- При первом запуске Rufus предложит нам автоматически проверять обновления и устанавливать их. Так как данная программа может понадобиться в дальнейшем, соглашаемся и кликаем по «Да».
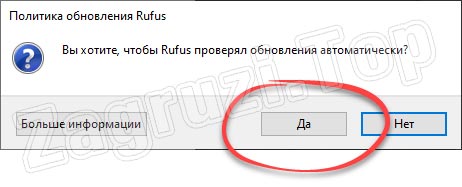
- Работать с приложением можно двумя способами. Мы можем воспользоваться заранее подготовленным ISO-образом операционной системы либо скачать Windows прямо через Rufus. Если образ с ОС уже есть, просто кликаем по кнопке «Выбрать».

- Запустится файловый менеджер Windows, в котором мы должны будем указать путь к ISO-файлу.

- Также мы можем при помощи приложения в автоматическом режиме загрузить данный образ. Для этого кликаем по маленькой стрелочке, расположенной справа от кнопки «Выбрать». Из появившегося контекстного меню выбираем пункт «Скачать».

- Дальше нажимаем по кнопке, которая теперь изменила свое название.

- Откроется еще одно небольшое окошко, в котором нам в первую очередь предложат выбрать операционную систему. При помощи Rufus можно загрузить только официально поддерживаемые ОС. Например, Windows 8 или Windows 10. Когда выбор будет сделан, кликаем по «Продолжить».

- Появится еще один пункт, в котором нам предложат указать релиз операционной системы.

- Далее точно таким же образом нам нужно будет выбрать издание Windows, язык ОС и ее архитектуру. Когда это будет сделано, запускаем загрузку установочного образа, кликнув по «Скачать».
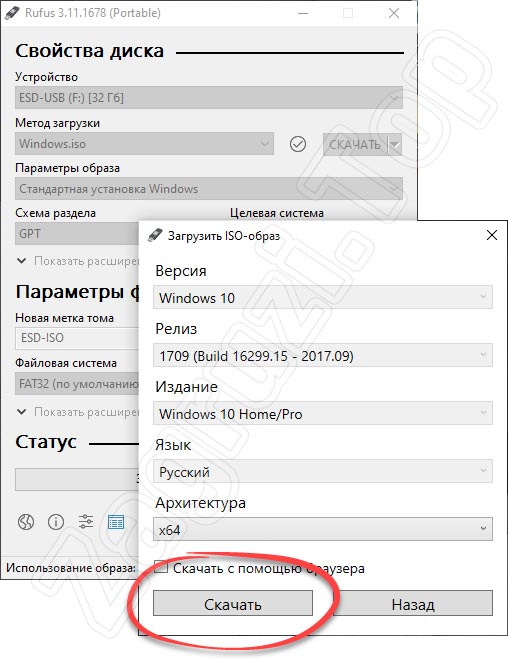
- Дальше откроется окно проводника, в котором мы должны указать каталог для сохранения установочного образа Windows.

- Начнется скачивание ISO-образа. Этот процесс может занять некоторое время. Все зависит от скорости вашего подключения к сети.
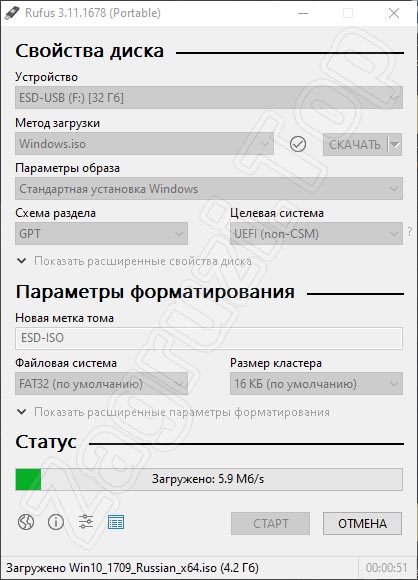
- ISO-файл будет загружен, мы сможем записать его на накопитель. Для этого обязательно установите флешку в USB-порт компьютера, после чего кликните по «Старт».
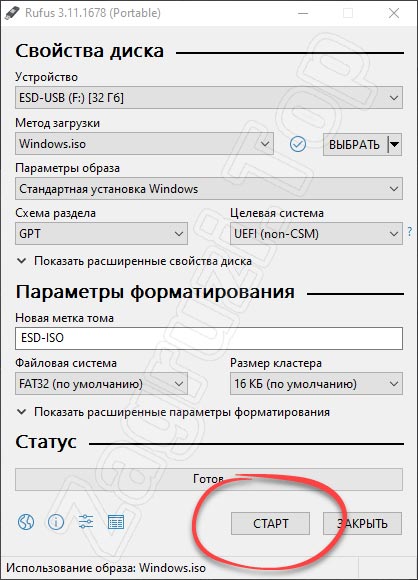
- Приложение уведомит нас о том, что все данные с флешки, которая в дальнейшем станет загрузочной, будут удалены. Еще раз убеждаемся в том, что на накопителе нет важных файлов. Продолжаем, кликнув по «ОК».

- Дальше начнется и сама запись операционной системы на флешку. Тут также необходимо немного подождать.
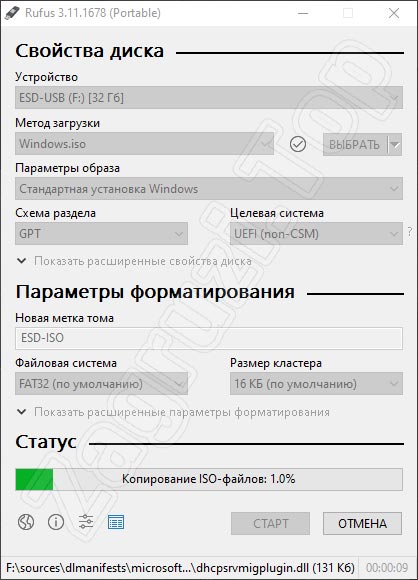
- Уже через несколько минут мы получим загрузочный накопитель, а окно Rufus можно будет закрыть.
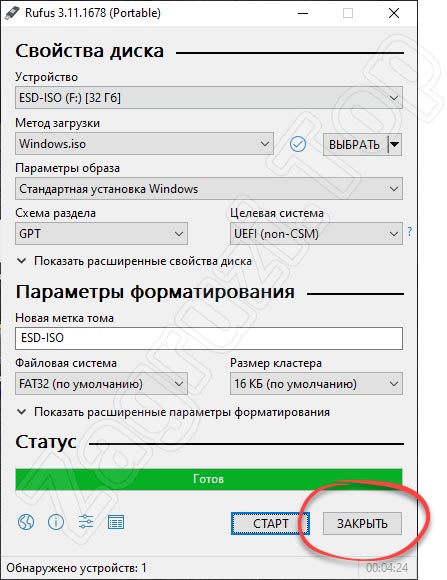
Кстати: приложение способно создавать не просто мультизагрузочные флешки, а так называемые Windows To Go. Данный тип накопителя позволяет записать операционную систему на накопитель и запускаться с нее без установки на любом другом компьютере.

Теперь, когда наш накопитель создан, давайте также скажем пару слов о самой установке операционной системы.
Где скачать Rufus: 2 простых способа
К нашей радости на сайте страница с загрузкой полностью на русском языке и ориентироваться тут достаточно просто. На выбор нам предлагают 2 версии программы:
- Rufus — это самый обычный дистрибутив программы;
- Rufus Portable — портативная версия не требующая установки, скачал и работай.
Присутствуют и раздел «Другие версии», но нам они не представляют никакого интереса. Интересно, что размер приложения очень маленький и в разы меньше своих прямых конкурентов, хотя возможностей у программы куда больше, да и работает стабильнее своих аналогов.
Помните я обещал 2 способа загрузки? — вы можете скачать программу Rufus с моего блога кликнув по кнопке ниже. В архив упакована портативная версия.
Дорогие друзья: к сожалению из-за ложных срабатываний антивирусов на полезные файлы страдает данный блог, поэтому приходится использовать пароль на архиве — itshnegcom
Вот мы с вами и разобрались где раздобыть ценное приложение, осталось самое простое — разобраться как работать с программой Rufus.
Особенности и достоинства
(1) Comparação de velocidade entre Rufus e outras aplicações
Os testes a seguir foram realizados em um computador Core 2 duo/ 4GB RAM Windows 7 x64. Com um controlador USB 3.0 e um pen drive 16 GB USB 3.0 ADATA S102 flash drive.
| • | Windows 7 x64 | en_windows_7_ultimate_with_sp1_x64_dvd_618240.iso |
| Windows 7 USB/DVD Download Tool v1.0.30 | 00:08:10 |
| Universal USB Installer v1.8.7.5 | 00:07:10 |
| UNetbootin v1.1.1.1 | 00:06:20 |
| RMPrepUSB v2.1.638 | 00:04:10 |
| WiNToBootic v1.2 | 00:03:35 |
| Rufus v1.1.1 | 00:03:25 |
| • | Ubuntu 11.10 x86 | ubuntu-11.10-desktop-i386.iso |
| UNetbootin v1.1.1.1 | 00:01:45 |
| RMPrepUSB v2.1.638 | 00:01:35 |
| Universal USB Installer v1.8.7.5 | 00:01:20 |
| Rufus v1.1.1 | 00:01:15 |
| • | Slackware 13.37 x86 | slackware-13.37-install-dvd.iso |
| UNetbootin v1.1.1.1 | 01:00:00+ |
| Universal USB Installer v1.8.7.5 | 00:24:35 |
| RMPrepUSB v2.1.638 | 00:22:45 |
| Rufus v1.1.1 | 00:20:15 |
Rufus для Windows 10 скачать бесплатно на русском
| Версия Rufus | ОС | Язык | Размер | Тип файла | Загрузка |
|---|---|---|---|---|---|
|
Rufus 2.18 Portable |
Windows 10 | Русский | 1mb | exe |
Скачать |
|
Rufus 2.18 |
Windows | Русский | 0.9mb | exe |
Скачать |
Rufus
Rufus — бесплатное приложение, предназначенное для взаимодействия с flash-накопителями.
Используется для форматирования и восстановления флешек, позволяет создавать USB ключи и загрузочные носители, помогает запускать компьютерные игры, операционные системы, утилиты и программы различного назначения.
Общая информация и программе
Rufus относится к числу наиболее простых и эффективных средств очистки и ремонта флешек. Поддерживает файловые системы exFAT, UDF, NTFS и FAT32, обеспечивает полное уничтожение данных путем форматирования. Утилита способна корректно распознавать ISO образы, применяется при создании Live USB, предназначенных для запуска на компьютерах операционных систем.
Rufus занимает мало места на диске (менее 1 Мб) и прост в использовании, совместим с 32- и 64-битными Windows, начиная с ХР. Обладает интуитивно понятным интерфейсом, поддерживает русский язык и регулярно обновляется разработчики совершенствуют функционал и периодически добавляют новые опции. Утилита представлена двумя версиями: обычной, требующей установки на компьютер, и портативной, которая работает без распаковки.
Функциональные возможности Rufus
Утилита обеспечивает запуск операционных систем и приложений, восстановление flash накопителей, проведение ряда диагностических и ремонтных операций на компьютере.
Основные функции Rufus:
- полное форматирование USB-дисков;
- исправление поврежденных секторов;
- формирование загрузочных флешек из ISO-образов.
Программа позволяет взаимодействовать с flash-накопителями любых типов и объемов, обеспечивает их качественное форматирование, позволяет быстро обнаруживать и исправлять битые сектора. Приложение упрощает использование низкоуровневых утилит, тестирование оперативной памяти и взаимодействие с MS DOS, облегчает перепрошивку и обновление BIOS.
Rufus востребован при подготовке устройств к переустановке ОС и исправлении ряда неполадок. Live USB, созданные при помощи утилиты, позволяют работать на компьютере без предварительно установленной операционной системы, обеспечивают запуск Windows при сбоях программной среды и повреждениях дисков. Rufus дает возможность создавать USB ключи и играть в компьютерные игры без использования лицензионного диска.
Cronologia modifiche (in inglese)
-
Versione 3.13 (2020.11.20)
- Add a cheat mode (Alt-M) to accept disk images without a Boot Marker
- Add marquee operation progress to the taskbar icon
- Add zeroing/image writing progress to the log
- Switch to using and instead of and for low pass badblock check
- Switch to using fake/manufacturer units when computing the default label
- Fix overnumerous write retries on error when writing a disk image
- Work around Windows’ abysmal handling of removable drives that contain an ESP
- Improve mounting/unmounting of volumes
- Update UEFI:NTFS file system drivers to version 1.7
- Other internal fixes and improvements (VDS, error reporting, etc.)
- Altre versioni
Atsisiųsti
Paskiausiai atnaujinta 2020.11.20:
- Rufus 3.13 (1.1 MB)
- Rufus 3.13 Portable (1.1 MB)
- Kitos versijos (GitHub)
- Kitos versijos (FossHub)
Palaikomos kalbos:
| Bahasa Indonesia | , | Bahasa Malaysia | , | Български | , | Čeština | , | Dansk | , | Deutsch | , | Ελληνικά | , |
| English | , | Español | , | Français | , | Hrvatski | , | Italiano | , | Latviešu | , | Lietuvių | , | Magyar | , | Nederlands | , | Norsk | , |
| Polski | , | Português | , | Português do Brasil | , | Русский | , | Română | , | Slovensky | , | Slovenščina | , | Srpski | , |
| Suomi | , | Svenska | , | Tiếng Việt | , | Türkçe | , | Українська | , | 简体中文 | , | 正體中文 | , | 日本語 | , | 한국어 | , | ไทย | , |
| עברית | , | العربية | , | پارسی | . |
Reikalavimai sistemai:
Windows 7 ar vėlesnė, gali būti tiek 32, tiek 64 bitų. Atsisiųstoji programa jau paruošta naudoti.
Pasinaudosiu šia proga išreikšti savo dėkingumą vertėjams, kurių dėka Rufus, o taip pat ir ši svetainė, buvo išversta į įvairias kalbas. Jei galite naudotis Rufus savo kalba, turėtumėte būti dėkingi jiems!
Użycie
Pobierz i uruchom plik wykonywalny – instalacja nie jest wymagana.
Plik wykonywalny jest podpisany cyfrowo, a sygnatura powinna zawierać:
- «Akeo Consulting» (v1.3.0 lub nowszy)
- «Pete Batard — Open Source Developer» (v1.2.0 lub starszy)
Uwagi do wparcia dla DOS:
Jeśli podczas tworzenia nośnika rozruchowego nie korzystasz z klawiatury o amerykańskim układzie, Rufus spróbuje wybrać układ klawiatury zależnie od języka Twojego systemu. W tym wypadku, FreeDOS, który jest domyślnym wyborem, jest zalecany zamiast MS-DOS, ponieważ obsługuje więcej układów klawiatury.
Uwagi do wsparcia dla obrazów ISO:
Wszystkie wersje Rufusa począwszy od v1.1.0 umożliwiają tworzenie nośnika rozruchowego USB z obrazu ISO (.iso).
Jednak tworzenie obrazu ISO z fizycznego nośnika lub zestawu plików jest bardzo łatwe z pomocą aplikacji do nagrywania płyt CD takimi jak bezpłatne dostępne InfraRecorder lub CDBurnerXP.
Changelog
-
Version 3.13 (2020.11.20)
- Add a cheat mode (Alt-M) to accept disk images without a Boot Marker
- Add marquee operation progress to the taskbar icon
- Add zeroing/image writing progress to the log
- Switch to using and instead of and for low pass badblock check
- Switch to using fake/manufacturer units when computing the default label
- Fix overnumerous write retries on error when writing a disk image
- Work around Windows’ abysmal handling of removable drives that contain an ESP
- Improve mounting/unmounting of volumes
- Update UEFI:NTFS file system drivers to version 1.7
- Other internal fixes and improvements (VDS, error reporting, etc.)
- Andere Versionen
Rufus for Linux Alternative 3: Startup Disk Creator(Ubuntu)
Startup Disk Creator is a Linux application that comes pre-installed with Ubuntu OS for the sole purpose of creating bootable flash drives. If the ISO file that needs to be burned on the disk is downloaded, then follow the steps to burn the USB now.
Step 1: Search for Startup Disk Creator and launch it. In case it is not installed then open Terminal on your system and enter the following command to install Startup Disk Creator and then start it open:
sudo apt install usb-creator-gtk
Step 2: Insert an USB flash drive, which needs to be converted into a bootable drive then select the ISO file on the interface of Startup Disk Creator.
Step 3: If the correct flash drive is not selected, then manually change it and then finally hit the «Make Startup Disk» to begin the process.

Pros:
- Shipped default with Ubuntu Linux.
- Elegant user interface.
- Simple to use.
Cons:
- Lower burning speed.
- Less support for non-Debian based OS.
Doações
Tenho sido perguntado constantemente a respeito disso, não há botão de doações nesta página.
A principal razão é que eu não sinto que o sistema de doações de fato ajude no desenvolvimento do software, e pior, pode se tornar um indutor de culpa para usuários que preferem não doar.
Se você faz questão, pode então doar para a Free Software Fundation. Eles são a razão principal pela qual softwares como Rufus são possíveis .
De qualquer forma, aproveito esta oportunidade para dizer muito obrigado pelo seu contínuo suporte e pelo entusiasmo para com este programa, eles são muito apreciados!
Mas por favor, sinta-se à vontade para continuar a usar Rufus sem culpa alguma a respeito de não contribuir financeiramente – isso nunca será necessário!
Общая информация для работы с программой
Поддержка DOS:
В том случае если вы создаете загрузочную флешку с операционной системой DOS и используете не стандартную клавиатуру (не US стандарта), тогда в этом случае Rufus определит тип вашей клавиатуры и выберет раскладку в соответствии с региональными настройками вашей системы. В этом случае вместо MS-DOS на ваш носитель будет записан FreeDOS поскольку он поддерживает большее количество раскладок клавиатур.
Поддержка ISO:
Начиная с 1.1.0 версии программы, Rufus позволяет записывать загрузочный диск из ISO- образов. Для создания образа из физического CD диска вам необходимо воспользоваться сторонними бесплатными программами (такими как: ImgBurn, CDBurnerXP …), после сохранения такого образа загружаем его в программе и записываем на флешку. Последняя версия программы поддерживает большое количество типов образов для разных операционных систем.
Поддержка UEFI и GPT:
Программа поддерживает UEFI и GPT разделы установочных носителей, это означает, что Rufus позволяет установить операционные системы Windows 7/8/8.1/10 или Linux в полном EFI режиме. Но стоит понимать, что для записи на флеш накопитель UEFI разделов вам необходимо производить запись из-под операционной системы не старше Windows Vista, так как более поздние версии из-за ограничений операционной системы не позволят это сделать.
Changelog
-
Version 3.13 (2020.11.20)
- Add a cheat mode (Alt-M) to accept disk images without a Boot Marker
- Add marquee operation progress to the taskbar icon
- Add zeroing/image writing progress to the log
- Switch to using and instead of and for low pass badblock check
- Switch to using fake/manufacturer units when computing the default label
- Fix overnumerous write retries on error when writing a disk image
- Work around Windows’ abysmal handling of removable drives that contain an ESP
- Improve mounting/unmounting of volumes
- Update UEFI:NTFS file system drivers to version 1.7
- Other internal fixes and improvements (VDS, error reporting, etc.)
- Other versions








