Как пользоваться программой rufus
Содержание:
- Использование созданного носителя
- Создать мультизагрузочную флешку программой WinInstall4Grub4DOS
- Использование программы
- Определение с конфигурацией ПК, для которого создаем флешки (UEFI или BIOS)
- О программе Rufus
- Всё о программе Rufus
- Всё о программе Rufus
- Возможности и преимущества утилиты Rufus
- Выбор схемы раздела
- Загрузочная флешка windows 10 rufus: возможные ошибки
- Особенности майнинга на домашнем компьютере
- Как сделать загрузочную флешку Rufus
- Оптимизация игр
Использование созданного носителя
После того как система записана на флешку, накопитель можно использовать для установки операционной системы Виндовс 7. Правда, перед этим следует не только установить накопитель в соответствующий разъём, но и настроить BIOS системы.
Для его вызова обычно нужно нажать одну из функциональных клавиш (F1 или F2) в процессе загрузки системы. А для установки флешки в качестве первого проверяемого на наличие системных файлов диска выполняют следующие пункты:
- находят и открывают меню Advanced BIOS Features;
- переходят в раздел BootSeq & FloppySetup;
- открывают Hard Disk Boot Priority, выбирая из списка подключенных устройств USB-накопитель (уже присоединённый к компьютеру);
- сохраняют сделанные изменения (F10);
- перезагружают компьютер.

Действия для загрузки флешки на компьютере с интерфейсом UEFI практически не отличаются от систем с БИОС. Разница заключается в использовании мышки и названиях меню. Сначала пользователь должен открыть пункт Fixed Boot Order, затем Boot Option #1 и в выпавшем после нажатия списке выбрать USB-флешку. После сохранения (та же команда F10, что и для BIOS) компьютер перезагружают и начинают загрузку с носителя.
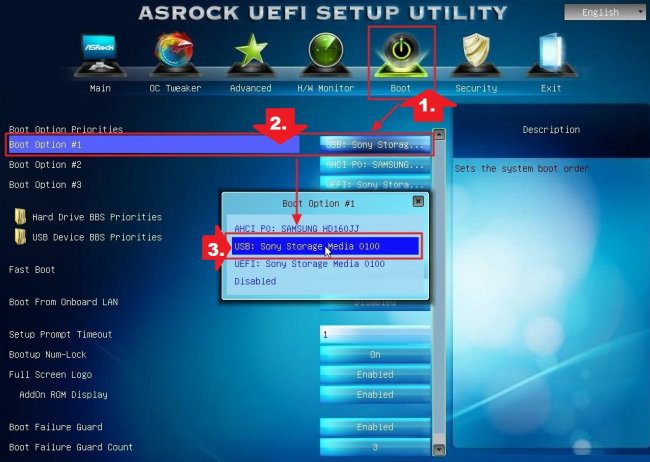
Создать мультизагрузочную флешку программой WinInstall4Grub4DOS
По этой ссылке вы можете скачать инструмент WinInstall4Grub4DOS. Распакуйте его и запустите файл. Появится приветственное окошко, где нажимаем по кнопке «Далее».
Очень хорошо, если вы подготовили нужные образы. Выбрать их можно нажатием по кнопке «Выбрать папку», образы с ОС должны находится в какой-то папке, название должно быть не с русскими буквами.
Указав путь до образов систем нажимаем «Далее».
После следующего нажатия по кнопке «Далее» вы увидите операции по копированию, интеграции драйверов и прочего. Процесс может оказаться длительным и нам даже предлагают пойти попить чаю, спасибо и на этом.
Для добавление данных в образы систем запустится скрипт FiraDisk. В появившемся окне нажмите ОК.
Теперь посмотрим, что есть в папке со всеми образами. Там появились их копии с припиской «FiraDisk».
Зайдём в утилиту WinInstall4Grub4DOS и выберем пункт «Сохранить файлы». В проводнике создайте дополнительную папку и назовите её, например, «Утилиты», так как именно туда они запишутся. Создавать нужно в папке, где находится папка с образами.
Если вы заинтересовались, что это за утилиты, то нажмите по кнопке «Зачем нужны эти файлы?».
Наконец подключаем флеш-носитель к ПК, запускаем от имени администратора HPUSBFW, находящиеся в той папке с утилитами. Появится окошко, с выбором флешки, файловой системы, желательно NTFS, и галочкой быстрое форматирования. Начать процесс форматирования. По окончанию закрываем окно.
В папке утилит находим архив с инструментом GRUB4DOS_GUI. Запускаем этот файл.
Переводим чекбокс на положение «Disk» и рядом выбираем флешку. Если ничего не происходит, то запустите утилиту с повышенными привилегиями. Нажимаем «Install».
Откроется командная строка, там нажмём кнопку «Enter».
В папке утилит копируем файлы MENU.LST и GRLDR на флешку. Если их нет, то скачайте из интернета, найти их легко. Вот вам ссылка, чтобы не искать.
На флеш-носителе создадим папку с каким-нибудь названием и переместим туда образы с припиской FiraDisk. Мы еще не смогли создать мультизагрузочную флешку, так как нужно выполнить пару действий. Поехали!
Использование программы Wincontig
Еще один момент. Необходимо скопированные образы дефрагментировать. Сделать это можно с помощью WinContig, находящаяся в папке утилит. Запускаете её и выбираем образы при помощи кнопки «Добавить файлы».
Нажмём на раздел «Действие» и выберем пункт «Дефрагментация». Ждём окончания процесса.
Статуса фрагментировано быть не должно, это значит с файлами что-то не то, либо нужно взять флешку по объёмнее.
В окне WinInstall4Grud4DOS нажмём «Далее», таким образом окажемся в разделе, где будем кое-что делать.
В поле «Генератор меню для Grub4DOS» нужно указать путь до диска, где у вас расположены Windows образы. Подробная инструкция написана в файле, который открывается нажатием по кнопке «Что делать?».
После этого жмём «Сделать».
Немного подождав, мы увидим код, который нужно скопировать, для чего присутствует соответствующая кнопка.
Открываем файл menu.lst и копируем туда данный код. Сохраняемся. Так вы должны сделать для каждого образа.
Мы создали мультизагрузочный носитель с несколькими операционными системами. Процесс этот оказался долгим и вряд ли кто-то им воспользуется, но для общего развития сойдёт.
При загрузке с флешки появится загрузчик GRUB4DOS, с черным фоном и списком операционных систем. Над оформлением загрузчика можно поработать с помощью ZXBFM__2.1b, но это по желанию.
Использование программы
Интерфейс программы достаточно простой и понятный даже для обычного пользователя.
И для того чтобы начать создание с её помощью загрузочной флешки с Виндовс 7 достаточно вставить USB-накопитель в соответствующий разъём и запустить Rufus.
Далее следует внести требуемые коррективы в открывшемся окне, изменяя или оставляя соответствующие пункты:
- Устройства. Здесь требуется проверить, на какой USB-носитель устанавливается Виндовс 7. В основном, диск для установки определяется автоматически, однако, если в окне выбрано другое устройство, следует выбрать нужное из списка (рис. 2).
- Схема раздела (рис.3). Для большинства компьютеров подходит значение MBR для устройств с БИОС или UEFI. Однако для жёстких дисков размером больше 2 ТБ стоит использовать вариант GPT. Возможность работать с интерфейсом UEFI даёт возможность устанавливать с помощью флешки любую современную операционную систему, используя полный режим EFI (расширяемый интерфейс прошивки с более корректной инициализацией оборудования).
- Файловая система (рис.4). Здесь обычно выбирают NTFS, так как образ операционной системы в среднем имеет размер больше 4 ГБ. Но, если дистрибутив занимает меньше места, допускается установить значение FAT32. Раздел с размерами кластера можно пропустить, оставив значение по умолчанию.
Совет: для полной поддержки GPT и UEFI понадобится использовать Windows версии Vista или более позднюю. Так что создать для этих режимов загрузочный диск Виндовс 7, например, с помощью Windows XP (тоже поддерживающей работу Rufus) не получится.
Образ ISO. При нажатии на треугольник у этого пункта должно открыться окно, в котором следует найти и выбрать образ диска с Windows 7.

Рис.5. Выбор ISO-образа.
Новая метка тома. Здесь следует использовать только английскую раскладку. А название выбирается на усмотрение пользователя.
Если его не изменять, загрузочная флешка будет назваться так же, как и раньше.

Рис.6. Название тома.
Проверив, правильно ли выбраны все пункты с учётом особенностей вашего жёсткого диска, следует нажать на кнопку «Старт» и подтвердить свои действия по созданию загрузочного носителя, нажав «ОК».
Через некоторое время (от 5 до 20 минут, в зависимости от размеров образа и системы, параметров флешки и USB-входа) приложение завершит свою работу и выдаст сообщение о готовности.
Определение с конфигурацией ПК, для которого создаем флешки (UEFI или BIOS)
Перед началом работы важно определить тип конфигурации персонального компьютера, для которого будет создаваться внешний носитель с данными операционной системы. Существует две основные разновидности:. BIOS – это блок для обработки информации, позволяющий осуществлять ввод и вывод данных; действует с момента включения устройства; создан разработчиками в 1975 году; не работает с дисками, объем которых больше 2 Тб;
BIOS – это блок для обработки информации, позволяющий осуществлять ввод и вывод данных; действует с момента включения устройства; создан разработчиками в 1975 году; не работает с дисками, объем которых больше 2 Тб;
UEFI – это обновленная программа, которая поддерживает последние прошивки операционных систем; загружается быстрее предыдущей версии интерфейса, работает с дисками больших объемов, поддерживает софты для мыши.
Каждый ПК работает под контролем одной из вышеуказанных конфигураций. Требуется определить, под какой именно. При первоначальной загрузке устройства необходимо несколько раз быстро нажать одну из клавиш – F2, Esc, Delete (выбор кнопки зависит от конкретной модели ПК). Откроется внешнее меню с настройками, схема UEFI позволяет использовать периферийное устройство (например, мышь).
О программе Rufus
У вас появилась необходимость установить или переустановить операционную систему? Для этого нужно перед
загрузкой открыть установочный файл, но где его взять? Заведомо загрузив ОС, его нужно куда-нибудь
поместить. Очень часто бывает, что файл операционной системы имеет формат ISO. Такой файл можно записать
непосредственно на диск, но в современных компьютерах, тем более ноутбуков, часто отсутствует дисковод.
Поэтому этот файл приходится записывать на внешний носитель, например, на флешку.
Rufus помогает пользователю делать свою флешку загрузочной и впоследствии устанавливать с неё различные
операционки на диск с различными стилями разметок, будь то GPT или MBR. GPT является новой разметкой,
которая почти не имеет границ.
Она используется на девайсах, объём которых равен или превышает 1 ТБ. С помощью программы можно записать
образ Виндовс или Линукс, конфигуратор для восстановления ПО, либо пароля. Кроме того, можно создать
специальную флеш-карту с кодом (флеш-ключ). Rufus позволяет решать многие виды задач, так как приложение всё
время улучшается и дорабатывается, исправляются какие-то ошибки и баги.
Функции и достоинства Rufus
А теперь следует хорошо понять особенности софта. Подробно разберём, что такое Rufus. Это утилита, которая
записывает загрузочный диск или флешку, а также использует и изменяет образы дисков формата ISO. Она может
создать образоперационных систем на внешнем носителе: Windows XP, Vista, 7, 8 или 10. Также есть возможность
пуска образа диска с внешнего носителя, как обычного диска, например, с какой-нибудь игрой. Это занимает
значительно меньше времени, чем создание загрузочной флешки в другой аналогичной программе, такой как
UltraISO.
Поэтому среди главные особенности софта это:
1. Поддерживается многими операционными системами: начиная с Windows XP SP2, заканчивая современной
Windows 10.
2. Независимо от версии BIOS записывает USB-флешки для стационарных компьютеров или ноутбуков.
3. Для восстановления Виндовс или пароля — в Rufus есть возможность создания USB-накопителей.
4. Есть возможность работы с этой программой (утилитой) на устройствах (ПК), где отсутствует
установленная операционная система.
5. Установка софта не требуется.
6. Rufus способен взаимодействовать с любым видом накопителей одинаково хорошо. Запись образов можно
производить как флешками, так и картами памяти.
7. Достаточно высокая скорость чтения и записи файлов по сравнению с конкурентами.
8. Программа распространяется абсолютно бесплатно.
Что такое файлы формата ISO? Название «ISO» взято из названия файловой системы, используемой оптическими
носителями.
Если у вас есть файл ISO, то его можно монтировать и записать как виртуальный диск, что актуально для
ноутбуков. Сегодня файлы ISO часто используют для хранения больших программ.
Основные плюсы программы Rufus:
1. Простой в использовании экран меню (поэтому проблем в работе с утилитой возникнуть не должно).
2. Есть возможность выявления проблемных секторов на USB-носителях, форматировать и восстанавливать
флеш-накопители.
- Недостаток:
- Программа не может содавать мультизагрузочные флешки.
Установка
Как Вы уже поняли, в установке Rufus не нуждается, достаточно лишь запустить скачанный с сайта файл и можно
приступать к работе. Видео по запуску и настройке и интерфейс:
Всё о программе Rufus
Как уже говорилось, Rufus – это одна из наиболее популярных программ для создания загрузочных носителей. Логично предположить, что эта популярность появилась не просто так, и что у данной утилиты должны быть какие-то плюсы, выгодно отличающие её от других. Давайте же ознакомимся с основными преимуществами данной программы:
- Подходит для различных ОС. Вы можете записать образы самых разных операционных систем, используя Rufus. Как создать загрузочную флешку Windows 10, Windows 7, Windows XP, Linus и многих других ОС, вы узнаете далее. С ней вы можете установить практически любую ОС, выпущенную с начала двухтысячных и до сегодняшнего дня.
- Уникальные функции. Программа обладает рядом уникальных функций, которые очень трудно найти в подобных утилитах. Наиболее интересными из них можно назвать: создание прошивки для BIOS и UEFI, а также запись образа системы для работы с ПК без установленной ОС.
- Высокая скорость. Один из главных плюсов программы – это высокая скорость. Rufus создаёт загрузочные флешки в два-три раза быстрее, чем программы-конкуренты. В среднем на это уходит около пяти минут.
- Простой интерфейс. В программе всего одно простое и понятное меню, что значительно облегчает работу с ней и делает её идеальным вариантом для новичков в данной сфере.
- Подходит для восстановления системы. С Rufus вы можете создать образ системы не только для установки с нуля, но и для проведения восстановления ОС или пароля.
- Умеет работать с флеш-накопителями. Кроме работы с ОС, Rufus также способна находить проблемные сектора на USB-флешках и картах памяти. С её помощью можно провести форматирование или даже восстановление флешки.
- Работает без установки. Вряд ли кого то сегодня удивишь этим, но Rufus работает без установки на ПК, и это ещё один плюс.
- Есть несколько версий. Сейчас для программы есть две основные версии: портативная и стационарная. Разница между ними в том, что стационарная версия сохраняет свои настройки внутри системы, а портативная в специально создаваемом для этой цели файле.
Это все основные плюсы данной программы, которые отличают её от других. Есть и другие, но куда менее значимые.
К сожалению, есть в данной программе и минусы, хотя более-менее серьёзным можно назвать лишь один из них – Rufus работает только с флешками. Работая с Rufus, вы можете создать образ системы и сохранить его на USB-флешке, внешнем жёстком диске или даже SD-карте, но вот записать её на оптический диск или подобные носители, увы, не получится.
Также к минусам можно отнести неумение создавать мультизагрузочные флешки. Но поскольку программа попросту не предназначается для этого, то минус это лишь с натяжкой.
Учитывая все преимущества программы Rufus, как пользоваться данной утилитой должен знать каждый уважающий себя владелец ПК, тем более что это совсем нетрудно.
Всё о программе Rufus
Как уже говорилось, Rufus – это одна из наиболее популярных программ для создания загрузочных носителей. Логично предположить, что эта популярность появилась не просто так, и что у данной утилиты должны быть какие-то плюсы, выгодно отличающие её от других. Давайте же ознакомимся с основными преимуществами данной программы:
- Подходит для различных ОС. Вы можете записать образы самых разных операционных систем, используя Rufus. Как создать загрузочную флешку Windows 10, Windows 7, Windows XP, Linus и многих других ОС, вы узнаете далее. С ней вы можете установить практически любую ОС, выпущенную с начала двухтысячных и до сегодняшнего дня.
- Уникальные функции. Программа обладает рядом уникальных функций, которые очень трудно найти в подобных утилитах. Наиболее интересными из них можно назвать: создание прошивки для BIOS и UEFI, а также запись образа системы для работы с ПК без установленной ОС.
- Высокая скорость. Один из главных плюсов программы – это высокая скорость. Rufus создаёт загрузочные флешки в два-три раза быстрее, чем программы-конкуренты. В среднем на это уходит около пяти минут.
- Простой интерфейс. В программе всего одно простое и понятное меню, что значительно облегчает работу с ней и делает её идеальным вариантом для новичков в данной сфере.
- Подходит для восстановления системы. С Rufus вы можете создать образ системы не только для установки с нуля, но и для проведения восстановления ОС или пароля.
- Умеет работать с флеш-накопителями. Кроме работы с ОС, Rufus также способна находить проблемные сектора на USB-флешках и картах памяти. С её помощью можно провести форматирование или даже восстановление флешки.
- Работает без установки. Вряд ли кого то сегодня удивишь этим, но Rufus работает без установки на ПК, и это ещё один плюс.
- Есть несколько версий. Сейчас для программы есть две основные версии: портативная и стационарная. Разница между ними в том, что стационарная версия сохраняет свои настройки внутри системы, а портативная в специально создаваемом для этой цели файле.
Это все основные плюсы данной программы, которые отличают её от других. Есть и другие, но куда менее значимые.
К сожалению, есть в данной программе и минусы, хотя более-менее серьёзным можно назвать лишь один из них – Rufus работает только с флешками. Работая с Rufus, вы можете создать образ системы и сохранить его на USB-флешке, внешнем жёстком диске или даже SD-карте, но вот записать её на оптический диск или подобные носители, увы, не получится.
Также к минусам можно отнести неумение создавать мультизагрузочные флешки. Но поскольку программа попросту не предназначается для этого, то минус это лишь с натяжкой.
Учитывая все преимущества программы Rufus, как пользоваться данной утилитой должен знать каждый уважающий себя владелец ПК, тем более что это совсем нетрудно.
Возможности и преимущества утилиты Rufus
Для начала стоит отметить некоторые особенности Rufus:
- Работает на всех версиях ОС: от Windows XP SP2 до новой «десятки».
- Записывает USB-флешки для ПК / ноутбуков как со старым БИОС, так и с новым BIOS UEFI.
- Создает USB-накопители для восстановления Windows или пароля.
- Работает на ПК и ноутбуках без установленной ОС.
- Установка программы не требуется.
Основные преимущества Rufus:
- содержит всего один экран меню (благодаря этому вероятность нажать что-то не то сведена к нулю);
- умеет находить проблемные секторы на USB-носителях, а также форматировать и восстанавливать флеш-накопители.
Единственный минус – из-за своей простоты Rufus не умеет создавать мультизагрузочные флешки. Хотя программа просто для этого не предназначена.
Выбор схемы раздела
Итак, программа запущена (пока флешка не вставлена, основные поля будут пустыми). Как только пользователь вставляет устройство в USB-разъем, приложение определяет накопитель и заполняет все поля автоматически!

Если подключено несколько устройств, нужное можно выбрать из списка. Для непосвященного человека это просто находка, ведь в большинстве случаев параметры, установленные в основных полях, менять не нужно. Исключение составляет только метод записи, но об этом позже. Но если изменения внести все-таки требуется, рассмотрим каждый параметр отдельно.
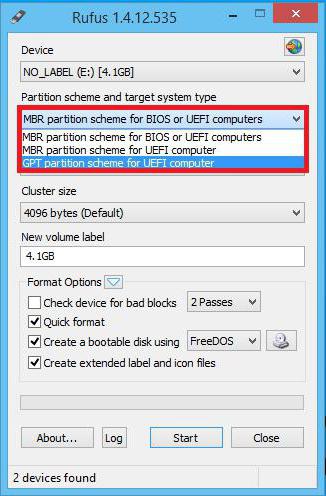
На начальном этапе нужно выбрать тип раздела. Здесь есть три варианта:
- MBR (загрузочная запись) для BIOS или UEFI;
- MBR только для UEFI;
- GPT для UEFI.
Что из этого всего выбрать? Первый вариант является универсальным. Второй предназначен для компьютеров исключительно с системами UEFI. Третий вариант необходимо выбирать только в том случае, если в компьютерной системе используется жесткий диск емкостью более 2 Гб.
Загрузочная флешка windows 10 rufus: возможные ошибки
И хоть, в большинстве случаев софт работает без нареканий, иногда можно встретить ошибки, которые очень легко исправить.
- 0x00000005 — код ошибки, который говорит о том, что у утилиты недостаточно прав для работы с накопителем. Чаще всего такое возникает из-за антивируса или в корпоративной сети, когда администратор ограничивает возможности пользователя в плане доступа к папкам. Поменяйте настройки корпоративной сети и отключите антивирус.
- 0x00000015 — отключено автоматическое подключение томов в Windows. Для решения проблемы запустите командную строку от имени администратора и введите команду mountvol /e. Закройте командную строку и заново подключите носитель. Также не рекомендуется пользоваться USB-хабами при работе с загрузочными устройствами. Подключите флешку напрямую в материнскую плату и ошибка исчезнет.
- Как переустановить Windows: инструкция для чайников
- UltraISO: как записать образ на флешку
Особенности майнинга на домашнем компьютере
На домашнем компьютере возможны следующие виды майнинга:
- браузерный (на процессоре);
- автоматический (на видеокарте и процессоре);
- облачный майнинг в рублях.
Чтобы получать доход в русских деньгах, нужно выбрать проект, который использует рубли для выплат, или воспользоваться обменниками.
Плюсы добычи на домашнем компьютере:
- возможен майнинг в рублях без вложений;
- возможно совмещение с основной деятельностью;
- простота в настройке — не требуется особых знаний в программировании и администрировании.
Минусы майнинга на ПК:
- низкий уровень дохода;
- постоянная повышенная нагрузка;
- высокая вирусная опасность.
Выгодный майнинг на компьютере возможен только на стационарных машинах — ноутбук не подойдет. Непосредственно производить добычу рублей (эмитировать код в сети блокчейн) пока невозможно, поскольку российская валюта не имеет криптографической интерпретации.
Как сделать загрузочную флешку Rufus
Для того чтобы создать загрузочную флешку с образом операционной системы Windows 10 в последней версии рассматриваемой программы потребуется сделать следующее:
Запустите утилиту с помощью ярлыка (если используется вариант с установкой на компьютер) или с помощью файла «rufus-3.4p.exe», если в приоритете переносная/портативная версия.
Обратите внимание, что portable версия не находилась на том носителе, которые и будет преобразован в загрузочный.
Если к компьютеру подключено несколько носителей в строке «Устройства» выберите нужный вам вариант, ориентируясь на присвоенную букву и объём;
Далее, нажмите на кнопку «Выбрать» и отметьте нужный вам образом операционной системы;
В зависимости от такого, какого формата используемый вами образ, утилита самостоятельно выставит метод загрузки;
В блоке «Схема разделов» выберите «MBR» или «GPT», в зависимости от того, какая схема разделов применяется на компьютере, где будет использоваться полученный загрузочный носитель. «Целевая система» определиться автоматически на основе, сделанного вами выбора
Тут необходимо остановиться и пояснить несколько важных моментов, касающихся определения схемы разделов. Сразу стоит отметить, что преимущество «GPT и UEFI» над «MBR и BIOS» уже давно доказана и спорить с этим бессмысленно. Определённо, будущее именно за более современной и надёжной схемой.
Так или иначе, для того, чтобы загрузочный носитель мог осуществлять предусмотренный функционал на целевом компьютере, необходимо соответствие между используемыми ими стандартами.
Поэтому, если упомянутый целевой компьютер работоспособен и операционная система загружается предварительно проверьте используемую физическим носителем схемы разделов, а для этого сделайте следующее:
Кликните правой кнопкой мышки по иконке «Этот компьютер» и выберите «Управление»;
В открывшемся окне выберите раздел «Запоминающие устройства» — «Управление дисками»;
Кликните правой кнопкой мышки по диске, на который вы планируете устанавливать операционную систему и откройте «Свойства»;
Перейдите на вкладку «Тома» и в блоке «Сведение о диске» и обратите внимание на строку «Стиль раздела», где и будет указана требуемая информация. В качестве альтернативного варианта можно воспользоваться утилитой «diskpart»:
В качестве альтернативного варианта можно воспользоваться утилитой «diskpart»:
Нажмите комбинацию клавиш «WIN+R» и выполните команду «diskpart»;
В открывшейся консоли командной строки введите и выполните команду «Listdisk»;
Обратите внимание на строку с используемым вами диском и посмотрите есть ли «звёздочка (*)» в столбце «GPT»;
Если звёздочки нет, то схема «MBR», если звёздочка есть, соответственно, «GPT». После определения схемы раздела диска можно перейти к дальнейшим действиям по созданию загрузочного носителя:
После определения схемы раздела диска можно перейти к дальнейшим действиям по созданию загрузочного носителя:
- В разделе «Параметры форматирования», при необходимости, укажите желаемую метку тома;
- «Файловая система» будет определена автоматически, и в большинстве случаев это «NTFS»;
- В завершение, нажмите на кнопку «СТАРТ» и в появившимся окне подтвердите, что вы согласны с полным форматированием носителя.
Время работы утилиты будет зависеть от множества факторов, среди которых главенствующим является скорость работы самого носителя.
Дождитесь завершения записи и нажмите на кнопку «Закрыть».
Заключение
Итак, как видно из всего вышеизложенного, работа с утилитой «Rufus» максимальна проста. Для создания стандартного загрузочного носителя с одним образом операционной системы или какой-либо иным программным обеспечениям ничего лучше «Rufus» пока не придумали.
Завершить тему можно небольшой шуткой и игрой слов из известного комедийного ситкома: «My name is Rufus and that’s the Trufus», что переводится как «Моё имя Руфус, и это истина!», так как «trufus» это игра слов, от «true» (правда или истина) в данном случае истина. Идея разработчикам для девиза рассмотренного программного обеспечения. Ёмко, весело и точно придётся по душе пользователям.
Вам так же будет интересно:
- Лучшие бесплатные программы для Windows 10 (Офисные пакеты, Фоторедакторы, Видеоредакторы)
- Лучшие бесплатные программы для Windows 10 (Офисные пакеты, Фоторедакторы, Видеоредакторы)
- Отсутствует драйвер для сети windows 10 как исправить?
- Какие службы можно отключить в windows 7 для лучшего быстродействия?
- Почему долго загружается компьютер при включении на виндовс 7/10?
- Как повысить скорость обмена данными с жестким диском на windows
- Как проверить оперативную память в windows 10
Оптимизация игр
Очень полезная функция для геймеров. Позволяет оптимизировать игры под технические параметры системы за счет выставления оптимальных настроек приложения в автоматическом режиме.
Установить параметры для оптимизации в приложении NVIDIA GeForce Experience можно вручную. Для этого нужно выбрать игру и нажать на иконку гаечного ключа, чтобы открыть дополнительные параметры программы.
В открывшемся окне можно выставить свои настройки: разрешение, режим дисплея, а также покрутить ползунок на производительность (снижает графику, повышая плавность картинки) или качество (улучшает качество картинки за счет повышения графики).








