Как просматривать фото и видео в icloud или как работает приложение фото
Содержание:
- Как сделать электронную почту ICloud
- Ошибки iCloud – Решение
- Как скачать все фотографии из Google Фото
- Как перенести все фото с iPhone в iCloud
- IMAP
- Включение медиатеки
- Настройка хранилища iCloud
- Устранение ошибок iCloud в Windows
- Выделить и скачать фото с iCloud на ПК
- Как выгрузить фото из iCloud в iPhone
- Как включить Яндекс.Дзен в поисковой системе Опера
- Как создать и добавить фото (видео) на iCloud.com в альбомы
- Как загружать фото и видео в медиатеку iCloud с iPhone и iPad
- Принцип работы функции
- Как выгружать «Фото» на Mac?
- Перенос фотографий с iPhone на компьютер с помощью резервной копии iTunes
- Настройка подключения к сети на ноутбуке (Windows 7 и 10)
- Как включить экранную клавиатуру в Windows 10: 3 способа открыть, закрыть, пути решения возможных проблем
- Как настроить «Найти iPhone», чтобы можно было отследить устройства через iCloud?
- Как пользоваться Фото iCloud
- Как синхронизировать данные почты, контактов, календарей и напоминаний на всех устройствах пользователя в iCloud для Windows
- Частые вопросы
- Ограничения iCloud
- Устройство для переноса фотографий – Leef iBridge 3
- Советы по использованию Google Фото
- Отключение плагина
- Приостановка отправки файлов в медиатеку iCloud
Как сделать электронную почту ICloud
Ошибки iCloud – Решение
Пользователи Windows периодически сталкиваются с ошибками в работе службы iCloud.
Если вы не видите синхронизированных фото в десктопном приложении или столкнулись с другими неполадками в работе облака, решение указаны ниже:
Рис.18 – Ошибка мультимедиа
- Появляется сообщение «Нет подключения к серверу». Это означает, что на компьютере есть проблемы с подключением к интернету. Возможно, он слишком медленный или маршрутизатор не имеет доступа к сети;
- Ошибка синхронизации. Эта проблема не сопровождается никакими системными уведомлениями. В веб-версии видны все новые снимки, но на компьютере он не появляются. Такое происходит, если на компьютере инсталлирована устаревшая версия iCloud. Для решения неполадки рекомендуем воспользоваться утилитой Apple Software Update (https://support.apple.com/downloads/icloud). Достаточно открыть программу, чтобы началось автоматическое сканирование доступных обновлений для софта от Apple. Установите доступные апдейты и перезагрузите компьютер. Фотографии будут синхронизированы автоматически;
Рис.19 – утилита Apple Software Update
Другие виды неполадок решаются переустановкой приложения iCloud для Windows и загрузкой последних обновлений ОС.
Как скачать все фотографии из Google Фото
Теперь поговорим о том, как можно скачать свои данные из «Google Фото». А сделать это, как ни странно, можно двумя способами:
- Если вам нужно скачать все данные разом, перейдите по этой ссылке;
- В окне «Экспорт данных» поставьте галку напротив «Google Фото»;
Из Google Фото можно скачать все фотографии разом
Отметьте нужные альбомы во вкладке «Все фотоальбомы», а потом пролистайте вниз и нажмите «Далее»;
Фотки и видео придут вам на почту в виде ссылки на скачивание архива
Как скачивать фотографии по одной из Google Фото
Учитывайте, что я пишу эту инструкцию, отталкиваясь от особенностей работы с загрузками на компьютере Mac. Однако, уверен, особенных различий с ПК быть не должно. Разве что на следующем этапе, когда потребуется выгрузить загруженные фотографии в iCloud.
- Если нужно скачать отдельные фотографии, перейдите по этой ссылке;
- Выделите конкретные снимки и видео (удобнее это делать, удерживая клавишу Shift);
Если нужно скачать несколько фоток, скачивайте их выборочно
- Затем в правом верхнем углу выберите контекстное меню и выберите «Скачать»;
- Подтвердите загрузку и дождитесь, пока выбранные фото и видео не скачаются на компьютер.
Если вы заказываете именно экспорт данных, будьте готовы к тому, что подготовка архива может занять какое-то время. Как правило, это происходит довольно быстро. По крайней мере, мне письмо с данными пришло всего через несколько минут после того, как я отправил запрос. Однако, если у вас большое хранилище, Google может потребоваться куда больше времени. Несмотря на то что архив формируется не вручную, на подготовку может уйти до нескольких дней. В случае с выборочной загрузкой ожидание будет минимальным.
Как перенести все фото с iPhone в iCloud
Чтобы снимки не потерялись и стали доступны с других устройств, настройте синхронизацию с облачным хранилищем
Для этого важно, чтобы в айклауд у вас было свободное место (по умолчанию пользователям доступно всего 5 Гб). После этого:
- На iPhone перейдите в меню «Настройки» и в верхней части списка нажмите на имя идентификатора Apple.
- Откроется подробная информация. Здесь находим и выделяем блок «iCloud».
- Появится новая вкладка, где будет подробно описаны свойства хранилища (доступное место, список приложений, использующих iCloud).
- Чтобы перенести все снимки в iCloud, напротив пункта «Фото» передвиньте ползунок в состояние «включено».
- При необходимости отметьте для синхронизации дополнительные пункты (медиатека, фотопоток, общий доступ).
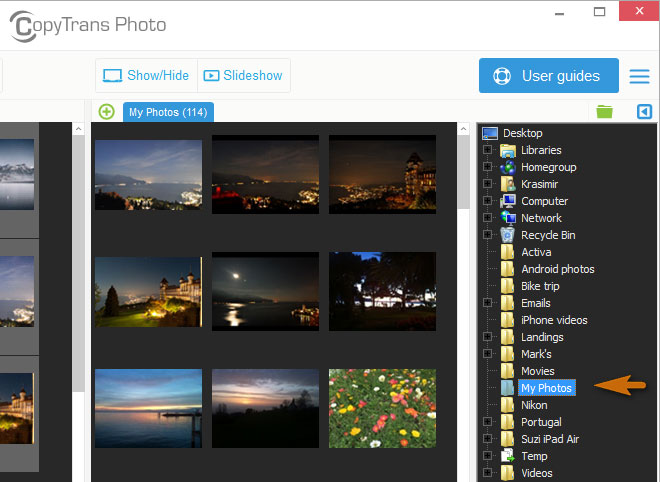
Все фотографии автоматически будут синхронизироваться с сервисом айклауд автоматически, при наличии интернет подключения. При этом в iCloud будут скопированы все снимки сразу, если в облаке есть свободное место. После этого их можно смотреть прямо в браузере или скачать на комп.
IMAP
Включение медиатеки
Как войти в iCloud с компьютера
Перед тем, как выгружать контент из iCloud, каждый iPhone, iPad или iPod Touch придется подготовить к обмену информацией с облачным хранилищем
По умолчанию в параметрах iCloud выставлены галочки напротив «жизненно важной» информации, которая в обязательном порядке хранится в облаке и помогает избежать возможной потери данных. Речь идет о контактах, мероприятиях из календаря, напоминаниях и закладках из браузера
Раздел с фотографиями в список не попадает, а потому выставить соответствующую опцию придется вручную:
1
Открыть «Настройки» с ярлыка на рабочем столе со смартфона, планшета или плеера.
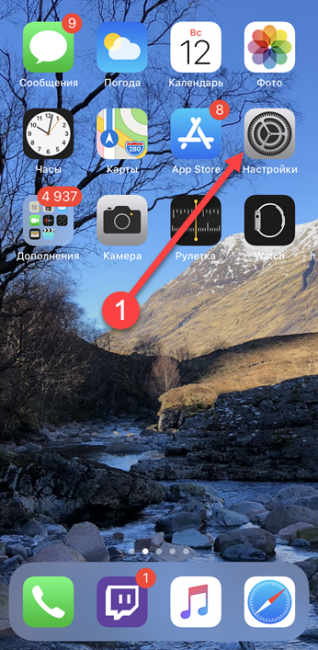
2
В верхней части меню приступить к редактированию текущего профиля Apple ID.
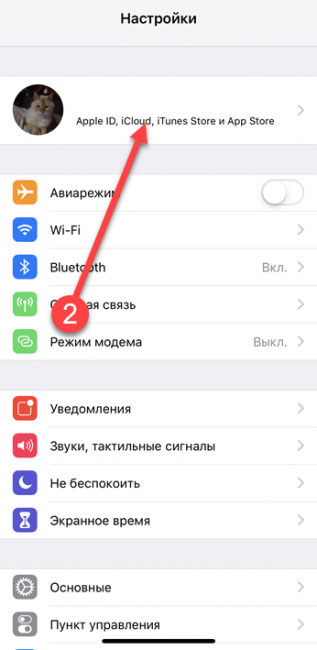
3
Выбрать пункт «iCloud» и открыть настройки синхронизации.
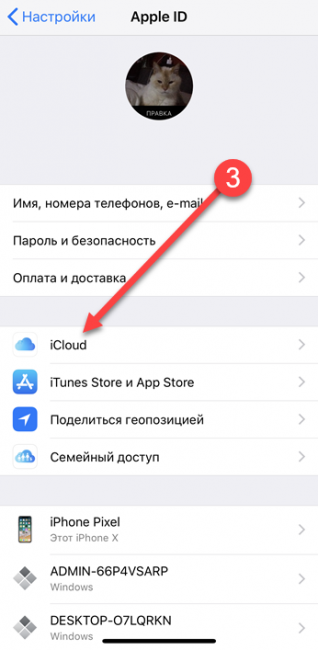
4
По умолчанию «Фото» находится в состоянии «Выкл», соответственно, ползунок стоит перевести в активное положение, из-за чего снимки и записанные видеоролики будут выгружаться в облако.
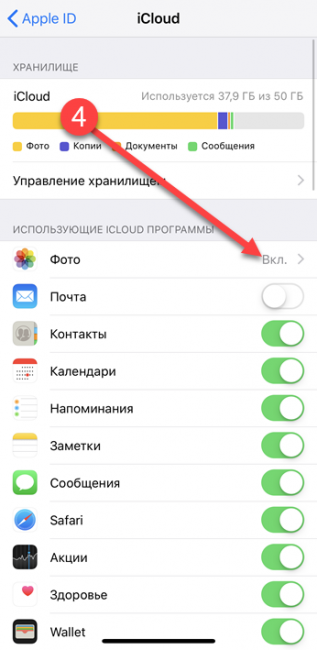
5
Для активации достаточно перевести ползунок из «белого» в «зеленое» состояние.
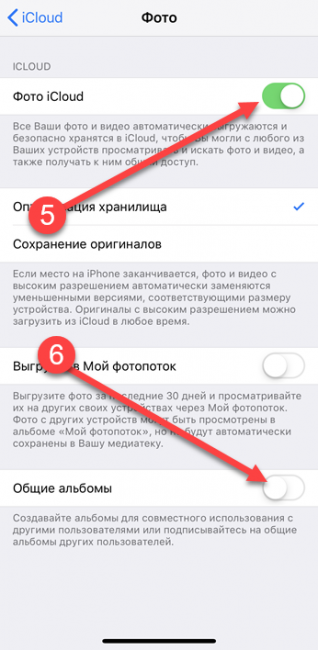
6
Альтернативный способ организовать общую медиатеку с компьютером и остальными устройствами, привязанными к учетной записи iCloud – поставить галочку напротив пункта «Мой фотопоток». Идеи тут те же – молниеносная выгрузка информации в облако и функция просмотра информации в подходящий момент времени. Но у такого варианта два серьезных недостатка – в «потоке» хранятся файлы, добавившиеся на внутреннюю память за последние 30 дней.
По прошествии указанного срока информация обновляется и «старые» исходники освобождают место новым. Второй минус – ограничение на количество поддерживаемых форматов. JPEG, TIFF, PNG – никаких видеороликов 4K и с эффектом замедления, и даже Live Photos. Если нужна полная «картина», то остановить выбор стоит на функции «Фото iCloud».
Настройка хранилища iCloud
Перед просмотрим фото и прочих файлов через Айклоуд, нужно включить синхронизацию, а также активировать в настройках гаджета ряд функций. Выполняем следующие шаги для настройки на устройстве Apple облака:
- Открываем «Настройки».
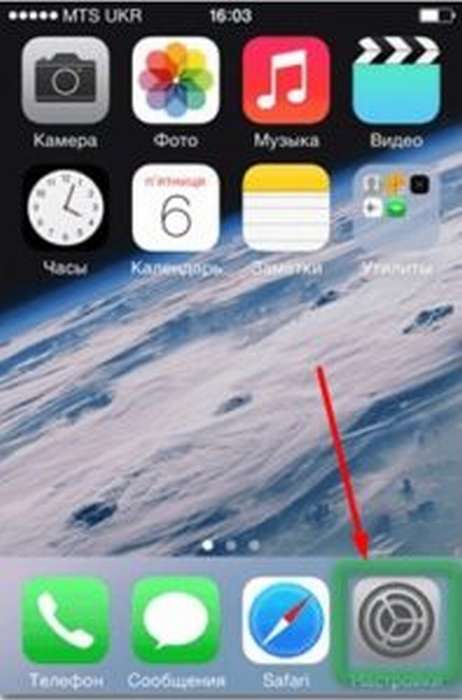
Переходим в раздел iCloud.
В предложенном списке выбираем информацию, которую нужно синхронизировать с серверами.
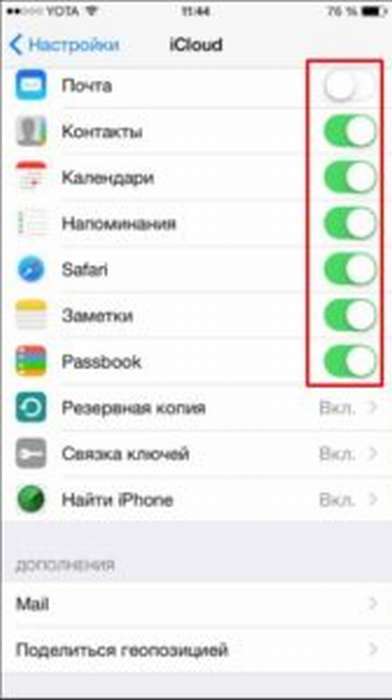
Теперь проводим детальную настройку синхронизации фото.
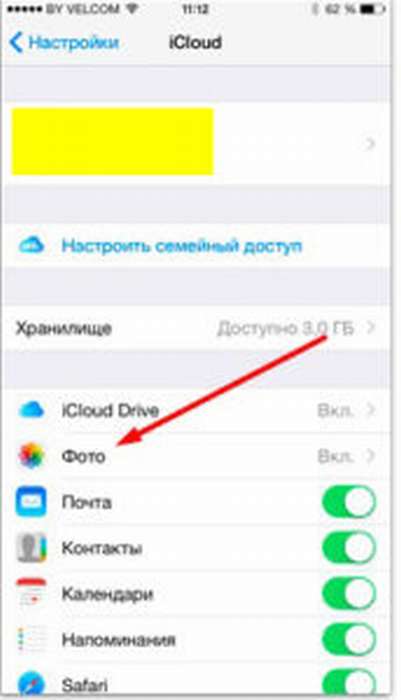
Выбираем самый подходящий способ: «Оптимизация хранения на Айфоне». Это позволит на девайсе сэкономить память, так как во время активации данной опции все сделанные фотографии автоматически будут отправляться на сервера iCloud и из памяти гаджета удаляться. При выборе «Сохранение оригиналов» созданные снимки храниться будут и на серверах Айклоуд, и в памяти устройства.
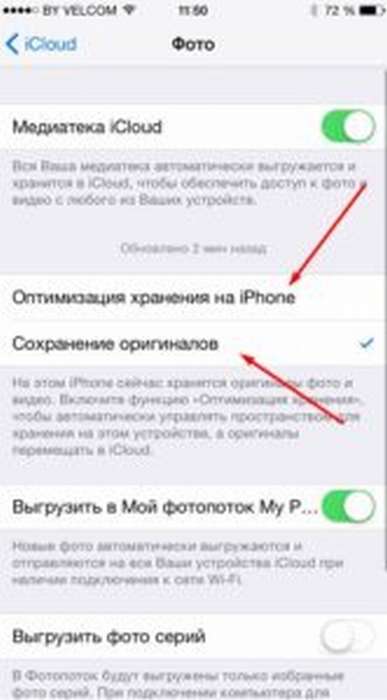
Еще можно активировать опцию «Выгрузить в мой фотопоток». При этом новые фото автоматически начнут отправляться на все иные гаджеты, которые синхронизированы с вашей учетной записью.
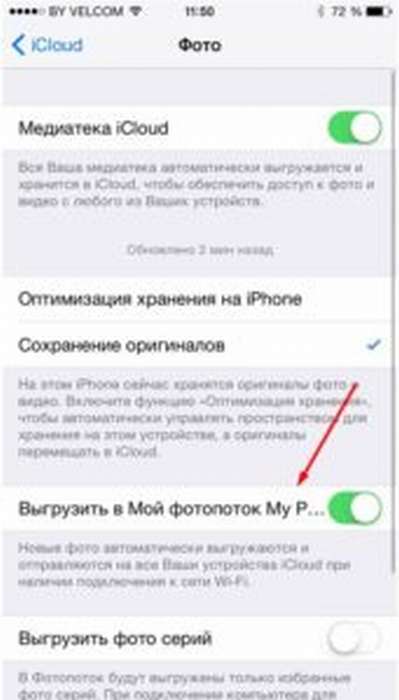
Включите опцию «Выгрузить фото серий». На остальные девайсы, синхронизированные с вашим, отправляться будут только избранные фото.
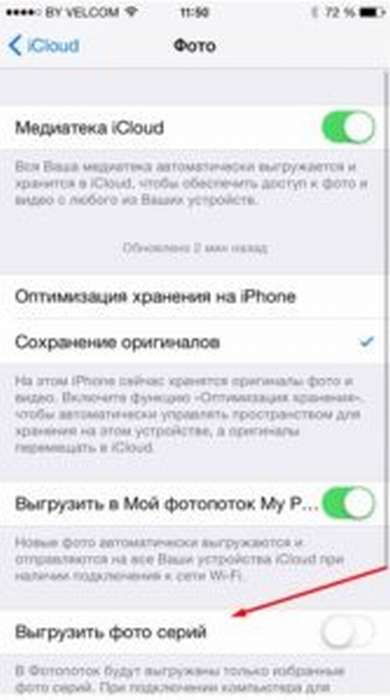
Теперь активируем «Общий доступ к фото Айклоуд», для демонстрации своих фото остальным пользователям хранилища. Также предоставляется возможность просматривать снимки других пользователей.
Доступно по умолчанию только 5 Гб памяти в облаке. Когда они будут заполнены, то во время попытки синхронизировать гаджеты с iCloud будет отображено уведомление, что недостаточно места.
Если вы видите, что вам будет недостаточно 5 Гб, то стоит вернуться к общему списку с настройками и перейти во вкладку «Основные».
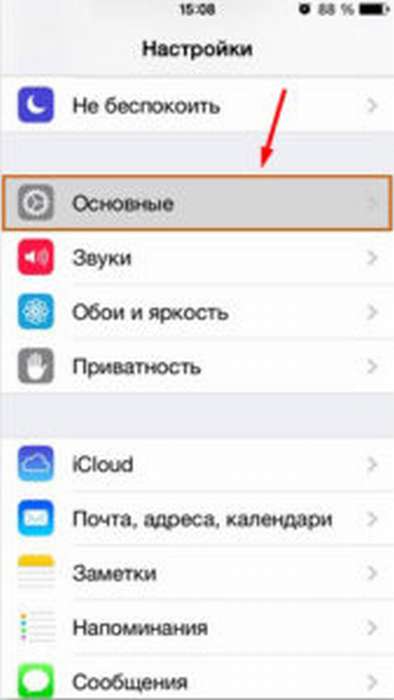
Открываем подраздел «Статистика».
Переходим к разделу «Хранилище iCloud».
Нажимаем на «Сменить план хранилища».
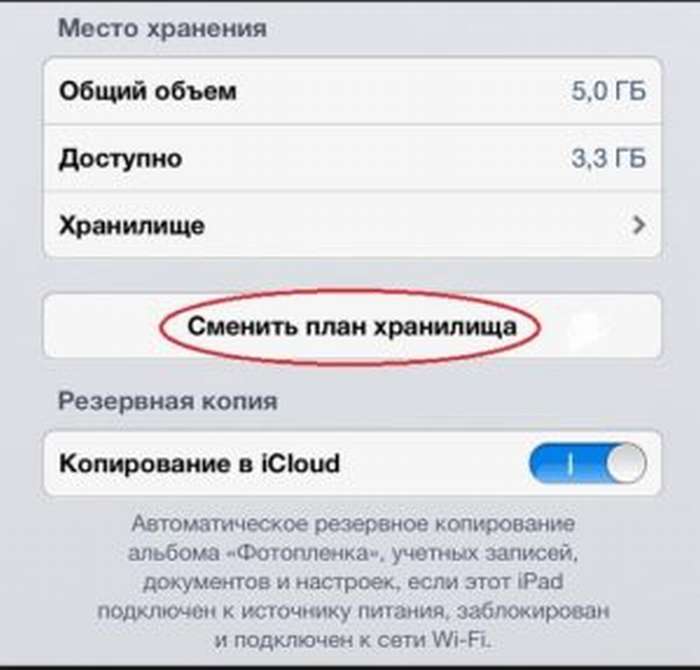
Будет отображен в облачном хранилище список доступных пакетов места. Выберите тот, который подходит вам больше всего в соответствии с критериями стоимость/Гб, нажимаем кнопку «Купить», после чего нужно следовать появившейся на экране инструкции.
После проведения всех настроек iCloud и синхронизации устройства с облачными серверами, вы сможете смотреть все фото через любой свой гаджет.
Устранение ошибок iCloud в Windows
Разобравшись с тем, как выгрузить фото из iCloud на компьютер, рассмотрим распространенные неполадки, возникающие при использовании программы:
- Уведомление «Ваш компьютер не поддерживает некоторые мультимедийные функции» во время установки программы. Это свидетельствует об отсутствии Windows Media Player в системе. Решением станет загрузка плеера с официального сайта и его инсталляция в ОС.
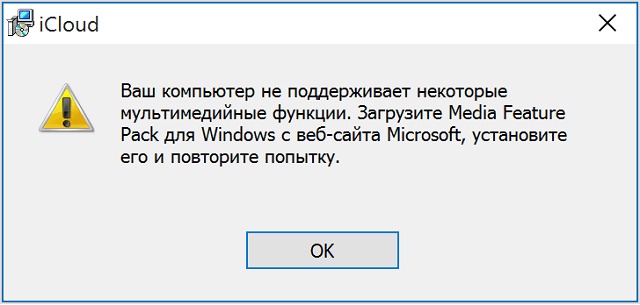
Оповещение «Отсутствует подключение к серверу». Соединение с сервером происходит благодаря Интернету, поэтому следует проверить текущее состояние сети. При необходимости выполнить диагностику неполадок или обратиться к провайдеру.
Отсутствует синхронизация. Когда на мобильном устройстве появляются новые снимки, а их передача на компьютер не происходит – используется устаревшая версия программы. Для обновления следует воспользоваться «Apple Software Update», загрузив ее по адресу: http://apple-software-update.updatestar.com/ru. После запуска утилита просканирует компьютер на наличие установленного ПО и предложит установку новых версий программ. Для выполнения процедуры потребуются права администратора.
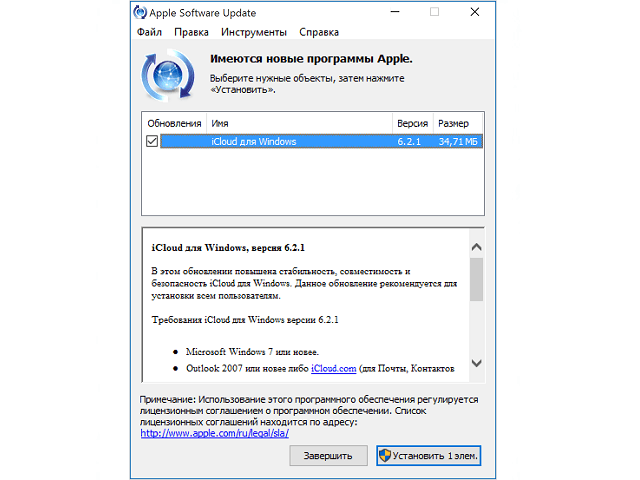
Будет полезным
Другие возможные проблемы решаются полным удалением и повторной установкой программы. Перед инсталляцией рекомендуется почистить систему от неиспользуемых файлов и удалить неактивные пути реестра.
Выделить и скачать фото с iCloud на ПК
Настройка синхронизации облачного хранилища и портативного устройства позволяет просматривать фото прямо через веб-обозреватель ПК с ОС mac OS или Windows. Чтобы выделить и скачать файлы воспользуйтесь простыми шагами.
- Откройте официальную страницу iCloud на ПК.
- Авторизуйтесь в форме, внесите свои идентифицирующие данные Apple.
- Откройте вкладку «Фото».
- Выделите несколько фото, которые вы хотите перенести в папку ПК. Зажмите клавишу «Shift» на клавиатуре и правую кнопку мыши и проведите выделение фото.
- Нажмите «Загрузить». Выбранные файлы переместятся в отмеченную папку на ПК или любой другой конечный пункт.
Если вы желаете переместить все фотофайлы на ПК одновременно, требуется выделить снимки другим способом.
- Зажмите клавишу «Shift» и поставьте выделение на первой фотографии.
- Не снимая палец с клавиши «Shift» отметьте последний снимок.
- Отпустите клавишу и кликните на опцию «Загрузить».
- Все файлы загрузятся на ПК в течение минуты.
Как альтернативный способ скачивания фото с облака используют приложение Cloud master. Это клиент приложение, которое обеспечивает вход в облако, минуя браузер. Программа скачивается с официальной страницы и устанавливается на ПК и гаджеты с ОС mac OS и Windows.
Как выгрузить фото из iCloud в iPhone
Самый простой способ, который обеспечивает максимальную скорость получения желаемых кадров – воспользоваться официальным сайтом облачного сервиса. Этот метод подходит для любых устройств, не только iPhone.
Схема действий:
- Зайдите на сайт icloud.com, введите данные Apple ID – почту и пароль. Если включена «Связка ключей», будет достаточно воспользоваться Touch ID или Face ID: вход произойдет автоматически.
- Если это первый вход на сайт, потребуется принять условия и положения и политику конфиденциальности.
- Дальше на домашней странице сервиса выберите значок «Фото». Откроется галерея загруженных в Облако медиафайлов.
- Нажмите на желаемый объект. Когда он откроется, в правом нижнем углу появится кружок с 3 точками – меню дополнительных действий.
- Выберите в нем пункт «Загрузить». После этого Safari потребует подтвердить скачивание, а изображение окажется в «Загрузках» – значок в правом верхнем углу.
- Откройте скачанный файл, в нижнем левом углу нажмите на значок «Поделиться» и найдите пункт «Сохранить изображение». Снимок появится в медиатеке iPhone.
Чтобы получить все имеющиеся в Облаке снимки, потребуется пройти следующие этапы:
- Откройте «Настройки» и долистайте до строки «Фото».
- Выберите пункт «Сохранение оригиналов».
- Поставьте айфон на зарядку и обязательно подключите к WiFi – через сотовую сеть загрузка идет плохо. Делать это лучше вечером, если медиатека большая: к утру все фотографии появятся в памяти телефона в отличном качестве.
Как включить Яндекс.Дзен в поисковой системе Опера
Как создать и добавить фото (видео) на iCloud.com в альбомы
В веб-версии iCloud можно управлять видео- и фотоальбомами:
- На iCloud.com в приложении Фото выбираем видео или фото, а потом нажимаем на значок «плюс» (если на него навести курсор мыши, отобразится надпись «Добавить в альбом»).
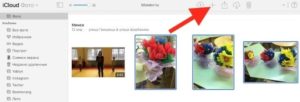
Выбираем или создаем альбом, в который необходимо добавить выбранный файл.
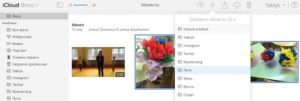
Чтобы переименовать альбом, нажимаем на его название. Для удаления альбома следует перейти в слайдбаре в меню Альбомы», затем выделить нужный и нажать на иконку «Корзина».
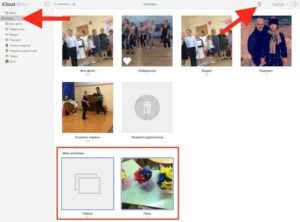
Удаление фотографий и видеозаписей
- Открываем папку или альбом доя выбора видеозаписей или фотографий для удаления, или нажимаем дважды на отдельную видеозапись или фотографию.
- Нажимаем на кнопку «Удалить».
Удаленные фото и видео перемещаются в альбом «Недавно удаленные», где они будут оставаться 30 дней. Затем со всех ваших гаджетов, на которых Медиатека Айклоуд настроена, файлы будут удалены окончательно.
Восстановление удаленных видео и фото
Удаленные видеозаписи и фотографии за последние 30 дней можно восстановить на любом гаджете iOS или на ресурсе iCloud.com:
- Нажимаем на боковой панели на альбом «Недавно удаленные», для просмотра его содержимого.
- Выбираем видео и фото, которые необходимо восстановить.
- Нажимаем на кнопку «Восстановить».
Как загружать фото и видео в медиатеку iCloud с iPhone и iPad
Для работы с Медиатекой iCloud все используемые устройства должны иметь прошивку не ниже iOS 8.1.
Чтобы включить автоматическую выгрузку медиафайлов с iPhone или iPad в iCloud необходимо пройти в Настройки → iCloud → Фото и активировать пункт меню «Медиатека iCloud». Да, на данный момент эта функция находится на стадии бета-тестирования, но можно точно сказать, что стабильность сервиса на высоте, так что беспокоиться о потере данных не стоит.
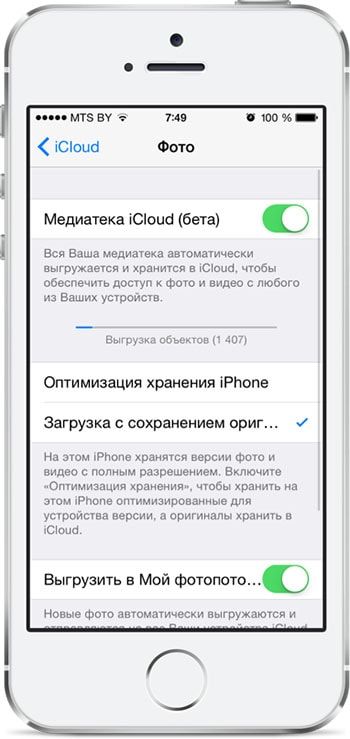 Активировав переключатель «Медиатека iCloud», устройство в автоматическом режиме загрузит всю вашу библиотеку медиафайлов на сервер iCloud. Фотографии, синхронизированные с iTunes, будут удалены (об этом вас уведомит всплывающее сообщение).
Активировав переключатель «Медиатека iCloud», устройство в автоматическом режиме загрузит всю вашу библиотеку медиафайлов на сервер iCloud. Фотографии, синхронизированные с iTunes, будут удалены (об этом вас уведомит всплывающее сообщение).
Если у вас имеется несколько iOS-устройств, с которыми вы бы хотели использовать Медиатеку iCloud, то обязательно включите данную функцию и на них. Все медиафайлы выгружаются только при активном Wi-Fi соединении.
Существует два способа хранения фотографий и видеозаписей на iOS-устройствах: «оптимизация хранения iPhone» или «загрузка с сохранением оригинала». Первый способ позволяет сохранить значительный объём свободного пространства за счёт того, что оригиналы файлов будут храниться в облачном хранилище, а на устройстве останутся оптимизированные под разрешение iPhone или iPad изображения и видеоролики. Второй способ предлагает хранить оригиналы файлов как на iOS-гаджете, так и в iCloud.
Принцип работы функции
Программа работает очень быстро. Сразу после того, как вы сделали снимки, и вышли из приложения «Камеры» весь материал автоматически загружается в «Мой фотопоток». Обязательно для осуществления процедуры должно быть доступно подключение к Wi-Fi.
Через Mac также возможна реализация этой функции. Импортированные кадры в iPhoto или Aperture тоже попадают в альбом облака. В этом случае еще возможна настройка загрузки фото собственноручно, а не всего потока автоматически.
Чтобы выгружать фотографии в облако из памяти компьютера с ОС Windows, нужно в пункте пуска «Изображения» выбрать меню «Избранное» и пункт «Фото iCloud». Вы найдете альбом «Мой фотопоток» и, воспользовавшись соответствующей кнопкой, добавите фотографии.
Как выгружать «Фото» на Mac?
Обмениваться данными из «Галереи» с компьютерами компании Apple намного проще, чем с теми, которые работают на операционной системе Windows, а потому алгоритм действий намного короче:
- Активировать функцию «Мой фотопоток» на iPhone, iPod или iPad;
- Открыть меню системных параметров на Mac и повторить процедуру (то есть, поставить галочку напротив пункта «Мой фотопоток»);
- Последний шаг – открыть проводник и найти каталог «Фотопоток» (проще через поиск). Новые фотографии и видеоролики начнутся появляться уже через несколько минут, загружаясь из облака.
Синхронизация, как и в случае с клиентом iCloud, происходит в автоматическом режиме и не требует вмешательств со стороны пользователей. Главное помнить – для быстрого обмена данными нужен стабильно работающий интернет.
Перенос фотографий с iPhone на компьютер с помощью резервной копии iTunes
Все изображения, показанные на вашем iPhone или iPad, можно переместить на ваш компьютер или Mac с помощью резервной копии iTunes. бесплатное
-
Скачайте и запустите iPhone Backup Extractor . Он работает на ПК и Mac.
-
Выберите самую последнюю резервную копию из браузера резервных копий в левой части iPhone Backup Extractor. Вы увидите значок Фотографии и кнопку для извлечения ваших фотографий. Нажмите это!
Извлечение фото и видео
Нажмите «Извлечь фотографии», чтобы полностью скопировать все фотографии с вашего iPhone из резервной копии и на ваш компьютер. Если вы хотите выборочно выбрать, какой получить, вы можете использовать «Режим предварительного просмотра», «Режим эксперта» или «Вид приложения». Они описаны более подробно в .
-
Выберите папку для передачи ваших изображений . Вам будет предложено выбрать, где сохранить фотографии. Выберите удобную папку и нажмите «ОК».
Выберите папку назначения
-
Выберите, следует ли переносить в группы альбомов . iPhone Backup Extractor спросит вас, хотите ли вы перенести все ваши фотографии в одну большую папку или в папки, сгруппированные по альбомам. (Вы всегда можете запустить процесс дважды и сделать оба!)
Передача фотографий iPhone на ПК или Mac, сгруппированные по альбомам
По завершении передачи проверьте папку, которую вы выбрали ранее. Там вы увидите все ваши фотографии.
Настройка подключения к сети на ноутбуке (Windows 7 и 10)
Ход настройки зависит от типа подключения, который использует ваш провайдер. Узнать о виде можно из договора, памятки пользователя (если оператор вам её оставил). Если нет ни того, ни другого, позвоните в техподдержку вашего провайдера — вам предоставят все данные (продиктуют) и помогут в настройке.
Какие типы соединения могут быть: статический или динамический IP (самая простая настройка без ввода данных для авторизации), PPPoE или L2TP (требуют более детальной настройки: нужно писать данные для входа в сеть провайдера). Рассмотрим настройку всех указанных вариантов соединения.
Динамический IP
Выполняем все те же действия, что и в предыдущей инструкции, только в окошке со свойствами протокола IPv4 ставим автоматическое получение как для DNS, так и для IP.
Поставьте просто «Автоматически получать данные» для двух пунктов
Настройка PPPoE
Как настроить подключение с протоколом PPPoE (используется, например, Ростелекомом, NetByNet, Дом.ру и другими провайдерами):
Видео: как настроить соединение PPPoE на Windows
Настройка L2TP
Такой вид соединения обычно используют в корпоративных сетях (в офисах), но бывает подключают его и в домах. Например, с этим протоколом работает провайдер Beeline. Как его настроить в «Виндовс»:
-
Через центр с сетями перейдите к созданию подключения. В мастере выделите последний пункт «Подключение к «Рабочему столу». Нажмите тут же на «Далее».
-
Кликните по первой ссылке, чтобы использовать своё проводное подключение для создания VPN.
-
В адресе в интернете напишите адрес сервера VPN вашего провайдера — написан у вас в договоре. Имя объекта можно не менять. Ставим галочку рядом с «Запомнить» и при необходимости слева от третьего пункта, если хотите, чтобы созданное вами соединение использовали другие юзеры ПК.
- Кликните по «Создать». В новом окошке напишите логин и пароль для входа в сеть провайдера (опять же, всё в договоре).
-
Перейдите в окошко с сетевыми подключениями (ссылка «Изменение параметров адаптера» в центре с сетями). Кликните по только что созданному соединению ПКМ — выберите строчку «Свойства».
-
Во вкладке «Безопасность» в новом окне для вида VPN выбираем значение L2TP c IPsec. Шифрование можно оставить необязательное. Щёлкните по кнопке ОК, а затем по «Доп. параметры».
-
Выделите первое значение и введите ключ из договора. Щёлкните по ОК для сохранения.
Видео: настройка подключения L2TP
Как создать ярлык подключения на «Рабочем столе» и зачем он нужен
Ярлык нужен, чтобы включать и отключать интернет через кабель, когда вам нужно. Как добавить его на домашний экран «Виндовс»:
-
Откройте меню «Сетевые подключения». Выберите ПКМ своё соединение — запустите действие «Создать ярлык».
-
Согласитесь с добавлением иконки подключения на «Рабочий стол».
-
На домашнем экране появится ярлык. Если вам нужно включить или отключить соединение, кликните по нему дважды.
Как включить экранную клавиатуру в Windows 10: 3 способа открыть, закрыть, пути решения возможных проблем
Как настроить «Найти iPhone», чтобы можно было отследить устройства через iCloud?
Первым делом (ещё до того как вы умудритесь потерять телефон) нужно активировать очень полезную функцию. Называется она «Найти iPhone». Включить её предлагает сама система уже при первой активации устройства от Apple. Отказываться не стоит. Данная функция может пригодиться, если, не дай бог, телефон украдут. Ведь при желании через «Найти iPhone» владелец гаджета сможет отследить местоположение девайса. Незаменима опция и для родителей, которые хотят узнать, где сейчас их ребенок. Конечно же, «Найти iPhone» поможет отыскать потерянный айфон, который, допустим, случайно выпал из кармана или сумки и лежит где-либо нетронутым.
Как быть, если вы не активировали эту функцию сразу же при покупке смартфона? Тогда это можно сделать хоть когда.
- Заходим в меню «Настройки».
- Открываем подраздел «iCloud».
- Выбираем в списке настроек «Найти iPhone».
- Активируем опцию. То есть перемещаем «ползунок» так, чтобы он горел зелёным цветом.
После этих несложных действий функция «Найти iPhone» станет активной на устройстве. Значит, телефон получится отследить через айклауд. Также при желании его можно будет удаленно заблокировать. Правда, есть один нюанс – этой функции нет на устройствах с iOS 4. Так что пользоваться ей могут лишь владельцы гаджетов с iOS 5 и выше.
Как пользоваться Фото iCloud
- Активация iCloud фото на macOS.
Чтобы приложение Фото могло использовать iCloud, зайдите в Системные настройки > Apple ID > iCloud. Здесь можно только включать и выключать сервис. Откройте приложение Фото и перейдите в раздел Фото > Настройки > iCloud (menu bar) для получения дополнительных возможностей. 
- Конец стрима фотографий.
Опция My Photo Stream была убрана в macOS Catalina. Apple прекращает работу этой альтернативной системы, которая синхронизировала до 1000 фотографий за последние 30 дней за пределами хранилища iCloud.
- Полный размер фото или сжатый?
В верхнем меню Фото > Настройки > iCloud выберите Загрузить оригиналы…, чтобы сохранить фотографии в максимальном разрешении из iCloud на компьютер Mac. Если вы не хотите занимать столько места, выберите Оптимизировать хранилище Mac. На Мак сохранятся сжатые фото. 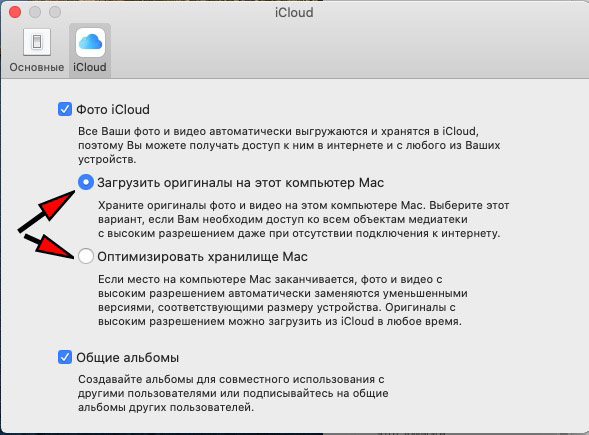
- Включение iCloud фото в iOS.
В настройках нажмите на Apple ID > iCloud > Фото для доступа к настройкам синхронизации. По умолчанию iCloud использует оптимизацию хранилища в iOS, но можно хранить и оригинальные копии всех изображений, если хватит места.
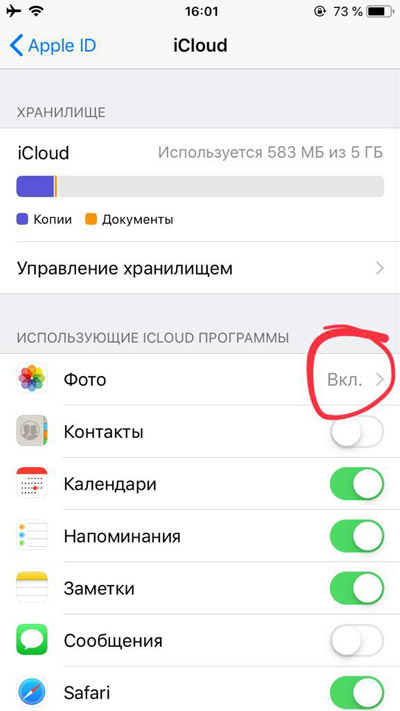
- Мой фотопоток.
Если вы видите переключатель Мой фотопоток, можно использовать его для просмотра изображений на всех устройствах iOS. Это позволяет не занимать лишнего места в облачном хранилище. Использовать оба хранилища можно, но в этом нет смысла.
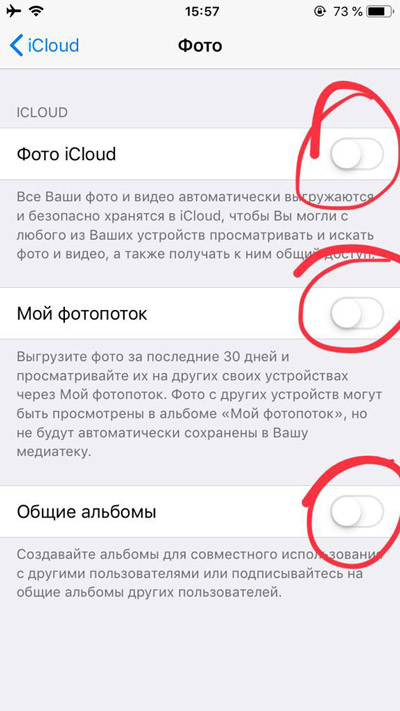 Включите Мой фотопоток
Включите Мой фотопоток
- Альтернативные облака.
Можно установить приложение стороннего облачного хранилища в iCloud фото. В Google фото можно копировать неограниченное число фотографий низкого разрешения или в оригинальном разрешении на Google Drive до 15 Гб бесплатно.
Как синхронизировать данные почты, контактов, календарей и напоминаний на всех устройствах пользователя в iCloud для Windows
Первым делом, убедитесь, что на ваших устройствах настроена Почта iCloud. На ПК под управлением Windows откройте приложение iCloud для Windows → «Почта», «Контакты», «Календари» и «Задачи» → «Применить».
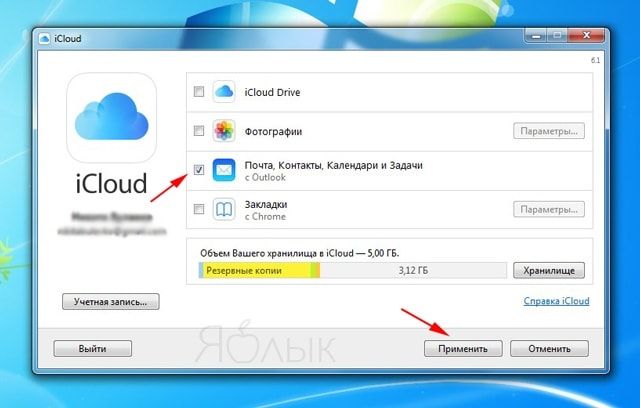
Ваш аккаунт Почты iCloud отобразится на панели папок в левой части окна Microsoft Outlook (версии с 2007 по 2016). На iPhone, iPad или iPod touch откройте «Настройки» → iCloud → включите параметр «Почта». На компьютере Мас выполните следующие шаги: меню Apple → «Системные настройки» → iCloud → «Почта».
Apple предусмотрела возможность обновления клиента iCloud для Windows. Доступные обновления можно проверить при помощи программы Apple Software Update. Для получения соответствующих извещений в Apple Software Update откройте → «Правка» → «Настройки» → установите расписание проверки обновлений, используя указанные параметры.

При желании клиент iCloud для Windows можно удалить. Однако перед этим необходимо сделать копию iCloud и сохранить ее на ПК под управлением Windows. Далее нужно выйти из учетной записи и выполнить несколько действий.
ПО ТЕМЕ: Как расставить иконки на рабочем столе iPhone и iPad в любое место экрана: 2 способа.
На компьютере под управлением Windows 8 и выше:
- На начальном экране нажмите правой кнопкой мыши в нижнем левом углу или используйте левую кнопку для вызова «Панели управления»;
- Выберите «Удаление программы»;
- iCloud → «Удалить»;
- Подтвердите удаление, нажав «Да».
На ПК под управлением Windows 7:
Меню «Пуск» → «Панель управления» → «Программы» → «Программы и компоненты» → iCloud → «Удалить». Далее выберите «ОК».

Частые вопросы
Можно ли синхронизировать Google Фото с iCloud?
Чтобы синхронизировать Google Фото с iCloud, откройте приложение «Фото» на своем iPhone / iPad. Теперь отключите синхронизацию iCould Photo на вашем устройстве iOS. Просто синхронизируйте все локальные копии на вашем персональном компьютере. Сделайте это с помощью Microsoft OneDrive или Google Drive. Теперь очистите резервные копии iCloud Photo, чтобы освободить место.
Как загрузить файлы с Google Drive на iPhone?
Чтобы загрузить файлы с Google Drive на iPhone, откройте приложение Drive и нажмите более рядом с файлом, который вы хотите скачать. Нажмите на Отправить копию Теперь сохраните файл.
Можете ли вы перенести Google Фото на iPhone?
Чтобы перенести Google Photos на iPhone, откройте приложение «Фотографии». Нажмите Дополнительно> Сохранить на устройстве
Обратите внимание, что если выбранная фотография уже была передана на ваше устройство, эта опция не будет отображаться
Могу ли я загрузить все фотографии из Google одновременно?
Да, вы можете загрузить все фотографии из Google полностью. Перейдите в приложение Google Фото. Нажмите на меню «Дополнительно» и выберите «Вниз».
В меню «Дополнительно» выберите «Загрузить все». … Если у вас есть сотни альбомов в Google Фото и вы хотите получить их все сразу, вы можете использовать сервис Google Takeout для массовых загрузок; Имейте в виду, что изображения могут потерять свои данные EXIF с этим методом.
Ограничения iCloud
Всем пользователям iCloud выделяется , независимо от модели гаджета.
Даже если у вас нет смартфона или планшета от Apple, получить аккаунт в iCloud можно с помощью создания своего Apple ID на сайте apple.com.
С помощью этих данных можно авторизоваться в веб-версии облака.
Есть и другие ограничения в работе Айклауд. За час можно загрузить в хранилище не более 1000 снимков. За месяц можно синхронизировать не более 25000 фото. Если аккаунт пользователя достиг указанных ограничений, функция выгрузки данных в облако автоматически блокируется на час, сутки или месяц. Если число загруженных снимков приближается к критическому значению, на своем Айфоне вы увидите системное предупреждение.
Данные из директории «Мой Фотопоток» хранятся на сервере в течение месяца.
По словам разработчиков, этого времени вполне хватит, чтобы загрузить нужные снимки на другие гаджеты и компьютеры.
Если в Windows пропали все снимки из Айклауд, просто создайте фотопоток заново.
Устройство для переноса фотографий – Leef iBridge 3
А вы знали, что для iPhone существуют специальные накопители, которые могут расширять дисковое пространство устройства? То есть, вы подключаете данный накопитель и можете сохранять на него разную информацию, сгружая ее с сервисов или с самого устройства. При помощи такого девайса можно и фотографии переносить, так как оно может подключаться как к iPhone посредством Lighting, так и к ПК через USB.
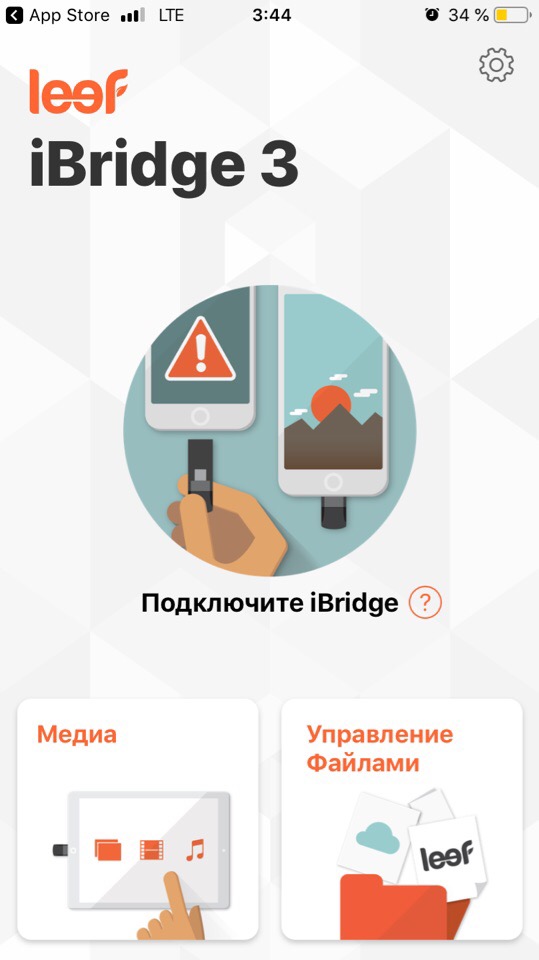
Стоимость такого гаджета варьируется от 99 долларов за версию с 64 Гб. Максимальная же версия с 256 обойдется в 399 долларов. Для работы с файлами вам необходимо будет загрузить приложение Leef Bridge 3 с Apple Store и подключить флешку к iPhone. Далее копируете информацию и смело переносите ее уже с носителя на ПК, подключив через USB.
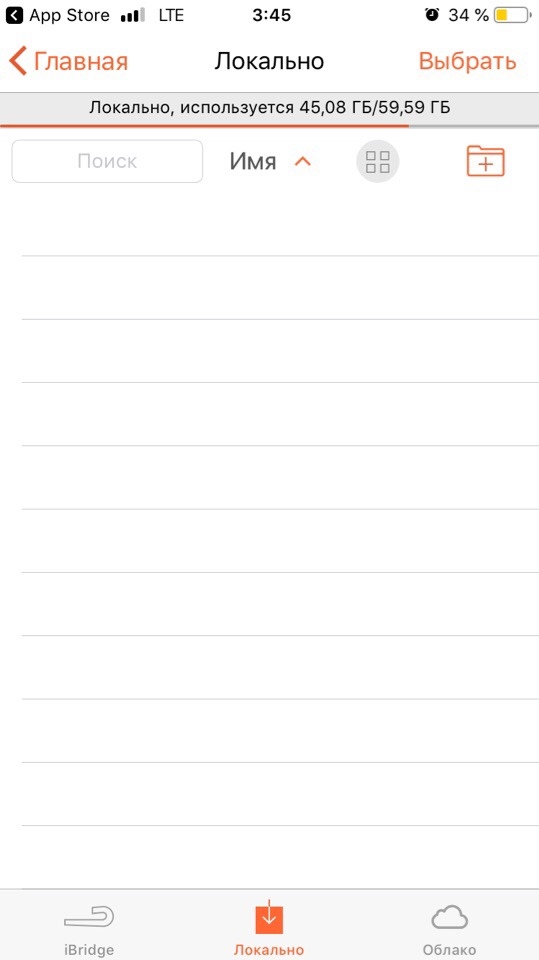
В целом, как видите, вариантов копирования фото на ПК очень много, но большая часть пользователей сейчас предпочитает осуществлять подобные действия через облачные сервисы. Почему, спросите вы? Это удобно, быстро и безопасно. Без вашего ведома никто не зайдет в облачный сервис, причем, если подключить двухфакторную авторизацию, то и взломать методом брутфорса вас не смогут, что вкупе создает мощную защиту. Единственный минус – это лимит трафика, если это сотовый оператор, но в последнее время абонентам предоставляется огромный выбор тарифов с большим лимитом пакетов трафика.
Советы по использованию Google Фото
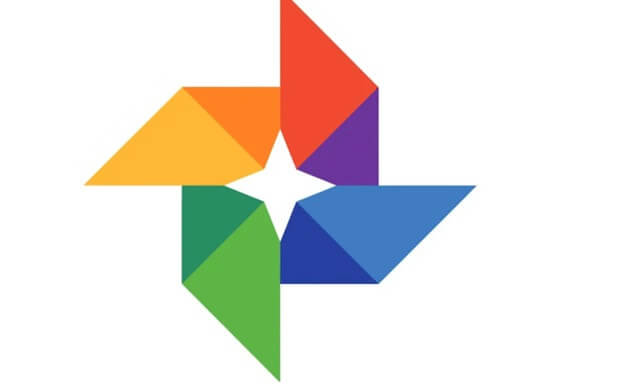
Чтобы использовать Google Фото для эффективного хранения данных, вы можете воспользоваться этими советами:
- Очень легко сэкономить место в хранилище устройства, создав резервные копии изображений и других данных в облачном хранилище. Включив функцию резервного копирования и синхронизации, вы можете освободить место на мобильном устройстве.
- Обмен изображениями с любым человеком через Google Фото напрямую возможен с удивительной функцией ‘Сообщение Индивидуальные фотографии. ‘ С помощью Google Фото вы можете отмечать своих друзей, любимые места, домашних животных и многое другое.
- Функция распознавания лиц фотографий Google очень удобна для распознавания изображений, а также фильтрует поисковые запросы, которые может сделать любой.
- Редактирование фотографий через Google Photos — еще одна замечательная функция платформы хранения, которая позволяет обрезать изображения, изменять уровни освещения изображений с помощью различных встроенных фильтров, поворачивать изображения и делать многое другое.
- Функция слайд-шоу фотографий Google позволяет вам интересно просматривать все ваши любимые изображения, и эти слайд-шоу можно просматривать через Chromecast на больших устройствах.
- Вы также можете искать определенные изображения на фотографиях Google, вводя любое ключевое слово, и соответствующие фотографии будут отображаться, которые Google автоматически помечает этим ключевым словом.
Заключение
Мы настоятельно рекомендуем вам использовать Wondershare InClowdz программное обеспечение для переместить фотографии из iCloud в Google Фото легко и эффективно и будьте уверены, что ваши данные останутся в безопасности. Другие ручные методы тоже эффективны, и для получения результатов потребуется лишь часть вашего времени. Google Фото — лучший выбор для сохранения фотографий, а перемещение фотографий из хранилища iCloud на эту платформу — лучшее решение.
Отключение плагина
Отключить расширение можно теми же способами, которые применялись для его запуска. Самый простой это:
- вернуться в «Настройки»;
- выбрать раздел «Flash»;
- поставить точку напротив пункта «Запрещён».
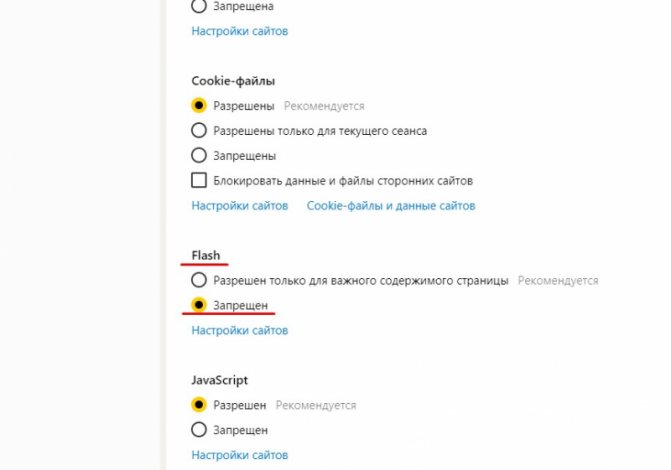
Ещё один способ – включение в списке дополнений установленную по умолчанию функцию блокировки флеш-данных.
Можно отключать работу расширения и на отдельных страницах. Для этого снова используют «Настройки». Хотя, если Флеш Плеер нужно выключить на конкретном сайте, можно выбрать и следующий способ:
- нажать на иконку http-соединения возле адресной строки;
- перейти к пункту «Подробнее»;
- заблокировать работу плагина.
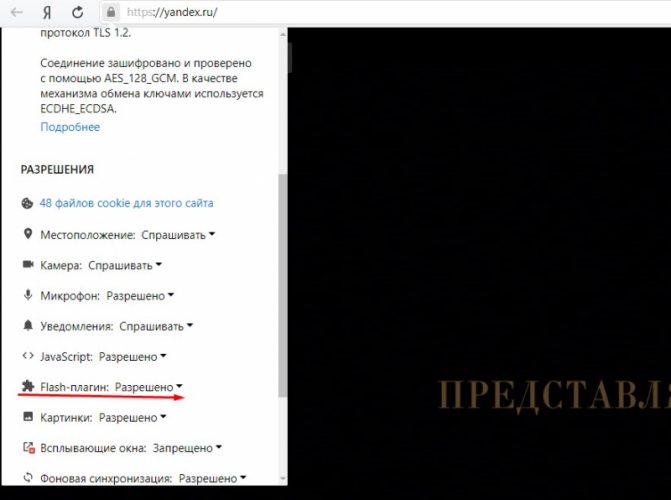
Приостановка отправки файлов в медиатеку iCloud
Если функция «Фото iCloud» включена, время, затрачиваемое на отправку фотографий и видеозаписей в iCloud, зависит от размера коллекции и скорости подключения к Интернету. Если у вас большая коллекция фотографий и видеозаписей, на отправку может потребоваться больше времени, чем обычно. Можно просматривать состояние отправки и приостанавливать ее на один день.
- На iPhone, iPad или iPod touch перейдите в меню «Настройки» > > iCloud > «Фото». Можно также открыть программу «Фото», выбрать вкладку «Фото» и прокрутить экран вниз до конца.
- На компьютере Mac откройте программу «Фото». Выберите «Фото» на боковой панели, затем щелкните «Фото» или «Моменты» в списке вкладок на панели инструментов. Прокрутите фотографии до конца и щелкните «Пауза».








