Как полностью удалить драйвера amd radeon
Содержание:
- Метод 1: запуск игры в оконном режиме (если применимо)
- Чистим диск C: от чего избавиться в первую очередь?
- Сайты, предоставляющие актуальные версии программ для добычи криптовалют
- Разновидности
- Переустановка с помощью специальных средств
- Как удалить драйвера видеокарты NVIDIA
- Удаление драйверов с помощью встроенных средств
- Как удалить старые драйвера видеокарт AMD & NVIDIA
- Как удалить драйвера видеокарты AMD
- Процесс удаления
- Display Driver Uninstaller (DDU)
- Удаление с помощью сторонней утилиты
- Сайты, предоставляющие актуальные версии программ для добычи криптовалют
- Файл гибернации
- Сайты, предоставляющие актуальные версии программ для добычи криптовалют
Метод 1: запуск игры в оконном режиме (если применимо)
Как оказалось, некоторым затронутым пользователям удалось решить проблему, заставив игру запускаться в оконном режиме прямо из GeForce Experience. После загрузки игры вы можете вернуться в полноэкранный режим на вкладке «Параметры экрана» в Destiny 2.
Конечно, это применимо только в том случае, если вы используете графический процессор Nvidia. Если вы используете графический процессор Nvidia, но у вас не установлен GeForce Experience, вы можете установить его из официальная страница загрузки.
Если этот сценарий применим и Destiny 2 вылетает из-за кода состояния Brocolli вскоре после загрузки игры, следуйте приведенным ниже инструкциям, чтобы изменить тип запуска игры по умолчанию, чтобы заставить ее запускаться в оконном режиме.
Вот как заставить Destiny 2 работать в оконном режиме через GeForce Experience:
- Откройте GeForce Experience обычным способом, нажмите вкладку «Главная» в меню вверху, затем нажмите «Destiny 2» в списке установленных игр.Открытие вкладки Destiny 2 в GeForce Experience
- Оказавшись на вкладке «Подробные сведения» в Destiny 2, прокрутите вниз и найдите значок настроек в правом углу (рядом с кнопкой «Оптимизировать»).Открытие меню настроек Destiny 2 в GeForce Experience
- Как только вы окажетесь в меню пользовательских настроек Destiny 2, используйте раскрывающееся меню режима отображения и измените его на оконный.Запуск игры в оконном режиме
- Нажмите Применить, чтобы сохранить изменения, затем запустите игру.Примечание: при желании вы можете получить доступ к игровому графическому меню и принудительно переключить его в полноэкранный режим.
- Поиграйте в игру как обычно и посмотрите, решена ли проблема.
Если игра по-прежнему вылетает с тем же кодом статуса Brocolli, перейдите к следующему потенциальному исправлению ниже.
Чистим диск C: от чего избавиться в первую очередь?
Итак, начнем с самого простого. Если вдруг система сообщает, что нет свободного места на диске C, в первую очередь проверьте состояние «Корзины».
Если кто не знает, при помещении в нее удаленных объектов они с жесткого диска никуда не исчезают, а хранятся в специально отведенной для этого области. Очистка «Корзины», если она заполнена, как раз и освободит дополнительное пространство в системном разделе (если есть виртуальный раздел, и на нем тоже при условии, что удаление файлов и папок было произведено и с него, поскольку таких хранилищ в системе столько, сколько имеется разделов).
Сайты, предоставляющие актуальные версии программ для добычи криптовалют
Рекомендуется использовать только последние варианты лицензионного ПО, публикуемые изготовителями видеокарт. Установка пробных релизов драйверов чревата нестабильной работой GPU, перегревом и выходом из строя всей фермы.
Приложения следует загружать с одного из следующих сайтов:
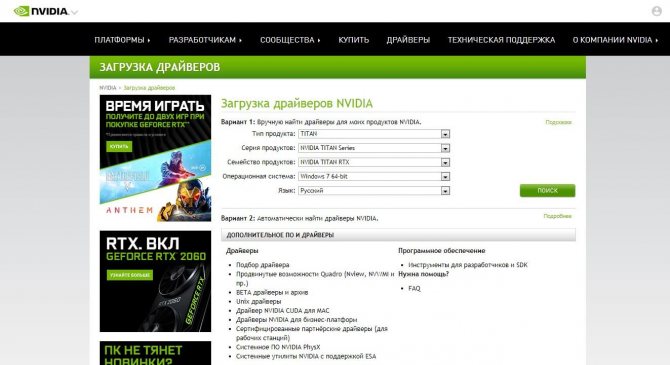
- AMD.com. Владельцы видеокарт АМД могут скачать утилиту с официальной веб-страницы компании-изготовителя. Поиск проводится по типу и модели устройства, затем следует выбрать подходящую версию Winodws или другой ОС. Программа выпускается в расширенной (Optional) и стандартной модификациях.
- NVIDIA.ru. Аналогично компании АМД, поиск на сайте NVIDIA проходит с учётом технических характеристик, встроена русскоязычная локализация веб-страницы. Программное обеспечение совместимо с Windows, Linux, Solaris или FeeBSD.
В целях безопасности следует предварительно удалить существующую версию через приложение «Диспетчер устройств». Актуальная модификация драйвера позволяет анализировать статистику и прибыльность добычи с помощью майнинговой программы-клиента.
ЧИТАТЬ Калькулятор доходность майнинга: методика вычислений, важные факторы, эффективность добычи на GPU, CPU, ASIC
Разновидности
Установка специализированных драйверов защищает видеокарты от снижения производительности в случае «утяжеления» цепи транзакций (файла DAG). В начале декабря 2020 года на рынке представлены три варианта Blockchain драйверов:
ЧИТАТЬ Майнинг Биткоинов в 2020: популярные способы, оборудование и калькулятор
- Драйверы поколения Crimson ReLive Edition (beta). ПО появилось на рынке летом 2020 года, адаптировано только к майнингу под управлением Windows версий от седьмой до десятой. Предполагается разрядность ОС 64 бита. Разработчики выпустили утилиту, совместимую с GPU моделей RX 400-500, а также HD 8500-8900 и 7700-7900. Видеокарты под управлением упомянутого драйвера используются также в игровом режиме.
- Обновление Crimson ReLive Edition for Blockchain Compute (beta). Доработанная модификация, совместимая с ОС Windows от седьмого (Service Pack 1) до десятого релиза, разрядностью 64 или 32 бита. Приложение предполагает использование видеокарты исключительно в ходе добычи криптовалют.
- Adrenalin Edition Graphics Driver. Обновление вышло летом 2020 года, драйвер совместим с Windows стандарта 64 бита. Разработчики встроили функцию ручной настройки видеокарты, присутствуют режимы Graphics (для обычной работы) и Compute (для хеширования блоков).
Специализированные драйверы целесообразно устанавливать майнерам, работающим на алгоритме Ethash (DaggerHashimoto), требующем полной загрузки модуля RAM. Методика хеширования используется при добыче криптовалют Ethereum, Ethereum Classic, Pirl, Ubiq, Expanse.
Переустановка с помощью специальных средств
Процесс очистки с помощью стандартных методов не всегда приносит удовлетворительные результаты. Бывает, процесс прерывается, и перед пользователем возникает сообщение об ошибке. В этом случае для удаления драйвера видеокарты AMD Radeon стоит воспользоваться специализированной утилитой. Например, Display Driver Uninstaller. С помощью данной программы можно полностью удалить драйвера таких видеокарт, как Intel, AMD, nVidia и других.
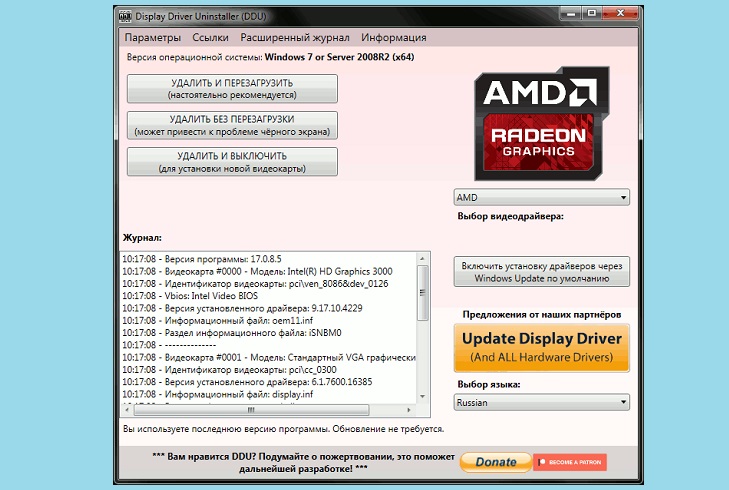
После загрузки и установки утилиты потребуется выполнить ее запуск. На это может уйти около 30 секунд, так как программа сразу определяет список всех установленных компонентов. DDU предложит пользователю режим запуска, рекомендуется указать «Нормальный». Опытные пользователи могут выполнить перезагрузку системы Windows 7 или 10, запустить безопасный режим и через него удалить старые драйвера видеокарты AMD. После запуска утилиты пользователю потребуется:
- Указать видеодрайвер и выбрать режим «Рекомендованный». Первое действие зачастую не требуется, программа должна определить видеокарту в автоматическом режиме
- После выбора команды «Удалить и перезагрузить» останется дождаться, пока инструмент DDU выполнит самостоятельную очистку.
При деинсталляции будет очищена вся информация из реестра, в том числе различные ключи и файлы с настройками. Используя Display Driver Uninstaller, также стоит проверить, не осталось ли каких-либо остаточных компонентов после очистки стандартными средствами.
Как удалить драйвера видеокарты NVIDIA
Привет друзья! Удалить драйвера видеокарты NVIDIA можно тремя способами. Насчёт упомянутой нашим читателем программы Driver Sweeper скажу, она имеет совместимость с Windows 7, Vista, XP и не работает в Windows 8.1, 10, а уже знакомая нам по предыдущим статьям утилита Display Driver Uninstaller совместима со всеми операционными системами.
Во первых, удалить старые драйвера на видеокарту NVIDIA, перед установкой новых, можно с помощью самого установщика драйвера.
Например, на нашем ноутбуке установлена видеокарта GeForce GT 750M, практически такая же по характеристикам, как и у нашего читателя. Скачиваем на неё новейший драйвер на официальном сайте NVIDIA.
Запускаем установку. Отмечаем пункт. Выборочная установка (дополнительные параметры)
Отмечаем пункт Выполнить чистую установку. «При чистой установке восстанавливаются все настройки NVIDIA по умолчанию и удаляются все профили, созданные пользователем» и жмем Далее.
Произойдёт полное удаление имеющихся драйверов видеокарты, а затем установка новых.
Как видим, в начале процесса происходит удаление драйвера видеокарты NVIDIA
и последующая установка нового.
Драйвер видеокарты установлен удачно, но в моём случае тоже присутствует ошибка и вышла она из-за того, что по каким-то причинам отказался устанавливаться сервис GeForce Experience – автоматически обновляющий драйвера видеокарты, но мне он особо не нужен.
Именно таким образом вам удастся решить большую часть проблем с драйверами графического процессора.
Также не забываем про самый простой способ удаления любого программного обеспечения и драйверов в том числе.
Панель управления->Удаление программы.
Отмечаем левой мышью графический драйвер и жмём на кнопку Удалить/Изменить.
Ну и самое последнее средство удаления драйвера графического адаптера — это программа Driver Uninstaller 15.1.0.0.
Скачиваем архив с программой на официальном сайте
http://www.wagnardmobile.com/DDU/ и распаковываем его в папку.
Программа работает только в безопасном режиме.
Чтобы попасть в безопасный режим, жмём Пуск->Выполнить->набираем в поле ввода msconfig
Заходим на вкладку Загрузка, отмечаем пункт Безопасный режим. Применить и ОК.
Перезагружаемся, и мы в Безопасном режиме.
В Диспетчере устройств видим нашу видеокарту GeForce GT 750M и сейчас мы произведём её полное удаление
Запускаем исполняемый файл программы Driver Uninstaller 15.1.0.0.
Выбираем русский язык и видеокарту NVIDIA, жмём Удалить и перезагрузить.
Начинается процесс удаления драйвера видеокарты.
Display Driver Uninstaller отключает в операционной системе возможность автоматической загрузки и установки всех драйверов. После перезагрузки и установки драйвера можете её включить.
Затем следует перезагрузка. Открываем диспетчер устройств и видим, что драйвер удалён.
Не забудьте на вкладке Загрузка снять галочку с пункта Безопасный режим, затем нажать Применить и ОК
После загрузки в обычном режиме устанавливаем новейшую версию драйвера.
Статья по этой теме: NVSlimmer — устанавливаем только нужные компоненты драйвера NVIDIA
Удаление драйверов с помощью встроенных средств
Если устаревший драйвер перестал нормально функционировать или потребовалась установка обновленного программного обеспечения, пользователь выполняет деинсталляцию всех компонентов файла. Он может воспользоваться одним из предложенных способов.
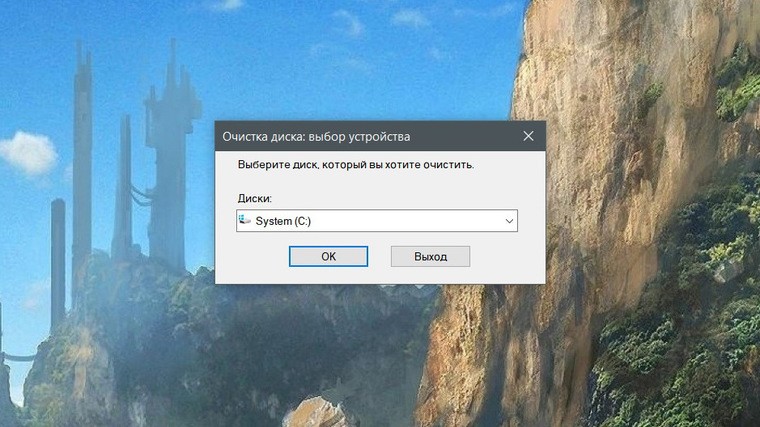
С использованием сторонних программ
Этот метод подходит как для опытных пользователей, так и для новичков. В сети интернет можно найти различные утилиты, которые помогают справиться с задачей деинсталляции видеодрайвера, делая процесс максимально упрощенным. Рассмотреть каждую из них невозможно, так как список программ слишком большой. Общие принципы удаления драйвера видеокарты AMD Radeon рассмотрим на примере софта Driver Fusion.
Пошаговая инструкция:
Скачать утилиту с сайта разработчика.
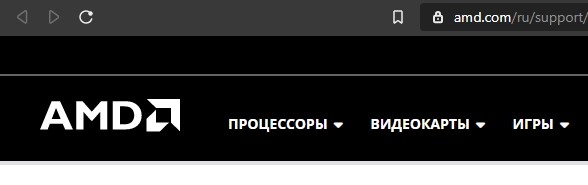
- Инсталлировать и открыть программу.
- В левой части меню найти раздел «Очиститель драйверов».

В открывшемся списке выбрать нужный тип оборудования с ПО, которое необходимо удалить.

После выбора устройства посмотреть список файлов. Выбрать из них те, которые нужно удалить.

- Нажать на кнопку «Очистить» на верхней панели.
- Подтвердить действие, нажав «Да».

Из минусов программы пользователи отмечают ограниченный функционал в пробной версии. Некоторые файлы удалить через приложение не получится, пока не будет установлена полная версия утилиты. Юзеры, которых не устраивает работа программы Driver Fusion, могут воспользоваться следующим вариантом деинсталляции ПО.
Командная строка
Этот способ рекомендуется использовать в случаях, когда остальные методы не помогли. Процедуру проводить можно только пользователю с правами Администратора. Деинсталлировать driver можно, выполнив следующее:
- Нажать комбинацию клавиш: «Win + R».
- В строке набрать команду: cmd.
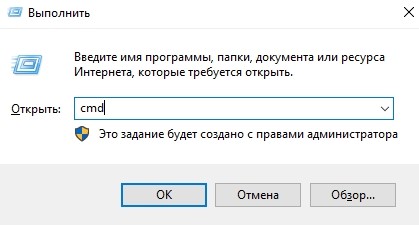
В окне задать команду: cleanmgr.

Поставить отметку возле пункта «Пакеты драйверов устройств».
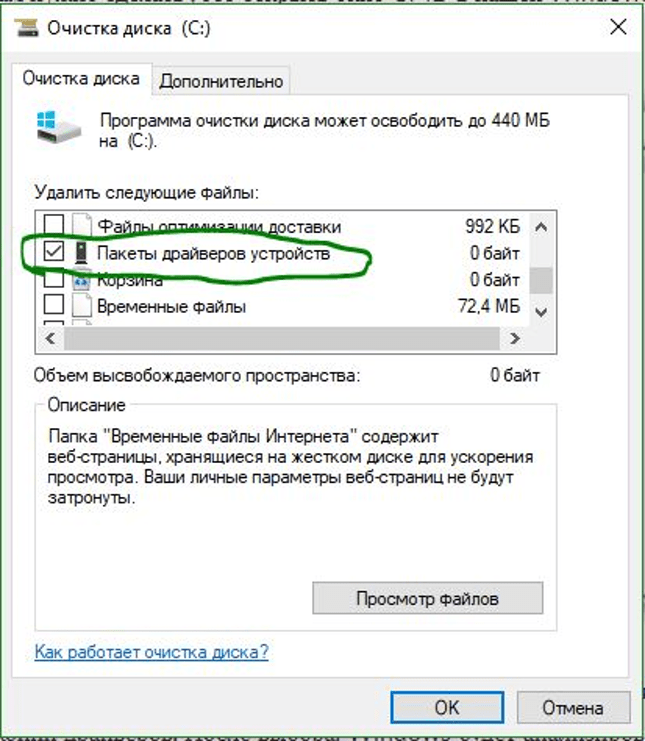
Подтвердить действие, нажав «Ok».
После выполнения всех пунктов Виндовс выполнит очистку пакетов driver.
Специализированный софт
Удалить AMD Radeon не всегда получается с помощью внутренних инструментов системы. Иногда происходит так, что программа, например, центр ATI/Nvidia, удалена, а сам driver остался в системе. В этой ситуации поможет сторонняя утилита Display Driver Uninstaller, которая специально разработана для удаления драйверов видеокарты. Кроме него, деинсталлируются все файлы, папки и ключи реестра.
Для того чтобы воспользоваться программой, нужно скачать ее с официального сайта, инсталлировать в выбранную папку на компьютере. Далее потребуется перезагрузить устройство и запустить его в безопасном режиме.

После следовать инструкции:
- Отрыть софт.
- В окне программы выбрать драйвер AMD Radeon.
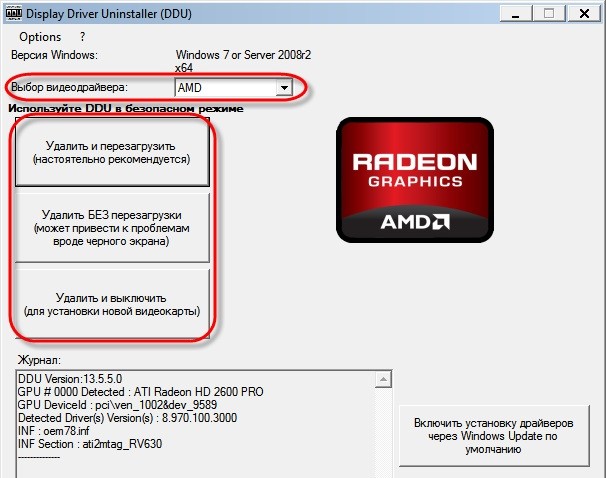
Из предложенных вариантов выбрать: «Удаление и перезагрузка».
После подтверждения действий утилита удалит driver видеокарты, перезапустит систему. После пользователю останется загрузить устройство в обычном режиме, установить новый драйвер.
Системные инструменты
С помощью встроенной функциональности Windows 10 удалить драйвер легко может даже начинающий пользователь. Для этого понадобится Диспетчер устройств. Способ не подходит для деинсталляции неофициальных драйверов.
Пошаговая инструкция:
- Открыть Панель управления.
- Найти раздел «Программы», под ним нажать на «Удаление программы».

- В открывшемся окне найти драйвер AMD Radeon, нажать на него один раз ЛКМ.
- В верхней панели найти и кликнуть по пункту «Изменить».

- В окошке нажать «Далее».
- Выбрать режим работы Мастера, кликнуть «Далее».

Запустится процесс деинсталляции файлов. Юзер должен дождаться окончания операции, затем закрыть окно и перезапустить устройство. Система готова к установке нового драйвера.
Как удалить старые драйвера видеокарт AMD & NVIDIA
Ранее мы уже рассматривали, как удалить старые драйвера устройств Windows 10. С графическими картами всё значительно проще, хотя можно воспользоваться и вышеуказанными способами. Даже после обновления драйверов на системном диске сохраняются старые версии. Можно просто в проводнике перейти в папки C:\NVIDIA и C:\AMD и очистить их содержимое.

Заключение
Перед установкой новой видеокарты или в процессе возникновения любых проблем рекомендуется полностью удалить драйвера видеокарты. Позже нужно будет их повторно установить. Не всегда простое обновление драйверов видеокарты позволяет исправить проблему. После нескольких лет использования системы рекомендуется очистить папку со старыми драйверами.
Как удалить драйвера видеокарты AMD
Привет друзья! Помочь нам сможет программа Display Driver Uninstaller 15.1.0.0, удаляющая драйвера видеокарт AMD, NVIDIA, Intel HD полностью, но применять её нужно только тогда, когда при установке новых версий драйверов возникают проблемы, в обычных случаях пользуйтесь встроенным в Windows инструментом удаления программ и компонентов.
Когда стоит ждать ошибок при установке новых драйверов на видеокарту и нужно предварительно очищать систему от остатков старых драйверов программой Display Driver Uninstaller 15.1.0.0?
- Если вы установили неофициальные драйвера на вашу видеокарту, а затем захотели их удалить и установить нормальные.
- После замены видеокарты возможно появление проблем с установкой драйверов на новый графический адаптер и придётся деинсталлировать старые драйвера видеокарты с помощью упомянутой мной программы.
- Если ваша Windows повидала за последний год пару сотен игр (некоторые игры модифицируют драйвера видеокарты), то придётся почистить систему от прежних драйверов.
- При использовании неоригинальных сборок Windows (обычно в них отсутствуют некоторые системные компоненты), то тоже возможны неприятности с драйверами.
Как ни крути, обзавестись специальной утилитой удаления драйверов на видеокарту будет нелишним всем читающим эти строки.
Привожу, на всякий случай, два способа деинсталляции драйверов на видеокарту AMD.
Удаление драйвера видеокарты AMD с помощью встроенной утилиты «Удалить или изменить программу»
Простой способ удаления. Панель управления -> Удаление программы.

Выделяем левой мышью AMD Catalyst Install Manager и щёлкаем на кнопке Изменить.

Далее

Отмечаем галочкой пункт Быстрое удаление ВСЕХ программных компонентов программного обеспечения AMD и жмём Далее, происходит полное удаление драйверов графического процессора AMD.

Удаление драйвера видеокарты AMD программой Display Driver Uninstaller 15.1.0.0
Перед работой обязательно создайте точку восстановления системы.
Official Download

Скачивается архив с программой, щёлкаем на нём двойным щелчком левой мыши
и вводим имя папки, например DDU. Жмём на кнопку Extract.

Файлы программы разархивируются в папку DDU, исполняемый файл программы Display Driver Uninstaller.exe находится в папке DDU, но запускать его нужно в безопасном режиме.

Как загрузиться в Безопасный режим.
Если у вас установлена Windows 7, 8.1, 10, то идём, жмём Пуск->Выполнить->

msconfig

Выбираем вкладку Загрузка, отмечаем пункт Безопасный режим. Применить и ОК.

Перезагружаемся входим в Безопасный режим.

Запускаем Диспетчер устройств, раскрываем пункт Видеоадаптеры, видим нашу видеокарту AMD Radeon HD 8550G.

Запускаем утилиту Display Driver Uninstaller 15.1.0.0,

в главном окне программы выбираем русский язык, также делаем выбор видеодрайвера AMD и жмём на кнопку и Удалить и перезагрузить (настоятельно рекомендуется).

Процесс деинсталляции видеодрайвера.

ОК

.

Происходит перезагрузка.
Запускаем Диспетчер устройств и видим, что драйвер на видеокарту удалён.

Не забываем снять галочку с пункта Безопасный режим. Применить и ОК.

Загружаемся в операционную систему и устанавливаем новые версии драйверов.
Процесс удаления
Удалить GeForce Experience можно следующими способами.
Способ 1: Стороннее ПО
Для удаления как GF Experience, как и любых других программ, можно использовать всевозможные сторонние программы, которые имеют соответствующую функцию. Например, можно использовать CCleaner.
- В самой программе нужно перейти в раздел «Сервис».
Здесь нас интересует подраздел «Удаление программ». Обычно этот пункт по умолчанию включен. При этом справа появится список всех установленных на компьютере приложений. Здесь следует отыскать «NVIDIA GeForce Experience».
Теперь нужно выбрать эту программу и нажать на кнопку «Деинсталляция» справа от списка.
После этого начнется подготовка к удалению.
В конце останется только подтвердить, что пользователь согласен избавиться от этой программы.
Преимуществом такого подхода является дополнительный функционал подобных программ. Например, CCleaner после удаления предложит очистить оставшиеся от ПО ненужные файлы, что является более эффективным способом удаления.
Способ 2: Стандартное удаление
Обыкновенная процедура, которая обычно не доставляет никаких проблем.
- Для этого нужно отправиться в «Параметры» системы. Лучше всего это делать через «Этот компьютер». Здесь в шапке окна можно увидеть кнопку «Удалить или изменить программу».
После ее нажатия система автоматически откроет раздел «Параметров», где производится удаление всех установленных программ. Здесь следует отыскать GeForce Experience.
После нажатия на этот вариант появится кнопка «Удалить».
Остается выбрать этот пункт, после чего необходимо подтвердить удаление программы.
После этого программа будет удалена. В более ранних версиях обычно весь пакет ПО от NVIDIA был связан и удаление GF Exp влекло за собой удаление и драйверов. Сегодня такой проблемы нет, так что все остальное программное обеспечение должно остаться на месте.
Способ 3: Удаление через «Пуск»
Точно так же можно сделать, используя панель «Пуск».
- Здесь следует найти папку «NVIDIA Corporation».
После ее открытия можно увидеть несколько вложений. Самым первым обычно как раз идет GeForce Experience. Нужно щелкнуть на программе правой кнопкой мыши и выбрать вариант «Удалить».
Откроется окно раздела «Программы и компоненты» традиционной «Панели управления», где точно так же нужно найти требуемый вариант. Остается выбрать его и нажать вверху окна вариант «Удалить/изменить программу».
Далее снова нужно следовать указаниям Мастера удаления.
Такой способ может подойти в том случае, если в «Параметрах» данная программа не отображается по тем или иным причинам.
Способ 4: Нестандартный метод
Многие пользователи сталкиваются с тем, что ни в «Параметрах», ни в «Панели управления» процесс удаления не отображает данную программу. В такой ситуации можно пойти нестандартным путем. Обычно в папке с самой программой файла для деинсталляции по какой-то причине нет. Так что можно просто удалить эту папку.
Само собой, предварительно следует завершить процесс выполнения задачи, иначе система будет отказывать в удалении папки с исполняемыми файлами. Для этого следует нажать на иконку программы на панели уведомлений правой кнопкой мыши и выбрать вариант «Выход».
После этого можно удалить папку. Она расположена по пути:
Название у нее соответствующее – «NVIDIA GeForce Experience».
После удаления папки программа перестанет автоматически запускаться при включении компьютера и больше не будет беспокоить пользователя.
Display Driver Uninstaller (DDU)
Еще одна полностью бесплатная программа для автоматического удаления драйверов видеокарты, включая DCH. Главным преимуществом «DDU» является совместимость со всеми ОС, включая Windows 7 и Windows 10. Полностью портативна (не требует установки), но вместе с этим и мало функциональная. Однако со своей задачей справляется на отлично.
Как ей пользоваться:
- Скачиваем приложение с официального сайта по любой из предложенных ссылок в конце статьи.
- Открываем содержимое загруженного архива и двойным левым кликом мышкой запускаем «DDU».
- Выбираем путь распаковки и щелкаем «Extract».
- Заходим в папку с утилитой и запускаем ее.
- Выбираем русский язык «Russian» и перемещаемся в раздел «Параметры».
- Выставляем галочки напротив пунктов «удалить PhysX и AMD Audio Bus». Закрываем окно.
- Выбираем графический процессор и указываем тип устройства для деинсталляции (NVIDIA, AMD или Intel).
- Жмем по кнопке «Удалить и перезагрузить».
После завершения процедуры компьютер автоматически перезагрузится и система будет готова для установки новой версии драйвера.
Удаление с помощью сторонней утилиты
Этот способ может помочь даже в том случае, если драйвер и программы видеокарты не отображаются в «Панели управления».
Итак, рассмотрим процесс удаления на примере программы Display Driver Uninstaller.
Шаг 1. Установите программу Display Driver Uninstaller на компьютер:
-
Скачайте программу с официального сайта.
-
Откройте скачанный файл.
-
Выберите папку для распаковки программы. Рекомендуется указывать путь, не имеющий в своем обозначении символов кириллицы.
-
Откройте папку с распакованной программой. Вы увидите исполняемый файл — это и есть сама утилита.
Шаг 2. Однако для ее работы нужно загрузить ваш компьютер в «Безопасном режиме». Для того чтобы зайти в «Безопасный режим»:
-
Откройте меню «Пуск» и в системном поиске введите «Конфигурация системы». Это аналог команды «msconfig», запускаемой через приложение «Выполнить». Нажмите Enter.
-
Откроется консоль «Конфигурация системы». Необходимо перейти на вкладку «Загрузка» и в группе «Параметры загрузки» выделить строку «Безопасный режим» с параметром «Минимальная». Нажмите «ОК» для сохранения изменений.
-
Консоль предложит перезагрузить компьютер. Соглашаемся. После перезагрузки вы окажетесь в нужном режиме.
-
В «Безопасном режиме» запустите «Диспетчер устройств» (сделать это можно с помощью системного поиска в меню «Пуск»). Запомните название вашей видеокарты AMD.
Шаг 3. Теперь можно работать с утилитой.
-
Запускаем файл, полученный в результате распаковки.
-
Откроется окно программы. Отметьте, что вам необходимо удалить драйверы видеокарты именно AMD (видеокарты ATI относятся к той же группе). Для удобства можете изменить язык интерфейса на русский. Теперь необходимо найти большую кнопку с надписью «Удалить и перезагрузить». Нажмите ее.
-
Запустится процесс удаления драйвера. Ожидайте. Ни в коем случае не выключайте компьютер!
-
Программа, завершив процесс, уведомит вас, что она выключила автозагрузку драйверов. Довольно полезная функция, без нее ваша система при загрузке в нормальном режиме сама скачает удаленный драйвер, и все усилия будут напрасны. Поэтому просто нажмите «ОК».
-
После перезагрузки системы зайдите в «Диспетчер устройств» и убедитесь, что драйвер видеокарты действительно удален.
- Теперь можно выключать загрузку в «Безопасном режиме» и перезагружать компьютер.
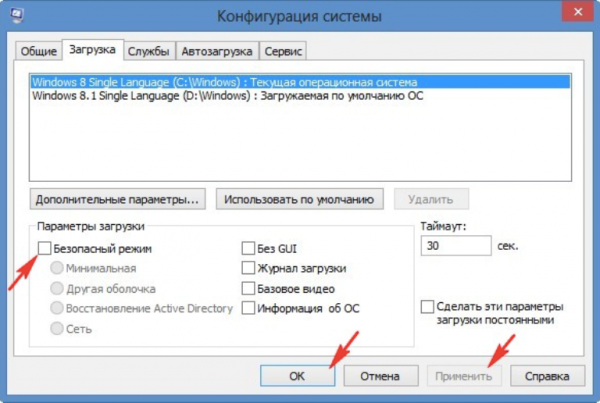 Заходим в «Конфигурацию системы» и выключаем «Безопасный режим»
Заходим в «Конфигурацию системы» и выключаем «Безопасный режим»
Готово! Можете приступать к установке нового драйвера.
Сайты, предоставляющие актуальные версии программ для добычи криптовалют
Рекомендуется использовать только последние варианты лицензионного ПО, публикуемые изготовителями видеокарт. Установка пробных релизов драйверов чревата нестабильной работой GPU, перегревом и выходом из строя всей фермы.
Приложения следует загружать с одного из следующих сайтов:
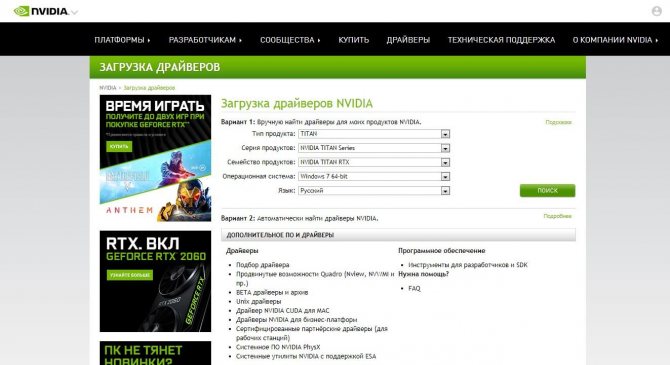
- AMD.com. Владельцы видеокарт АМД могут скачать утилиту с официальной веб-страницы компании-изготовителя. Поиск проводится по типу и модели устройства, затем следует выбрать подходящую версию Winodws или другой ОС. Программа выпускается в расширенной (Optional) и стандартной модификациях.
- NVIDIA.ru. Аналогично компании АМД, поиск на сайте NVIDIA проходит с учётом технических характеристик, встроена русскоязычная локализация веб-страницы. Программное обеспечение совместимо с Windows, Linux, Solaris или FeeBSD.
В целях безопасности следует предварительно удалить существующую версию через приложение «Диспетчер устройств». Актуальная модификация драйвера позволяет анализировать статистику и прибыльность добычи с помощью майнинговой программы-клиента.
ЧИТАТЬ Майнинг криптовалюты на ноутбуке: настройка, актуальность
Файл гибернации
Наконец, в вопросе о том, что можно удалять с диска C, особое внимание следует обратить на файл гибернации, который отвечает за соответствующий режим, сохраняющий в системном разделе настройки и параметры всех активных в данный момент программ. Его размер тоже может быть достаточно большим
Удалять его вручную нельзя, но вот отключить сам режим, после чего файл будет удален из системы, можно.
Используйте для этого командную строку, запущенную от имени администратора, и впишите в ней команду powercfg.exe -h off. После выполнения перезагрузите компьютер и посмотрите, сколько места освободилось.
Сайты, предоставляющие актуальные версии программ для добычи криптовалют
Рекомендуется использовать только последние варианты лицензионного ПО, публикуемые изготовителями видеокарт. Установка пробных релизов драйверов чревата нестабильной работой GPU, перегревом и выходом из строя всей фермы.
Приложения следует загружать с одного из следующих сайтов:
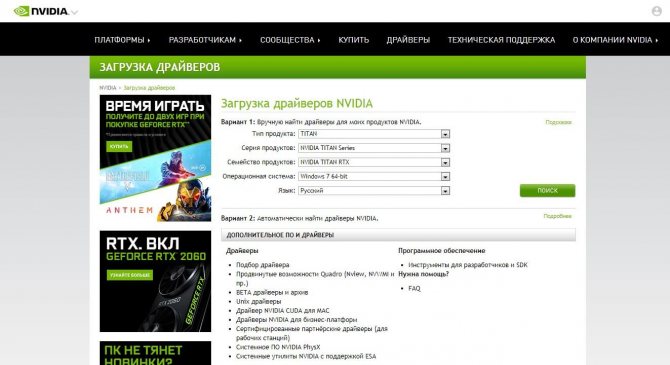
- AMD.com. Владельцы видеокарт АМД могут скачать утилиту с официальной веб-страницы компании-изготовителя. Поиск проводится по типу и модели устройства, затем следует выбрать подходящую версию Winodws или другой ОС. Программа выпускается в расширенной (Optional) и стандартной модификациях.
- NVIDIA.ru. Аналогично компании АМД, поиск на сайте NVIDIA проходит с учётом технических характеристик, встроена русскоязычная локализация веб-страницы. Программное обеспечение совместимо с Windows, Linux, Solaris или FeeBSD.
В целях безопасности следует предварительно удалить существующую версию через приложение «Диспетчер устройств». Актуальная модификация драйвера позволяет анализировать статистику и прибыльность добычи с помощью майнинговой программы-клиента.
ЧИТАТЬ Майнинг токена Рипл — возможности для добычи Ripple








