Лучшие программы для разгона процессора amd
Содержание:
- Назначение
- Как пользоваться программой
- Утилита Over Drive
- Разгоняем процессор FX
- Узнаём, пригоден ли процессор для разгона
- Мониторинг системы
- Какие программы для разгона процессоров AMD существуют
- Как пользоваться AMD OverDrive?
- Остекление балкона из алюминия или пластика: что лучше
- Разгон с использованием функции Advanced Clock Calibration
- Обзор программ для разгона процессоров Intel
- Метки
- Разгон процессора с помощью AMD Overdrive
- Лучшие программы для разгона видеокарты
- Неразрывный пробел в Word 2013 — как вернуть фиксированную ширину пробела
Назначение
До того как мы расскажем, как пользоваться AMD OverDrive, разберемся для начала с ее специализацией. Данное программное обеспечение предназначено для контроля и увеличения производительности персональных компьютеров на базе вычислительных платформ компании Analog Micro Device.
Такой софт условно подразделяется на две большие группы. Одна из них – это программы, разработанные отдельным производителем для его модельного ряда материнских плат. Подобный софт привязан только к оборудованию одного определенного производителя.
Но есть универсальные программы, которые разработаны специалистами производителя микропроцессоров. Именно к этой группе софта и относится рассматриваемая утилита.
Как пользоваться программой
При запуске АМД ОверДрайв на экране появляется следующее меню.
В данном окне предоставляется основная информация касательно всех комплектующих элементов компьютера. В левой части окна расположено меню, которое позволит перейти в другие подразделы. Для разгона процессора нужно зайти во вкладку Clock/Voltage, так как все дальнейшие действия происходят именно в ней.
Стандартный режим разгона подразумевает обычное сдвигание ползунка возле нужного параметра в правую сторону.
Для пользователей, у которых активирована технология Turbo, следует сначала нажать на кнопку зеленого цвета – “Core Control”. После этого откроется меню, в котором нужно поставить галочку в пункте “Enable Turbo Core”, после чего начать разгон.
Принцип разгона процессора такой же, как и у видеокарты. Некоторые рекомендации:
- Ползунок нужно сдвигать плавно, не делая больших шагов. Каждое изменение следует сохранить, нажав кнопку “Apply”.
- После каждого действия рекомендуется тестировать производительность системы.
- Следите за температурой нагрева (это делается с помощью вкладки “StatusMonitor” – “CPUMonitor”).
- При разгоне не стоит ориентироваться на крайнее положение ползунка справа. В некоторых случаях нахождение в данной точке не только не поможет в увеличении производительности, но и попросту навредит компьютеру. Порой первого шага достаточно, чтобы разогнать компьютер.
Также можно выбрать пункт “CPU Core 0 Multiplier”, который позволит присвоить множитель увеличения всем ядрам одновременно.
После разгона рекомендуется протестировать систему, запустив несколько ресурсоемких приложений. Если компьютер начинает тормозить или сильно нагреваться – следует уменьшить мощность.
Также AMD Overdrive позволяет увеличить скорость вентилятор:
- Открыть раздел “Performance Control”.
- Выбрать подраздел “Fan Control”.
- В открывшемся меню можно двигать ползунки в зависимости от нужной скорости вращения.
Настройки сохраняются при помощи нажатия кнопки “Apply”.
Утилита Over Drive
Мощное приложение для AMD 64. Программа бесплатная.
Страница загрузки приложения
Сразу же после первого запуска программы всплывает диалоговое окно, которое предупреждает пользователя о том, что он несет полную ответственность за все совершенные в программе действия, которые могут привести к поломке процессора.
После соглашения с предоставленной информацией появится главное окно программы.
Главное окно утилиты OverDrive
Слева найдите пункт, который называется Clock Voltage;
Панель инструментов приложения
- Внимательно изучите появившееся окно. Первая колонка данных – это тактовая частота каждого доступного ядра микропроцессора. Вторая вкладка — порядковый множитель ядра, это число и нужно изменить;
- Чтобы настроить множитель, необходимо нажать на кнопку Контроль скорости. Она выделена зеленым цветом на рисунке ниже. Затем отрегулируйте ползунки.
Порядок действий для разгона микропроцессора с помощью программы OverDrive
Разгоняем процессор FX
Как мы уже сказали выше, чип AMD FX, по признанию многих экспертов — один из самых лучших для разгона. Каковы особенности его ускорения? Как правильно осуществлять разгон процессоров AMD FX?
В самом начале мы говорили об этапах, предшествующих ускорению. Это правило актуально и для работы с FX. Что касается аппаратного этапа, то, не считая установки мощного кулера, необходимо провести еще одну, очень рекомендованную многими специалистами, процедуру — замену заводской термопасты на свежую. Для этого нам предстоит снять крышку корпуса системного блока и вынуть процессор с разъема материнской платы. Это нужно делать предельно аккуратно — поверхность чипа очень чувствительна к внешнему воздействию. Термопасту следует нанести тонким, равномерным слоем.

Программный этап подготовки к разгону FX будет включать в себя несколько иные процедуры в сравнении с теми, что мы описали в начале статьи. AMD OverDrive в данном примере мы использовать не будем. Однако нам пригодится другая полезная утилита — CPU-z — она предназначена для отслеживания значений частоты процессора в реальном времени. Скачать ее можно на большом количестве порталов. Запрос простой: «скачать CPU-z».
Итак, мы вновь заходим в BIOS. В очень многих моделях материнских плат, на которые устанавливается процессор FX, стоит современный интерфейс UEFI. Поэтому эта небольшая инструкция рассчитана на работу в нем. Зайдя в UEFI BIOS, пользователю стоит выбрать пункт Extreme Tweaker. В открывшемся окошке нужно найти строчку CPU Ratio. Значение, установленное по умолчению, следует заменить на цифру 24.
Чуть ниже — строчка NB Voltage. Там нужно активизировать опцию Manual, которая позволит нам выставить напряжение вручную: ставим цифру 1,5 вольт. Следующая интересующая нас настройка — Power Control. Она — чуть выше NB Voltage. Выбрав ее, устанавливаем там значение Ultra High для Load Line Calibration.
Возвращаемся в главное меню UEFI. Находим пункт CPU Configuration и выбираем строчку Cool and Quiet. Выставляем значение Disabled. Сохраняем изменения в настройках BIOS, нажав клавишу F10. Перезагружаемся.
Дожидаемся загрузки Windows и запускаем CPU-z. Изучаем логи программы. Если выставленная нами частота (расчетно она должна составить примерно 115-120% от заводской) выдерживается в стабильных значениях, значит, разгон удался.
Узнаём, пригоден ли процессор для разгона
Перед разгоном обязательно просмотрите характеристики своего процессора при помощи специальной программы (например ). Последняя носит условно-бесплатный характер, с её помощью можно узнать подробную информацию обо всех компонентах компьютера, а в платной версии даже проводить с ними некоторые манипуляции. Инструкция по использованию:

Способ 1: оптимизация при помощи CPU Control
Чтобы безопасно оптимизировать работу процессора, потребуется скачать CPU Control. Данная программа имеет простой интерфейс для обычных пользователей ПК, поддерживает русский язык и распространяется бесплатно. Суть данного способа заключается в равномерном распределении нагрузки на ядра процессора, т.к. на современных многоядерных процессорах, некоторые ядра могут не участвовать в работе, что влечёт потерю производительности.
Инструкция по использованию данной программы:

Способ 2: разгон при помощи ClockGen
— это бесплатная программа, подходящая для ускорения работы процессоров любой марки и серии (за исключением некоторых процессоров Intel, где разгон невозможен сам по себе). Перед разгоном убедитесь, что все температурные показатели ЦП в норме. Как пользоваться ClockGen:
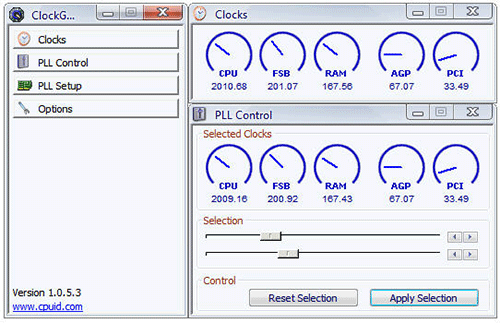
Способ 3: разгон процессора в BIOS
Довольно сложный и “опасный” способ, особенно для неопытных пользователей ПК. Перед разгоном процессора рекомендуется изучить его характеристики, в первую очередь, температуру при работе в штатном режиме (без серьёзных нагрузок). Для этого воспользуйтесь специальными утилитами или программами (описанная выше AIDA64 вполне подойдет для этих целей).
Если все параметры в норме, то можно приступать к разгону. Разгон для каждого процессора может быть разным, поэтому ниже представлена универсальная инструкция проведения данной операции через BIOS:

Способ 4: оптимизация работы ОС
Это самый безопасный метод увеличения производительности ЦП путём очистки автозагрузки от ненужных приложений и дефрагментации дисков. Автозагрузка – это автоматическое включение той или иной программы/процесса при загрузке операционной системы. Когда в этом разделе скапливается слишком много процессов и программ, то при включении ОС и дальнейшей работе в ней, на центральный процессор может быть оказана слишком высокая нагрузка, что нарушит производительность.
Очистка Автозагрузки
В автозагрузку приложения можно добавлять как самостоятельно, так и приложения/процессы могут добавляться сами. Чтобы второго случая не было, рекомендуется внимательно читать все пункты, которые отмечены галочкой во время установки того или иного софта. Как убрать уже имеющиеся элементы из Автозагрузки:
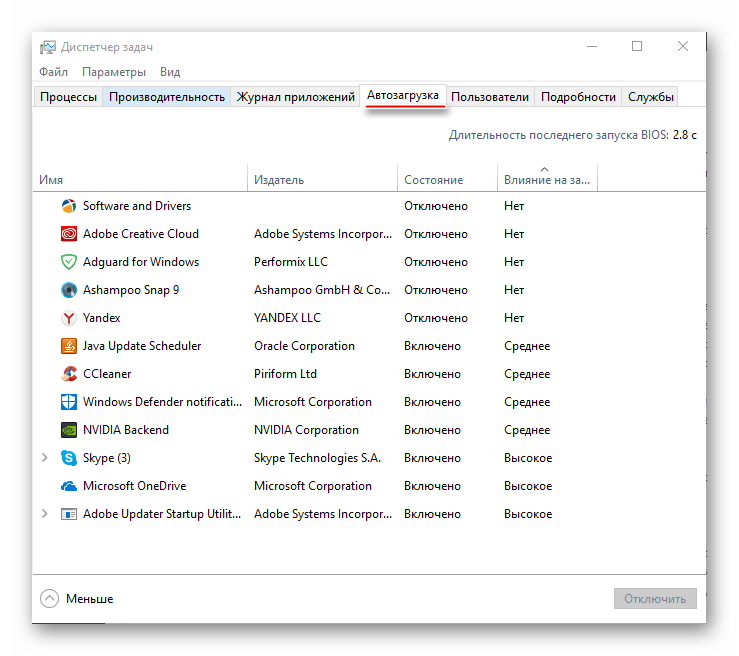
Проведение дефрагментации
Дефрагментация диска увеличивает не только скорость работы программ на этом диске, но также немного оптимизирует работу процессора. Происходит это потому, что ЦП обрабатывает меньше данных, т.к. в ходе дефрагментации обновляется и оптимизируется логическая структура томов, ускоряется обработка файлов. Инструкция проведения дефрагментации:
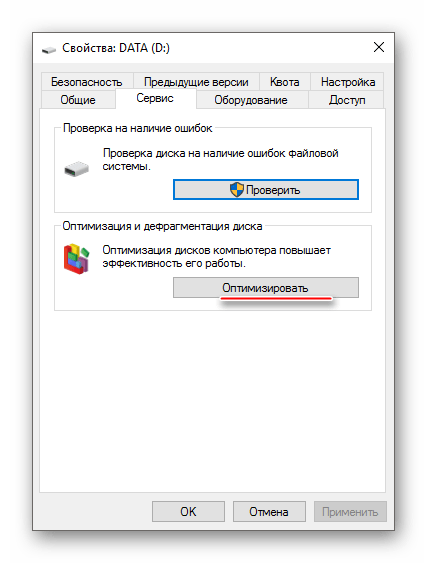
Оптимизировать работу ЦП не так сложно, как кажется на первый взгляд. Однако, если оптимизация не дала сколь-нибудь заметных результатов, то в этом случае центральный процессор потребуется разогнать самостоятельно. В некоторых случаях разгон не обязательно производить через БИОС. Иногда производитель процессора может предоставить специальную программу для увеличения частоты той или иной модели.
Мониторинг системы
Рассматриваемая в рамках этого обзора утилита предназначена не только для разгона, но и для тестирования, контроля состояния вычислительной системы. То есть с ее помощью можно узнать, например, тактовую частоту, напряжение и температуру центрального процессора. Данную информацию можно выяснить на вкладке CPU Status.
К тому же с ее использованием можно осуществить разгон кулера. Как пользоваться AMD OverDrive? Очень просто. Открываем эту утилиту и в ее интерфейсе перемещаемся в пункт Perfomance. Далее необходимо выбрать раздел Fan Control. В нем уже с использованием соответствующего ползунка можно увеличить или же снизить обороты системы охлаждения.
То есть с использованием данной утилиты можно не только увеличить скорость работы персонального компьютера, но и контролировать его состояние.

Какие программы для разгона процессоров AMD существуют
Есть программы, предназначенные для общего разгона процессоров, вне зависимости от производителя. Однако такое решение не всегда позволяет корректно выполнить разгон и/или добиться ощутимого прироста производительности.
Для таких задач лучше всего использовать программы, разработанные специально для процессоров той или иной марки – Intel или AMD. К сожалению, таких программы не много, поэтому в обзоре будут рассмотрены и некоторые «универсальные» варианты.
Вариант 1: AMD OverDrive
Эта программа была разработана специально в AMD для пользователей их продукции. С её помощью можно выполнить полноценный разгон как процессоров, так и видеокарт от данного производителя. Рекомендуется применять в первую очередь её для качественного разгона.

OverDrive совместима практически со всеми материнскими платами, главное, чтобы у вас были установлена видеокарта и процессор от AMD. Поддерживаются как новые продукты, так и те, которые уже устарели. Правда, совсем устаревший процессор с помощью этой программы у вас вряд ли разогнать получаться, а вот тот, который был снят с производства лет 5 назад вполне можно.
Интерфейс имеет всё необходимое для разгона процессора: датчики контроля температуры, напряжения, различные инструменты для тестирования, ручного и разгона с автоматически подобранными параметрами. Однако, пока до сих пор нет грамотного перевода интерфейса программы на русский язык. Правда, для удобного использования вам будет достаточно самых базовых знаний английского. В противном случае можно скачать сторонние русификаторы.
Вариант 2: ClockGen
ClockGen – это старая программа, которая уже давно не поддерживается своими создателями. Однако она достаточно удобна для начинающих оверлокеров, так как имеет простой и понятный интерфейс. При этом она практически не нагружает систему и не занимает места на жёстком диске. Правда, то что интерфейс и сама программа сильно упрощены, может привести к тому, что вы с трудом найдёте нужный функционал. Помимо разгона процессора ClockGen можно использовать для разгона частоты оперативной памяти, PLL-контроллеров. При разгоне вы будете видеть изменения температуры в режиме реального времени, а также некоторых других характеристик.
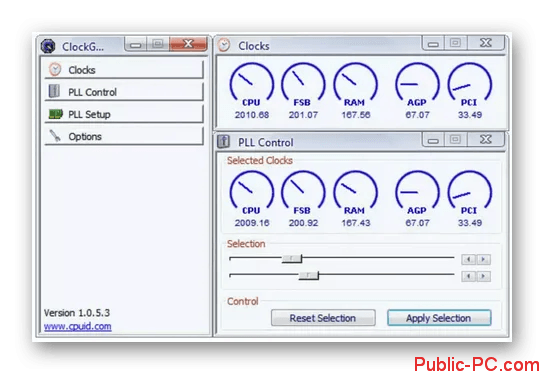
Но, стоит сказать, что с помощью данной программы вы вряд ли сможете выполнить качественный разгон оперативной памяти и процессора. Также тот факт, что ПО больше не поддерживается разработчиками может сыграть злую шутку с владельцами новых чипсетов и процессоров, так как вы просто не сможете их разогнать.
Настройки, применённые в программе, сохраняются и остаются актуальными до перезагрузки компьютера. После перезапуска вам придётся выставлять их заново и включать программу. Однако есть решение – создать отдельный профиль настроек в программе, а сам ClockGen добавить в «Автозагрузку» компьютера.
Вариант 3: SetFSB
Данное решение тоже является универсальным, так как подходит одинаково хорошо, как для продуктов Intel, так AMD. Главной особенностью данной программы является возможность провести идентификацию PLL-контроллера. Она будет актуальна в первую очередь для тех пользователей, которые не могут выполнить идентификацию, например, владельцев старых ноутбуков или персональных компьютеров.
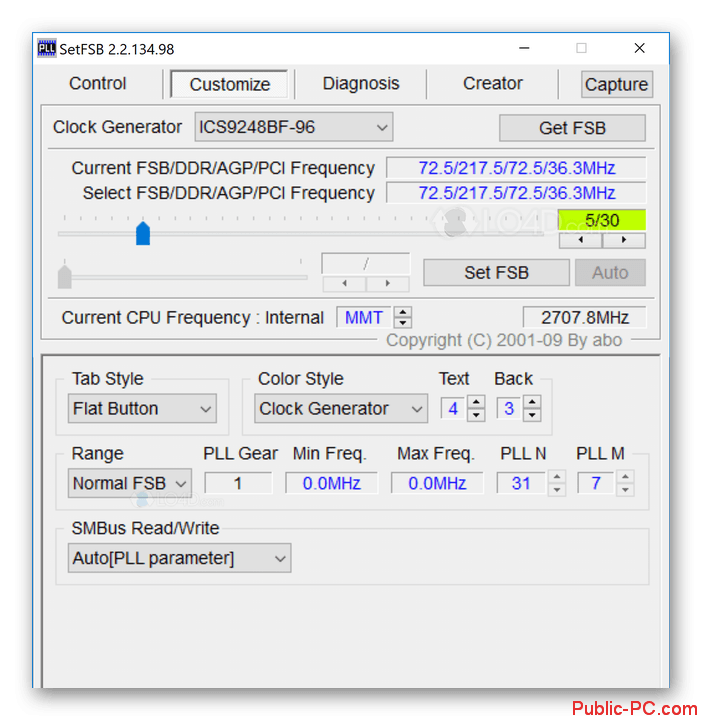
Работает SetFSB примерно по тому же принципу, что и ClockGen, то есть настройки остаётся применимы только до перезагрузки компьютера. Чтобы настройки оставались активными всегда вам придётся создавать отдельные профиля и добавлять программу в «Автозагрузку» Windows. Однако такой принцип работы обеспечивает минимальные риски для компьютера.
Стоит заметить, что интерфейс SetFSB содержит в себе только самые необходимые кнопки, вкладки и настройки. Правда, изначально интерфейс может показаться не таким простым. К сожалению, пока нет полного и корректного перевода программы на русский язык. Но, в отличии от ClockGen, разработчики SetFSB поддерживают свой продукт и, возможно, они добавят в него дополнительный функционал и русский язык. К сожалению, SetFSB распространяется на платной основе, но доступен небольшой тестовый период.
Первая программа является наиболее предпочтительной, так как она разработана непосредственно компанией AMD. Правда, пользователи старого «железа» могут столкнуться с проблемами идентификации, следовательно, они не смогут использовать функционал OverDrive. В таком случае придётся выбирать между SetFSB и ClockGen.
Как пользоваться AMD OverDrive?
Программу AMD OverDrive, в первую очередь, следует рассматривать в качестве профессионального софта для управления работой центрального процессора. Связано это с тем, что данное приложение позволяет регулировать широкий спектр параметров функционирования ЦП, и неосторожные действия могут привести к различным негативным последствиям.
AMD OverDrive могут использовать и новички, для чего в программе предусмотрены пресеты (готовые профили настроек, заданные разработчиком), при помощи которых процессор можно быстро переводить из одного режима работы в другой в зависимости от потребностей пользователя.
Если говорить обобщенно, программа AMD OverDrive имеет следующий основной функционал:
- Регулировка производительности ЦП. Новички могут выбрать один из готовых пресетов для увеличения скорости обработки процессором данных, например, в играх. Опытные же пользователи смогут более точно настроить параметры ЦП, некоторые из которых придется задействовать/разблокировать из системного меню BIOS в соответствии с инструкциями в программе.
- Увеличение тактовой частоты. Значение тактовой частоты процессора в значительной степени определяет его производительность. И программа AMD OverDrive позволяет увеличить (разогнать) или понизить (для уменьшения энергопотребления) тактовую частоту ЦП в зависимости от целей пользователя. Здесь также предусмотрены пресеты для неопытных пользователей, а также имеется возможность включения функции автоматической регулировки тактовой частоты в зависимости от текущей нагрузки на ЦП.
- Регулировка скорости вращения кулеров. При необходимости повысить эффективность системы охлаждения пользователь может увеличить скорость вращения вентилятора. Программа AMD OverDrive при задействовании соответствующей функции может выполнять эту задачу (понижать или увеличивать скорость вращения кулера) в автоматическом режиме.
- Тестирование производительности и мониторинг ресурсов ПК. Из утилиты AMD OverDrive могут быть запущены различные методы тестирования процессора, что помогает пользователю определять его производительность прямо в программе без необходимости запуска сторонних приложений с целью нагрузки ЦП.
Остекление балкона из алюминия или пластика: что лучше
Разгон с использованием функции Advanced Clock Calibration
ACC (Advanced Clock Calibration, с английского “продвинутая настройка частоты”) – утилита для хирургической настройки частоты и питания процессорных ядер, которая выпускается AMD для увеличения возможностей разгона и уменьшению потребления энергии процессоров Phenom, на сегодня поддерживается при использовании материнских плат с южным мостом AMD SB750 или чипсетом nVidia MCP72/78.
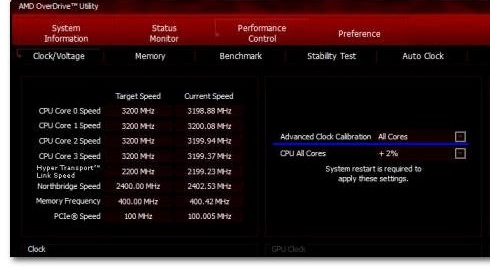
На деле данный метод достигается путем подсодинения семи контактов южного моста (GPIO) через соответствующие цепи напрямую к выходам SocketAM2+ и присутствия требуемых блоков управления в BIOS. Также для корректной работы данного процесса на деле материнская плата должна передавать на процессор мощность, намного большую, чем максимальная во время функционирования на заводских частотах (140Ватт), это условие является обязательным для выполнени разгона. Вот почему не все материнские платы, которые работают на вышеупомянутых чипсетах, имеют поддержку ACC и наличие поддержки данного процесса лучше уточнить.
После включения данного процесса вы увеличите возможности по разгону вашего процессора в результате замены множителя, но на разгон по шине заметно это никак не повлияет. Еще стоит отсметить, что в случае, если множитель у вас заблокирован, то с помощью ACC разблокировать его вы все же не сможете, поэтому на сегодняшний день вы сможете пользоваться ей исключитьельно на процессорах Phenom Black Edition, множитель которых , и разгонять которые можно на 10-15% больше при совпадении других условий.
Соответственно значения “ACC” в BIOS для для уменьшения энергопотребления нужно выставлять отрицательные, а для грамотного разгона – положительные. СЛедующий этап разгона в этом случае производится с помощью упомянутой выше программы AMD OverDrive.
Доступные значения для ACC:
- Disable – процесс АСС отключен, выберите этот режим для работы в обычном (неразогнанном) режиме;
- Auto – процесс АСС функционирует в автоматическом режиме, выберите этот пункт при совершении разгона;
- All Cores – когда выбрано это значение, появляется возможность установки при помощи параметра Value уровня АСС в процентном соотношении сразу всем ядрам;
- Per Core – главное отличие от предшествующего пункта такое, что АСС устанавливается в отдельности каждому ядру. При нестабильной работе сестемы в режиме Auto, рекомендуется настройка вручную.
Управлять утилитой можно также из БИОСа. Для этих целей необходимо перейти во вкладку Performance Control. Необходимая кнопка располагается сверху главной панели инструментов.
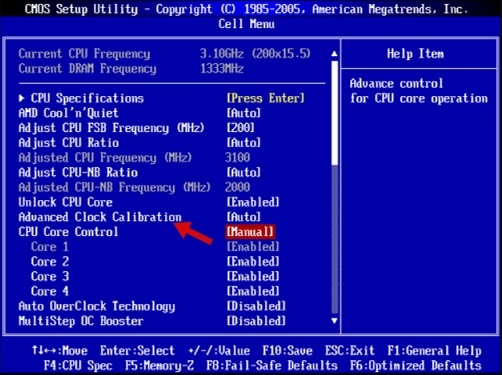
Результат разгона очень сильно зависит от охлаждающей системы и питания вашего компьютера.
Обзор программ для разгона процессоров Intel
SetFSB
SetFSB — простая в использовании утилита, позволяющая разгонять процессор «на лету» простым перемещением ползунка.
После внесения изменений не требует перезагрузки компьютера.
Программа подходит для разгона как старых моделей процессоров вроде Intel Core 2 duo, так и современных.
Однако она поддерживает не все материнские платы, а это безусловная необходимость, поскольку разгон осуществляется путем повышения опорной частоты системной шины.
То есть воздействует она на тактовый генератор (чип PLL или как его называют, клокер), находящийся на материнской плате.
Узнать, входит ли ваша плата в список поддерживаемых, можно на сайте программы.
Совет! Во избежание выхода процессора из строя, работать с SetFSB рекомендуется только опытным пользователям, которые понимают, что делают, и знают о возможных последствиях. Кроме того, неподготовленный юзер вряд ли сможет правильно определить модель своего тактового генератора, который необходимо указывать вручную.
Итак, чтобы разогнать процессор с помощью SetFSB, нужно:
Выбрать из списка «Clock Generator» модель клокера, установленного на вашей материнской плате. Кликнуть кнопку «Get FSB». После этого в окне SetFSB отобразится текущая частота системной шины (FSB) и процессора
Осторожно, небольшими шагами передвигать ползунок в центре окна. После каждого перемещения ползунка необходимо контролировать температуру процессора
Например, с помощью программы Core Temp. Выбрав оптимальное положение ползунка, нужно нажать кнопку Set FSB.
Плюс (а для кого-то минус) утилиты SetFSB в том, что выполненные в ней настройки будут действовать только до перезагрузки компьютера. После повторного старта их придется устанавливать заново.
Если нет желания делать это каждый раз, утилиту можно поместить в автозагрузку.
CPUFSB
CPUFSB — следующая в нашем обзоре программа для разгона процессоров Intel core i5, i7 и других, скачать которую можно с сайта разработчика.
Если вы знакомы с утилитой CPUCool — комплексным инструментами мониторинга и разгона процессора, то знайте, что CPUFSB — это выделенный из нее модуль разгона.
Поддерживает множество материнских плат на чипсетах Intel, VIA, AMD, ALI и SIS.
В отличие от SetFSB, CPUFSB имеет русский перевод, поэтому понять, как с ней обращаться, гораздо легче.
Принцип работы у этих двух программ одинаков: повышение опорной частоты системной шины.
Порядок работы:
- Выберите из списка изготовителя и тип вашей материнской платы.
- Выберите марку и модель чипа PLL (тактового генератора).
- Нажмите «Взять частоту» для отображения в программе текущей частоты системной шины и процессора.
- Повышать частоту также необходимо маленькими шагами, контролируя при этом температуру процессора. После выбора оптимальной настройки нажмите «Установить частоту».
CPUFSB позволяет задавать частоту шины FSB при последующем запуске программы и при выходе. Текущие настройки также сохраняются до перезагрузки компьютера.
SoftFSB
Завершает наш обзор утилита SoftFSB — еще один инструмент для разгона процессора «на лету». Она не более сложна в обращении, чем предыдущие программы.
Так же как и они, поддерживает множество моделей материнских плат, различные модели тактовых генераторов и любые процессоры.
В отличие от платных SetFSB и CPUFSB, пользоваться SoftFSB можно безвозмездно.
Однако нет гарантии, что она запустится на вашем компьютере, поскольку больше не поддерживается автором.
Для разгона процессора с помощью SoftFSB вам также нужно знать модель материнской платы, чипа PLL и быть достаточно опытным пользователем.
Порядок действий:
- В разделе «FSB select» укажите модель платы и тактового генератора.
- Нажмите кнопку «GET FSB» для захвата частоты процессора и шины.
- Контролируя температуру процессора, найдите оптимальную частоту, передвигая ползунок в середине окна.
- Выбрав подходящее значение, нажмите кнопку «SET FSB».
Как видите, здесь всё то же самое. По схожему алгоритму работает и масса других программ для разгона процессоров под Windows.
Кроме универсальных, существуют утилиты с функцией разгона, которые выпускают сами производители материнских плат.
Ими пользоваться несколько проще и безопаснее, поскольку они рассчитаны на простого пользователя и заведомо не могут нанести системе вред.
Важно! Все рассмотренные программы позволяют разогнать процессоры Intel как на ноутбуках, так и на стационарных ПК
Но если у вас ноутбук, следует соблюдать большую осторожность и не поднимать частоту системной шины до высоких значений.. https://www.youtube.com/embed/TDYg0CJs4rA
Метки
Разгон процессора с помощью AMD Overdrive
31.10.2016
Комплектующие

Не так давно, всего лишь 10-23 лет назад, фраза «разогнать процессор» предполагала ряд действий, которые обычный пользователь ПК причислил бы к шаманским. Среди них был подбор множителя, изменение частоты шины, оперативной памяти и т.п. Если экспериментатор допускал при этом ошибку — он мог лишиться процессора, материнской платы, оперативной памяти или всего этого разом. Согласитесь, процедура несколько рискованная, а значит в качестве массовой совершенно не подходит. Потому и занимались этим в основном профессионалы и компьютерные гики.
К счастью, со временем ситуация изменилась в лучшую сторону. Сейчас производители сами добавляют возможность немного разогнать процессор, получив некоторую прибавку производительности. Один из ярких примеров — программа для разгона AMD OverDrive.
Это отличное бесплатное приложение, которое идёт в комплекте с многими материнскими платами, позволяет выполнить так называемый «безопасный тюнинг» CPU от АМД, благодаря чему ей может пользоваться даже не очень опытный пользователь. Основные плюсы:
+ Простота настройки + Широкие возможности по изменению параметров ЦПУ + Поддержка практически всех моделей чипов АМД + Понятный интерфейс + Наличие специального плагина для тестирования системы
Скачать утилиту можно на официальном сайте компании.
Для того, чтобы сделать разгон процессора AMD с помощью программы AMD Overdrive Utility, надо после её запуска открыть раздел «Performance Control», а в нём — вкладку «Clock/Voltage».

Здесь находим пункт «Select all Cores» и отмечаем его галочкой, чтобы разом изменять значение для всех ядер CPU.
Ниже будет ползунок «CPU Core 0 Multiplier». Он отвечает за изменение множителя. Плавно сдвигаем его немного вправо и смотрим в верхнюю часть окна, а именно на столбец «Current Speed», где будет отображаться новую скорость процессора.
Теперь надо погонять систему под нагрузкой (игры, HD-видео, рендеринг) и понаблюдать за стабильностью работы. Если вдруг компьютер начнёт зависать или сваливаться в синий экран смерти BSOD, то можно будет попробовать в разделе «Voltage (V)» поиграться с параметром «CPU VID», изменяя подачу напряжения на процессор.
Примечание: Во время использования программы для разгона AMD OverDrive, постоянно следите за температурой. Сделать это можно здесь же, в разделе«Status Monitor»>>«CPU Status». Нормальной считается температура до 60 градусов. Не допускайте перегрева системы. Если под нагрузкой температура значительно выше — пробуйте снижать напряжение и уменьшать множитель.
amd overdrive, программа для разгона, разгон амд
Лучшие программы для разгона видеокарты
MSI Afterburner

Это самая известная и часто используемая для разгона видеокарт утилита MSI Afterburner. Она является бесплатной и работает с видеокартами любых брендов. Разработчики постоянно её обновляют и добавляют поддержку всех новых видеокарт. Доступно множество скинов и русский язык интерфейса. Отлично работает на всех версиях Windows 10.
Основная функциональность программы заключается именно в разгоне видеокарт через MSI Afterburner. Дополнительно её использую только для включения продвинутого мониторинга в играх с помощью MSI Afterburner. Есть отслеживание и контролирование температуры средствами утилиты. Тестируйте свою видеокарту на стабильность с помощью инструмента MSI Combustor.
AMD Radeon Software
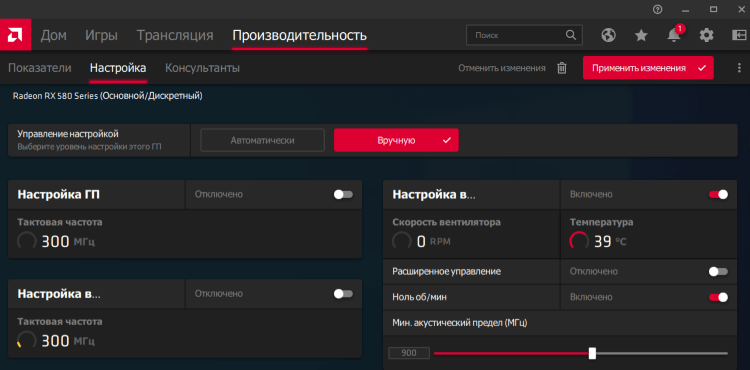
В актуальной версии Radeon Software Adrenalin 2020 Edition был кардинально переработан интерфейс. Инструмент Performance Tuning разработанный компанией AMD для тонкой настройки и разгона системы. Он позволяет геймерам разгонять графические процессоры и понижать напряжение их питания, управлять частотами, а также регулировать частоту вращения вентиляторов.
Можно воспользоваться автоматическими профилями разгона или же полностью всё настроить вручную. Уровень разгона зависит от конкретной модели графического процессора. Как и в других программах для разгона, достаточно выбрать ручное управление и самостоятельно выставить необходимые параметры. Рекомендуем использовать встроенный мониторинг всех параметров.
ASUS GPU TweakII

Программу ASUS GPU TweakII рекомендуется использовать всем обладателям видеокарт этого производителя. Программа позволяет работать с видеокартами разных производителей и позволяет настраивать все основные параметры, влияющие на работу графической карты. А именно частоту памяти и процессора, скорость работы вентилятора, температуру и многое другое.
Это мощная утилита для мониторинга и настройки графических адаптеров на оптимальную производительность. Имеет два пользовательских интерфейса: простой и профессиональный режимы. Именно в профессиональном можно самостоятельно выставлять значения частот и напряжения, параллельно контролируя рабочую температуру.
EVGA PrecisionX

Это программа для разгона видеокарт NVIDIA с довольно удобным интерфейсом. К сожалению, официально работает только с графическими картами зелёных. Она создана на основе RivaTuner при поддержке производителя видеокарт EVGA. С картами этого производителя она точно будет работать безотказно.
Утилита EVGA PrecisionX умеет управлять автоматически частотами и напряжениями. Позволяет вручную устанавливать схему вращения вентилятора в зависимости от температуры, поддерживает до 10 профилей с переключением по горячим клавишам. Последняя версия EVGA PrecisionX добавляет новые функции и полную поддержку DirectX 12.
Заключение
Разгон — это бесплатный способ повышения производительности системы в целом. Обычно экстремальным разгоном комплектующих занимаются профессионалы. Благодаря множеству программ разгонять даже центральный процессор стало значительно проще. Уже не говоря о разгоне дискретной графики. Смотрите совместимость программ с Вашими комплектующими.
Важно! Всё что Вы делаете, это на Ваш страх и риск. Рекомендуем ознакомиться с подробными инструкциями для разгона именно Вашего процессора или видеокарты
Не стоит тратить время, пытаясь разогнать процессоры с заблокированным множителем. А также если же рабочие температуры уже близки к максимальным значениям, стоит подумать о модернизации охлаждения.
Неразрывный пробел в Word 2013 — как вернуть фиксированную ширину пробела
Проблема: в версии Microsoft Word 2013 всем известный неразрывный пробел (No-Break Space), вводимый по сочетанию Ctrl + Shift + Пробел, перестал быть «привычно неразрывным». Он потерял одно из своих свойств — фиксированную ширину, т.е.
возможность оставаться неизменным при выравнивании по ширине, теперь он ведет себя в этом случае также, как и обыкновенный пробел, растягиваясь на варьируемую ширину при выравнивании строки. Функция же «неразрывности» теперь его единственное предназначение — т.е.
не давать словам «разрываться» на разные строки при переносе. Возможно это и правильно в некоторых случаях. Но многие привыкли использовать неразрывный пробел, например, при вводе номеров документов, единиц измерения и т.п.
Решение: использование пробела вида «Narrow No-Break Space», назначив его на привычные сочетания клавиш.
Итак, рассмотрим, как это сделать…
По умолчанию на сочетание клавиш Ctrl + Shift + Пробел назначен символ неразрывного пробела, о котором сказано выше. Хотелось бы, чтобы это сочетание выполняло ту же функцию в Word 2013, как и раньше.
Вот пример текста, набранного в новосозданном документе Word 2013 с использованием старого и нового неразрывного пробела (см. на фрагменты «№ 1548» и «2001 г.»):В предложении 1 использован обычный пробел, 2 — традиционный неразрывный пробел, а в 3 — пробел «Narrow No-Break Space». Говорят, решение о переназначении функции неразрывного пробела в новой версии Word было принято ради совместимости с правилами пробелов в каскадных стилях CSS. Если требуется именно фиксация ширины пробела, то, конечно, можно использовать «короткий пробел» (En Space, код символа 2002), но он не обладает свойством «неразрывности».
Если же необходима как фиксация ширины, так и неразрывность, то лучше всего использовать специальный пробел — «Narrow No-Break Space» (код символа 202F), который обладает этими свойствами.
Чтобы ввести такой пробел, делаем команду вставки символа и вводим код знака 202F:Чтобы постоянно не искать его через вставку символов, можно назначить ввод на привычное сочетание клавиш.
Для этого переходим по кнопке «Сочетание клавиш…» и в открывшемся окне «Настройка клавиатуры» сразу же нажимаем сочетание — Ctrl-Shift-Space. Сохраняем по кнопке «Назначить».
Теперь привычная функция будет на своем месте, однако проблема может «выползти» в документах предыдущих версий, где ранее использовался неразрывный пробел, при попытке преобразовать его в формат документа 2013 версии.
) или предыдущего неразрывного пробела (в виде º).
Кстати, в Word 2016 вернули всё обратно и пробел по ctrl+shift снова стал неразрывный и фиксированным. Однако теперь появилась обратная задача — как сделать такой пробел неразрывным, но при этом масштабируемым (растягиваемым по ширине при необходимости). Как это сделать смотрите в статье Word 2016 — неразрывный масштабируемый пробел








