Как разогнать видеокарту radeon
Содержание:
- Статистика разгона
- Как проверить стабильность разогнанного процессора?
- Опасность разгона
- Дополнительно
- Автоматический разгон
- Подготовительные действия
- Полезные инструменты
- Преимущества и недостатки разгона
- Скачать
- Ручная установка множителя
- Разгоняем процессор FX
- Безопасность
- Как найти разницу в процентах
- Увеличение тактовой частоты
- Обзор программ для разгона процессоров Intel
- Последний совет
- Как включить шифрование VPN в iOS 13.4
- Зависимость частоты процессора от частоты шины
- Узнаём характеристики
- Стоит ли выполнять разгон?
- Заключение
Статистика разгона
Возьмем и рассмотрим сейчас выбранные наугад результаты из «Оверклокеров.ру» (из статистики по разгону наиболее «легкого» в этом смысле семейства – Propus, он же Атлон-II Х4).
Результат первый: 3667 МГц (282 «базовая» * 13,0). Кулер – BOX. Подъем напряжения – все же, использовался (реальное значение Vcore составляло около 1,5 Вольт). Вывод: как видим, базовая частота – неплохо поддается разгону. Кулер – менять не потребовалось. Применялась очень «неслабая» системная плата (ASUS M4A78LT-M), с «неслабой» системой питания. Штатная частота CPU: 200*13,0.
Результат второй: 3510 Мгц (234 * 15.0). Напряжение Vcore = 1.416 (то есть, не сильно завышенное). И это – стабильный разгон (похоже, что «базовую» сильнее повысить – не получилось), но плата также была «не простая» – ASrock 870 Extreme3 (кулер – BOX). Штатный режим: 200*15,5.
Третий результат: 3510 Мгц (260 * 13.5). Иногда «базовая» все-таки поддается разгону (на плате ASUS M4A77T). Напряжение – почти «штатное» (1,5 Вольт), а вот кулер понадобился совершенно «не BOX» (Cooler Master Hyper 212 Plus). Штатный режим: 200*15,0. Температура всех Cores «по-максимальному», и – в режиме полной загрузки процессора, не превышала 50!
В первом примере – температура равна 62 Гр. С, во втором – 50.
Как проверить стабильность разогнанного процессора?
Осталось проверить, стабильны ли заданные значения. Для этой цели лучше всего использовать приложение Prime95 (загрузка процессора) и HWiNFO (считывание температуры).
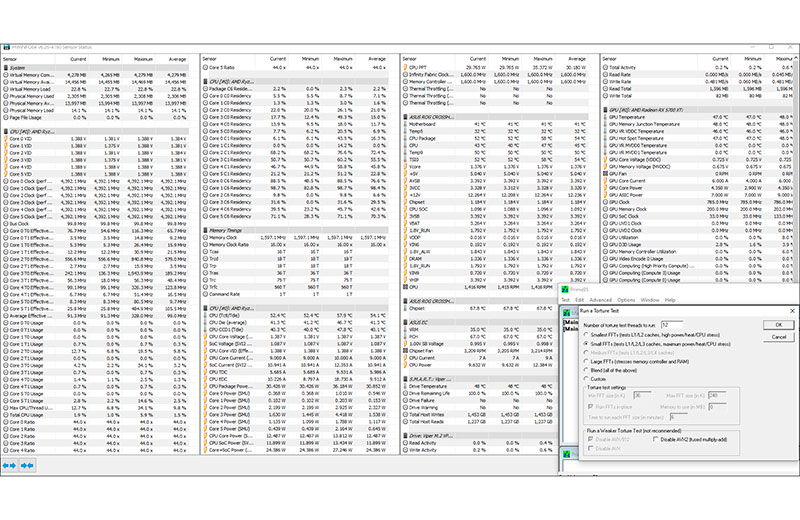
Запускаем программу HWiNFO и заходим в меню с показаниями сенсоров (Sensors) — здесь нас интересует температура процессора (CPU (Tctl/Tdie)) и секция питания (VRM). В Prime95 выбираем режим Small FFT, который начнёт сильно загружать процессор и проверять его стабильность.
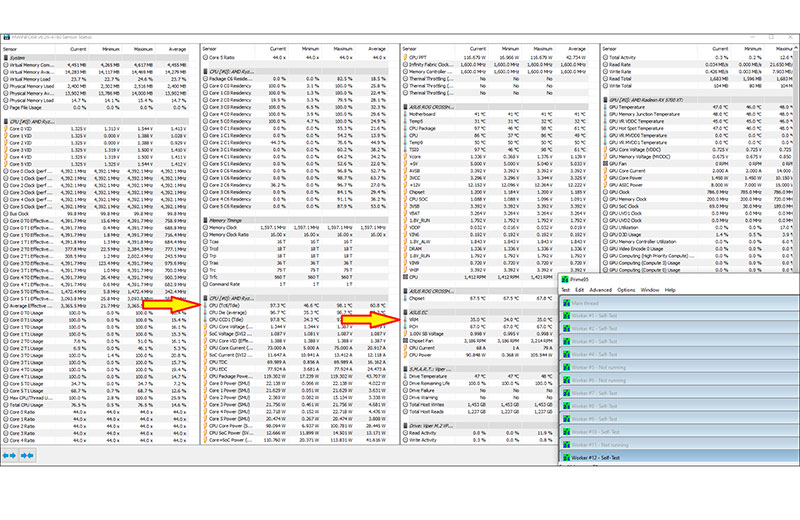
Оставляем тест как минимум на час (желательно на несколько часов, чтобы быть уверенным). Если есть какие-либо проблемы со стабильностью работы компьютера (перезагрузка, синий экран, подвисания), необходимо уменьшить тактовую частоту или увеличить напряжение питания.
Стоит также следить за температурой процессора и силовой частью, чтобы она не превышала 100 градусов по Цельсию (предельное значение, превышение которого может вызвать снижение тактовые частоты и падение производительности). Если температура слишком высокая, необходимо уменьшить время и напряжение питания.
Если проблем со стабильностью нет, а процессор и плата поддерживали оптимальные рабочие температуры, проверяем производительность после оверклокинга. Позже вы можете попытаться увеличить значения ещё больше.
Опасность разгона
Занимаясь разгоном компьютера, стоит знать о нежелательных последствиях процесса.
Повышение частоты и напряжения может привести к таким проблемам:
- Компьютер начинает работать нестабильно, появляются зависания, сбои и перезагрузки. Это связано с повышением частот и требует немедленного принятия соответствующих мер – уменьшения величины разгона или возврата всех сделанных изменений.
- ПК перестаёт загружаться и даже выключается в процессе загрузки операционной системы. Для решения требуется обнуление содержимого CMOS-памяти – например, с помощью расположенной на плате перемычки.
- Уменьшение эксплуатационного срока разогнанных деталей. Повышенные частоты приводят к работе оборудования на пределе. Хотя сторонники оверклокинга считают, что детали, скорее всего, устареют раньше, чем выйдут из строя.
- Выход процессора из строя практически сразу, в течение нескольких дней или месяцев после оверклокинга. При этом пользователь, разогнавший ЦПУ, лишается гарантии на деталь и не может вернуть её продавцу, даже если гарантийный срок ещё не кончился.
С учётом опасностей, из-за которых компьютер начинает работать хуже или выходит из строя, стоит рассмотреть возможность отказа от разгона.
Проблему медленной работы можно решить и другими способами. Например, удалением лишнего программного обеспечения, очисткой диска (в первую очередь, системного раздела) от ненужной информации, переустановкой операционной системы. Не исключено, что поможет ускорить работу установка на компьютер 1-2 дополнительных гигабайт оперативной памяти или даже покупка б/у процессора большей мощности.
На сайтах, занимающихся продажей подержанных комплектующих, можно найти ЦПУ по минимальным ценам.
Притом, что ресурс такого чипа позволяет прослужить ему еще несколько лет без видимых проблем. И только, если все эти способы не помогли или возможности для апгрейда нет, стоит переходить к разгону процессора.
Дополнительно
Мы «разогнали» только процессор. Слабым звеном в системе останется память. Ее разогнать – тоже можно, для этого служит закладка «Memory»:
Memory
Но это – сложнее, чем разгонять CPU, так как «стабильный» разгон ОЗУ связан с подбором таймингов (задержек при переключении). Конечно, сразу их можно повысить на пару значений, но затем – все равно, лучше тщательно подобрать.
разгон ОЗУ
Название горит «красным» – значение вступает в силу лишь после перезагрузки. «Частота памяти» переводится на английский, как «Memory Clock».
Примечание: для памяти класса DDR-3 (и 2), физическая частота (отображаемая программой) – относится с «эффективной», как один к двум.
Может быть, это странно, но напряжение памяти – регулируют там же, где и все остальные (в закладке «Clock/Voltage»). Их значения – повышают, если по-другому – не получается. Да и вообще, разгон изменением напряжений – рекомендуется «в последнюю очередь».
Автоматический разгон
Автоматический разгон, или Boost, у AMD лимитируется несколькими параметрами:
- PPT Limit (Package Power Tracking) – ограничение на потребление процессором энергии в ваттах, при превышении TDP частоты уменьшаются.
- TDC Limit (Thermal Design Current) — ограничение на максимальный ток, подаваемый на процессор. Определяется эффективностью охлаждения VRM на материнской плате.
- EDC Limit (Electrical Design Current) – ограничение на максимальный ток, подаваемый на процессор. Определяется электрической схемой VRM на материнской плате.
- Precision Boost Overide Scalar – коэффициент зависимости подаваемого на процессор напряжения от его частоты. При отключении трех выше приведенных параметров данный ограничитель спасает процессор от выхода из строя, ограничивая подаваемое напряжение. Для одного ядра и для всех ядер этот показатель различается. В нашем случае при максимальном значении Scalar ×10 с отключенными ограничениями максимальное напряжение на одно ядро составило 1.49 В.
Как видим, авторазгон зависит не только от экземпляра процессора, но и от материнской платы, а конкретно от её схемы питания VRM, её охлаждения, а также от эффективности охлаждения самого CPU.

Учитывается не только общая пиковая мощность чипа, но и индивидуальные характеристики каждого ядра: его частотный отклик на напряжение, тепловые взаимодействия между соседними ядрами, ограничения по мощности для каждого ядра.
В автоматическом разгоне максимальная частота на 1-3 ядра была 4400 МГц, четыре ядра, восемь потоков работали с максимальной частотой 4275 МГц, при 100% нагрузке на всех потоках все ядра работали на частоте 3949 МГц. Максимальное энергопотребление составило 90 Вт с наибольшим напряжением от 1.18 до 1.49 В. В стресс-тесте LinX температура поднялась до 68°C.

В однопоточном режиме максимальная частота достигает заявленной в технических характеристиках Ryzen 7 3700X. В многопоточном режиме авторазгон прибавляет 12% к базовой частоте процессора.

Подготовительные действия
Куда должен идти человек перед тем, как пойдет в первый класс? Правильно, в подготовительный. Так и здесь:
- Драйвер Cool-n-Quiet, если был установлен – оставьте: это AMD Processor Driver for Windows, пусть он останется.
- Зайдите в BIOS и выключите принудительно:
- Cool ‘n’ Quiet (в Disable);
- C1E (в Disable);
- Spread Spectrum (в Disable);
- Smart CPU Fan Control (в Disable).
Настройки BIOS
При выходе из BIOS, обязательно сохраните изменения. Загрузите ОС.
Примечание: другое название для C1E – Enhanced Halt State. Привести подробное руководство здесь – невозможно, т.к. у всех материнские платы – разные (если не знаем, что где – читаем инструкцию-книжечку по настройке данного BIOS).
Собственно, система теперь готова к установке и запуску «Over Drive». Но сначала – еще пара слов.
Полезные инструменты
Перед тем как проводить работы по разгону, следует запастись инструментарием, позволяющим просматривать все необходимые параметры материнской платы и процессора и контролировать их в процессе выполнения операций. Универсальным примером такого инструмента может служить программа CPU-Z. Работает она в операционных системах Виндоус и Андроид. Ниже на рисунке, на примере Intel Core i5, видно, какие характеристики может считывать эта программа. Программа постоянно обновляется, в нее добавляют современные процессоры, и она прекрасно справится и с последними моделями Intel Core i7 и AMD Ryzen.
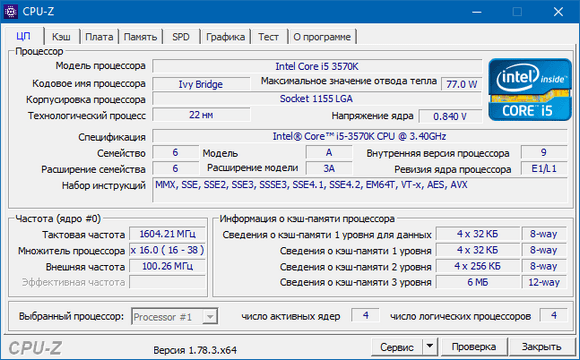
Несмотря на то, что разгон планируется проводить с помощью ПО, не будет лишним предварительно провести обновление BIOS до последней версии. Это в любом случае добавит материнской плате функциональности.
Ну и само собой разумеется, вы должны быть уверены в том, что система охлаждения электронного друга справится с возросшими нагрузками и тоже готова разгоняться.
Заранее выполнив эти предварительные мероприятия, можно приступать к изучению возможностей специализированного программного обеспечения.
Преимущества и недостатки разгона
Как ускорить Windows 10? ТОП-6 Основных способов разгона операционной системы
Перед тем, как разогнать видеокарту amd на ноутбуке, подумайте, нужно ли это. Как правило, их можно разогнать максимум на 20%.
Если же у пользователя есть хорошая карта в компьютере, ее можно разогнать на 40%. Однако при этом должен быть мощный процессор.
Для начала выясните, какова производительность процессора.
Нередко бывает так, что производительность процессора упирается не в возможности устройства, а в мощность компьютера.
Пользователю кажется, что необходимо отладить видеоадаптер, но после того, как этот процесс завершен, компьютер начинает работать намного хуже.
Причина этому тот факт, что во время этого действия процессору придется испытывать большую нагрузку. Ничего удивительного тут нет, ведь требовательность АМД повышается.
Учтите, что потребуется не только нагрузка на процессор, но и немалое количество оперативной памяти. Ведь новому процессору потребуется большой объем.
Лучше не рассчитывайте на колоссальные перемены. К примеру, если fps был 30, то после усиления он поднимется до 35.
Если же видеокарта новая в линейке Radeon, значит, что при наличии у процессора тактовых колебаний, равных 3.5, можно увеличить fps на 10 единиц.
Вытекающие факторы, которые важно учитывать перед тем, как разогнать видеокарту amd на ноутбуке – увеличение нагрева и энергопотребления. Так что перед выполнением этой задачи выясните, какова частота процессора
Для этого откройте Панель управления и войдите во вкладку «Система»
Так что перед выполнением этой задачи выясните, какова частота процессора. Для этого откройте Панель управления и войдите во вкладку «Система».
В появившемся окне пользователь увидит величину тактовых колебаний процессора.
Скачать
Ручная установка множителя
Это самый популярный способ разгона процессоров, не требующий особых знаний, известен много лет, именно он используется в основном для разгона процессоров intel. Подходит для процессоров Ryzen без суффикса Х.
Заходим в BIOS, ищем вкладку или параметр OC Tweaker. Значение CPU Frequency переводим в ручной режим. Изменять будем два параметра: множитель и напряжение.

По умолчанию для нашего процессора эти показатели равны 36 и 1.1 В. Постепенно изменяем множитель на единицу, сохраняемся, загружаем Windows и тестируем стабильность работы. При невозможности загрузки ОС или ошибках в тестах, увеличиваем напряжение. Безопасным считается диапазон напряжения до 1.45 В.
Необходимо учесть, что при включении ручного режима изменения множителя, динамическое изменение частоты отключается, все ядра будут работать на выставленной вручную частоте, не снижая ее без нагрузки. Напряжение при этом будет изменяться в зависимости от нагрузки.

В результате нам удалось поднять частоту всех ядер до 4.3 ГГц с напряжением 1.42 В. На данной частоте система работала стабильно, проходила все тесты без ошибок.
На частотах 4.4 и 4.45 ГГц Windows загружалась, но в тестах были ошибки, и система работала не стабильно. Повышение напряжения не помогало.

Приведем график зависимости роста напряжения от частоты, изменения температуры под нагрузкой и энергопотребления.

Как видим, до 4.2 ГГц напряжение изменяется незначительно и температуры достаточно низкие. Но уже на 4.3 ГГц температура и энергопотребление значительно возрастают.
Что получаем в итоге? Все ядра при 100% загрузке работают на частоте 4300 МГц — это плюс 20% к номинальной частоте. Энергопотребление выросло до 137 Вт при напряжении 1.42 В. Максимальная температура при стресс-тесте была 82°C. Из минусов можно отметить отсутствие изменения частоты без нагрузки.

Но это еще не все, что возможно делать с процессорами на архитектуре Zen 2. Так как процессор физически состоит из отдельных блоков CCX по 4 ядра в каждом, то каждый из этих блоков можно разгонять отдельно, если, конечно, в BIOS имеется такая возможность.

В нашем процессоре 3700Х таких блоков два и один из них обладает более удачными ядрами, на нем мы и попробуем увеличить частоту выше общих 4300 МГц.
Для этих манипуляций найдем соответствующие параметры на вкладке AMD Overclocking.

Предварительно во вкладке OC Tweaker значение CPU Frequency оставляем в ручном режиме, множитель не трогаем, но изменяем значения напряжения.

На вкладке AMD Overclocking нас интересуют два параметра – CCX0 и CCX1 Frequency, их и будем изменять. Так как все ядра работали на 4300 МГц, этот параметр оставляем для второго блока, а на первом начинаем увеличивать частоту с шагом в 25 МГц.

Наибольшее значение, стабильно работающее, было 4350 МГц.

Прибавка незначительная, но нам важен сам принцип. В старшем AMD Ryzen 9 3900X таких исполнительных блоков уже четыре, по 3 ядра в каждом, и соответственно, больше маневр для их раздельного разгона.
Разгоняем процессор FX
Как мы уже сказали выше, чип AMD FX, по признанию многих экспертов — один из самых лучших для разгона. Каковы особенности его ускорения? Как правильно осуществлять разгон процессоров AMD FX?
В самом начале мы говорили об этапах, предшествующих ускорению. Это правило актуально и для работы с FX. Что касается аппаратного этапа, то, не считая установки мощного кулера, необходимо провести еще одну, очень рекомендованную многими специалистами, процедуру — замену заводской термопасты на свежую. Для этого нам предстоит снять крышку корпуса системного блока и вынуть процессор с разъема материнской платы. Это нужно делать предельно аккуратно — поверхность чипа очень чувствительна к внешнему воздействию. Термопасту следует нанести тонким, равномерным слоем.
Программный этап подготовки к разгону FX будет включать в себя несколько иные процедуры в сравнении с теми, что мы описали в начале статьи. AMD OverDrive в данном примере мы использовать не будем. Однако нам пригодится другая полезная утилита — CPU-z — она предназначена для отслеживания значений частоты процессора в реальном времени. Скачать ее можно на большом количестве порталов. Запрос простой: «скачать CPU-z».
Итак, мы вновь заходим в BIOS. В очень многих моделях материнских плат, на которые устанавливается процессор FX, стоит современный интерфейс UEFI. Поэтому эта небольшая инструкция рассчитана на работу в нем. Зайдя в UEFI BIOS, пользователю стоит выбрать пункт Extreme Tweaker. В открывшемся окошке нужно найти строчку CPU Ratio. Значение, установленное по умолчению, следует заменить на цифру 24.
Чуть ниже — строчка NB Voltage. Там нужно активизировать опцию Manual, которая позволит нам выставить напряжение вручную: ставим цифру 1,5 вольт. Следующая интересующая нас настройка — Power Control. Она — чуть выше NB Voltage. Выбрав ее, устанавливаем там значение Ultra High для Load Line Calibration.
Возвращаемся в главное меню UEFI. Находим пункт CPU Configuration и выбираем строчку Cool and Quiet. Выставляем значение Disabled. Сохраняем изменения в настройках BIOS, нажав клавишу F10. Перезагружаемся.
Дожидаемся загрузки Windows и запускаем CPU-z. Изучаем логи программы. Если выставленная нами частота (расчетно она должна составить примерно 115-120% от заводской) выдерживается в стабильных значениях, значит, разгон удался.
Безопасность
Как найти разницу в процентах
Увеличение тактовой частоты
Тактовая частота – один из основных параметров процессора. Она влияет на скорость выполняемых вычислений и может увеличиваться с помощью улучшения характеристик шины FSB.
Сделать это просто, увеличивая частоту с шагом 1 МГц. Способ считается относительно безопасным. При установке слишком большого значения установленные пользователем настройки автоматически сбрасываются к стандартным показателям, а ЦПУ после перезагрузки работает на нормальной частоте.
Действия для изменения частоты:
- Зайти в БИОС, нажав на соответствующую клавишу при загрузке компьютера (F1, Del, F2).
- Найти в списке значение CPU Clock, перейти к нему, нажав Enter.
- Ввести новое значение частоты шины, ориентируясь на величину множителя. Не рекомендуется увеличивать показатель больше, чем на 5-10% за один раз.
- Сохранить изменения и перезагрузить компьютер.
После тестирования работы процессора с новой частотой можно оставить его разогнанным до этой степени – или продолжать увеличение. Общая величина повышения показателей может оказаться на уровне 15-20%. Для процессоров типа Intel Core i3, i5 или i7, уже работающих на высоких частотах, максимальное увеличение составит только 5-15% от номинального значения.
Обзор программ для разгона процессоров Intel
SetFSB
SetFSB — простая в использовании утилита, позволяющая разгонять процессор «на лету» простым перемещением ползунка.
После внесения изменений не требует перезагрузки компьютера.
Программа подходит для разгона как старых моделей процессоров вроде Intel Core 2 duo, так и современных.
Однако она поддерживает не все материнские платы, а это безусловная необходимость, поскольку разгон осуществляется путем повышения опорной частоты системной шины.
То есть воздействует она на тактовый генератор (чип PLL или как его называют, клокер), находящийся на материнской плате.
Узнать, входит ли ваша плата в список поддерживаемых, можно на сайте программы.
Совет! Во избежание выхода процессора из строя, работать с SetFSB рекомендуется только опытным пользователям, которые понимают, что делают, и знают о возможных последствиях. Кроме того, неподготовленный юзер вряд ли сможет правильно определить модель своего тактового генератора, который необходимо указывать вручную.
Итак, чтобы разогнать процессор с помощью SetFSB, нужно:
Выбрать из списка «Clock Generator» модель клокера, установленного на вашей материнской плате. Кликнуть кнопку «Get FSB». После этого в окне SetFSB отобразится текущая частота системной шины (FSB) и процессора
Осторожно, небольшими шагами передвигать ползунок в центре окна. После каждого перемещения ползунка необходимо контролировать температуру процессора
Например, с помощью программы Core Temp. Выбрав оптимальное положение ползунка, нужно нажать кнопку Set FSB.
Плюс (а для кого-то минус) утилиты SetFSB в том, что выполненные в ней настройки будут действовать только до перезагрузки компьютера. После повторного старта их придется устанавливать заново.
Если нет желания делать это каждый раз, утилиту можно поместить в автозагрузку.
CPUFSB
CPUFSB — следующая в нашем обзоре программа для разгона процессоров Intel core i5, i7 и других, скачать которую можно с сайта разработчика.
Если вы знакомы с утилитой CPUCool — комплексным инструментами мониторинга и разгона процессора, то знайте, что CPUFSB — это выделенный из нее модуль разгона.
Поддерживает множество материнских плат на чипсетах Intel, VIA, AMD, ALI и SIS.
В отличие от SetFSB, CPUFSB имеет русский перевод, поэтому понять, как с ней обращаться, гораздо легче.
Принцип работы у этих двух программ одинаков: повышение опорной частоты системной шины.
Порядок работы:
- Выберите из списка изготовителя и тип вашей материнской платы.
- Выберите марку и модель чипа PLL (тактового генератора).
- Нажмите «Взять частоту» для отображения в программе текущей частоты системной шины и процессора.
- Повышать частоту также необходимо маленькими шагами, контролируя при этом температуру процессора. После выбора оптимальной настройки нажмите «Установить частоту».
CPUFSB позволяет задавать частоту шины FSB при последующем запуске программы и при выходе. Текущие настройки также сохраняются до перезагрузки компьютера.
SoftFSB
Завершает наш обзор утилита SoftFSB — еще один инструмент для разгона процессора «на лету». Она не более сложна в обращении, чем предыдущие программы.
Так же как и они, поддерживает множество моделей материнских плат, различные модели тактовых генераторов и любые процессоры.
В отличие от платных SetFSB и CPUFSB, пользоваться SoftFSB можно безвозмездно.
Однако нет гарантии, что она запустится на вашем компьютере, поскольку больше не поддерживается автором.
Для разгона процессора с помощью SoftFSB вам также нужно знать модель материнской платы, чипа PLL и быть достаточно опытным пользователем.
Порядок действий:
- В разделе «FSB select» укажите модель платы и тактового генератора.
- Нажмите кнопку «GET FSB» для захвата частоты процессора и шины.
- Контролируя температуру процессора, найдите оптимальную частоту, передвигая ползунок в середине окна.
- Выбрав подходящее значение, нажмите кнопку «SET FSB».
Как видите, здесь всё то же самое. По схожему алгоритму работает и масса других программ для разгона процессоров под Windows.
Кроме универсальных, существуют утилиты с функцией разгона, которые выпускают сами производители материнских плат.
Ими пользоваться несколько проще и безопаснее, поскольку они рассчитаны на простого пользователя и заведомо не могут нанести системе вред.
Важно! Все рассмотренные программы позволяют разогнать процессоры Intel как на ноутбуках, так и на стационарных ПК
Но если у вас ноутбук, следует соблюдать большую осторожность и не поднимать частоту системной шины до высоких значений.. https://www.youtube.com/embed/TDYg0CJs4rA
Последний совет
Разогнав систему, не ленитесь запускать «Stability Test». На очень больших значениях множителей (более, чем +20% к «штатным» значениям), температуру смотреть лучше сразу, после нажатия кнопки «Apply» (непрерывно, минут 8-10). При наличии перегрева, сразу меняйте значение на «предыдущее».
Нам нужен грамотный, то есть «стабильный» разгон, и мы не хотим «отключения по перегреву». Не так ли?
Ну а на сколько можно «разогнать» определенный процессор? Во-первых, все «не Black Edition»–процессоры, не позволят вам менять множитель (Core Multiplier). Значит, и разогнать Core (ядро) – можно только чуть-чуть, то есть, «базовой» частотой. И больше – никак, по идее. Зато, именно этот «разгон» повышает производительность системы «в целом», в пропорциональное число раз.
Если пользователь все же решится настраивать память через программу – надо зайти предварительно в BIOS. Чтобы выставить тайминги памяти (только, вручную):
BIOS
По умолчанию, они всегда «Auto», так что, этот шаг (на подготовительном этапе) – обязателен.
Пояснение: тайминги памяти компьютер берет из SPD самой памяти (при каждой новой загрузке ПК, если значение в BIOS-е – «авто»). В свою очередь, SPD содержит значения, «рекомендованные» производителем. Вместо «авто»-режима, нужно каждое значение тайминга установить в «явном» виде (а каким его сделать – ну хотя бы таким же, как было в SPD).
То есть – берем, заходим, меняем (вместо «Auto», становится «5», затем «5», ну и так далее, согласно отображаемым данным из SPD). SPD переводится как: «последовательный детектор предсказания», в общем, название смысла не отражает (по-русски, это было б скорей «ПЗУ памяти»).
Значений – достаточно много, но поменять их – реально (в приведенном здесь BIOS – всего лишь 9, затем – еще 5). Все должно получиться…
Как включить шифрование VPN в iOS 13.4
Зависимость частоты процессора от частоты шины
- частота системной шины 100 и множитель 20;
- частота системной шины 155 и множитель 13.
- частота системной шины 100 и множитель 8.
Как видно, во всех трех случаях общая частота процессора поддерживается в пределах 2 ГГц, при абсолютно разных значениях других характеристик.
Простота данного метода заключается в том, что частоту системной шины без проблем сможет изменить через оболочку BIOS, или с использованием специальных программных средств даже начинающий пользователь. А безопасность обусловлена развитием технологий защиты. Если ранее такие эксперименты с частотой процессора были достаточно опасны и могли повлечь за собой выход из строя (сгорание) кристалла. То в настоящее время даже значительное увеличение частоты процессора практически ничем не грозит пользователю. Даже в случае если начинающий «разгонщик» перестарается с завышением характеристик, система просто не даст ему «убить» многоядерный процессор и после перезагрузки компьютера откатит изменения до безопасного уровня.
Для увеличения частоты процессора по методу изменения значений системной шины, необходимо зайти в BIOS (как туда попасть зависит от производителя и конфигурации оборудования ПК, ноутбук, нетбук и т.д), далее, находим переменную под названием CPU Clock, выбрав это значение нажать клавишу Enter (ввод) и ввести необходимое значение частоты системной шины. Там же видим минимальные и максимальные значения параметра частоты FSB, значения множителя и общей частоты процессора.
Примите во внимание, что если значение множителя достаточно высоко — 12х, 14х, повышать частоту FSB нужно осторожно, не более чем на 7- 12MHz за один шаг. Так как скачки эффективной частоты процессора при таком множителе будут гораздо больше
В общих случаях считается, что наиболее эффективно увеличивать частоту процессора постепенно, в несколько этапов увеличивая частоту шины на 5-7% от ее первоначального значения с каждым этапом. При таком подходе будет легче вычислить оптимальную частоту центрального процессора опытным методом.
Опытный метод заключается в проведении тестов работы компьютера при максимальной нагрузке на центральный процессор. Нагрузку создаем принудительно, для этого существует множество программных средств, например неплохой инструмент-программа Everest. В процессе проведения теста контролируем температурные характеристики процессора, в случае если температура ЦП начинает расти выше 70 С, необходимо принимать меры, снижая частоту шины FSB или увеличивая обороты кулера охлаждения. К стати, если вы хотите добиться максимального разгона процессора при оптимальном температурном режиме, задумайтесь о приобретении хорошего, высокооборотистого кулера, либо установке дополнительной системы охлаждения.
Узнаём характеристики
Для просмотра характеристик ЦП и его ядер есть большое количество программ. В данном случае рассмотрим, как узнать «пригодность» к разгону при помощи AIDA64:
- Запустите программу, нажмите на иконку «Компьютер». Её можно найти либо в левой части окна, либо в центральной. После перейдите в «Датчики». Их расположение аналогично с «Компьютер».
- В открывшемся окне находятся все данные касательно температуры каждого ядра. Для ноутбуков нормальным показателем считается температура в 60 и менее градусов, для стационарных компьютеров 65-70.

Чтобы узнать рекомендуемую частоту для разгона, вернитесь в пункт «Компьютер» и перейдите в «Разгон». Там можно видеть максимальный процент, на который можно увеличить частоту.
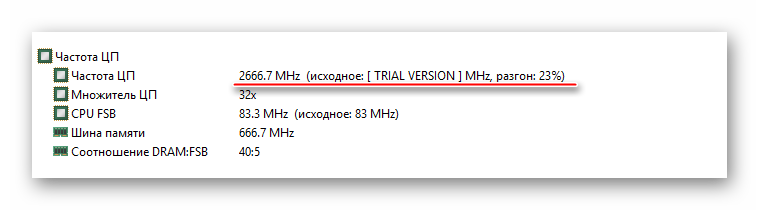
Способ 1: AMD OverDrive
Данное ПО выпущено и поддерживается корпорацией AMD, отлично подходит для манипуляций с любым процессором от этого производителя. Распространяется полностью бесплатно и имеет понятный для обычного пользователя интерфейс
Важно заметить, что производитель не несёт никакой ответственности за поломку процессора во время ускорения при помощи его программы
Урок: Разгон процессора с помощью AMD OverDrive
Способ 2: SetFSB
SetFSB – это универсальная программа, подходящая в равной степени как для разгона процессоров от AMD, так и от Intel. Распространяется бесплатно в некоторых регионах (для жителей РФ, после демонстрационного периода придётся заплатить 6$) и имеет незамысловатое управление. Однако, в интерфейсе отсутствует русский язык. Скачайте и установите данную программу и приступайте к разгону:
- На главной странице, в пункте «Clock Generator» будет вбит по умолчанию PPL вашего процессора. Если это поле пустое, то вам придётся узнать свой PPL. Для этого потребуется разобрать корпус и найти на материнской плате схему PPL. Как вариант, можно также детально изучить системные характеристики на сайте производителя компьютера/ноутбука.
- Если с первым пунктом всё нормально, то просто постепенно начните передвигать центральный ползунок для изменения частоты ядер. Чтобы ползунки стали активными, нажмите «Get FSB». Для увеличения производительности можно также отметить пункт «Ultra».
- Чтобы сохранить все изменения нажмите на «Set FSB».

Способ 3: Разгон через BIOS
Если по каким-то причинам через официальную, как и через стороннюю программу, не получается улучшить характеристики процессора, то можно воспользоваться классическим способом – разгоном при помощи встроенных функций BIOS.
Данный способ подходит только более-менее опытным пользователям ПК, т.к. интерфейс и управление в БИОСе могут оказаться слишком запутанными, а некоторые ошибки, совершенные в процессе, способны нарушить работу компьютера. Если вы уверены в себе, то проделайте следующие манипуляции:
- Перезагрузите компьютер и как только появится логотип вашей материнской платы (не Windows), нажмите на клавишу Del или клавиши от F2 до F12 (зависит от характеристик конкретной материнской платы).
- В появившемся меню найдите один из этих пунктов – «MB Intelligent Tweaker», «M.I.B, Quantum BIOS», «Ai Tweaker». Расположение и название напрямую зависят от версии БИОСа. Для перемещения по пунктам используйте клавиши со стрелочками, для выбора клавишу Enter.

Теперь вы можете видеть все основные данные, касательно процессора и некоторые пункты меню, с помощью которых можно вносить изменения. Выберите пункт «CPU Clock Control» при помощи клавиши Enter. Откроется меню, где необходимо поменять значение с «Auto» на «Manual».

Переместитесь с «CPU Clock Control» на пункт ниже, до «CPU Frequency». Нажмите Enter, чтобы внести изменения в частоту. По умолчанию будет стоять значение 200, изменяйте его постепенно, повышая где-то на 10-15 за раз. Резкие изменения в частоте могут повредить процессор. Также вводимое конечное число не должно быть больше значения «Max» и меньше «Min». Значения указаны над полем ввода.
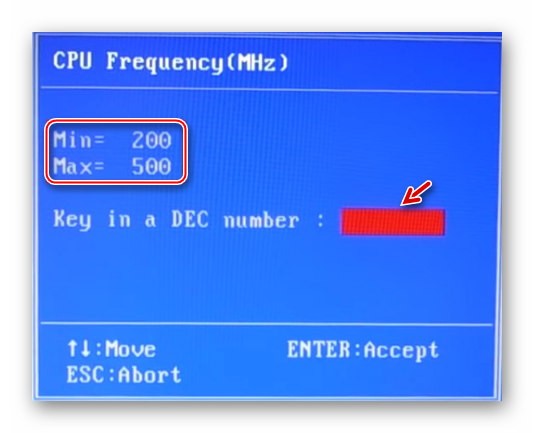
Выйдите из БИОСа и сохраните изменения при помощи пункта в верхнем меню «Save & Exit».
Разгон любого процессора AMD вполне возможен через специальную программу и не требует каких-либо глубоких познаний
Если все меры предосторожности соблюдены, а процессор ускорен в разумных пределах, то вашему компьютеру ничего не будет угрожать
Опишите, что у вас не получилось.
Наши специалисты постараются ответить максимально быстро.
Стоит ли выполнять разгон?
Во-первых, с увеличением скорости обработки информации микросхема будет больше греться, а ее КПД снизится, что сулит перегревом и выходом процессора из строя.
Перед разгоном обязательно нужно позаботиться об улучшенном охлаждении, особенно если речь заходит о мощном ЦП, предназначенном для разгона. Это, к примеру, устройства серии K, позволяющие повышать рабочую тактовую частоту на величину до 15% при условии качественного отвода образовывающегося тепла.
Иные же продукты Intel способны предоставить пользователям безболезненное увеличение рабочих параметров на 5–10% в зависимости от модельного ряда, условий, да и, пожалуй, самого экземпляра.
В последние годы CPU самостоятельно прерывают работу компьютера, когда их температура превышает критический порог.
Во-вторых, сама физика не позволит девайсу, рассчитанному для работы на одной частоте, с той же эффективностью справляться с задачами, функционируя на повышенных оборотах. Здесь неизбежны ошибки в вычислениях, несмотря на алгоритмы их предостережения и исправления.
И третье – работая в режиме запредельных нагрузок, еще ни один механизм, живой организм или электронный девайс не прожили или проработали отведенное им время. Из-за нештатного режима работы процессор гораздо быстрее будет изнашиваться.
Заключение
Рекомендация: перед разгоном протестируйте свой процессор, например, запустив требовательную игру и поиграв в нее несколько минут. Запишите показатели текущей частоты, напряжения (можно воспользоваться программой CPU-Z) и, в процессе игры, зафиксируйте среднее количество FPS (кадров в секунду). Это можно сделать, запустив утилиту Riva Tuner Statistics Server. Далее, после разгона, проведите те же самые тесты и сверьте показатели. Если все работает нормально, а FPS выросло хотя бы на 10 пунктов, все хорошо. Если же разгон не дал ощутимых результатов, лучше вернуться к старым показателям, что бы не сокращать срок службы устройств напрасно.








