Как ускорить видеокарту amd (radeon)
Содержание:
- Преимущество программы
- Описание
- Настройки видеокарты AMD
- Метод сглаживания
- Режим анизотропной фильтрации
- Ждать вертикального обновления (оно же вертикальная синхронизация, оно же V-Sync)
- Общие рекомендации по результатам
- Правильная настройка AMD Radeon Settings
- Производительность и качество
- Установка программы
- Стандартная настройка
- Драйверы
- Используем Gaming Evolved
- Как настроить видеокарту Radeon через «новое» ПО — AMD (ATI) Software (Crimson и далее)
- Настройки драйверов видеокарты отдельно от версий и интерфейсов
- OverDrive в «старой» версии ПО драйверов от AMD
- Режим сглаживания
- Настройка драйверов — обновление
- Яндекс станция просмотр фильмов
- Режим тесселяции и тесселяция как таковая
- Установка AMD Radeon Software
- Тройная буферизация OpenGL (и не только)
- Выводы
- Заключение
Преимущество программы
Многие пользователи отмечали, что подменю работает плавно, оболочка самого драйвера здесь запускается достаточно быстро. Если скачать AMD Radeon последние версии, то вы обнаружите, что был изменен интерфейс, в результате чего до основных функций теперь добраться намного проще — они буквально находятся под рукой.
В утилите имеются различные настройки, которые придутся по нраву геймерам, так как они позволяют выставить параметры под каждую конкретную игру.
Также можно настраивать температуру, скорость вентилятора, регулировать энергопотребление.
Пригодятся различные настройки и для любителей смотреть видео. Здесь имеются фильтры, профили цветопередачи. Причем есть возможность сразу же увидеть результат изменений.
Не осталось без внимания пользователей наличие отдельной вкладки, где выводится информация о системе. Можно посмотреть детальную информацию о видеокарте, а данные с отдельных плиток можно копировать в буфер обмена, чтобы затем перенести их, например, в документ или мессенджер.
Также имеется своя версия для устройств, работающих на базе iOS и Android. Пользователям гаджетов не стоит скачивать AMD Radeon на русском языке, так как для них есть программа AMD Link.
Описание
AMD Radeon — это драйвера с поддержкой видеокарт АМД Радеон для ноутбуков и компьютеров. Данные драйвера сертифицированы компанией Microsoft для операционных систем Windows 7, Windows 8.1 и Windows 10.
Обновление драйверов Radeon требуется делать, как только появляются новые версии. Дело в том, что новые версии позволяют получить вам более совершенный софт, который влияет на производительность видеокарты, способствует улучшению изображения, снижает энергопотребление и корректно относится к температуре графического процессора. Кроме того каждая новая версия — это работа производителя драйверов над ошибками, а значит уменьшается число багов в программном коде, ведущих к подтормаживанию или зависанию некоторых приложений, которые особенно требовательны к графике. Причем речь идет не только про игры, но и про профессиональные программы. Не случайно, так много желающих скачать AMD Radeon бесплатно.
Также драйвера содержат библиотеки Visual C++ — Vcredist, а седьмая версия ОС Виндовс дополнительно оснащена еще .Net Framework.
В данной программе вы также найдете AMD Catalyst Control Center, благодаря которому можно настроить параметры производительности, качество изображения и энергопотребления.
Настройки видеокарты AMD
Прежде чем использовать AMD Catalyst Control Center для игр, изначально пользователь определяется с целесообразностью настроек. Если стационарный компьютер без дополнительных настроек способен выдавать максимальный показатели ФПС, при этом отсутствуют зависания, а качество картинки находится на достойном уровне – вносить изменения не рекомендуется.
При наличии уверенности в том, что графический адаптер способен выжать картинку в игре на максимальных параметрах, или же появилось желание лично удостовериться в этом, следует соблюдать определенный порядок действий, включающий в себя несколько этапов. Они стандартные и подразумевают сложностей.
Аналогичная ситуация складывается с настройками ноутбука. По причине того, что портативные компьютеры отличаются небольшим запасом мощности, нежели классические вариации, они потребляют больше ресурсов при использовании современных игр.

Метод сглаживания
Определяет способ (технологию, тип, вариант, метод, называйте как хотите), который применяется при сглаживании:
- Условно имеет три градации (в настройках драйвера), — множественная выборка, адаптивная выборка, избыточная выборка (про настройки приложения описано выше);
- От способа напрямую зависит качество и производительность (сильнее сглаживание -> требует больше ресурсов -> если их не хватает, то меньше производительность);
- Рекомендуется использовать адаптивный вариант, менять же при проблемах с производительностью и/или недостаточном сглаживании при использовании степеней сглаживания.
Режим анизотропной фильтрации
Улучшает качество текстур и изображения вцелом, фильтруя изображения текстур на поверхностях, сильно (и не очень) наклонённых относительно камеры:
- У драйвера (не в приложении) обычно имеет два глобальных значения: использовать настройки приложения или переопределить;
- Как и в случае со сглаживанием, можем быть 2X, 4X, 8X и тп, что определяет качество фильтрации;
- Принцип строится на использовании нескольких копий одной текстуры с разной детализацией и построении количества текселей (минимальная единица текстуры трёхмерного объекта, если хотите, — пиксель текстуры) вдоль направления обзора и усреднении их цвета. Сильно нагружает видеопамять (требует высокой её пропускной способности, которая в свою очередь определяется битностью);
- С определенных годов (примерно с 2007-ого) почти не сказывается на производительности в минус, но положительно влияет на качество изображения, поэтому везде используется X16 и старше.
Ждать вертикального обновления (оно же вертикальная синхронизация, оно же V-Sync)
Синхронизирует частоту кадров (FPS) с частотой обновления монитора:
- У драйвера (не в приложении) обычно имеет четыре глобальных значения: всегда выключено, выключено (если не указано приложением), включено (если не указано приложением), всегда включено;
- В редких случаях позволяет избежать редких, быстрых, визуально малозаметных «полос» словно разрывающих изображение на две составляющих, которые протекают быстро и кому-то даже привычны (некоторые их вообще не встречают или не замечают);
- Маркетологами продано как чудо из чудес, повышающее плавность изображении и всё прочее;
- На самом деле, за счет ограничения FPS (особенно, если оно ниже частоты кадров монитора как таковое) обычно негативно сказывается на производительности при крайне сомнительной пользе;
- Утверждения о снижении шумности, потребления энергии и тп, методом ограничения этим значением производительности, высосаны из пальца, т.к в современном мире и в нормальных условиях видеокарта сама изменяет частоты, энергопотребление, скорость вращения и многое другое, без искусственных ограничений. Двукратный V-Sync вообще является бредом, но сейчас речь не об этом;
- В связи с вышесказанным, рекомендуется держать всегда держать выключенным. Если же Вы реально, на глаз, в данной конкретной игре-ситуации-конфигурации видите визуальную пользу после включения-выключения, то включенным.
Общие рекомендации по результатам
Ну вот пожалуй и все настройки, которые можно покрутить для улучшения “летабельности” и лучшей “показывательности” 3D-приложений.
Чтобы у Вас в голове сложилась более четкая картина всего вышесказанного, приведу общую памятку памятку под названием “Как повысить производительность графики для игр?”:
- Своевременно обновляйте драйвера;
- Настраивайте драйвера глобально (см.выше);
- Настраивайте драйвера локально под приложение (профили), в зависимости от нужд и потребностей;
- Используйте хорошее охлаждение (как выбрать), настройку скорости вращения (лучше шумнее, чем горячее) или используйте лайфхаки;
- Небольшая разгон никому не вредил. В разумных пределах.
С Вами был капитан-очевидность (с) 🙂
Ну вот, пожалуй, и всё на сегодня, давайте подведем итоги и будем прощаться.
Правильная настройка AMD Radeon Settings
Обновление драйверов обязательно до Radeon Software Adrenalin 2020 Edition. Работа нового ПО в стандартном режиме уже повышает производительность. Смотрите, как обновить драйвера видеокарты на Windows 10.
Сразу же после установки пользователю предлагается выбрать профиль: Игры, Киберспорт, Стандартный. Не рекомендуем выбирать игровой или киберспортивный профиль. Выбирайте стандартный и сами включайте предложенные действительно работающие функции.
Если Вы уже выбрали в процессе быстрой настройки неподходящий профиль, то его можно изменить. Перейдите в Настройки > Видеокарта и выбрав Стандартный профиль можете перейти к его настройке.

В вышеуказанном расположении можно изменить настройки видеокарты и дисплея глобально для всех игр в системе. Если же нужно настроить определённую игру переходим в раздел Игры > Компьютерные игры.
Включите AMD Radeon Anti-Lag
Технология динамически настраивает параметры синхронизации кадра для уменьшения задержки вывода. Имеется в виду уменьшение задержки между командами пользователя и видимой реакцией на них. Даже на старых видеокартах наблюдается значительное уменьшение времени, за которое выводится изображение на дисплей.

На примере видеокарты Radeon RX 5700 XT тестирование функции показало уменьшение задержки вывода до 33%. Это если доверять официальным источникам — компании AMD. Если же говорить о собственных тестах, то видеокарта Radeon RX 580 и процессор FX 9370 значительно лучше работают с включённой функцией Radeon Anti-Lag.
Настройте AMD Radeon Chill
Технология уменьшает частоту кадров, когда пользователь неактивен, и быстро увеличивает её во время активных действий. Используется для уменьшения энергопотребления и выделения тепла. Нужно отдельно указать минимальную и максимальную кадровую частоту, при низкой и высокой активности соответственно.

Включение Radeon Chill позволяет в два раза снизить энергопотребление видеокарты. Всё это без видимых потерь производительности в играх. Её можно включить как для системы в целом, так и для конкретной игры. Динамичная регулировка частоты кадров в зависимости от интенсивности движения в игре проходит без потерь и просадок.
Используйте Radeon Boost
Это динамическое уменьшение разрешения во время движения для улучшения производительности. В поддерживаемых играх работает без существенного влияния на качество изображения. К сожалению, сейчас список поддерживаемых игр совсем небольшой. Для наилучших результатов рекомендуется установить значение рендеринга на 100%.

Хоть список и небольшой, но некоторые популярные игры поддерживаются. Внутри компании были проведены тестирования, которые показали увеличение производительности в среднем на 23%. Всё зависит от определённой игры. Включайте, пробуйте и отзывайтесь. Многое ещё зависит от комплектующих, установленных в компьютере.
Пробуйте Radeon Enhanced Sync
Альтернативный режим классической вертикальной синхронизации V-Sync. Он уменьшает разрывы кадров и задержку, но не ограничивает частоту кадров. Работает как на мониторах с фиксированной частотой обновления, так и с системой FreeSync. Устраняется перебои в случае превышения частоты обновления дисплея частотой смены кадров.

Всё очень субъективно, но у меня на компьютере некоторые игры работают плавнее. Такое ощущение что игра стала более отзывчивой. Рекомендуем протестировать функцию в своей любимой игре. Как все выше представленные технологии, Enhanced Sync работает, но не у всех. Для её включения также достаточно перетянуть один ползунок.
Производительность и качество
Для неопытных пользователей ПК AMD Catalyst Control Center предлагает использовать упрощенный вариант настроек, который выражается в форме ползунка «Производительность-качество». Изначально настройки установлены в строго сбалансированном положении.
Если компьютер не отличается повышенным уровнем мощности, пользователь установит ползунок на режим «Производительность». В таком случае:
- графика существенно ухудшается;
- освобождаются дополнительные ресурсы для обеспечения быстродействия видеокарты.
Справка: режим «Производительность» рекомендуется использовать собственникам ноутбуков. При наличии желания разогнать мощность на максимальные возможности, достаточно установить отметку на режиме «Качество».
Установка программы
Скачайте с сайта файл-инсталлятор
Правда, при скачивании обратите внимание на тип и модельную линейку графического процессора. Выберите те, которые у вас имеются, и нажмите на «Отправить»
Дальше вам предложат файл для скачивания. Правда, иногда файлов может быть два. Здесь многое зависит от номера ревизии приложения и даты выхода. Не всегда целесообразно скачивать сразу новый вариант программы, так как он может работать нестабильно на некоторых ПК. Поэтому лучше брать более раннюю версию. В крайнем случае к ней можно сделать откат при проблемах в работе системы.
Далее запускаем инсталлятор, который займется сканированием системы, отыскивая видеокарты на базе AMD. Если что-то требует обновления, то вам об этом сообщат. Если что-то надо загрузить — тоже будет сделано. После всех изменениях компьютер надо будет перезагрузить.
Стандартная настройка
Чтобы открыть приложение и настроить видеокарту AMD Radeon для игр, необходимо кликнуть правой кнопкой мыши по рабочему столу и перейти в AMD Catalyst Control Center. В открывшемся окне нажмите на кнопку «Параметры». Здесь можно выбрать расширенное или стандартное представление. Если вы опытный пользователь, то можете настроить каждый параметр и характеристику видеокарты отдельно с помощью расширенных возможностей. Однако не рекомендуем вам экспериментировать в данном разделе без знания того, за какие настройки отвечает тот или иной параметр.
Выбираем пункт «Стандартное представление» и открываем раздел «Игры». Далее переходим в подраздел «Производительность в играх». Настройка видеокарты AMD Radeon для игр представлена в виде наглядных ползунков с выбором качества графики. Установленные параметры будут менять картинку в игре вне зависимости от внутренних настроек. Так можно добиться высокой производительности на слабых видеокартах либо, наоборот, улучшить картинку на более мощных системах.

В первой вкладке вы выбираете параметры сглаживания между отключенным, 2Х, 4Х и так далее. На картинке будут показаны изменения в качестве графики. Далее идет настройка метода сглаживания. Для получения большего количества ФПС в игре сдвигаем ползунок в сторону положения «Производительность».
Третий пункт – анизотропная фильтрация. Здесь необходимо снять галочку возле пункта «Использовать настройки приложения». После этого видеокарта будет игнорировать анизотропную фильтрацию в игре и устанавливать свои настройки. На этом параметры в стандартном представлении заканчиваются.
Драйверы
Первая причина, по которой даже на мощной видеокарте будут тормозить современные игры, – это устаревшие драйверы. Обновить их и ускорить видеокарту таким образом можно через:
Вы можете скачать пакет драйверов и утилит с официального сайта. Для этого откройте ресурс http://www.amd.com/ru и перейдите в раздел «Драйверы и поддержка». В графе «Выбор драйвера вручную» выберите вашу модель видеокарты, версию операционной системы и скачайте архив.
Перед инсталляцией нового драйвера необходимо обязательно удалить старый. Для этого откройте «Диспетчер устройств». Сделать это можно так:
- Кликните правой кнопкой мыши по иконке «Компьютер» и выберите пункт «Свойства».
- Далее зайдите в раздел «Диспетчер устройств».
- В ветке «Видеоадаптеры» найдите вашу видеокарту и нажмите по ней ПКМ. В свойствах вы можете найти характеристики видеокарты AMD Radeon и настройки драйвера.
- Кликните на кнопку «Удалить драйвер». После удаления возможно снижение разрешения экрана.
Теперь приступаем к установке новой версии драйвера. Распаковываем скачанный архив в любую папку на жестком диске и запускаем инсталлятор. Во время процесса установки изображение на дисплее может мигать и исчезать на несколько секунд. После завершения процесса обязательно перезагрузите компьютер.
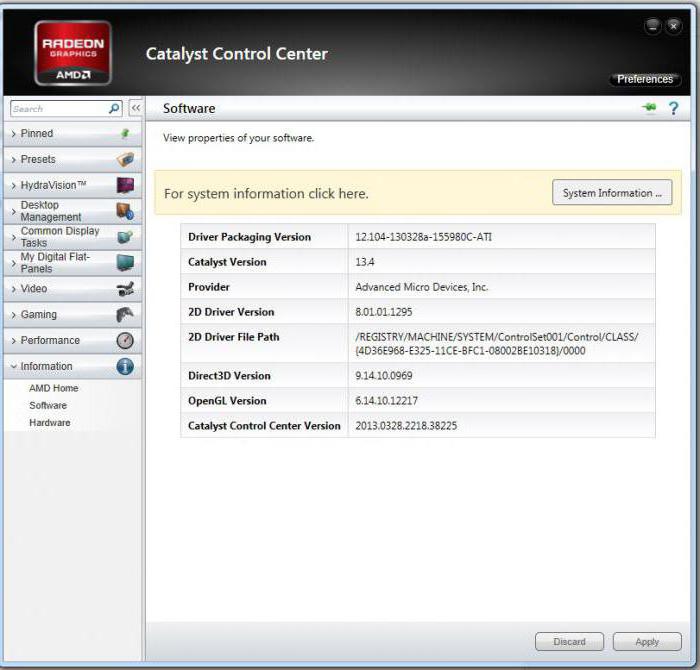
Так вы можете ускорить видеокарту в современных играх, поскольку с выходом почти каждого крупного проекта AMD выпускает новые версии драйвера с оптимизацией и исправлением предыдущих ошибок.
- Зайдите в «Диспетчер устройств».
- Кликните по своей видеокарте правой кнопкой мыши и вменю выберите «Свойства».
- Во второй вкладке свойств нажмите на «Обновить драйвер».
- Далее выберите автоматический способ поиска обновлений и дождитесь окончания процедуры.
- Система сама найдет новые версии ПО и предложит установить.
Используем Gaming Evolved
Также у AMD имеется отдельное приложение, которое является аналогом Nvidia GeForce Experience. Его главная задача – сбор сведений об установленных играх и их оптимизация под мощность вашего персонального компьютера.
В списке всех найденных игр вы увидите все, что установлено на ПК. Если какая-либо игра не добавилась, ее можно внести вручную. Также приложение занимается сбором статистики по наигранным часам и так далее.

В таблице вы увидите текущие настройки графики, которые установлены самой игрой, а в соседней колонке список оптимальных параметров качества картинки, при которых вы добьетесь максимальной сбалансированности между производительностью и красивым изображением.
С помощью отдельного ползунка можно выбрать настройки, направленные на производительность, качество или компромисс между двумя крайностями. Принцип действия приложения такой же, как и в случае с AMD Catalyst Control Center.
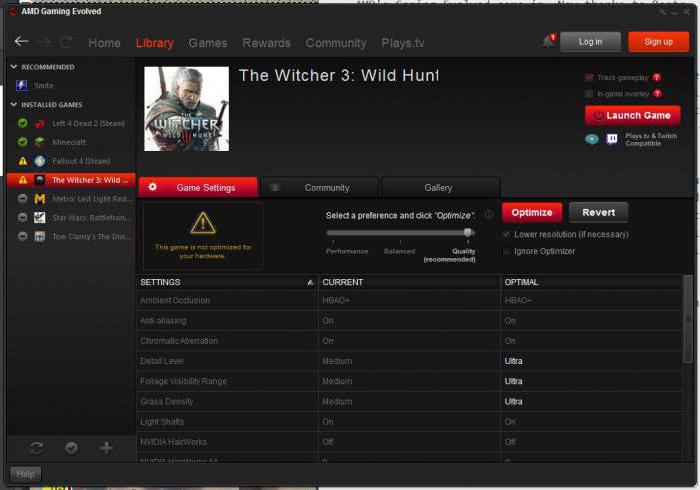
Как настроить видеокарту Radeon через «новое» ПО — AMD (ATI) Software (Crimson и далее)
Если у Вас новенькая карта, последняя система и драйвера, то скорее всего у Вас уже установлена свежая версия программного обеспечения для работы с настройками драйверов. Оно куда более наглядное, лаконичное и содержит самую малость вкладок (Игры, Видео, Relive, Дисплей и Система), каждая из которых предельно наглядно позволяет управлять видеокартой.

Раздел «Игры» отвечает за управление основными настройками производительности, которые перечислены выше, т.е в первой половине статьи под соответствующим подзаголовком.

Вкладка «Видео» отвечает за настройки цветности, яркости и контрастности для видео и всего, что ему сопутствует. Здесь есть несколько предустановленных профилей, результат действия которых виден, что называется, на лету (запустите видео и тыкайте мышкой в профиль).

Relive, если он установлен, позволяет осуществлять захват видео и управлять настройками, которые с этим связаны. Здесь комментировать ничего не будем, благо речь не о том.

Раздел «Дисплей» позволяет управлять настройками разрешения, менять цветовую температуру монитора, так сказать, программно, задавать сверхвысокое разрешение, масштабирование и тп.

Последний раздел, который называется «Система» и содержит вкладки «Обзор», «Программное обеспечение» и «Аппаратура», поможет Вам узнать текущую версию драйвера, частоты, название видеокарты, её подробные характеристики и некоторые из параметров компьютера.
Как видите, здесь всё куда более лаконично и удобно.
Настройки драйверов видеокарты отдельно от версий и интерфейсов
Что нужно понимать здесь (и далее) перед настройкой:
- Если Вы не можете на глаз определить разницу, то Вам не нужно выставлять максимальное значение для чего бы то ни было или искать какое из них лучше и тд и тп, т.к это будут буквы ради букв, цифры ради цифр и прочее прочее;
- Если всё работает быстро и Вы не встречаете уголков и неровностей, то никакие более высокие значения Вам попросту не нужны;
- Если всё работает медленно, то уже тогда и только тогда стоит ковырять настройки, способы, степени и методы;
- Что такое медленно и быстро, углы и шероховатости, каждый определяет для себя сам, т.к это зависит от разрешения монитора, скорости его отклика, приложения и субъективных ощущений (кому-то «лесенки» кажутся нормой, кому-то наоборот мало и 16X MSAA).
Теперь про сами настройки.
OverDrive в «старой» версии ПО драйверов от AMD
Если Вы заядлый геймер и являетесь обладателем видеокарты от AMD, то тогда Вы в праве рассчитывать на некоторое увеличение её мощности совершенно бесплатно. Оптимальная и правильная настройка поможет выжать заветные fps в играх и добавить скорости в различных 3D-приложениях. За это в контрольном центре отвечают две настройки: “Производительность” и “Игры”.
Рассмотрим их более подробно и начнем по порядку.
Технология AMD OverDrive – разработка компании AMD, предназначенная для разгона видеокарты и графического процессора на уровне драйверов. Чтобы начать ей пользоваться, необходимо прочитать и принять условия лицензионного соглашения (см. изображение).
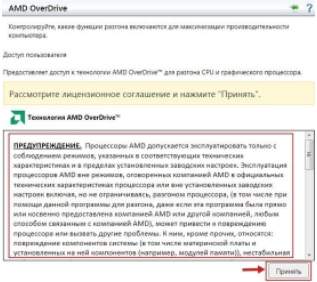
Думаю у Вас на устах застыл вопрос: “Что позволяет делать AMD OverDrive и чем она полезна для меня, как пользователя?”. Отвечаю, она:
- Имеет наборы предустановленных параметров для новичков и любителей оверклокинга. Вы легко можете выбрать предварительно настроенный профиль памяти для достижения оптимального быстродействия памяти DDR3. Также можно вручную контролировать параметры производительности из BIOS и создавать собственные профили для конкретных приложений;
- Через автоматическую подстройку частоты делает разгон еще быстрее и проще;
- Позволяет управлять скоростью вращения вентиляторов для повышения производительности;
- Позволяет контролировать все Ваши настройки производительности, включая тактовую частоту памяти, напряжение и тайминги.
После принятия условий лицензии и предостережения, что если у Вас кривые руки лучше разгоном не заниматься (:)), выплывает следующее окошко.

Здесь можно играться с настройками и добавлять попугаев к приложениям. Этот способ работает следующим образом. Мы меняем на несколько единиц любой из параметров, заходим в 3D-приложение, запускаем FPS-измерялку и если есть прирост попугаев и все стабильно работает, значит оставляем эти параметры
В противном случае откатываемся к параметрам по умолчанию (клавише Е) и меняем более осторожно параметры, до нахождения стабильно-повышенной комбинации настроек
Примечание:
Чтобы накрученные изменения вступили в силу и отразились на производительности системы, необходимо поставить галочку “Включить Graphics Drive”.
Вот каких результатов (в приросте производительности) мне удалось добиться просто играясь с настройками видеокарты и (в меньшей степени) частотами процессора.
Собственно настройки по умолчанию были следующие:
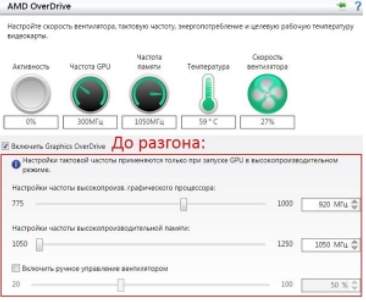
…и количество fps в игре Metro Last Light Redux (разрешение 1080p, настройки очень высокие) при них составляло:
А вот, на какие они были изменены (у карты):

…и количество FPS в игре Metro Last Light Redux при тех же настройках графики составляет:
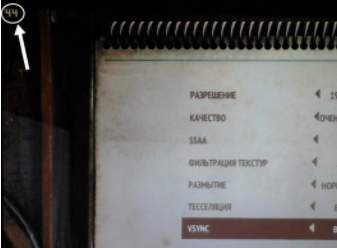
Итого имеем 41 против 44 — вполне приличный результат за пару телодвижений с настройками карты и (в меньшей степени) процессора. Если же посидеть обстоятельно и покрутить еще и как следует процессор, то 5-7 лишних попугаев можно точно выбить.
Примечание:
Помимо разгона видеокарты можно с помощью AMD OverDrive можно разогнать и процессор. Однако он должен быть именно от AMD.
Как Вы надеюсь помните, на повестке дня остался еще один пункт, это настройка 3D-приложений. Чтобы начать работу с ними проходим в соответствующее меню АССС:
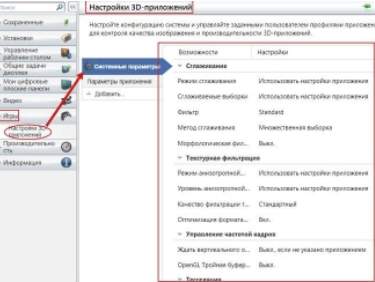
Видим вложение “Системные параметры”, а в нем таблицу с двумя колонками: “Возможности” и “Настройки”. Внизу можно добавить игровое приложение (кнопка “Добавить”) формата .exe и задать параметры графики для конкретной игры (приложения), т.е, так называемый, профиль.
Здешние настройки (сглаживание, фильтрация, выборка и всё остальное) Вы задаёте исходя из написанного ниже выше, т.е в первой половине статьи под соответствующим подзаголовком.
Режим сглаживания
определяет уровни, степень и способ сглаживания поверхностей в 3D приложениях:
- Избавляет от лесенок (углов) на экранах у различных моделей;
- У драйвера (не в приложении) обычно имеет три глобальных значения: использовать настройки приложения, улучшить их, или переопределить;
- При переопределении и улучшении позволяет выбрать степень сглаживания (2X, 4X, 8X и тд и тп, в частности значения вроде 2xEQ и тп) от которого напрямую зависит качество и производительность (сильнее сглаживание -> требует больше ресурсов -> если их не хватает, то меньше производительность);
- В самих приложениях (не драйвере) часто (с некоторых пор) можно выбрать способ (тип, вариант, метод, называйте как хотите), — SSAA, MSAA, CSAA, NFAA, FXAA, DLAA, MLAA, SMAA, TXAA и тп;
- Разница в степенях и способах быстро и легко находится в поисковиках (лучше сразу в поиске по картинкам) или определяется Вами же на глаз в том или ином приложении.
Настройка драйверов — обновление
Прежде чем приступать к изменению настроек видеокарты, рекомендую проверить и обновить драйвера.Драйвера могут очень сильно влиять на производительность, да и вообще на работу в целом!
Например, лет 12-13 назад, была у меня видеокарта Ati Radeon 9200 SE и были установлены драйвера, если не ошибаюсь, версии 3 (~ Catalyst v.3.x). Так вот, долгое время не обновлял драйвера, а устанавливал их с диска, который шел вместе с ПК. В играх у меня плохо отображался огонь (его практически не было видно), каково же было удивление, когда я установил другие драйвера — картинку на мониторе как будто подменили! (небольшое лирическое отступление)
Вообще, для обновления драйверов, необязательно рыскать по сайтам производителей, сидеть в поисковиках и пр., достаточно установить одну из утилит для поиска новых драйверов
Рекомендую обратить внимание на две из них: Driver Pack Solution и Slim Drivers
В чем разница?
Страница с программами для обновления драйверов:
Driver Pack Solution — представляет собой образ ISO на 7-8 ГБ. Его нужно скачать один раз и затем можно использовать на ноутбуках и компьютерах, которые даже не подключены к интернету. Т.е. данный пакет — это просто огромная база драйверов, которую можно поместить на обычную флешку.
Slim Drivers — программа, которая просканирует ваш компьютер (точнее все его оборудование), а затем проверит в интернете — нет ли новых драйверов. Если нет — выдаст зеленую галочку, что все в порядке; если будут — даст прямые ссылки по которым можно скачать обновления. Очень удобно!
Slim drivers. Были найдены драйвера более новее, чем установленные на ПК.
Будем считать что с драйверами разобрались…
Яндекс станция просмотр фильмов
Режим тесселяции и тесселяция как таковая
Это штука ответственная за глобальное улучшение картинки. На базовом уровне – это метод разбиения полигонов на более мелкие части.
Применение тесселяции к грубой модели (на этой картинке слева) позволяет создавать более гладкую модель (на той же картинке, но посередине), использование карт смещения (на той же картинке, но справа) обеспечивает персонажам реалистичность кинематографического уровня.
- В рамках драйвера имеет три параметра: оптимизировано AMD, использовать настройки приложения и переопределить настройки приложения;
- Чаще всего стоит оставить как есть, но чаще, если почему-то FPS в игре с требованиями ниже (при более мощной карте) маленькое, а так же наблюдаются странные подтормаживания, фризы (замирание) и просадки там, где их быть не должно, здесь есть смысл использовать настройки приложения и/или даже ручной режим переопределения;
- Переопределение позволяет задать уровни от 2x до 64x и старше, либо отключить вообще. Уровень задаёт то самое дробление и напрямую влияет на производительность и качество картинки. С этим значением есть смысл играть с этим параметром, если что-то идет не так. Да и так тоже.
Установка AMD Radeon Software
Для установки программного обеспечения управления видеокартой необходимо скачать инсталляционный файл по адресу https://www.amd.com/ru/support. После этого мы двойным щелчком запускаем процесс установки. Следует выбрать директорию распаковки программы.
Затем происходит проверка совместимости устанавливаемого программного пакета с графической видеокартой, установленной в системе. Для данной операции необходимо наличие подключения к Интернету.
Следующим появляется окно, содержащее версию устанавливаемого ПО, путь установки программы, опция восстановления заводских настроек и кнопка начала установки. Нажимаем кнопку установить и ждем завершения.
После этого появляется следующее окно.
Здесь вы можете выбрать опцию Быстрая настройка или пропустить эту возможность.
Далее мы выбираем один из трех профилей настроек пакета – Gaming, eSports или Standart и нажимаем продолжить.
Следующим появляется основное окно программы.
Тройная буферизация OpenGL (и не только)
Утрированно, представляет собой буфер ввода-вывода, ускоряющий скорость доступа к сформированным данным:
- Кадры рисуются с частотой ниже или выше частоты обновления экрана, готовые (сформированные оборудованием раньше, чем их запросила обратно программа, которая отправила их на формирование) помещаются в буфер (хранилище, так сказать), а следующий кадр отдаётся на обсчёт, таким образом снижается задержка + программе не требуется опрашивать оборудование для получения событий обновления экрана и алгоритм может свободно выполняться максимально быстро;
- Соответственно, есть двойная буферизация (обычно используется она), есть тройная (как раз то, что мы описываем сейчас), двойная использует два буфера, тройная три (может быть и больше, но это уже не даёт ощутимой разницы);
- Двойная: если в системе есть два буфера, А и Б, она может отображать буфер Б, одновременно формируя новое изображение в буфере А, но требуется ждать смены буферов из-за задержки на формирование изображения;
- Тройная: если в системе есть три буфера: А, Б и В, ей не нужно ждать смены буферов. Она может отображать буфер Б, формируя изображение в буфере А, чуть подробнее тут.
- Что делать: стоит включать, не смотря на ограничения.
Выводы
В данной статье мы рассмотрели новые и давно уже известные возможности ПО AMD. Также мы подробно прошлись по новому интерфейсу данного программного пакета и теперь вы знаете как настроить видеокарту AMD Radeon для игр.
Из нового хотелось бы отметить такие возможности, как организация прямых трансляций, повышение отзывчивости системы в играх, формирование стабильного фреймрейта, улучшение качества изображения, снижение энергопотребления системы.
Если вы нашли ошибку, пожалуйста, выделите фрагмент текста и нажмите Ctrl+Enter.
No related photos.
(3 оценок, среднее: 3,67 из 5)
Tweet Pin It
Заключение
Как видно, скачать АМД Каталист Контроль Центр и выполнить настройку совсем не сложно. Если придерживаться четкой последовательности действий, с задачей сможет справиться даже неопытный пользователь. Всегда имеются сопутствующие подсказки, основываясь на которых, вы не столкнётесь с трудностями.
Важно отметить актуальность данной программы. Если вы только начинаете ознакомление с ПК, её функционал может показаться бесполезным
В случае, когда вы имеете большой опыт и понимаете целесообразность тех или иных действий, данный софт станет незаменимым помощником. Самое главное правило лишь в том, чтобы не трогать то, в чём вы не разбираетесь, так как могут возникнуть не самые приятные последствия.








