Настройка bios для установки windows (ami и award (phoenix))
Содержание:
- Установка портов USB на внутреннем программном обеспечении
- Раздел BOOT – управление загрузкой
- Поиск в справочных службах
- Обновление AMI BIOS
- Настройка БИОС в ноутбуках Acer
- Как рассчитать толщину утепления крыши и чердака
- Какие кнопки и когда нажимать
- Настройка BIOS для загрузки с флешки/диска
- Как зайти в биос другими способами
- Как узнать, какой стоит биос?
- Motherboard Identification
- Не могу закачать файлы на Dropmefiles
- Раздел Boot
- IPV6 и IPV4 — специфика функционала
- AMIBIOS ROM And Flash Utility
- Для чего нужно блокировать всплывающие окна
- Power
Установка портов USB на внутреннем программном обеспечении
Стандарт USB больше не связан с новыми технологиями. Хотя она уже давно
на рынке, по-прежнему имеет некоторые проблемы. Одна из них касается
клавиатуры, подключенной к компьютеру с помощью кабеля. В зависимости от
настроек по умолчанию в прошивке клавиатуры может быть готов к
использованию драйвер USB, но загружается он только после операционной
системы. Как правило, это не имеет никакого влияния на повседневное
использование компьютера. Тем не менее, если вы хотите добраться до меню
нажатием кнопки прошивки (см пункт 1) или аварийного запуска среды
Linux в меню загрузки, вы столкнетесь с проблемой, решить которую можно в
меню Legacy USB Support или аналогичный, и установка его Enabled.
Для пользователей материнских плат, чипсетов, поддерживающих USB 3.0,
кроется еще больше ловушек. Например, попытка установить операционную
систему из кармана для хранения USB будет падать, потому что вы не
можете найти соответствующие файлы на диске USB. На некоторых
компьютерах, порты USB 3.0 не обеспечивают ожидаемую производительность.
Перед началом операционной системы все порты USB, как правило, в режиме
USB 2.0. Это также относится и к портам USB 3.0. Только после загрузки
операционной системы они переключаются на эффективный режим USB 3.0.
Только тогда у вас будет более высокая пропускная способность портов.
В меню прошивки некоторых материнских платах вы можете выбрать режим USB
при загрузке компьютера и установить, если вы хотите переключиться в
режим USB 3.0. Так что смотрите в меню на аббревиатуру имени USB, а
также такие понятия, как xHCI (USB 3.0) и EHCI (USB 2.0), параметры меню
XHCI Hand-off i EHCI Hand-off. Они используются для передачи управления
операционной системы портов USB. EHCI Hand-off должен быть отключен,
потому что начиная с версии Windows XP SP2 может самостоятельно
контролировать порты USB 2.0. В отличие от этого, параметр xHCI Hand-off
включен по умолчанию на большинстве компьютеров. В случае возникновения
проблем, таких как неправильная или неадекватная работы оборудования
обнаружения, выберите различные параметры.
То же самое относится к параметру xHCI. В некоторых материнских платах,
оснащенных Intel Z77, H77, B75 и Q77 здесь установлен на Smart Auto. При
первой загрузке компьютера включается режим USB 2.0. Только
операционная система включает режим USB 3.0, но также доступен после
перезапуска системы. Это представляется особенно целесообразным
загружать операционную систему с диска портативного компьютера, который
поддерживает USB 3.0. Если режим xHCI установлен в Enable, порты
работают все время в режиме USB 3.0. В этой ситуации, операционная
система должна обеспечивать подходящий драйвер для работы чипсета,
потому что в противном случае компьютер не может обнаружить USB
устройств. Если вы установите, вы можете выбрать нужный режим для
каждого порта USB. Отдельные порты могут быть установлены под xHCI (USB
3.0) или в условном режиме, EHCI (USB 2.0 включен только в случае
необходимости).
Ultra Fast опция предоставляет быстрый старт, но, прежде чем запускать Windows, не используйте устройство USB.
Раздел BOOT – управление загрузкой
Непосредственная загрузка управляется с помощью параметров, находящихся в разделе BOOT.
Здесь разрешается определять приоритетный накопитель, выбирая между флеш-картой, дисководом или винчестером.

Если жёстких дисков несколько, то в подпункте Hard Disk выбирается приоритетный винчестер.
Загрузочная конфигурация ПК устанавливается в подразделе Boot Setting, содержащем меню, состоящем из нескольких пунктов:

Загрузочная конфигурация ПК устанавливается в подразделе Boot Setting,

Подраздел Boot Setting
Содержащее меню, состоит из нескольких пунктов:
- Quick Boot – ускорение загрузки ОС;
- Logo Full Screen – отключение заставки и активация информационного окна, содержащего сведения о процессе загрузки;
- Add On ROM — установка очерёдности на информационном экране модулей, соединённых с материнской платой (МТ) посредством слотов;
- Wait For ‘F1′ If Error — активация функции принудительного нажатия «F1» в момент идентификации системой ошибки.
Основная задача раздела Boot состоит в определении устройств загрузки и задания требуемых приоритетов.

Поиск в справочных службах
В каждом городе есть справочная служба, с помощью которой можно попытаться абсолютно бесплатно найти телефон по адресу и фамилии. Узнайте номер справочной в выбранном городе, позвоните туда и продиктуйте оператору имеющиеся у вас данные. Если человек в базе присутствует, вы сможете узнать номер его телефона. Причем при отсутствии фамилии в выдаче информации о номере может быть отказано.
Городская справочная служба – штука хорошая, но многих абонентов там может и не быть. Все дело в том, что свое согласие на внесение своих персональных данных в справочники дают не все. Поэтому поиски могут оказаться безуспешными. Также справочные службы не дают информацию по другим городам.
Обновление AMI BIOS
Перед тем как мы приступим к описанию процедуры, отметим важный момент – обновление БИОС требуется лишь в редких случаях. Они описаны ниже, в следующей статье.
Подробнее: Когда требуется обновить BIOS
Теперь переходим непосредственно к инструкции
Обратите внимание, что она рассчитана на владельцев настольных ПК, тогда как обладателям ноутбуков рекомендуем изучить отдельные руководства
Урок: Обновление BIOS на лэптопах ASUS, Acer, Lenovo, HP
Этап 1: Определение типа материнской платы и версии микропрограммы
Важный нюанс, который следует знать перед апгрейдом системного ПО – определяющую роль играет не тип БИОС, а производитель материнской платы. Поэтому первый этап и заключается в определении модели «материнки», а также версии уже установленной в неё микропрограммы. Самый простой вариант – задействовать программу для определения комплектующих компьютера. Одним из лучших решений является AIDA64.
- Загрузите пробный дистрибутив программы и установите его на компьютер, затем запустите с ярлыка на «Рабочем столе».
- В основной вкладке кликните по пункту «Системная плата».
Повторите действие в следующем окне.

Обратите внимание на раздел «Свойства системной платы» – в строке «Системная плата» написано точное наименование модели.
Прокрутите введения вниз, до блока «Данные о системной плате» – здесь будут размещены ссылки, нужные для обновления BIOS. Они пригодятся нам на следующем этапе.

Этап 2: Загрузка обновлений
Самый важный этап – загрузка подходящих обновлений.
- Откройте браузер и воспользуйтесь ссылками из AIDA64, полученными на предыдущем этапе, или же перейдите к сайту производителя вашей платы самостоятельно.

Найдите страницу поддержки устройства и поищите пункты, в названии которых фигурируют слова «BIOS» или «Firmware». Именно в этих разделах находятся обновления для микропрограммы платы.

Найдите свежую версию прошивки и загрузите на компьютер.

Этап 3: Установка обновлений
Непосредственно установить новый BIOS можно несколькими разными способами. Рассмотреть их все в пределах одной статьи невозможно, поэтому сосредоточимся на варианте с установкой через DOS-оболочку.
- Перед началом процедуры стоит подготовить носитель. Возьмите подходящую флешку, объёма до 4 Гб, и отформатируйте её в файловой системе FAT32. Затем скопируйте на неё файлы прошивки, после чего извлеките носитель.
Подробнее: Как отформатировать флешку
- Зайдите в БИОС и выберите загрузку с флешки.
Подробнее: Настраиваем BIOS для загрузки с флешки
- Выключите компьютер, подключите к нему USB-накопитель, и снова включите. Появится интерфейс оболочки.

Для выбора корневого каталога введите следующие команды (не забывайте нажимать Enter после каждой):

Далее введите команду ls для отображения списка файлов. Найдите в нём файл прошивки и утилиту-прошивальщик (для каждого варианта AMI BIOS названия будут разными!).

Далее введите команду следующего вида:

Дождитесь окончания процедуры (она не должна занять много времени), после чего выключите компьютер, а затем отключите от него флешку. Загрузитесь в BIOS и проверьте его версию – если всё сделано правильно, будет установлен обновлённый вариант.

Заключение
Процедура обновления AMI BIOS имеет свои особенности, поскольку отличается для каждого из вендоровских вариантов.
Опишите, что у вас не получилось.
Наши специалисты постараются ответить максимально быстро.
Настройка БИОС в ноутбуках Acer
Теперь рассмотрим, как правильно настроить БИОС на ноутбуке Acer. В принципе, тут все выглядит стандартно, но самого главного внимания заслуживают некоторые дополнительные опции. Это F12 Boot Menu. При включенной опции перед загрузкой системы пользователю будет предложено выбрать, с какого устройства ее произвести, что избавляет юзера от указания приоритетов вручную.
Второй интересный параметр — это D2D Recovery, позволяющий активировать восстановление системы. Но его желательно задействовать только при наличии специальной утилиты Acer Recovery Management.
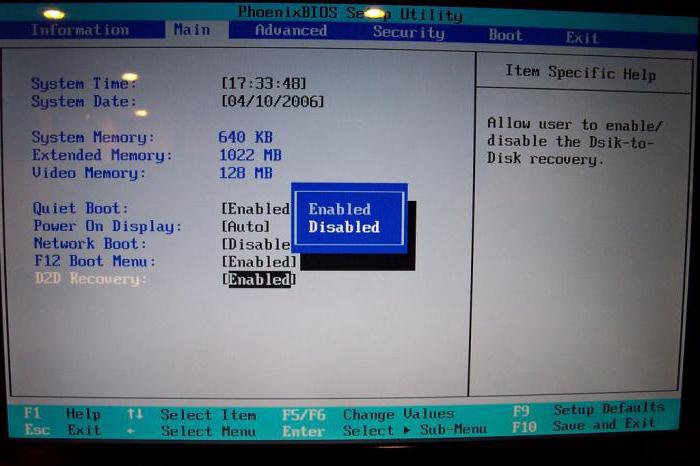
Наконец, третий параметр Power On Display позволяет управлять включением и отключением главного экрана, если к ноутбуку подключен внешний монитор.
Как рассчитать толщину утепления крыши и чердака
Какие кнопки и когда нажимать
Я сделал для вас несколько видео с разных компьютеров. Если вы посмотрите все видео, но у вас на компьютере или ноутбуке окажется немного не так, то не отчаивайтесь. Применяя полученную информацию вы легко сможете сообразить как входить в BIOS на вашем ПК. Основных разновидностей БИОСа четыре: Phoenix, UEFI, AMI (American Megatrends) и Award (Phoenix-Award). Биосы Award в основном бывают на старых компьютерах, с синенькими окошками такие, «Феникс» и AMI с серо-голубым интерфейсом, а UEFI — красивый графическим интерфейсом и работающей мышкой.
Для того чтобы зайти в БИОС, нужно нажать одну кнопку или, в редких случаях, комбинацию кнопок при старте компьютера. Весь вопрос КОГДА и ЧТО нажать
Обратите внимание, что как только компьютер включается, на чёрном фоне выводится некая информация о компьютере и внизу или посередине экрана предлагается нажать одну или несколько клавиш. Одна из них – это вход в BIOS
Если с этим способом возникнут проблемы, то ниже я покажу как войти в UEFI из Windows 10/8.
Для Award на компьютерах это, как правило, клавиша Delete (Del), а для AMI и Phoenix на ноутбуках – клавиша F2 или F10. Внизу экрана будет написано что-то типа этого «Press Del to enter Setup». Setup – это тоже самое что и БИОС. Также встречаются кнопки: F1, F3, F10 (Hewlett Packard), F12, Esc и комбинации: «Ctrl+Alt+Esc», «Ctrl+Alt+Ins».
На ноутбуках IBM Lenovo Thinkpad сразу после приветствия надо нажать и удерживать синюю клавишу “ThinkVantage” до тех пор, пока не появится меню. А на некоторых ноутбуках Toshiba нажимается ”Esc”, а затем “F1”.
Нажимать надо быстро и несколько раз (на всякий случай), иначе компьютер продолжит загружаться дальше и не войдёт в SETUP. Если не успели, то просто перезагрузите компьютер с помощью кнопки «Reset» на системном блоке или с помощью комбинации клавиш «Ctrl+Alt+Del». А если не успеваете прочитать информацию, то нажмите на кнопку «Pause» или сделайте фотографию смартфоном.
Если при включении компьютера на весь экран стоит экранная заставка, а за ней ничего не видно, то попробуйте нажать клавишу «ESC» чтобы скрыть заставку и прочитать информацию с экрана о способе входа в BIOS (UEFI). Также, какую кнопку нажимать можно найти в руководстве к материнской плате компьютера или ноутбука. Ещё бывает что компьютер вообще не включается и пищит, тогда изучайте указанные статьи.
Настройка BIOS для загрузки с флешки/диска
Переходим к самому главному . Рассмотрю настройки BIOS на примере одних из самых популярных версий BIOS — AMI BIOS и Award BIOS (в принципе, главное понять смысл — везде все делается аналогично, есть небольшое различие в обозначение меню).
AMI BIOS
Для начала необходимо зайти в раздел Advanced (расширенные, см. стрелка 1 на скрине ниже), далее нужно открыть раздел USB Configuration. Затем проверьте, чтобы все USB-порты были включены (т.е. чтобы напротив них горела надпись Enabled)!
Проверка USB портов — включены ли?
Далее откройте раздел Boot, в нем как раз и будет показана очередь загрузки. Например, у меня была такая:
- 1st Boot Device — CD/DVD… (значит, что первое загрузочное устройство, с которого ПК попытается загрузиться — это CD/DVD дисковод. Если в нем не будет загрузочного/установочного диска, то компьютер попытается загрузиться с 2nd Boot Device);
- 2nd Boot Device — SATA: 5M-WDC WD5000 (жесткий диск компьютера. На нем установлена Windows, поэтому, именно она и загрузиться, если в приводе CD/DVD не будет диска).
Как было и как должно быть для загрузки с флешки // AMI BIOS
Чтобы BIOS увидел вашу флешку, необходимо изменить очередь загрузки на следующую:
- USB: Generic USB SD;
- CD/DVD: 6M-TSST;
- SATA: 5M-WDC WD5000.
В этом случае BIOS проверит сначала вставленную в USB-порт флешку, затем CD/DVD привод, а затем загрузится с жесткого диска. В большинстве случаев, самый оптимальный вариант.
При выходе из BIOS — не забудьте сохранить настройки (клавиша F10), иначе все сделанные изменения, не будут сохранены и ПК снова не увидит вашу флешку…
Award BIOS
В принципе, настраивается он аналогично, небольшая разница в обозначении меню. И так, после входа в BIOS, рекомендую сразу открыть раздел Standard CMOS Features.
Award BIOS — главное меню
В этом разделе уточните, включены ли USB-порты (устройства). Просто проверьте, чтобы напротив строк, где упоминается «USB» — везде было (пример на скриншоте ниже).
USB-порты: работают ли? Работают!
Далее перейдите в раздел Advanced CMOS Features и сделайте следующее:
- First Boot Device (первое загрузочное устройство) — USB-HDD (самый оптимальный выбор для загрузки с флешки — это USB-HDD. В исключительных случаях, если BIOS вдруг не увидит вашу флешку, попробуйте USB-FDD);
- Second Boot Device (второе загрузочное устройство) — Hard Disk (жесткий диск).
Award: загрузка с флешки
Далее жмем кнопку F10 (Save & Exit Setup, т.е. сохранить настройки и выйти) и пробуем загрузиться с флешки…
Настройка BIOS ноутбука
Выполняется аналогичным образом, как для компьютера. Правда, могут быть некоторые «серьезные» отличия в отдельно-взятых моделях, но в целом все идентично.
В ноутбуках для настройки загрузки — есть отдельно взятый раздел BOOT. Открыв его — вам доступны все параметры загрузки.
Приведу универсальный вариант параметров, который чаще всего используется (на примере ноутбука Dell Inspiron 3000 series):
- Secure Boot — (отключен защищенный режим загрузки. Поддерживают его лишь новые версии Windows 8, 10, а у многих несколько ОС, либо используют 7-ку…);
- Boot List Option — (загрузка в режиме Legacy);
- Fast Boot — (быстрая загрузка — в большинстве случаев, не сильно-то она и ускоряет…)
- 1st Boot Priority — первое загрузочное устройство (USB-носитель);
- 2nd Boot Priority — второе загрузочное устройство (жесткий диск).
Ноутбук — загрузка с флешки
Во многих других моделях ноутбуков — настройка BIOS производится аналогичным образом, меню и настройки похожи, либо совпадают.
Пару слов об UEFI
На современных компьютерах и ноутбуках вместо BIOS используется UEFI. Представляет она из себя более расширенную и продвинутую версию BIOS: например, в ней можно работать мышкой, часто есть русификация меню и пр. В рамках этой статьи скажу, что в плане редактирования раздела Boot — здесь все аналогично…
Например, на фото ниже приведено главное окно UEFI на ноутбуке Asus, которое отображается сразу же после входа в него
Для того, чтобы открыть расширенное меню и найти раздел Boot — обратите внимание на нижнюю часть окна: нужно нажать клавишу F7 (либо вовсе нажать F8 — и сразу же приступить к загрузке с флешки)
Asus UEFI (BIOS Utility — Ez Mode) — главное окно
В расширенных настройках в разделе Boot все выполняется аналогично, как в «обычном» BIOS: нужно флешку (в моем случае «jetFlashTranscend 16 GB») просто передвинуть на первое место, а затем сохранить настройки (клавиша F10).
Раздел Boot — настройка загрузки
Как зайти в биос другими способами
Для стандартного способа входа в меню ввода-вывода нужна клавиатура. Однако существуют некоторые способы входа без её использования. Обычно такая необходимость возникает, если клавиатура сломана или изменены настройки, из-за чего обычным способом войти в БИОС не получается.
При помощи специальной кнопки без клавиатуры
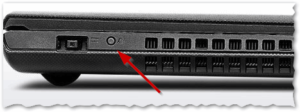 Специальная кнопка для входа в БИОС есть на некоторых компьютерных моделях, например, Lenovo. Для её использования не нужно перезагружать компьютер. Она активна в любом случае и позволяет сразу же войти в нужную нам систему.
Специальная кнопка для входа в БИОС есть на некоторых компьютерных моделях, например, Lenovo. Для её использования не нужно перезагружать компьютер. Она активна в любом случае и позволяет сразу же войти в нужную нам систему.
Недостаток этого способа в том, что не во всех компьютерах есть такая кнопка, но именно она позволяет войти в БИОС, совершенно никак не задействовав клавиатуру.
Сброс настроек БИОСа
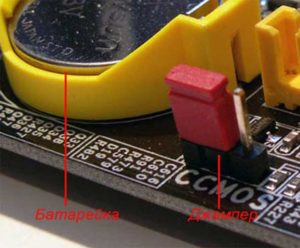 Этот способ позволяет сбросить настройки для входа в БИОС обычным способом. Для этого находим под корпусом системного блока найти перемычку «Clear CMOS», меняем её положение и возвращаем обратно. Таким образом, настройки будут сброшены, а, значит, удастся зайти в БИОС стандартным способом с помощью клавиатуры.
Этот способ позволяет сбросить настройки для входа в БИОС обычным способом. Для этого находим под корпусом системного блока найти перемычку «Clear CMOS», меняем её положение и возвращаем обратно. Таким образом, настройки будут сброшены, а, значит, удастся зайти в БИОС стандартным способом с помощью клавиатуры.
Если джампер отсутствует, то можно вытянуть батарейку БИОСа на 20-30 секунд и снова ее поставить. Ее найти несложно. Она достаточно крупная и других батареек на материнской плате нет.
Использование PS/2 клавиатуры
Проблема, по которой не получается зайти в меню ввода-вывода, может скрываться в клавиатуре. Это бывает на старых компьютерах. Выход в том, чтобы использовать клавиатуру с PS/2-разъемом.
Как узнать, какой стоит биос?
Для того чтобы узнать, какой стоит биос существует достаточно много способов
Например, самый простой из них – это обратить внимание на логотип биоса на экране загрузки компьютера и сравнить с теми, которые представлены немного выше
Другой простой способ узнать, какой стоит биос – использовать специальные программы. Например нужную информацию вам смогут предоставить такие программы, как AIDA64, Everest, CPU-Z или Speccy, а также многие другие. В каждой из них вы сможете найти пункт, в котором есть описание биоса. Если такого пункта нет, то ищите в описании материнской платы.
Если вы уже вошли в биос, и вам нужно узнать версию биоса, скажем, не для входа, а для каких-то других целей, то обратите внимание на самый верх страницы или самый ее низ. Там обязательно будет информация о фирме биоса и ее текущей версии, которую, кстати, можно обновить до актуальной
Самый быстрый способ узнать, какой у вас стоит биос, даже не отрываясь от прочтения этой статьи – через компонент Windows «Сведения о системе». Для этого нажмите комбинацию клавиш Win + R и введите туда следующую команду msinfo32. Откроется окно с информацией о вашей системе, в том числе с информацией о Биосе.
Компонент Windows «Сведения о системе»
Также, если вы разберете компьютер (или ноутбук) и внимательно изучите материнскую плату (возможно даже с лупой), то вы найдете написанную на одном из чипов версию вашего биоса.
Motherboard Identification
There are different AMIBIOS products on different computer systems. Most computer makers change the AMIBIOS code to suit their own computer models.
Attention!
Modern computers now come with a new type of BIOS, called Unified Extensible Firmware Upgrade (UEFI). Click here for more details.
The image below is from the AMI website, and shows you how to identify whether your home computer has a native AMI approved motherboard or not.
AMIBIOS Motherboard ID
Where it says ‘BIOS from 1991-Present’, there is a reference to AMI and the motherboard type, if it is a AMI approved
motherboard.
This reference looks something like: AMIS875-P, signifying a Series S875 AMI Motherboard (it actually says AMI123-P on the image above as an example).
If
your computer does not have an AMI reference, refer to your computer
providers website for guidance. If you require more details on this
step, go to the AMI BIOS (Opens New Window) web page.
If you don’t understand this step. Don’t worry! Download the AMIBID (Opens New Window) motherboard identification tool. Simply install and run on your computer.
If the AMIBID utility fails, go to the CPUID (Opens New Window) web page, download and install the CPU-Z tool. This is another motherboard identification utility.
CPU-Z Tool In Action
From the example above, this computer has an AMIBIOS, but it is not an AMI motherboard.
In this instance, the home computer user must visit the ASRack website and search for the BIOS update for the ALive motherboard.
Attention!
This is Very Important! You must always use the BIOS update made available by your motherboards manufacturer.
Не могу закачать файлы на Dropmefiles
Раздел Boot
На этой вкладке изменяются настройки загрузки компьютера. В подразделе «Boot Device Priority» выставляется последовательность загрузки накопителей. Иногда последовательность приходится менять во время установки Windows, когда не получается выбрать загрузочный диск через специальное окно при старте ПК. В остальных случаях параметры можно не трогать, либо выставить приоритет для диска, на котором располагается операционная система.
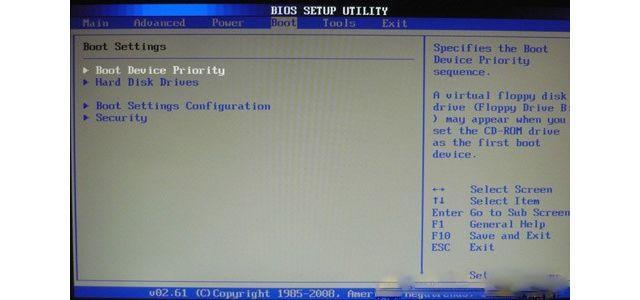
«Hard Disk Drivers» – в подразделе выбирается диск, с которого следует в первую очередь пытаться загрузить ОС. Настраивается, если в системном блоке установлено несколько накопителей.
В подразделе «Boot Setting Configuration» присутствуют следующие настройки:
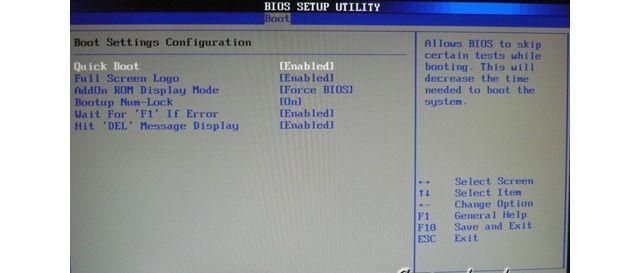
- Quick Boot – это опция в БИОСЕ, которая отключает проведение тестов оборудования во время запуска компьютера. Если параметр активирован, то система будет загружаться быстрее, однако пользователь не сможет увидеть описание ошибок, в случае их возникновения.
- Full Screen Logo – вместо информации об оборудовании, при запуске на экране появится логотип.
- Add On ROM Display Mode – параметр определяет последовательность отображения данных о подключенных через платы устройствах, имеющих свой BIOS.
- Bootup Num-Lock – если включено, то после запуска ПК клавиша Num-Lock будет в активном положении.
- Wait For «F1» If Error – при выявлении ошибки во время стартового тестирования, от пользователя потребуется нажатие клавиши F1 для дальнейшего запуска ОС.
- Hit «DEL» Message Display – если отключено, то при запуске на экране не будет отображаться сообщение о том, какую кнопку следует нажать для входа в БИОС.
Обратите внимание
Иногда в описанном выше подразделе можно встретить опцию «Fast Boot». Это параметр в BIOS, который аналогичен «Quick Boot», позволяющему ускорить загрузку ОС.
Настройки «Security Setting»:
IPV6 и IPV4 — специфика функционала
AMIBIOS ROM And Flash Utility
If you determine you have an AMI motherboard, download the AMI Firmware Update Tool (Opens New Window).
Unzip the American Megatrends BIOS Update utility. Go to the AFUWIN folder (under the AMIBIOS parent folder), then either the 32-bit or 64-bit sub-folder. Left click AFUWIN.EXE.
Click OK if this disclaimer appears.
AMIBIOS Update Flash Warning
Click the Open Button to search for and select the ROM file you downloaded from your motherboard manufacturers website.
Attention!
Click SAVE to take a copy of your existing BIOS Settings. If anything goes wrong you have an option to restore!
Click the Flash Button. The Process tab will be displayed to show you the update BIOS process in action.
American Megatrends BIOS Update In Action
When the process is complete, exit the Flash Utility and Restart Your Computer (if it doesn’t restart for you).
Your
BIOS is now updated to the latest version. Refer to the AMIBIOS Support web page if further support is required.
Для чего нужно блокировать всплывающие окна
Power
Здесь доступны настройки БИОС, которые предусматривают установку параметров питающего напряжения для различных элементов устройства. 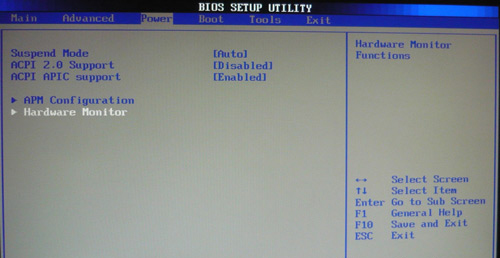
При посещении Hardware Monitor можно получить различные сведения. Они касаются текущей температуры ЦА, а также количестве оборотов вентилятора охлаждения. Имеется возможность ознакомиться с показателями иных датчиков. Предусматривается задание новых значений питания, но делать это нужно крайне аккуратно. Далее представлен скриншот экрана с основными параметрами компьютера.
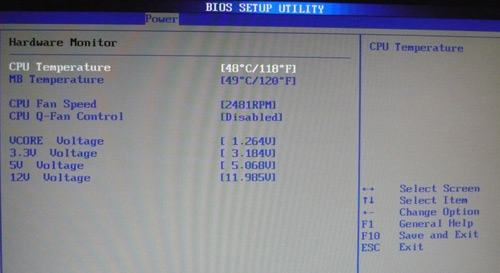
В указанном разделе предусматривается установка особенностей осуществления загрузки устройства.
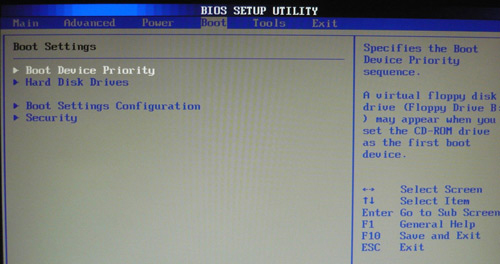
Появляется возможность задать последовательность выполнения указанных мероприятий.
Boot Setting Configuration
Среди всех доступных разделов, наибольшего внимания заслуживает именно этот. Имеются широкие возможности по ускорению процесса загрузки ОС. Здесь допускается производить корректировку следующих параметров:
- Quick Boot. Если выполнить активацию, то при загрузке ОС будет осуществляться тестирование оперативной памяти. Подобные мероприятия позволяют сказать о достижении некоторого ускорения.
- Full Screen Logo. Позволяет выдать картинку со сведениями о характеристиках устройства. Она станет появляться в ходе каждой загрузки.
- Add On ROM Display Mode. Выдаёт сведения, касающиеся других подсоединённых устройств, для которых доступен свой БИОС.
- Bootup Num-Lock. Задаёт то состояние, в котором будет находиться одноименная клавиша при запуске устройства.
- Security Setting. Здесь устанавливаются параметры безопасности.
- Supervisor Password. Позволяет внести изменения в процесс введения кода доступа администратора для входа в BIOS.
Перечислены основные параметры, а полный их список является несколько боле крупным.








