Прошивка биос из под windows
Содержание:
- Нужно ли вам это
- Инициализация и проверка работоспособности аппаратуры
- Как прошить BIOS на материнской плате и ноутбуке Asus просто и быстро?
- ATIFlash / ATI WinFlash 2.93
- Почему это важно
- Что это за программа?
- ASRock Instant Flash
- Crazy-Mining.org
- Опасен ли Winflash?
- ? Читайте также. Всё по теме
- Почему я выполнил обновление BIOS на своем компьютере
- Обновить bios через Aida64
- Обновление БИОС Gigabyte
- Обновление прошивки материнской платы средствами BIOS
- Как прошить БИОС вручную?
- Как прошить БИОС с помощью EasyFlash?
- Обновление ASUS UEFI BIOS через встроенное меню
- Обновление прошивки материнской платы через DOS
- Как обновить BIOS с помощью WinFlash
- Что это за программа Asus WinFlash
- Что делает Asus WinFlash
- Возможные ошибки
Нужно ли вам это
Перед тем как обновлять, прочтите на сайте производителя вашего ноутбука или материнской платы настольного компьютера все примечания к выпуску последней версии для вашей модели, а также к предшествующим, чтобы убедиться, что в новой прошивке присутствуют необходимые вам функции и она исправляет какие-то проблемы или уязвимости. Если этого нет, то лучше не рисковать.

Зачастую обновление Биоса требуется для того, чтобы материнская плата поддерживала новый процессор или другие аппаратные компоненты. Вторая причина — исправление ошибок, улучшение стабильности и производительности.
Инициализация и проверка работоспособности аппаратуры
Большую часть BIOS материнской платы составляют микропрограммы инициализации контроллеров на материнской плате, а также подключенных к ней устройств, которые, в свою очередь, могут иметь управляющие контроллеры с собственными BIOS.
Сразу после включения питания компьютера во время начальной загрузки при помощи программ, записанных в BIOS, происходит самопроверка аппаратного обеспечения компьютера — POST (power-on self-test).
В ходе POST BIOS проверяет работоспособность контроллеров на материнской плате, задает низкоуровневые параметры их работы (например, частоту шины и параметры центрального микропроцессора, контроллера оперативной памяти, контроллеров шин FSB, AGP, PCI, USB). Если во время POST случился сбой, BIOS может выдать информацию, позволяющую выявить причину сбоя. Если нет возможности вывести сообщение на монитор, BIOS издает звуковой сигнал через встроенный динамик.
Как прошить BIOS на материнской плате и ноутбуке Asus просто и быстро?
Для этого достаточно скачать актуальную версию BIOS под ваш ноутбук или материнскую плату.
При первом запуске программа предупредит вас о серьезности процесса обновления BIOS.
Предупреждение при запуске программы asus winflash
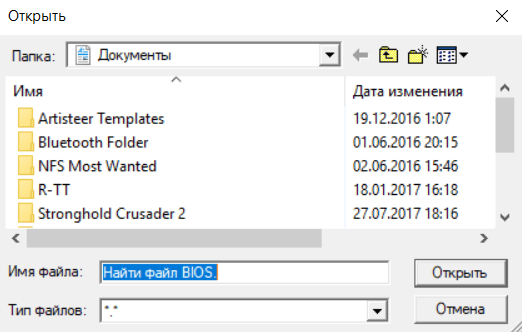
Выбор файла прошивки в asus winflash
Сразу после этого запустится процесс прошивки. Компьютер будет перезагружен.
Вот так просто при помощи Asus Winflash происходит прошивка BIOS на материнских платах Asus.
Присоединяйтесь к нам в VK!
WinFlash является программным средством для легкого и удобного переноса инсталляционного образа оперативной системы с компакт-диска на флеш-накопитель, либо внешний винчестер. Предусмотрена поддержка работы с большим количеством дистрибутивов ОС. Доступно резервное копирование, восстановление данных. Реализован минималистичный интерфейс.
В составе программы предусмотрен Мастер Настроек, который упрощает взаимодействие с пользователями. Продукт отличается интеграцией уникального антивинлокера, который помогает решить проблему блокираторов. Доступно выполнение детальной настройки характеристик таблицы. Можно форматировать информационные накопители с востребованными файловыми системами. Приложение подойдет для тех, кто решил заняться переустановкой или восстановлением ОС на ПК.
ATIFlash / ATI WinFlash 2.93
Программа для перепрошивки BIOS видеоплат на чипах AMD (ATI) Radeon для Windows.Архив включает в себя версию ATIFlash для командной строки Windows и ATI WinFlash с графическим пользовательским интерфейсом. Рекомендуется использовать версию для командной строки.ATIFlash 2.93 не предназначена для использования в DOS. Последнюю версию для DOS можно найти на странице ATIFlash для DOS
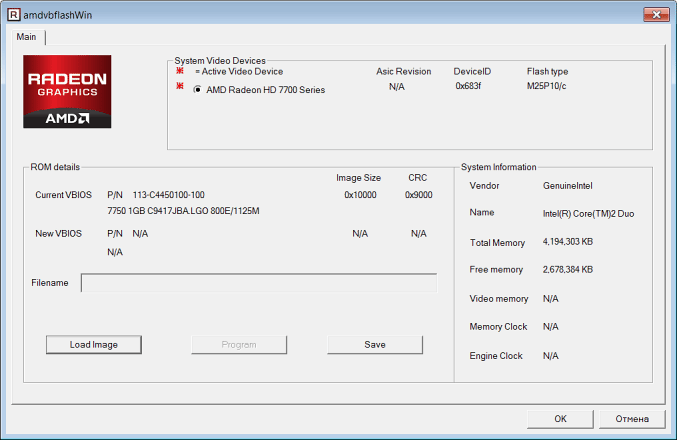

Обязательно сохраняйте оригинальный бекап БИОСа видеокарты на случай неудачной прошивки!
Поддерживаются все видеокарты AMD Radeon, такие как RX 5700, RX 5600, RX 5500. Вы также можете прошить BIOS для всех AMD Radeon RX Vega, RX 580, RX 480 и всех старых карт ATI.
Почему это важно
В отличие от операционной системы, он располагается не на жестком диске или SSD, а на предназначенном для этого чипе, встроенном в материнскую плату. Подобно системе, он может быть обновлен. При необходимости вы сможете установить более старую версию БИОСа, если новая негативно сказалась на стабильности работы компьютера.
Об этом важном программном компоненте редко вспоминают. И еще реже занимаются его обновлением, оставляя ту версию, которая была предустановлена при покупке компьютера
Тем не менее, свежая версия БИОСа во многих случаях позволит избежать целого ряда проблем, в том числе и несовместимости компонентов «железа».
Что это за программа?
WinFlash (Windows BIOS Flash Utility) — это разработанное компанией Asus приложение для облегчения прошивки BIOS из под Windows 7, 8, 10. Причем оно применяется только для материнских плат производителя АСУС. BIOS необходим для того, чтобы исправлять внутренние ошибки, управлять загрузкой компьютера и следить за подключаемым оборудованием.
Утилита способна проверить BIOS перед установкой, что помогает защитить компьютер от возможного выхода из строя в результате использования неподходящей прошивки. Помимо этого, отпадает необходимость применения дополнительных дисков и USB-носителей. Для облегчения процесса пользователю следует скачать новую версию утилиты, установить WinFlash, указать место, где располагается файл БИОСа, а затем запустить приложение. При активации проверки определяется совместимость с моделью материнской платы. После проверки старая версия программы автоматически удаляется с ПК, а новая устанавливается. Причем использовать возможно, как новую версию, так и предыдущие.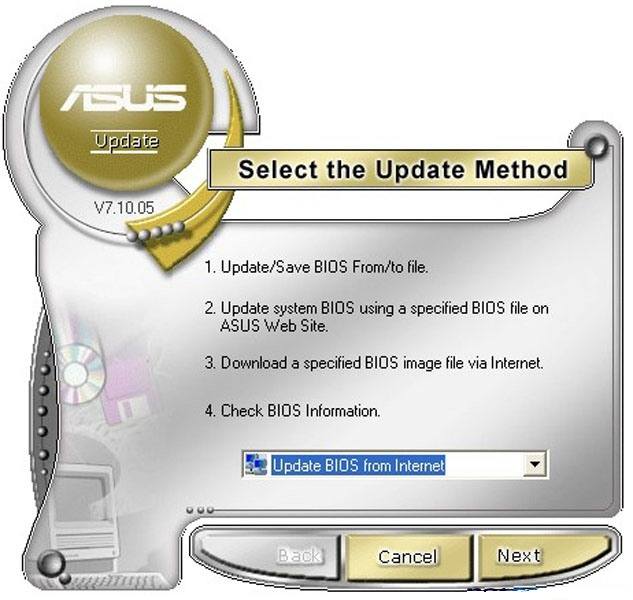
Важно! Без необходимости обновлять программу не рекомендуется, иногда обновления еще более ухудшают работу ПК
Внимание! Любое неверное действие или прерывание процесса может вывести компьютер из строя!
ASRock Instant Flash
Данная утилита включена в комплекс BIOS материнских плат ASRock. Ее задача состоит в перезаписи кода чипа. Войти в нее вы сможете из меню, предлагаемого при загрузке компьютера.

Когда вы откроете рассматриваемый инструмент, он поищет на всех накопителях совместимые прошивки. И это еще одно преимущество данной программы. Она не позволит использовать файл с несовместимым ПО.

Необходимо отметить, что все рассмотренные выше утилиты позволяют осуществить прошивку БИОСа. Существенно отличается только третья программа. Ее вы не сможете открыть в операционной системе Windows. И этот «недостаток» в итоге оказывается значительным преимуществом.
Возможность запустить утилиту обновления прямо в Windows, вне всякого сомнения, удобна. Но есть и негативная сторона такого подхода. Сбой в работе системы в процессе обновления может привести к тому, что «железо» перестанет работать. Это значит, что возможности пользоваться компьютером не будет и придется обращаться к мастеру для восстановления устройства.
ASRock Instant Flash является частью БИОСа и сбои Windows не способны причинить ей какой-либо вред.
Crazy-Mining.org
Главная » Mining » ATIFlash / ATI WinFlash v2.9.3 (BIOS flashing) Cкачать для Windows
ATIFlash / ATI WinFlash v2.9.3 (BIOS flashing) Cкачать для Windows

ATIFlash / ATI WinFlash 2.9.3 (BIOS flashing) скачать. ATIFlash / ATI WinFlash – программа для перепрошивки BIOS видеоплат на чипах AMD (ATI) Radeon для Windows. в составе ATI WinFlash 2.6.6 вышла версия утилиты (консольная, которая не умеет работать в DOS, только для Windows).
Начиная с версии 2.7.1, единый дистрибутив, содержащий ATI WinFlash с графическим интерфейсом и ATIFlash для командной строки Windows, был переименован разработчиком в ATIFlash. При этом консольная версия ATIFlash основана на наработках ATI WinFlash и является дальнейшим развитием последней.
Несмотря на то, что ATIFlash и ATI WinFlash, содержащиеся в одном архиве, имеют одну и ту же дату изменений, разработчик рекомендует использовать именно версию программы для командной строки.
Архив включает в себя версию ATIFlash для командной строки Windows и ATI WinFlash с графическим интерфейсом.
Рекомендуется использовать версию для командной строки.
Опасен ли Winflash?
Это безопасная программа, но некоторые умельцы маскируют под ее названием вредоносное ПО и вирусы. В последнее время такая подмена стала очень популярной — вместо настоящего софта, вы получите рекламный вирус.
Чтобы не стать жертвой обмана, и защитить свой компьютер от спама и саморазрушения, скачивайте приложения с надежных источников. Winflash можно скачать с официального сайта ASUS. Для этого выберите соответствующую операционку и модель компьютера. Иногда программу заранее устанавливают в новые ноутбуки. Прежде, чем устанавливать, проверьте через поиск, может она уже есть у вас на диске.
Я надеюсь вы разобрались с тем, что за программа Винфлеш и как её пользоваться.
Обладатели ноутбуков Asus, а также компьютеров с материнскими платами данного производителя могут среди драйверов такую утилиту, как WinFlash или Asus WinFlash, что есть тоже самое. Так как она находится среди драйверов, то возникает естественный вопрос о ее предназначении и необходимости установки. В данной статье мы расскажем вам о программе Asus Winflash и вы узнаете когда и для чего ее нужно устанавливать на свой компьютер или ноутбук.
? Читайте также. Всё по теме
Почему я выполнил обновление BIOS на своем компьютере
Несколько лет назад на моем компьютере вышла из строя материнская плата. Это произошло, как всегда неожиданно, в самый неподходящий момент. Мне пришлось делать вынужденный апгрейд на своем ПК, пришлось заменить практически все оборудование компьютера.
Была собрана определенная конфигурация, на основе материнской платы производства тайваньской компании Gigabyte из имеющихся в компьютерном магазине деталей. На материнской плате установлен БИОС от компании AMI — AMI BIOS UEFI.
Материнские платы Gigabyte поддерживают технологию DualBIOS. На системной плате находятся две микросхемы БИОС: основная и резервная. В случае выхода из строя основной микросхемы, произойдет восстановление BIOS из резервной копии. В этом случае, компьютер продолжит работать. В противном случае, без резервного БИОС, потребовалась бы замена материнской платы, если нет возможности заменить, вышедшую из строя микросхему.

В один из дней, после включения компьютера я увидел сообщение: «The Main BIOS is corrupted. The system will be recovered from the Backup BIOS…». Это сообщение в переводе на русский язык: «Основной BIOS поврежден. Система будет восстановлена из резервной копии BIOS. Не нажимайте на кнопки включения и перезагрузки, подождите несколько минут до завершения процесса. Происходит обновление основного BIOS».

Довольно быстро произошло восстановление БИОС, операционная система загрузилась и продолжила нормальную работу. Но, при последующих включениях компьютера, восстановление БИОС из резервной копии происходило заново.
Я понял, что необходимо обновить прошивку БИОС до новой версии
Для правильного выбора, обратите внимание на ревизию чипсета (у меня — rev.1.1), которую можно увидеть непосредственно на материнской плате или на коробке от материнской платы
С помощью специализированных программ, например, AIDA64, Speccy, CPU-Z, можно заранее получить некоторые сведения о версии BIOS, установленной на компьютере. У меня была версия F2, на официальном сайте ее уже нет. Последняя доступная версия BIOS для моей материнской платы — F8.
На официальном сайте Gigabyte предлагается три варианта для обновления микрокода BIOS материнских плат:
- Обновление прошивки непосредственно из BIOS при помощи утилиты Q-Flash (пожалуй, самый безопасный способ).
- Обновление БИОС при помощи фирменной утилиты @BIOS из Windows.
- Обновление БИОС при помощи DOS утилиты, которую нужно записать на внешний носитель.
Первые два способа — самые легкие в применении. Начинающие пользователи, при использование Q-Flash в интерфейсе UEFI BIOS могут испытывать трудности. Поэтому, в этой статье мы рассмотрим самый простой способ: использование утилиты @BIOS для прошивки BIOS в материнской плате Gigabyte.
Обновить bios через Aida64
Базовая система ввода-вывода, или сокращенно “BIOS” представляет собой последовательность инструкций для тестирования аппаратной части компьютера для успешного запуска операционной системы. Если провести аналогию с автомобилем, то БИОС – это система зажигания, с помощью которой происходит запуск двигателя.
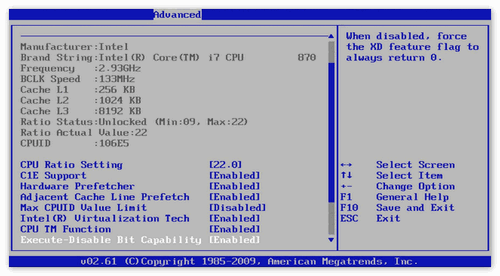
Стоит ли обновлять BIOS
Прежде, чем приступить к процессу обновления БИОС, нужно разобраться в его необходимости. Эта операция достаточно серьезно влияет на работоспособность компьютера, и неправильные действия могут повлечь за собой плачевные последствия вплоть до вывода из строя материнской платы.
Веской причиной для запуска этого процесса может быть невозможность определения новых периферийных устройств компьютером.
Как проверить версию биос в Аида64
Аида — это отличное диагностическое приложение. С его помощью можно получить огромное количество информации об аппаратных и программных возможностях. Для проверки версии BIOS необходимо сделать следующее:
Запустить Aida64;
Раскрыть категорию “Системная плата”;
Выбрать раздел “БИОС”;
В параметре “Версия BIOS” отображена эта информация;
Также стоит обратить внимание на дату
Как обновить BIOS
После удостоверения в неизбежности модернизации базовой системы, приступим к выполнению. Рассмотрим этот процесс на примере широко известных материнских плат популярного производителя Asus:
Для другого рода системных плат пункты инструкции будут аналогичны.
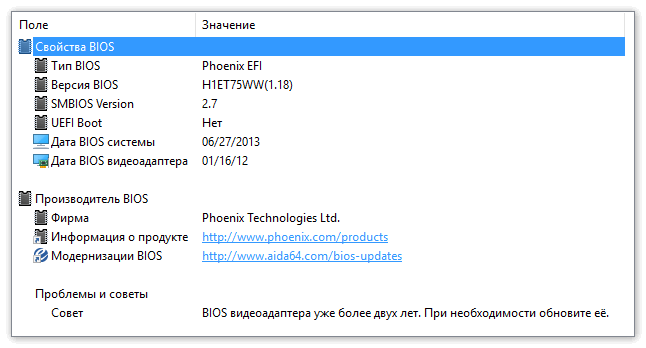
Меры предосторожности при работе с BIOS
Приведенные выше инструкции – это не единственный способ обновления БИОС. Однако стоит много раз подумать, прежде чем устанавливать сомнительные приложения для прошивки или доверять сайтам, предлагающим его обновить. При неправильной прошивке возникает риск превратить компьютер в металлолом, так как в некоторых случаях не каждый сервисный центр сможет восстановить испорченный BIOS.
Обновление БИОС Gigabyte
Если вы добрались до этой темы, скорее всего, с вашим компьютером что-то не так. Обновление (также называют «прошивка») BIOS может помочь решить некоторые проблемы, например, неправильную работу с периферийными устройствами или отсутствие поддержки современных процессоров. Но не спешите «перешиваться», давайте для начала изучим теоретическую часть.
Как обновить BIOS Gigabyte
Первое и самое главное, что необходимо знать — к операции обновления BIOS нужно относиться с особой осторожностью. При отключении питания компьютера во время процесса обновления, велика вероятность того, что материнская плата выйдет из строя
Если ваш ПК работает исправно, то не стоит гнаться за последними обновлениями, дабы не пожертвовать работоспособностью.
Решились? Тогда вперед! При возможности подключите свой ПК к бесперебойному блоку питания, а на ноутбуке полностью зарядите аккумулятор.
Существует два основных способа обновления БИОС Gigabyte:
Способ 1: Q-Flash
Q-Flash является утилитой от производителя Gigabyte встроенной в БИОС. «Прошивка» с её помощью представляет собой простой и понятный процесс, а производить обновление может рядовой пользователь, не имеющий глубоких познаний в области компьютерной техники. Если у вас старая версия BIOS, в которой отсутствует Q-Flash, переходите к способу №2.
Мы разберем обновление на примере материнской платы Gigabyte GA-h210M-S2H:
-
- Введите модель оборудования (в нашем случае GA-h210M-S2H) и выберите модель из выпадающего списка.
-
- Нажмите на ссылку «Преимущества», затем кликните по «Поддержка».
-
- Нажмите на кнопку «BIOS», выберите самую последнюю версию и кликните по иконке загрузки.
-
- Распакуйте скачанный архив, из него вам нужен только один файл прошивки, в данном случае — это «h210MS2H.F21».
-
- Скопируйте этот файл на флешку, предварительно отформатировав её в FAT32.
Желательно, чтобы на флешке был только файл прошивки!
-
- Перезагрузите компьютер, после старта нажимайте клавишу «END» до тех пор, пока не загрузится утилита Q-Flash.
- Выберите пункт «Update BIOS from Drive» и нажмите «ENTER».
- Из выпадающего списка выберите флешку, скорее всего, ее название будет «HDD 1-0» (зависит от количества носителей, подключенных к вашему компьютеру) и нажмите «ENTER».
- Выберите файл с прошивкой (если вы прислушались к нашему совету в п.7, то он один и искать его не придется) и два раза нажмите «ENTER».
- Дождитесь окончания процесса обновления и сообщения о завершении.
- Нажмите любую клавишу и вы попадете в начальное меню. Следом нажмите «ESC» и «ENTER», после чего компьютер перезагрузится.
Способ 2: @BIOS Utility
@BIOS Utility — это утилита для ОС Windows, которая может обновить БИОС прямо из системы. Для того, чтобы пользоваться утилитой @BIOS, нужно сначала скачать и установить .Net Framework версии 4.5 или выше и APP Center (приложение от Gigabyte для максимально эффективного использования возможностей материнской платы).
-
- Выполните первые четыре пункта из способа №1.
- Нажмите на кнопку «Утилиты», а затем на иконку загрузки в строке с фразой «APP Center».
-
- Распакуйте и установите APP Center.
- Найдите в таблице фразу «@BIOS» и кликните на иконку загрузки.
-
- Распакуйте и установите @BIOS Utility.
- Запустите утилиту.
- Нажмите на кнопку с текстом «Update BIOS from GIGABYTE Server». Файл прошивки автоматически скачается и программа обновит БИОС.
При скачивании прошивки должно обеспечиваться стабильное питание компьютера и подключение интернет!
- Вы также можете использовать файл прошивки скачанный вручную в способе №1, для этого нажмите «Update BIOS from File» и выберите файл.
- Дождитесь окончания обновления и перезагрузите компьютер.
В данной статье мы рассмотрели два способа обновления БИОС Gigabyte. Оказывается, в «перепрошивке» нет ничего сложного. Главное помнить, что нельзя допускать обрыва питания и интернета (если используется второй способ).
Обновление прошивки материнской платы средствами BIOS
Если операционная система не запускается, можете попытаться провести апдейт прошивки посредством встроенного программного обеспечения. Для этого следуйте такому алгоритму:
- Загрузка обновленной версии, сохранение ее на флэш-накопителе с файловой системой FAT32.
- Перезагрузка компьютера, вход в БИОС.
- Переход в раздел «SMART».
- Запуск программы, находящейся в поле «Update Utility» (у различных изготовителей названия полей и разделов различаются).
Система сама распознает вставленный в USB-разъем флэш-накопитель. Стоит отметить, что показываются лишь те версии прошивки, которые соответствуют модели матплаты. Следовательно, случайно инсталлировать не тот апдейт не получится. После того, как прошивка будет успешно обновлена, перейдите в раздел «Exit», выполните сброс настроек, сохраните обновленную конфигурацию.
Как прошить БИОС вручную?
Для плат Asus существует обычная процедура обновления в ручном режиме. В этих целях необходимо скачать с официального сайта Асус самую последнюю его версию. Перед тем как начать обновлять БИОС Асус, нужно точно определить модель платы и загрузить для нее версию.
Скачать необходимые драйвера можно со страницы конкретной модели. На сайте Асус требуется, чтобы была указана версия своей операционной системы.
Далее необходимо будет выполнить следующее:
- Сделать загрузочную флешку с MS-DOS.
- Загрузить на нее файл bupdater.exe (на старых версиях aflash.exe) и файл обновления БИОСа.
- Перезагрузить компьютер и сделать загрузку с флешки.
- Далее выполнить запуск bupdater.exe с параметрами, которые указаны в инструкции. У командной строки может быть такой вид bupdater.exe/i .
- На место нужно вставить имя файла обновленного БИОСа, резервной копии старого БИОСа. Дать возможность программе выполниться окончательно.
Добро пожаловать в обновленный BIOS!
Как прошить БИОС с помощью EasyFlash?
EasyFlash уже встроена в БИОС, и у нее имеются такие характеристики:
- быстрая, работает напрямую из БИОСа, без дополнительного ПО;
- простой интерфейс, однако у пользователя должны быть базовые знания ПК;
возможно обновление биоса только на новую версию, понизить его версию при обновлении невозможно.

Основным отличием EasyFlash от Asus EZ Flash является то, что она изначально встроена в BIOS
Советы:
- При обновлении БИОСа возможен риск отказа загрузки, нужно не забыть сделать резервную копию.
- Нужно убедиться в точности названия модели ноутбука и скачать последнюю версию БИОСа.
- Нужно использовать разархивированный файл, затем разместить образ на диск в корневую директорию.
Во время всего процесса обновления нужно подключить батарею и блок питания, избегать случайного нажатия клавиш, мыши либо подключения USB, поскольку эти действия могут вызвать ненормальное поведение при обновлении.
Обновление ASUS UEFI BIOS через встроенное меню
Теперь, когда вы знаете, что существуют утилиты для обновления BIOS напрямую из Windows, рассмотрим еще один вариант смены прошивки. Он не требует загрузки в DOS, но все операции выполняются из меню UEFI.
Подготовка носителя
Для обновления мы используем флешку. Размер прошивки обычно не превышает десятка мегабайт, поэтому объем накопителя значения не имеет. Вставив ее в USB-порт, вызываем контекстное меню проводника и в нем находим обозначенный пункт.
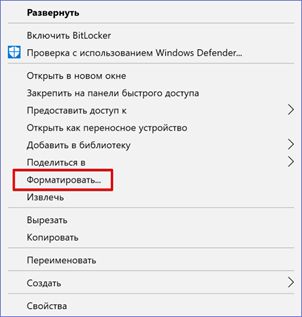
Выбранный нами носитель нужно отформатировать в FAT32 и удалить с него метку тома.

Копируем прошивку и можем выходить из операционной системы.
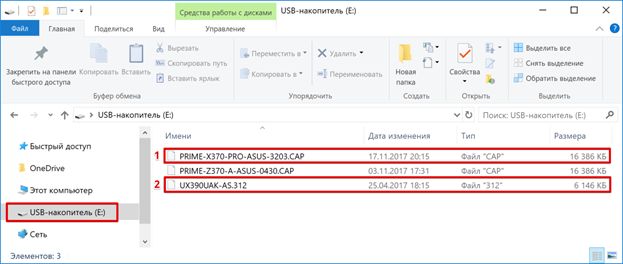
Стоит отметить, что расширения у используемых файлов могут быть разные. На скриншоте цифрой «1» обозначена прошивка для материнской платы, а цифрой «2» для ультрабука ASUS ZenBook. Комплексные обновления UEFI для ноутбуков получают в качестве расширения номер версии прошивки.
Вход в BIOS
Вход в меню настройки BIOS на компьютерах с Windows 7 выполняется привычным способом. В момент перезагрузки зажимается или быстро нажимается функциональная клавиша. ASUS, как и многие производители, использует для этой цели DEL или F2. В Windows 10 применена технология быстрой загрузки, и использовать функциональные клавиши стало невозможно.
Отправляемся в параметры ОС и выбираем отмеченный пункт.
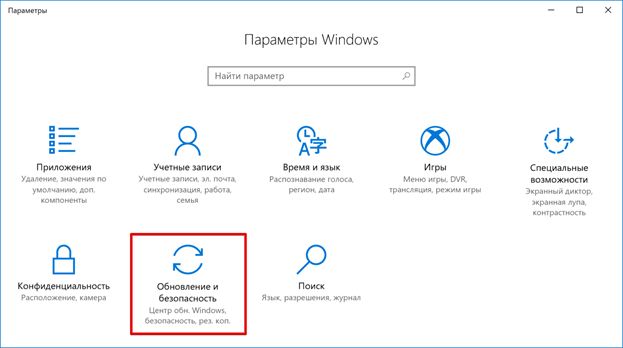
В области быстрого перехода находим пункт «Восстановление», а в нем блок «Особые варианты». Нажимаем на отмеченную виртуальную кнопку, чтобы выполнить перезагрузку ОС.
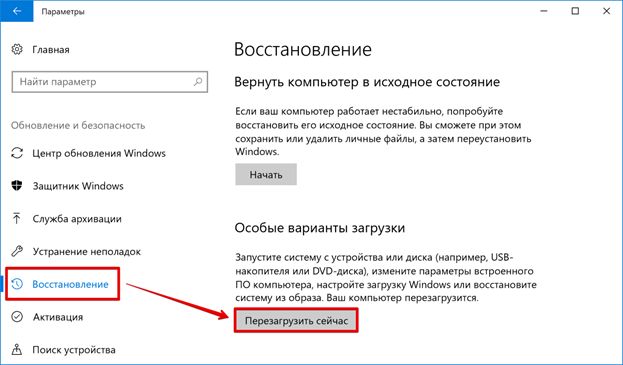
Запустившись, компьютер покажет нам меню выбора дополнительных действий. Выбираем в нем отмеченный пункт.

Открываем дополнительные параметры.

Здесь нам доступен отмеченный рамкой пункт, позволяющий напрямую запустить UEFI.

Таким образом, мы зашли в меню начальных настроек и готовы обновить БИОС с флешки.
Использование ASUS EZ Flash
В последних моделях материнских плат ASUS используется программа для обновления БИОСа EZ Flash 3 Utility. На старых моделях применяется ее вторая версия. Отличие между ними заключается в появившейся возможности сетевого обновления.
Чтобы приступить к обновлению, перейдем в меню Tool ASUS UEFI BIOS.

Подключаем к ПК приготовленную флешку с прошивкой и выбираем вариант использования внешнего носителя.
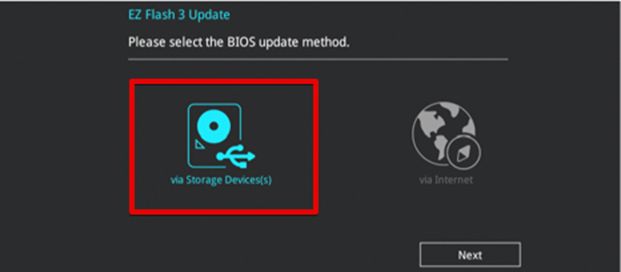
На скриншоте видно определившийся носитель и размещенный на нем файл с расширением CAP. Все готово к тому, чтобы обновить BIOS материнской платы.

Запускается процесс нажатием кнопки Enter на клавиатуре. После появления уведомления о завершении операции установки и проверки выполняем перезагрузку ПК. В большинстве случаев ранее выполнявшиеся настройки система сбрасывает. Перед использованием ОС Windows проверьте и установите заново необходимые параметры работы аппаратной конфигурации.
Вторая иконка в меню выбора отвечает за сетевое обновление.
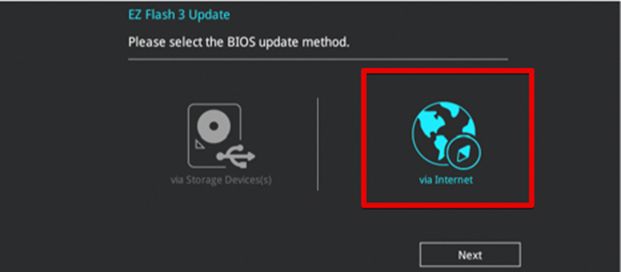
Выбрав подходящий вариант подключения, запускаем мастер соединения с сетью.
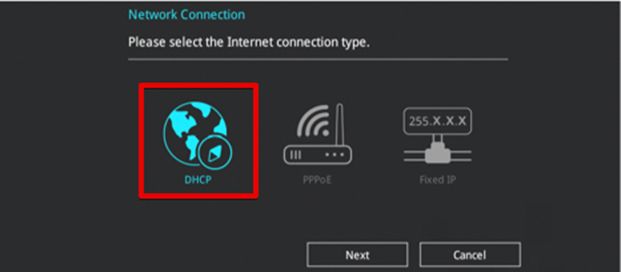
Отвечаем на его вопросы и настраиваем интернет непосредственно в BIOS.
Обновление прошивки материнской платы через DOS
Если в BIOS вы не нашли встроенную программу для осуществления апдейта, можете обновить БИОС через DOS. Это наиболее сложный метод апдейта, требующий небольшой подготовки. Сначала создайте загрузочную флэшку, работающую в DOS-режиме. Для этого можно использовать приложение «Руфус». Алгоритм следующий:
- Подключение флэш-накопителя к ПК.
- Запуск программы «Руфус».
- Выбор подключенной флэшки в разделе «Device».
- Выбор пункта «FAT32» в поле «File System».
- Выбор пункта «MS-DOS» в поле «Create a bootable disk using».
- Нажатие клавиши «Start».
На флэшке нужно сохранить скачанный с веб-сайта изготовителя файл апдейта. Понадобится провести распаковку архива. Выполните перезагрузку ПК, при этом загружать компьютер нужно не с жесткого диска, а с флэш-накопителя. Запуск апдейта возможно осуществить, набрав команду вроде «G:M3N78D_1.80.exe» («G» – буква флэшки, все остальное – файл обновления).
Приблизительно через полминуты вы увидите уведомление об успешном завершении процедуры. Выполните перезагрузку ПК и сброс настроек в BIOS. Сохраните обновленную конфигурацию.
Эти 2 способа апдейта можно использовать, если обновить БИОС через AIDA64 по каким-либо причинам невозможно, например, компьютер попросту не включается.
Как обновить BIOS с помощью WinFlash
Весь процесс можно описать следующими пунктами:
- Перейти на официальный портал компании Asus;
- Найти там необходимую версию BIOS и загрузить её;
- Скачать саму утилиту и установить;
- Запустить софт и выбрать загруженный файл БИОС.

После этих действий WinFlash самостоятельно начнёт процесс «перепрошивки», по завершении которого компьютер автоматически перезагрузится. Скажите, что за программа предоставит вам настолько простой процесс обновления управляющих утилит, как эта? Их считаные единицы.
Несмотря на то, что с помощью рассматриваемой утилиты весь процесс перепрошивки БИОС кажется достаточно лёгким, всё равно делать это без лишней надобности не стоит. Бывали случаи, когда недоработанная прошивка оказывалась довольно «глючной», но исправить ситуацию при этом бывало сложно.
Если вы решились на подобный шаг, то вначале стоит понять, какая материнская плата у вас стоит. Для этого есть свои способы. Например, открыть корпус системного блока и посмотреть на обозначения, что имеются на самой плате. А также возможно использовать специальный софт:
- AIDA64;
- CPU-Z;
- Некоторые другие.
Некоторые пользователи сталкивались с ситуацией, при которой у них после перепрошивки сам компьютер загружался, но процедуры запуска БИОС не наблюдалось. Здесь рекомендуется попытаться сбросить её настройки до заводских. Если сделать этого не удалось, то в этом случае придётся обращаться в сервисный центр или просто к опытному мастеру.
Обратите внимание, что с утилитами, подобными WinFlash, нужно быть максимально аккуратными. Дело в том, что это ПО имеет доступ к самому «сердцу» вашего ПК, а значит, может нанести серьезный вред, если вы установите зловредное ПО
Поэтому, обязательно используйте либо официальные программы, как ВинФлеш, либо используйте неофициальные, но скаченные их достоверных и проверенных источников.
Пожалуйста, Оцените:
Наши РЕКОМЕНДАЦИИ
 Точка восстановления Windows 10
Точка восстановления Windows 10 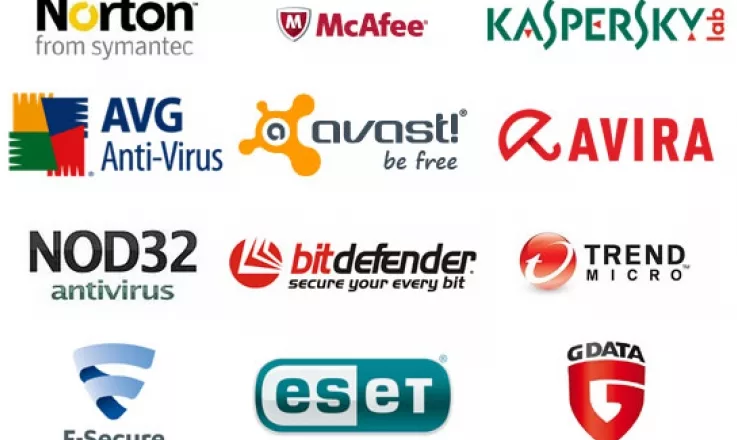 ТОП лучших бесплатных антивирусов
ТОП лучших бесплатных антивирусов  Установка обновлений на Windows 10
Установка обновлений на Windows 10  Как установить Viber на компьютер
Как установить Viber на компьютер
Что это за программа Asus WinFlash
Если вы видели WinFlash в списке ПО, установленного на своем ноутбуке, но помните, что вы не устанавливали ее, то логично, что у вас возникает вопрос – что это за ПО, безопасно ли оно и стоит ли его удалить.
WinFlash – это утилита для обновления BIOS. Белая и безопасная программа.
Отметим сразу, что переживать из-за программы ВинФлеш не стоит, этот софт считается фирменным и был разработан для того, чтобы вы могли легко и быстро обновить свой BIOS. Поэтому, не стоит грешить, что ваш антивирус пропустил зловредную утилиту. Однако, расслабляться тоже не стоит и обязательно проверьте, установлен ли у вас лучший антивирус и обновлена ли у него база данных.
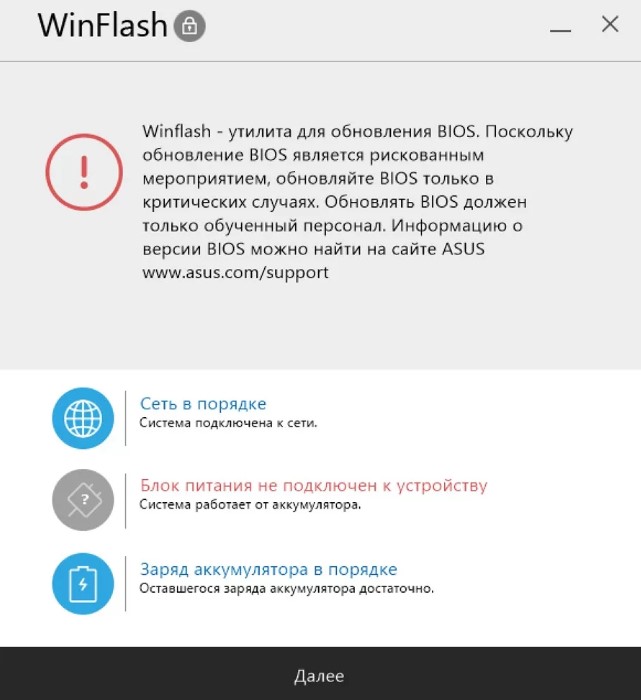
Одной из важнейших особенностей WinFlash считается то, что процесс обновления БИОСа возможно запустить непосредственно из операционной системы. И работать с ней сможет не очень опытный пользователь.
Что делает Asus WinFlash
Программное решение для прошивки BIOS из-под Windows от компании Asus можно обнаружить среди предустановленного софта на устройствах, а также в списке доступных приложений на официальном сайте производителя. Как правило, вопрос, что это за программа и как работать с WinFlash, интересует именно владельцев ноутбуков Asus или компьютеров с материнскими платами производителя. Итак, софт является официальной утилитой Asus, позволяющей легко выполнить обновление системы ввода-вывода BIOS прямо в среде Windows 7, 8, 10, без необходимости использования загрузочных накопителей, и применяется исключительно на материнках данного бренда. Периодически BIOS требует обновления для исправления ошибок и багов, а также устранения проблем с совместимостью устройств. В результате устаревания версии, нестабильной работы системного программного обеспечения, неподходящей прошивки возникает целый ряд неисправностей, которые решаются установкой актуальной версии софта, а в некоторых случаях возвратом к предыдущей сборке.
Возможные ошибки
Если atiflash выдает ошибку subsystem id mismatch, то проблема может быть в том, что вы выбрали неправильную прошивка, или у нее неправильный размер, в таком случае советуем копировать все данные через Polaris BIOS Editor
Если программа не видит видеокарту или adapter not found, проверьте в диспетчере устройств, все ли с ней в порядке.
Если показывает ошибку “cannot find discrete ati video card” и не прошивает карту, советуем попробовать вставить видеокарту напрямую в PCI e x16 порт без рейзера, а так же программировать карты по отдельности.
Ошибка failed to read rom говорит о не правильном файле прошивки.
История изменений
Добавлена поддержка прошивки BIOS Navi Radeon RX 5700 Series.
Исправлена проблема с запуском в Windows 10 Build 1803.
Добавлена поддержка карт серии Radeon RX Vega.
Добавлена поддержка AMD Fiji.
- Исправлена ошибка, приводившая к невозможности чтения BIOS-файла с двухсимвольным расширением в имени.
- Добавлена поддержка ряда ROM-чипов.
- Исправлена ошибка контрольной суммы при прошивке плат с уже включенным ISR.
- Исправлены проблемы при прошивке карт на базе GPU Pitcarin.
- Добавлена функция сохранения данных ISR после прошивки.
- Добавлен параметр командной строки caymandualrom = true/false.
- Улучшена поддержка новых видеокарт на основе чипа Cayman (в том числе Radeon HD 6990).
- Добавлена поддержка Radeon HD 6850/HD 6870 (Barts) и Radeon HD 6950/HD 6970 (Cayman).
- Исправлена ошибка — не отображались 2 последние цифры нового формата P/N видеокарт HD 6850 и HD 6870 (Barts).








