Как через биос отформатировать жесткий диск (и восстановить windows)
Содержание:
- Как форматировать жесткий диск через BIOS
- Справочная информация
- Как связаться со службой техподдержки
- Как отформатировать жесткий диск с Windows 10
- Часто задаваемые вопросы
- Обновления
- Возможные проблемы
- Три способа форматирования жесткого диска встроенными инструментами Windows
- Возможные проблемы
- Чем отличается форматирование внешних и внутренних устройств
- Зачем нужно делать форматирование
- Причина 2: Ошибка: «Windows не удается завершить форматирование»
- Дополнительные атрибуты команды format
- Что такое форматирование накопителя
- Причина 4: Ошибка: «Не удалось произвести форматирование выбранного раздела»
- Заключение
Как форматировать жесткий диск через BIOS
Когда HDD (жесткий диск) нужно отформатировать, не всегда помогают стандартные приложения по восстановлению системы. Зачастую у пользователя даже нет возможности воспользоваться графическим интерфейсом операционной системы. Соответственно, команды форматирования недоступны, хотя доступ к жесткому диску, фактически, есть.
Шаг 1. Записываем загрузочную флешку с Windows
Для форматирования нам понадобится загрузочный диск или флешка с Windows.
Есть несколько вариантов:
1) без загрузочного диска: скачать ISO-образ ОС Windows 10 с торрент-трекера; затем использовать программу Rufus для преобразования ISO-образа Windows 10 в загрузочную флешку. Вместо usb-флешки удобно использовать sd-карту, подключенную к ПК через кардридер;
2) воспользоваться лицензионной (законно приобретенной) копией загрузочного DVD-дистрибутива Windows;
(На самом деле, принципиальной разницы в выборе загрузочного дистрибутива для последующего форматирования диска нет.);
3) как вариант, можете создать загрузочную флешку в программе UltraISO, читайте наше руководство по записи пользовательского («кастомного») образа загрузочной системы.
Шаг 2. Вход в BIOS и настройка загрузки
Как только вы заполучили образ системы, с которой будете загружаться, нужно войти в подсистему BIOS и настроить загрузку с флешки. Для этого:
- перезагрузите компьютер (Alt + F4 > Перезагрузка)
- при начальной загрузке зажмите на клавиатуре клавиши Del, F2 или F12. Они предназначены для входа в BIOS на большинстве материнских плат. Впрочем, клавиша инициализации БИОСа может быть привязана к другой кнопке – вам нужно узнать в руководстве пользователя к материнской плате (не поленитесь найти его и прочесть).
- В BIOS нас интересует раздел загрузки (Boot). Найти его можно через вкладку Boot > Device Priority (или BIOS Features). В любом случае, нужно найти секцию настроек, отвечающую за загрузку жестких дисков, CD/DVD и флешек.
- В списке Boot (Boot Option) укажите устройство, с которого вы будете загружать образ или диск с Windows для форматирования HDD.
- После описанных манипуляций выходите из БИОСа, сохранив выставленные настройки. Обычно для этого достаточно нажать клавишу F10, согласиться с изменениями и перезагрузить машину.
Шаг 3. Старт ПК с загрузочного диска
- Загружаемся, используя собственно загрузочный диск с Windows, при этом после старта оболочки зажимаем комбинацию Shift+F10. Это необходимо для доступа к командной строке Windows – другими словами, консоли. Впрочем, в более современных версиях ОС (Windows 8 и выше) необходимо проследовать по пути «выберите язык» —> «диагностика» —> «дополнительные возможности» —> «командная строка».
Будьте внимательны! Форматирование диска – процесс необратимый. При форматировании вы не сможете вернуть данные обратно
Поэтому все операции очень важно выполнять внимательно, понимая, что вы делаете
- Внимательно проверяйте всю информацию перед тем, как форматировать жесткий диск через биос: проверьте, не ошиблись ли вы с буквой диска. Дело в том, что наименования дисков вполне могут и не соответствовать системным обозначениям, которые вы могли запомнить. Для подстраховки, советую еще раз перепроверить данные следующей командой:
wmic logicaldisk get deviceid, volumename, size, description
- Собственно, для форматирования диска можно использовать следующие директивы командной строки:
- format /FS:NTFS X: /q — быстрое форматирование для дисков в формате NTFS
- format /FS:FAT32 X: /q — переразбивка диска в файловой системе FAT32
Совет
Также обратите внимание на утилиту DiskPart, доступную из командной строки. Как ей форматировать диск, читайте в инструкции.
Справочная информация
Что такое форматирование?
Форматирование диска – это процедура нанесения меток на устройство хранения данных — на жесткий диск (HDD), карту памяти, CD/DVD или другой носитель информации. Операция форматирования одинаково полезна для новых и “поношенных”, отслуживающих свой век HDD.
Диск, на котором нет разметки, абсолютно бесполезен. Кроме того, что вы наносите на диск разметку, при форматировании все данные удаляются почти что безвозвратно (хотя есть множество программ для восстановления после форматирования). Поэтому нужно быть осмотрительными и заранее подготовиться к форматированию жесткого диска.
Рано или поздно форматирование диска неизбежно
Однако перед этим очень важно обновить или переустановить операционную систему на компьютере. Вместе с удалением ненужных файлов вы получаете совершенно чистую среду без дефектов, вредных вирусов, неиспользуемых программ, данных, которые приводят к конфликтам
Таким образом, перед переформатированием жесткого диска мы переустанавливаем ОС.
Перед форматированием сделайте резервную копию всех важных данных на другом диске. Как уже было сказано, во время выполнения этой процедуры на диск записывается различная служебная информация, метки, которые позволяют в дальнейшем записывать на HDD информацию беспрепятственно.
Этапы форматирования жесткого диска
- Низкоуровневое – на данной стадии на диск наносится базовая разметка на низком уровне. Как правило, этим занимается разработчик оборудования. При этом на диск наносятся специальные дорожки, служебные данные. Эта информация остается на жестком диске практически навсегда – перезаписать ее можно только с помощью фирменных утилит. Эти программки способны заменить только служебные данные. Кстати, если произвести низкоуровневое форматирование жесткого диска, то восстановление данных впоследствии вы уже не сможете, к сожалению или счастью. Поэтому, если вы ставите целью уничтожение информации, тогда можете воспользоваться данным форматом. Читать о низкоуровневом форматировании
- Разбивка разделов. Понятное дело, что хранить данные на диске без разделов достаточно неудобно. Для некоторой логической организации HDD разбивается на особые зоны, диски – диск C:, диск D: и так далее. Для данных целей могут использоваться как встроенные в ОС служебные утилиты, так и внешние программы для форматирования жесткого диска, о которых я уже не раз писал.
- Высокоуровневое. В процессе этого типа переформатирования производится создание загрузочных секторов, файловых таблиц.
Виды форматирования диска
Возможно, вы знаете, что штатные средства системы предусматривают 2 метода, которыми вы можете отформатировать жесткий диск — внешний или внутренний:
-
быстрое форматирование: занимает меньше времени, позволяет провести процедуру как есть. Суть в том, что при этом виде форматирования компьютера файлы в таблице файлов затираются нулями, при этом данные хранятся как ни в чем ни бывало, вы их впоследствии сможете восстановить. Также при данном методе вы не оптимизируете файловую структуру, и если на жестком диске были дефекты, вы их не исправите при быстром методе
-
обычное форматирование: более длительное по времени и более глубокое форматирование жесткого диска. Данные на внутреннем или внешнем диске полностью уничтожаются, файловая система проверяется на возможные ошибки, повреждения. сбойные секторы, bad-блоки. Таким образом, при обычном способе переформатирования, вы убиваете двух зайцев, хотя и теряете немного больше времени.
Как связаться со службой техподдержки
Как отформатировать жесткий диск с Windows 10
В ОС есть несколько стоковых инструментов для работы с очисткой. Подробное описание, как отформатировать жесткий диск с windows 10:
Через проводник
Алгоритм позволяет очистить только несистемный том:
- Открыть «Проводник», кликнуть на элемент, который требуется форматировать (ПКМ) и во всплывающем меню нажать «Форматировать». Другой способ – выбрать нужный том для очистки, вверху в ленте нажать на «Управление», потом переключиться на «Форматировать».
- Установить нужную файловую систему и объем ячейки (рекомендуется не менять этот параметр). Рядом с «Метка тома» пишется имя для взятого диска.
- Для инициации частичного удаления галочка ставится рядом с «Быстрое». Для полной очистки метку нужно снять.
- Нажать на «Начать». На экране отобразится пользовательское уведомление о том, что процедура уничтожит все файлы в конкретной директории. Кликнуть на «Ок» для запуска процесса или «Отмена», если пользователь передумал.

Процесс форматирования
После завершения на дисплее появится оповещение, что «Форматирование завершено». Нужно кликнуть на «Ок» и проверить, была ли директория полностью очищена.
Через управление дисками
Инструмент аналогично работает только с несистемными томами:
- Перейти в «Управление дисками»: в поисковой строке (находится в меню «Пуск» или рядом с ним в панели задач) ввести «Выполнить» и открыть программу.
- Ввести «diskmgmt.msc» и после этого обязательно кликнуть на ввод (левой клавишей мыши на «Ок» или Enter на клавиатуре).
- Перейти в меню «Пуск» и среди подзадач выбрать «Управление дисками».
- Навести курсор на диск, который нужно обработать, правым кликом вызвать контекстное меню – нажать на «Форматировать».
- Рядом с «Метка тома» нужно вписать название для тома, затем выбрать NTFS или FAT32. Вместимость ячейки рекомендуется не трогать и оставить этот показатель стандартным.
- Для инициации быстрого форматирования выставляется галочка «Быстрое», если нужна полная очистка – убрать отметку. Нажать на «Ок.
- На экране высветится предупреждение о том, что процесс уничтожит все файлы внутри директории и пользователь должен заархивировать важную информацию. Нужно согласиться с предупреждением (кликнуть «Ок»).

Очистка через управление дисками
После завершения форматирования нужно перейти в выбранный том и просмотреть, все ли файлы удалены.
Через командную строку
Способ, как и остальные инструменты форматирования внутри запущенной системы, не сможет очистить системный том. Процесс:
- Открыть «Командную строку» с админ полномочиями: перейти в «Пуск», найти раздел «Служебные программы» – «Командная строка», кликнуть правой клавишей мыши и в контекстном меню выбрать «Дополнительно», потом «Запуск от имени администратора».
- Вбить в программу команду «Diskpart» затем ввод (Enter на клавиатуре). Дальше вводится «list volume» и повторно Enter. Тут нужно просмотреть номер тома, которые планируется очистить. Например, пользователю требуется отформатировать диск E – команда list volume отобразит, что это «том 2».
- Вбить в строку «select volume х» где вместо х будет стоять номер диска и Ввод. Для примера будет взят том 3 – команда выглядит как «select volume 2».
- Для запуска быстрого форматирования вводится «format fs=<характеристика файловой системы> label=»<метка тома>» quick». Для полной очистки последняя часть команды quick упраздняется.

Использование командной строки
Например, пользователь хочет частично очистить диск, установить NTS и назвать том «Disk dwa». Команда в строке должна быть в виде «format fs=ntfs label=» Disk dwa » quick». Процедура начнется после Ввода (Enter).
К сведению! На дисплее появится ход работы, а после завершения отобразится уведомление, что программа успешно справилась с задачей.
Часто задаваемые вопросы
Как восстановить BIOS?
Поломка БИОСа – это очень серьезная ошибка, которую практически нельзя решить простыми методами. Дело в том, что BIOS – это, по сути, чип внутри материнской платы. Если он был поврежден, вернуть его работоспособность можно лишь путем замены этого самого чипа на материнской плате. Это достаточно дорогостоящая операция.
Наиболее оптимальным методом восстановления BIOS является полная замена материнской платы. У этого способа есть два очевидных достоинства:
- Вы делаете апгрейд (обновление) компьютера, приобретя более современную материнскую плату
- Вы быстро возвращаете ПК к работоспособному состоянию
Недостаток замены БИОСа вместе с материнской платы – это стоимость замены компонента. Впрочем, если поломка BIOSа произошла не по вашей вине, вы можете отдать плату на бесплатный ремонт в сервисный центр по гарантии.
BIOS не видит жесткий диск Samsung, при включении ПК издает один короткий писк. При подключении второго рабочего жесткого диска одновременно с этим диском Samsung компьютер зависает.
Возможно, bios не определяет жесткий диск, поскольку он вышел из строя (это может быть механика или электроника). Если к материнской плате вашего ПК присоединен динамик, он может издавать звук, диагностирующий проблему HDD.
При возможности проверьте видимость жесткого диска на другом компьютере, но симптомы говорят о том, что это все же поломка.
При включении компьютера жесткий диск пытается запуститься, после чего издает писк и снова пытается запуститься. В BIOSе временами не отображается. В систему не заходит. Жесткий диск Seagate 500 Gb.
Изучите (Глава “Подозрительно щелкает жесткий диск: что делать”). Скорее всего, программным способом исправить проблему не удастся.
Seagate Barracuda. Компьютер побывал в пожаре. Процессор жив, а вот HDD перестал определяться в биос. Я открыл герметичную часть. При подключении с виду работает, но ПК его не видит.
Разгерметизировав HDD, вы совершили серьезную и необратимую ошибку. Диск чувствителен к мельчайшим пылинкам, попадание которых делает невозможным чтение информации. Подобные операции проводятся только в стерильных лабораторных условиях. Поможет только обращение в сервис по восстановлению данных.
Опрокинули воду на клавиатуру ноутбука. Сразу отключили от сети. Протерли тряпочкой и включили. Ноутбук перестал видеть жесткий диск. Высвечивается BIOS и больше никаких реакций.
Зайдите в БИОС, проверьте, отображается ли HDD в списке загрузочных устройств, доступен ли он для выбора. Если да – попробуйте отформатировать через загрузочную флешку. Если нет – разберите ноутбук, проверьте соединение жесткого диска с материнской платой (при наличии соответствующих умений, разумеется).
Обновления
Возможные проблемы
Бывает такое, что жесткий диск не форматируется. Причин этому может быть несколько:
- система не может удалить себя самостоятельно;
- системная ошибка и переход к ФС RAW;
- ошибка чтения данных;
- проблемный раздел.
Некоторые из упомянутых сложностей довольно легко решаемы несколькими манипуляциями, другие — нет. В исключительных случаях может потребоваться замена винчестера или его ремонт. Другие варианты можно описать так:
- загрузка с внешнего накопителя и переустановка Windows с опцией форматирования;
- форматирование через безопасный режим;
- ремонт накопителя;
- удаление раздела.
Перед началом процедуры форматирования рекомендуется тщательно изучить файлы в разделе и отобрать те, которые могут потребоваться пользователю в дальнейшем, проверив их через антивирус. Правильно выполненное форматирование не скажется на работе системы неблагоприятным образом.
Originally posted 2018-04-17 09:48:53.
Три способа форматирования жесткого диска встроенными инструментами Windows

Многим известно, что внешние жесткие диски ничем не отличаются от тех, что были изначально установлены в системные блоки компьютеров или вмонтированы в корпуса ноутбуков за тем лишь исключением, что внешний HDD подключается через USB-порт.
Из этого следует, что и процесс форматирования внешних жестких дисков ничем не будет отличаться от форматирования внутренних HDD.
Но если вас этот вопрос очень интересует, и вы давно хотели найти подробную инструкцию о том, как это сделать, то вы попали прямо по адресу, ведь сейчас мы расскажем вам о трех способах, как с помощью встроенных инструментов Windows отформатировать внешний жесткий диск.
Способ 1. Используем контекстное меню
Первый рассматриваемый метод удобный тем, что позволяет осуществить форматирование HDD всего за несколько кликов. Однако и здесь имеется несколько «минусов»:
- если иконка Мой компьютер отсутствует на рабочем столе, то неопытный пользователь может очень долго искать, как к ней добраться;
- из-за возникновения некоторых ошибок, проводник может не отображать подключенный диск в окне Мой компьютер.
Но, как ни как, давайте рассмотрим, как отформатировать внешний жесткий диск с использованием контекстного меню.
Подключите внешний HDD к компьютеру и зайдите в Мой компьютер.
Щелчком правой кнопкой мыши (ПКМ) нажмите по иконке диска, после чего в новом окне выберите пункт Форматировать.
- Теперь в открывшемся окне вы можете задать предварительные настройки, которые вступят в силу по завершении процесса форматирования. А именно:
- назначить тип файловой системы, которая будет использоваться носителем после процесса форматирования (рекомендуем ставить NTFS, так как этот тип убирает ограничения на максимальный размер объектов, которые могут храниться на диске);
- изменить название тома;
- поставить метку на быстрое форматирование.
После нажатие кнопки Начать, перед вами откроется окно с предупреждением, что все все файлы на диске будут удалены. Жмите Ок и ждите окончания форматирования.
Способ 2. Используем командную строку
Командная строка – инструмент «продвинутых» пользователей, потому как зная нужные команды, вы можете с помощью консоли выполнить практически любое действие на компьютере за считанные секунды. Недостатком этого способа можно считать необходимость заучивать команды наизусть. Давайте рассмотрим, как отформатировать внешний HDD через консоль.
Форматирование внешнего HDD, так как и большинство других операций в ОС Windows, вы можете осуществить, используя командную строку. Открыть командную строку в Windows 7 вы можете, открыв меню Пуск и в поле Выполнить прописав команду cmd, после чего нажав по иконке cmd.exe.
В консоли пропишите следующий код:
- FORMAT(название диска) – вместо скобок указывается буква, которая была присвоена накопителю после его подключения к ПК (см. в окне Мой компьютер)
- /FS:NTFS – установка файловой системы в качестве NTFS
- /V:(название тома) – вместо скобок указывается, как будет назван носитель после форматирования
- /Q – включение быстрого форматирования (по желанию)
В итоге это будет выглядеть так:
Важно! Между каждой командой в строке делайте пропуск. Сами же команды пишутся слитно
Способ 3. Используем раздел Управление дисками
Пользоваться этим способом рекомендуем, если по какой либо из причин вы не можете осуществить форматирование первым методом, а второй вам кажется сложным. К тому же, используя Управление дисками, вы можете проделывать самые разные манипуляции с томами на вашем компьютере. Давайте научимся пользоваться этим способом.
Зайдите в меню Пуск и в поле Выполнить пропишите команду diskmgmt.msc, после чего нажмите по соответствующей иконке.
Для проведения форматирования отыщите в окне Управление дисками внешний жесткий диск, после чего нажмите по нему ПКМ.
Перед вами появится небольшое контекстное меню, где нужно нажать на поле Форматировать.
Далее, жмите Да и ждите окончания процесса форматирования.
Итог
Вот мы и разобрали три способа, как отформатировать внешний жесткий диск в Windows 7. Конечно, помимо встроенных команд и утилит, существуют и программы для форматирования накопителей от посторонних разработчиков, которые необходимо устанавливать отдельно. Однако зачем что-то устанавливать, когда вы можете воспользоваться уже готовыми инструментами, выбрав для себя самый удобный?
Источник
Возможные проблемы
Наиболее распространенной проблемой является невозможность выполнить форматирование из-за работающего процесса. Во-первых, следует закрыть все лишние программы и убедится, что диск действительно не занят. Во-вторых, если это не помогло, проделайте следующий путь, описанный во втором способе: «Пуск» -> «Панель управления» -> «Система и безопасность» -> «Администрирование» -> «Создание и форматирование разделов жесткого диска». Здесь можно увидеть назначенные дискам параметры.
В открывшейся утилите убираем галку в самом верхнем поле «Автоматически выбирать объем файла подкачки «. Выбираем диск, который собираемся форматировать и ниже ставим «Без файла подкачки». Щелкаем по кнопкам «Задать» и «ОК». Перезагружаем компьютер и выполняем форматирование диска.
Назад Предыдущий материал
Обзор Samsung ATIV Smart PC 500T и Pro 700T — планшет и нетбук в одном лице
Чем отличается форматирование внешних и внутренних устройств
Перед форматированием внешнего запоминающего устройства его необходимо сначала подключить к компьютеру. Чтобы сделать это правильно, вы должны знать, можете ли вы использовать USB-порт на своём компьютере или вам нужен какой-то адаптер.
Если у вас USB-накопитель или внешний жесткий диск USB, процедура проста: подключите его к USB-порту на вашем компьютере
Обратите внимание, что накопители USB 3.0 совместимы с портами USB 2.0, поэтому любой порт USB подойдет для этой операции

Однако, если вы хотите отформатировать SD-карту, всё может быть немного сложнее. Прежде всего, вы должны понять, какой у вас тип SD-карты: microSD, miniSD или стандартная SD-карта. Вы можете увидеть, как они различаются по размеру, на картинке ниже: microSD – самая маленькая, а SD-карта – самая большая.
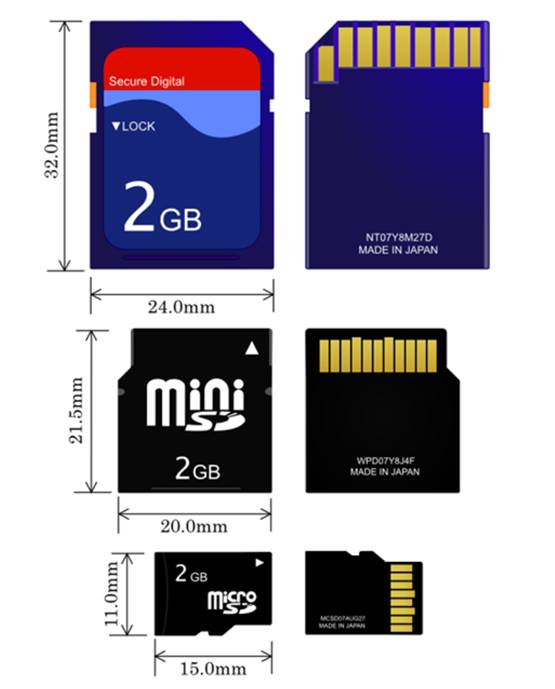
Источник изображения: Википедия
Вы должны вставить SD-карту в устройство чтения SD-карт на вашем компьютере. В зависимости от компьютера, который вы используете, у вас может быть устройство чтения SD-карт другого размера, чем ваша SD-карта. Например, на некоторых ноутбуках есть устройство чтения карт miniSD, а вы можете использовать карту microSD.
В этом случае вам следует использовать адаптер, чтобы вставить SD-карту в слоты для SD-карт вашего компьютера. Ниже вы можете увидеть изображения различных адаптеров, которые вы можете найти на рынке.

Если на вашем компьютере нет порта для SD-карты или вы не хотите иметь слишком много SD-адаптеров, вы можете приобрести универсальный SD-кардридер, который работает со всеми форматами SD и который можно подключить к любому USB-порту.
Теперь, когда вы решили проблему с подключением SD-карты к компьютеру и её обнаружением в Windows, пришло время отформатировать её. Для этого следуйте шагам из первого или второго раздела этого руководства.
Зачем нужно делать форматирование
Форматировать HDD требуется по нескольким причинам:
- Создание базовой разметки для дальнейшей работы с винчестером. Выполняется после первого подключения нового HDD к ПК, иначе его просто не будет видно среди локальных дисков.
-
Очистка от всех сохраненных файлов. За годы работы компьютера или ноутбука на винчестере скапливается огромное количество ненужных данных. Это не только пользовательские, но и системные файлы, которые уже не нужны, но при этом не удаляются самостоятельно.
В результате может возникнуть переполнение накопителя, нестабильная и медленная работа. Самый простой вариант избавления от мусора – сохранить нужные файлы в облачное хранилище или на флешку и отформатировать винчестер. Это в каком-то роде является радикальным методом оптимизации работы HDD.
- Полная переустановка операционной системы. Для более качественной и чистой установки ОС правильнее всего использовать чистый диск.
- Исправление ошибок. Неустранимые вирусы и вредоносное программное обеспечение, поврежденные блоки и секторы и другие проблемы с винчестером нередко исправляются созданием новой разметки.
Виды и типы форматирования
Данная процедура делится на 2 типа:
-
Низкоуровневое. Термин «низкоуровневое форматирование» изначально обозначал несколько другой процесс, и был адаптирован для пользователей. В привычном понимании это полное и безвозвратное затирание информации, в результате которого освобождается все дисковое пространство. Если в процессе были найдены поврежденные секторы, то они помечаются неиспользуемыми, чтобы в дальнейшем исключить проблемы с записью и чтением данных.
На старых компьютерах функция Low Level Format была доступна прямо в BIOS. Теперь, ввиду более сложной структуры современных HDD, эта возможность в БИОС недоступна, и настоящее низкоуровневое форматирование делается один раз — во время изготовления на заводе.
- Высокоуровневое. Этот способ по факту единственный доступный среди пользователей. Во время этого процесса формируется файловая система и файловые таблицы. После этого HDD становится доступным для хранения данных. Форматирование на высоком уровне производится после разбиения на разделы, данные о местонахождении всех записанных на винчестер файлов стираются. После него можно полностью или частично восстановить данные в отличие от низкоуровневого, где происходит полное затирание информации.
Кроме этого, существует два вида, которые используются для форматирования внутреннего и внешнего HDD:
Форматирование SSD
Сейчас все чаще пользователи стали приобретать ноутбуки со встроенными SSD-накопителями, а также покупать эти устройства отдельно и заменять ими устаревшие морально, а может и физически, жесткие диски. Принцип работы этих хранителей данных существенно различается между собой, так как аппаратно они представляют два разных комплектующих, по факту выполняющих одну и ту же функцию. Останавливаться на этой теме подробно мы не будем, в общих целях предлагаем прочитать отдельный наш материал.
Подробнее: Можно ли форматировать SSD
Причина 2: Ошибка: «Windows не удается завершить форматирование»
Эта ошибка может появиться при работе с вашим основным накопителем или вторым (внешним) HDD, к примеру, после внезапно прерванной установки системы. Часто (но вовсе необязательно) формат винчестера становится RAW и дополнительно к этому не получается отформатировать систему обратно в файловую систему NTFS или FAT32 стандартным способом.
В зависимости от степени тяжести проблемы, может потребоваться выполнить несколько шагов. Поэтому пойдем от простого к сложному.
Шаг 1: Безопасный режим
Из-за запущенных программ (например, антивирус, службы Windows или пользовательский софт) не получается завершить начатый процесс.
Шаг 2: chkdsk
Эта встроенная утилита поможет устранить существующие ошибки и вылечить битые блоки.
- Нажмите на «Пуск» и напишите cmd.
-
Нажмите на результат правой кнопкой мыши для вызова контекстного меню, где выберите параметр «Запустить от имени администратора».
-
Введите:
Вместо X подставьте букву того раздела/диска, который следует проверить.
- После проведения сканирования (и, возможно, восстановления) попробуйте отформатировать диск еще раз тем же способом, что использовали в предыдущий раз.
Шаг 3: Командная строка
- Через cmd тоже можно отформатировать накопитель. Запустите ее, как указано в Шаге 1.
-
В окне напишите:
или
в зависимости от необходимого вам типа файловой системы.
- Для полного форматирования можно убрать параметр /q.
- Подтвердите ваши действия, введя Y, а затем нажав Enter.
- Если вы видите уведомление «Ошибка данных (CRC)», то пропустите следующие шаги и ознакомьтесь с информацией в Способе 3.
Шаг 4: Системная дисковая утилита
- Нажмите Win+R и напишите diskmgmt.msc

Выберите ваш HDD, и запустите функцию «Форматировать», нажав по области правой кнопкой мыши (ПКМ).

В настройках выберите желаемую файловую систему и снимите флажок с «Быстрое форматирование».
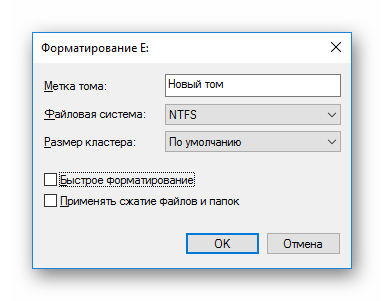
Если дисковая область черная и имеет статус «Не распределена», то вызовите контекстное меню ПКМ и выберите «Создать простой том».

Запустится программа, которая поможет вам создать новый раздел с обязательным форматированием.
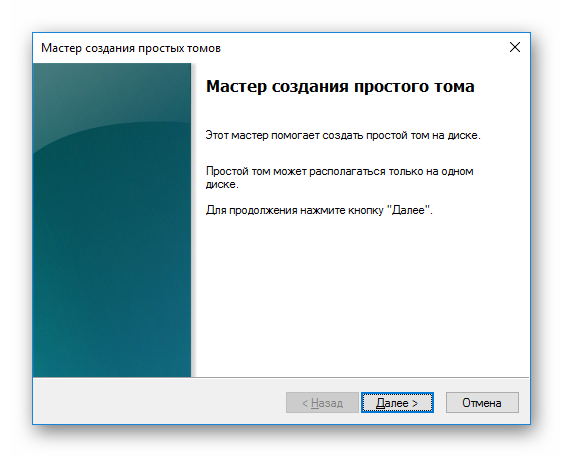
На этом этапе нужно выбрать, какой объем вы хотите отдать под создание нового тома. Оставьте все поля заполненными по умолчанию, чтобы задействовать все доступное пространство.
Выберите желаемую букву диска.
Настройте параметры форматирования, как на скриншоте ниже.
Завершите работу вспомогательной утилиты.
Если ошибки в результате форматирования больше не появилось, то можно начать пользоваться свободным пространством по своему усмотрению. Если этот шаг не помог, переходим к следующему.
Шаг 5: Использование сторонней программы
Можно попробовать воспользоваться сторонним софтом, так как в некоторых случаях он успешно справляется с форматированием тогда, когда стандартные утилиты Windows отказываются это сделать.
-
Acronis Disk Director часто используется и при решении различных проблем с HDD. Имеет простой и понятный интерфейс, а также все необходимые инструменты для проведения форматирования. Основной минус — за использование программы нужно заплатить.
-
Выберите проблемный диск внизу окна, и в столбце слева появятся все доступные манипуляции.
-
Кликните по операции «Форматировать».
-
Установите необходимые значения (обычно все поля заполнены автоматически).
- Будет создана отложенная задача. Запустите ее выполнение сейчас, нажав по кнопке с флажком в главном окне программы.
-
- Бесплатная программа MiniTool Partition Wizard тоже подойдет для выполнения поставленной задачи. Сам процесс выполнения этой задачи между программами не сильно отличается, поэтому можно принципиальной разницы в выборе нет.
В другой нашей статье есть руководство по форматированию винчестера этой программой.
Урок: Форматирование диска программой MiniTool Partition Wizard
- Простая и известная программа HDD Low Level Format Tool позволяет выполнить быстрое и полное (оно называется в программе «низкоуровневое») форматирование. При возникших проблемах мы рекомендуем пользоваться так называемым низкоуровневым вариантом. Ранее мы уже писали, как ей пользоваться.
Урок: Форматирование диска с HDD Low Level Format Tool
Дополнительные атрибуты команды format
Как уже говорилось, данная команда хороша тем, что к ней можно добавлять дополнительные атрибуты, вследствие применения которых могут выполняться еще кое-какие действия.
Просмотреть полное описание всех возможных вариантов выполнения команды можно в самой консоли, если ввести строку format /? (эта команда открывает полный лист дополнений). Атрибутов достаточно много, но среди всех отдельно стоит отметить быстрое форматирование с вводом после основной команды /q, форматирование с установкой определенной файловой системы, например fs:ntfs, а также использование сочетания V:NAME для задания метки тома, где NAME – произвольное название диска или раздела.
Что такое форматирование накопителя
Форматирование – это процесс, при котором жесткий диск размечается на сектора, или иными словами – области хранения информации. В системе работы компьютеров нужна четкая структура и иерархия. Вся информация должна быть распределена и отправлена на хранение в заданных областях винчестера – только так программы смогут получить к ней оперативный доступ.

Форматирование диска
Любому пользователю известно, что файлы хранятся на носителях – это могут быть жесткие диски, CD или DVD, SSD ил флешки. Все сектора четко размечаются, как на шахматной доске. Система дает команду считывающему элементу – как шахматист переносит коня на E2, а пешку на А1. Вот для переназначения этой доски и нужен процесс форматирования.
Это программная процедура. В реальности на носителе не оставляется физических пометок, которые можно было бы заметить или нащупать. Форматирование лишь создает логическую таблицу с точками расположения файлов. Когда программе понадобится какая-нибудь запись, то система скомандует, и считывающий луч будет перенаправлен сразу на координату с информацией.
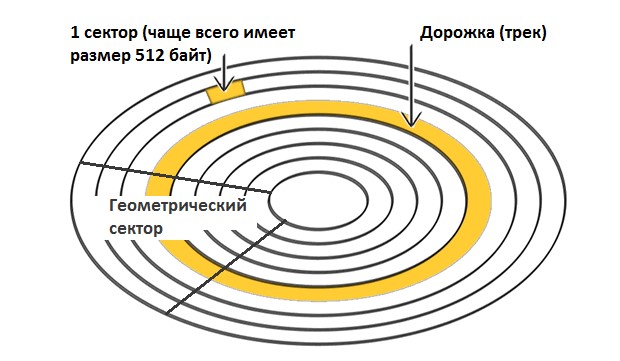
Разметка жесткого диска
Если пользователь только купил жесткий диск, то скорее всего файловая система на нем не размечена – он не отформатирован. В таком случае нужно запустить процесс, после чего на носителе появится таблица и он будет подготовлен к сохранению файлов. Также форматирование используется, если файловая система, размеченная ранее, была повреждена. Такое бывает, если на компьютере много вирусов, портящих файлы – это приводит к ошибкам. Другая причина – носитель начинает изживать свой срок службы и на нем образуются битые сектора.
Причина 4: Ошибка: «Не удалось произвести форматирование выбранного раздела»
Эта ошибка может обобщать несколько проблем сразу. Вся разница здесь в коде, который идет в квадратных скобках после текста самой ошибки. В любом случае, перед тем, как пробовать устранить проблему, проверьте HDD на ошибки утилитой chkdsk. Как это сделать, читайте выше в Способе 2.
-
Чаще всего появляется при попытке переустановить Windows. Пользователь не может произвести форматирование ни через установщик ОС, ни через безопасный режим, ни стандартным способом.
Чтобы устранить ее, необходимо сперва удалить проблемный том, затем создать новый и отформатировать его.
В окне установщика Windows это можно выполнить так:
- Нажмите на клавиатуре Shift+F10 для открытия cmd.
-
Напишите команду для запуска утилиты diskpart:
и нажмите Enter.
-
Напишите команду для просмотра всех подключенных томов:
и нажмите Enter.
-
Напишите команду, выбирающую проблемный том:
и нажмите Enter.
-
Напишите команду, удаляющую неформатирующийся том:
и нажмите Enter.
- Затем 2 раза напишите exit и закройте командную строку.
После этого вы снова окажетесь в установщике Windows на том же шаге. Нажмите «Обновить» и создайте (при необходимости) разделы. Установку можно будет продолжить.
-
Также появляется при попытке установить Windows. Может возникать, даже если предварительно были удалены разделы (как в случае с аналогичной ошибкой, о которой шла речь выше).
Если программным методом не удается избавиться от данной ошибки, то значит она носит аппаратный характер. Проблемы могут крыться как в физической непригодности жесткого диска, так и в блоке питания. Проверить работоспособность можно, обратившись к квалифицированной помощи или самостоятельно, подключая устройства к другому ПК.
Опишите, что у вас не получилось.
Наши специалисты постараются ответить максимально быстро.
Заключение
В качестве итога остается сказать, что использование консоли, в которой вводятся специально предусмотренные в Windows-системах команды, которые, кстати, перекочевали в эти ОС из DOS, особо сложным не является. Кроме того, именно командная строка позволяет устранять еще великое множество проблем, исправить которые средствами и системными инструментами Windows получается не всегда. Да и сам процесс форматирования на голову выше, чем если бы он запускался в среде операционной системы. Не секрет ведь, что достаточно часто можно встретить появление сообщения о том, что Windows по каким-то причинам не удается завершить форматирование. А при условии работы с консолью таких проблем не возникает практически никогда. И именно поэтому в большинстве случаев производить все процессы, связанные с очисткой, форматированием дисков и разделов, подготовкой загрузочных носителей и т. д. рекомендуется исключительно с применением стандартных команд консоли, а не других встроенных средств системы.
Топ-10 разорившихся звезд Оказывается, иногда даже самая громкая слава заканчивается провалом, как в случае с этими знаменитостями.
20 фото кошек, сделанных в правильный момент Кошки — удивительные создания, и об этом, пожалуй, знает каждый. А еще они невероятно фотогеничны и всегда умеют оказаться в правильное время в правил.
Что форма носа может сказать о вашей личности? Многие эксперты считают, что, посмотрев на нос, можно многое сказать о личности человека
Поэтому при первой встрече обратите внимание на нос незнаком
15 симптомов рака, которые женщины чаще всего игнорируют Многие признаки рака похожи на симптомы других заболеваний или состояний, поэтому их часто игнорируют
Обращайте внимание на свое тело. Если вы замети
Непростительные ошибки в фильмах, которых вы, вероятно, никогда не замечали Наверное, найдется очень мало людей, которые бы не любили смотреть фильмы. Однако даже в лучшем кино встречаются ошибки, которые могут заметить зрител.
13 признаков, что у вас самый лучший муж Мужья – это воистину великие люди. Как жаль, что хорошие супруги не растут на деревьях. Если ваша вторая половинка делает эти 13 вещей, то вы можете с.








