Как отформатировать жёсткий диск через биос
Содержание:
- Как сделать образ загрузочной флешки
- Возвращение флешки в исходное состояние
- Способ 5: UNetbootin
- Утилита Rufus
- Утилита HP USB Disk Storage Format Tool
- Как работает загрузочный носитель
- UltraISO
- Флешка умерла или ещё жива?!
- Как создать загрузочную флешку без общего форматирования. Или как создать загрузочную флешку и залить на неё операционные системы Windows 10 и Windows 8.1, если на флешке уже есть файлы и с ними ничего не должно произойти
- Закрыт доступ к данным, но Windows видит флешку
- Утилита diskpart
- Как сделать обычную флешку из загрузочной
- Чиним с помощью программы
- Используем Mac OS
- Заключение
- 28.Джобс: империя соблазна
- Программа для форматирования флешки HP USB Disk Storage Format Tool
- Решаем проблему с помощью программы Rufus
- Где скачать загрузочный образ
- Утилита HP USB Disk Storage Format Tool
- Мультизагрузочные флешки
- Как сбросить на заводские настройки с помощью меню
- Можно ли из загрузочной флешки сделать обычную?
Как сделать образ загрузочной флешки
Друзья! Быстрее и проще всего сделать образ загрузочной флешки программой «UltraISO». Созданный таким образом образ ISO можно будет развернуть даже совсем на другую флешку. Не правда ли, очень удобно?
Сайт программы http://www.ezbsystems.com/ultraiso/download.htm. Скачиваем и запускаем программу.
К сожалению программа платная (29 $) и бесплатно позволяет работать только с файлами объёмом до 300 МБ.
Ваша загрузочная флешка с операционной системой наверняка весит более 3 ГБ, так что делайте выводы. Лично я эту программу приобрёл и ни разу не пожалел об этом, так как при работе с образами ISO ей нет равных. UltraISO может создать загрузочную флешку Windows 7, сделать образ загрузочной флешки, изменить содержимое образа ISO и многое другое.
Управление программой простое до безобразия, перетаскиваем нашу флешку, в моём случае под буквой G: с нижнего левого окна (список дисков ПК) в верхнее правое окно (список содержимого нового проекта).
Добавить все файлы на диск G:? Отвечаем Да.
Файл — > Сохранить как.
Сохраняем файл к примеру на диске D: и даём файлу название, например Windows 7 64 bit.
Начинается процесс создания образа загрузочной флешки, который заканчивается успешно.
Как мы и хотели сделанный нами файл образа загрузочной флешки в формате ISO находится на диске D:.
Разворачиваем образ на другую флешку
Давайте теперь развернём образ на другую флешку.
Подсоединяем к нашему компьютеру другую флешку. Файл — > Открыть.
Открывается окно проводника. Выделяем правой мышью наш образ Windows 7 64 bit на диске D: и жмём Открыть.
Самозагрузка — > Записать образ жёсткого диска.
Пункт «Disk Drive» выбираем нашу флешку. Метод записи – «USB-HDD+» и нажимаем «Записать».
Нас предупреждают, что вся информация на флешке будет стёрта. Соглашаемся, жмём Да!
Процесс создания загрузочной флешки.
Успех.
Провожу успешные испытания флешки
Флешка загрузочная и с неё можно установить операционную систему Windows 7!
Точно таким же способом вы можете сделать образ любой загрузочной, а также простой флешки и в будущем при необходимости развернуть этот образ на свою флешку или чужую.
Примечание:
Если вы переносите образ на флешку в формате NTFS, а на выходе получаете флешку в формате FAT-32, то получается это вот почему. В обычном режиме UltraIso на автомате переформатирует флешку в FAT-32 и не важно, что до этого была файловая система NTFS. Для того, чтобы флешка осталась в NTFS нужно в UltraISO выбрать ExpressBoot , далее нажать на ExpressWrite, в итоге при распаковке образа на флешку, файловая система будет неизменна.
Если программа не полностью функционирует, к примеру UltraISO не предлагает выбор записи на USB
То нужно просто запустить программу от имени администратора. Делается это нажатием правой кнопкой мыши по ярлыку программы и выбором соответствующего действия!
Статья на эту тему: Перенос программой USB Image Tool содержимого загрузочной флешки на другую или на ту же, но после временного её использования в других целях
Возвращение флешки в исходное состояние
При достаточном объеме памяти на загрузочную флешку можно по-прежнему записывать любые данные. Другой вопрос, если компьютер не видит USB-устройство, оно работает некорректно, места на нем стало меньше, чем должно быть, или появились ненужные дополнительные разделы. В этом случае придется отформатировать накопитель либо средствами Windows, либо сторонними программами.
Способ 1: Rufus
Руфус – небольшая утилита, благодаря которой можно создавать загрузочные флешки, диски и карты памяти из ISO-образов, а затем возвращать их в штатный режим работы. Полезна при работе с системами без операционной системы, а также при прошивке BIOS. Есть функция поиска плохих блоков и замены их на рабочие.
- Запускаем Rufus и в разделе «Устройство» выбираем USB-накопитель, который будем восстанавливать. Если программа его не обнаружила, ставим галочку напротив пункта «Список USB дисков», но в этом случае Rufus определит и подключенные внешние диски. Главное, случайно их не отформатировать.
- В разделе «Метод загрузки» выбираем «Незагрузочный образ». Параметры под ним оставляем без изменений.

В поле «Новая метка тома» присваиваем флешке имя.

Выбираем одну из доступных файловых систем. Размер кластера оставляем тот, который программа установила по умолчанию.
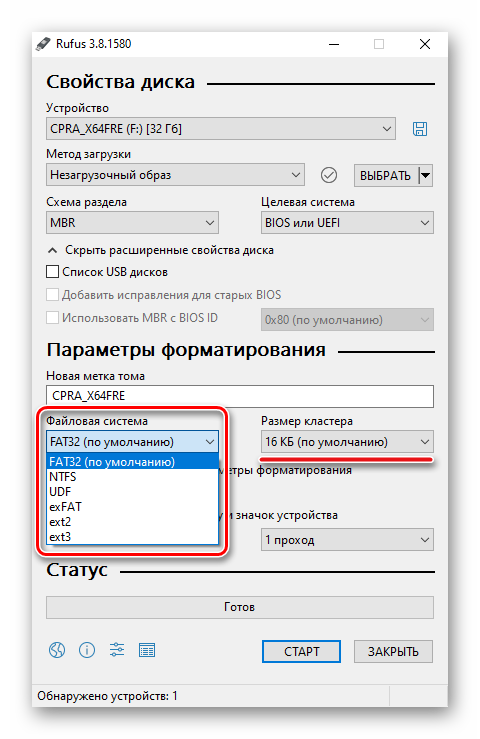
В расширенных параметрах форматирования ставим галочку напротив первых двух пунктов – «Быстрое форматирование» и «Создать расширенную метку и значок устройства».
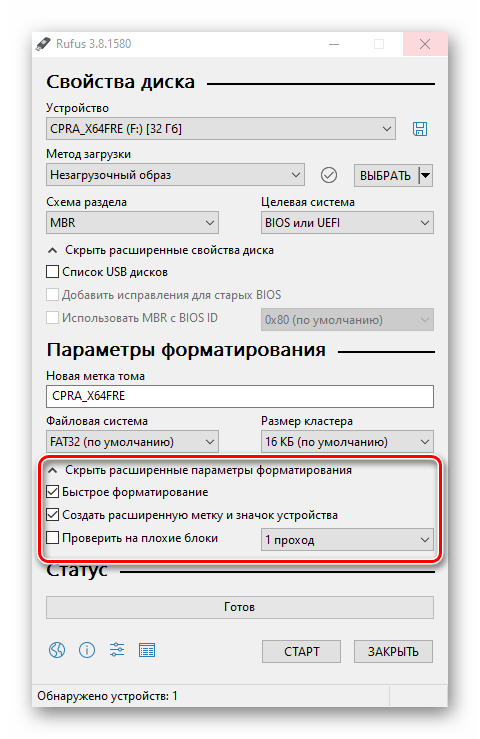
После всех настроек нажимаем «Старт». Программе понадобится 5-10 минут чтобы вернуть загрузочную флешку в обычное состояние.

Руфус определяет только внешние устройства хранения информации. Это сделано для того, чтобы неопытный пользователь по ошибке не стер данные с внутреннего HDD.
Способ 2: Paragon Partition Manager
Инструмент для управления жесткими дисками и USB-накопителями. Изменяет размеры и структуру разделов, восстанавливает их после случайного удаления, проверяет на наличие ошибок и исправляет их, форматирует HDD, USB-устройства хранения данных, карты памяти и SSD.
- Запускаем программу и выбираем раздел «Disks & Volumes».

Щелкаем по области, отображающей свободное и занятое пространство USB-устройства, и нажимаем «Format volume».

В графе «File system» выбираем файловую систему, в поле «Volume label» назначаем флешке имя.

В области расширенных настроек можно изменить размер кластера, либо оставить значение, заданное по умолчанию.

Нажимаем «Format now».

Подтверждаем действие и щелкаем «Next». Когда программа закончит работу, USB-накопитель вернется в обычное состояние.

Способ 3: Diskpart
В Windows есть своя утилита diskpart, с помощью которой в командной строке можно управлять дисками, томами и разделами, а также форматировать их.
- Через поиск Windows находим командную строку, щелкаем правой кнопкой мыши и запускаем ее от имени администратора.

Вводим команду diskpart и нажимаем Enter.

Вписываем list volume и в списке томов ищем тот, который собираемся форматировать. В данном случае таким является том №7.

Задаем команду select volume 7 , чтобы выбрать том.

В строке прописываем clean , чтобы полностью очистить накопитель.

Создаем на флешке новый специальный раздел с помощью команды create partition primary .

Чтобы активировать том, вводим active . Если структура разделов флешки GPT, а не MBR, то эта команда не нужна, и утилита сообщит об этом. В любом случае продолжаем дальше.
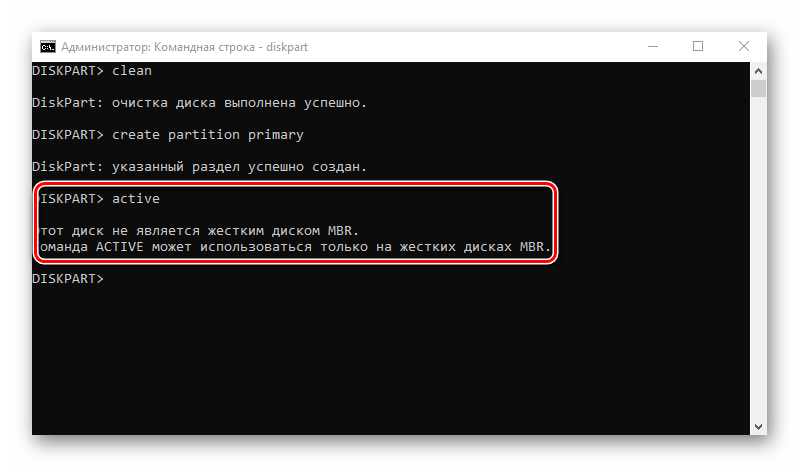
Форматируем накопитель. Для этого прописываем format fs=ntfs quick . Вместо NTFS можно выбрать файловую систему FAT32 (подходит только для флешек менее 4 ГБ, но в целом предпочтительнее NTFS). Значение quick добавляем, если необходимо быстрое форматирование.

Чтобы присвоить имя диску, вводим assign .
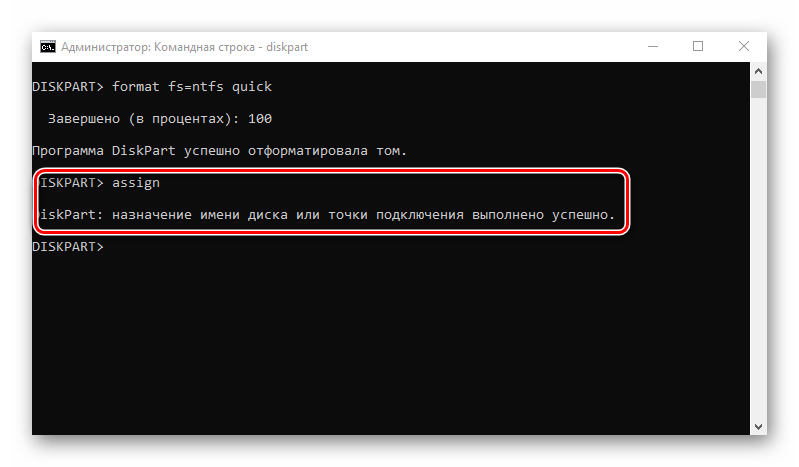
Для корректного завершения работы набираем exit .
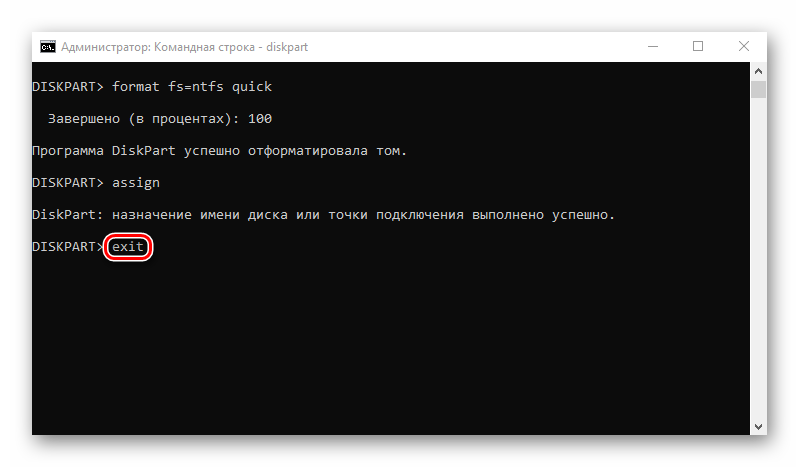
Консольная утилита diskpart действует безотказно, но для данных на дисках она небезопасна. Чтобы работать в ней, необходимы определенные знания и навыки. Пользователь должен понимать, какие действия совершает и каковы могут быть последствия.
Способ 5: UNetbootin
Данное средство предназначено для тех, кому нужно создать загрузочную флешку Linux из-под Windows. Чтобы им воспользоваться, сделайте вот что:
- Скачайте программу и запустите ее. Установка в данном случае не требуется.
- Далее укажите свой носитель, на который будет записываться образ. Для этого возле надписи «Type:» выберете вариант «USB Drive», а возле «Drive:» выберете букву вставленной флешки. Узнать ее можно в окне «Моего компьютера» (или же «Этот компьютер», просто «Компьютер» в зависимости от версии ОС).
- Поставьте отметку возле надписи «Diskimage» и выберете «ISO» справа от нее. Затем нажмите на кнопку в виде трех точек, которая находится в правой стороне, после пустого поля, от вышеуказанной надписи. Откроется окно выбора желаемого образа.
Когда все параметры будут указаны, нажмите на кнопку «ОК» в правом нижнем углу открытого окна. Начнется процесс создания. Останется только подождать, пока он закончится.
Утилита Rufus
Rufus — популярная утилита для создания загрузочных накопителей, которая имеет очень простой интерфейс. Как бы это парадоксально не звучало, но с помощью программы для создания загрузочной флешки, можно также и вернуть флешку в исходное состояние. Софт полностью поддерживает русский язык и выпускается в формате portable-версии. Согласно заявлениям разработчиков, Rufus работает быстрее аналогов, а в частности быстрее, чем: UNetbootin, Universal USB Installer и Windows 7 USB download tool. В целом, возможности здесь такие же, как и у предыдущей утилиты, за исключением пары опций. Алгоритм использования:
- В разделе «Устройство» выберите нужный накопитель. Ориентироваться можно на присвоенную букву (например «F»).
- Для того, чтобы вам открылись настройки форматирования нужно в графе «Метод загрузки» выбрать либо «Незагрузочный накопитель», либо «FreeDOS». По умолчанию установлен «Диск или ISO-образ», который не позволит вам сделать форматирование.
- Кнопку «Выбрать» трогать не нужно. Она нужна для того, чтобы выбрать файлы, которые требуются для создания загрузочного устройства. Но мы то здесь не за этим.
- Пункты «Схема раздела» и «Целевая система» можно не трогать, это касается создания загрузочного носителя.
- «Метка тома» — имя накопителя, отображаемое в системе.
- Выберите файловую систему (NTFS, FAT32, UFD, exFAT).
- Размер кластера лучше оставить по умолчанию.
- Также, как и в предыдущей утилите лучше не трогать пункт «Быстрое форматирование» и оставить его пустым для достижения 100% результата.
- Поставьте галку напротив пункта «Создать расширенную метку и значок устройства».
- По желанию можете проверить носитель на наличие bad-блоков. Однако учтите, что это займет очень много времени (зависит от количества проходов и типа памяти).
- Запустите форматирование, нажав кнопку «Старт».

Если вы отказались от быстрого форматирования и решили проверить флешку на наличие bad-блоков, то готовьтесь к тому, что процесс может растянуться на несколько часов. В нашем случае накопитель на 8 Гбайт без проверки на плохие сектора форматировался в течении 40 минут. Также, чем больше объем устройства, тем больше потребуется времени для завершения операции.
Утилита HP USB Disk Storage Format Tool
Очень простая фирменная утилита от компании HP, которая выполняет глубокое форматирование и избавляет накопитель от всевозможных ошибок. Софт представляет собой portable-версию и поддерживает только английский язык, но это не страшно, потому что интерфейс здесь очень простой, да и функционал узкоспециализированный. Запускать утилиту нужно от имени администратора, иначе при попытке форматирования флешки вы увидите ошибку.
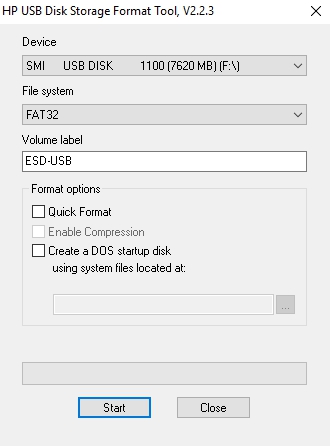
После запуска программы вы увидите небольшое окно. В нем, в графе «Device» нужно выбрать один из подключенных накопителей. Затем укажите тип желаемой файловой системы после процесса реанимации. В графе «Volume label» укажите имя устройства, которое будет отображаться в операционной системе. Желательно выполнять тщательное форматирование, оставив пункт «Quick Format» пустым.
После всех указанных настроек нажмите «Start». Вы увидите предупреждение, которое говорит о том, что все данные с накопителя будут стерты. Поэтому заранее скопируйте с флешки все файлы, которые вам нужны.
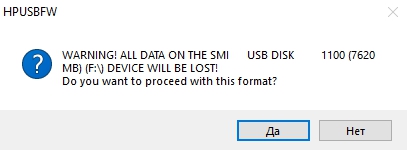
Время завершения операции зависит от множества факторов и обычно составляет от 5 до 40 минут. Быстрое форматирование (галочка напротив пункта «quick format») ускоряет процесс форматирования, но не дает гарантии, что накопитель больше не будет конфликтовать с разным ПО и железом. Шкала, отображающая прогресс форматирования может останавливаться на месте. Не пугайтесь и в любом случае дождитесь окончания процесса. В некоторых случаях HP USB Disk Storage Format Tool не спасает накопитель от ошибок. Поэтому, мы рекомендуем попробовать и другие утилиты, которые нацелены на восстановление исходного состояния флешки.
Как работает загрузочный носитель
Прежде всего нужно выяснить, чем отличается загрузочный носитель от обычного, предназначенного для хранения информации. Для этого следует знать, что происходит после старта ПК. Как только процессор получает питание, он начинает выполнять записанную в энергонезависимой памяти программу Bios, которая, в свою очередь, опрашивает все доступные накопители в поисках специального маркера MBR.
Если маркер найден, то диск — загрузочный и имеет программу-загрузчик, которой и передается управление. В результате ПК загружает и запускает программы, записанные на носителе.
Таким образом, чтобы CD, флешка или жесткий диск стали загрузочными, на них должна присутствовать та или иная программа управления (ОС) и маркер. Обычные флешки и любые другие диски, предназначенные для обычного хранения файлов, даже после форматирования такой информации не имеют, а значит, с них нельзя ничего загрузить после холодного старта (включения ПК).
UltraISO
Главная функция утилиты — это создание, редактирование и конвертирование образов. При этом она способна формировать и загрузочные USB носители, скачать программу можно тут. Алгоритм этой процедуры прост:
USB накопитель подключается к компьютеру;
-
- запускается UltraISO;
- в меню выбирается вкладка «Файл», затем пункт «Открыть» после чего в открывшемся окне «Открыть ISO файл» выбирается необходимый образ;
-
- в меню выбирается вкладка «Самозагрузка» и пункт «Записать образ HD»;
-
- в окне записи образа диска: указывается путь к файлу образа, выбирается накопитель, отмечается метод USB-HDD, нажимается кнопка «Записать».
- по окончании процесса возникает сообщение «Запись завершена» после чего программа может быть закрыта.
Флешка умерла или ещё жива?!
Для начала давайте определимся с видом поломки. В некоторых случаях нет смысла что-либо делать, так как пациент скорее мёртв, чем жив.
Подключаем флешку в USB-порт компьютера и… ничего не происходит. На ней не загорается индикатор состояния, она не появляется в списке дисков компьютера, её нет её нет в диспетчере дисков, ничего не появляется в диспетчере устройств. Это значит, что либо сгорел USB-порт, либо вышел из строя чип. Человек без опыта работы с паяльником и электроникой ничего не сделает, а значит выход или выкидывать, или идти в специализированную мастерскую.
Если же компьютер видит флешку и она хоть как-то определяется операционной системой, то есть шанс, что реанимация USB диска пройдёт успешно и им определённо стоит воспользоваться. Вот самые типичные ситуации.
Как создать загрузочную флешку без общего форматирования. Или как создать загрузочную флешку и залить на неё операционные системы Windows 10 и Windows 8.1, если на флешке уже есть файлы и с ними ничего не должно произойти
Привет друзья! Если ваша флешка отформатирована в файловую систему NTFS, то для создания загрузочной флешки можно воспользоваться всем известной программой WinSetupFromUSB. В результате ваша флешка станет загрузочной и вы сможете установить с неё операционные системы Windows 8.1 и Windows 10, с файлами на флешке ничего плохого не случится, они останутся в целости и сохранности.
В качестве примера возьмём мою флешку (буква диска E:), я удалил на ней существующий раздел с помощью командной строки (команда clean) и на ней нет активного раздела, затем я форматировал её в файловую систему NTFS и скопировал на неё две папки: «Фото» и «Видео».
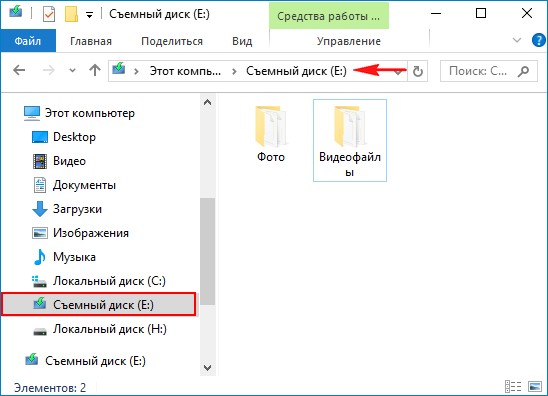
Программа Bootice показывает нам, что на флешке нет активного раздела.

Другими словами у меня обычная флешка, которая никогда не была загрузочной, объём флешки 16 Гб, занято на флешке 5,5 Гб, свободно 10,6 Гб, как раз хватит для размещения на ней двух операционных систем.

Запускаем программу WinSetupFromUSB.
В главном окне программы ни в коем случае не отмечаем пункт Auto format it with FBinst.
Отмечаем галочкой пункт Vista/7/8/Server 2008/2012 based ISO и нажимаем на кнопку справа,

ОК.

в открывшемся окне проводника выделяем мышью ISO-образ Windows 8.1 и жмём «Открыть».

GO

Начинается процесс создания загрузочной флешки.
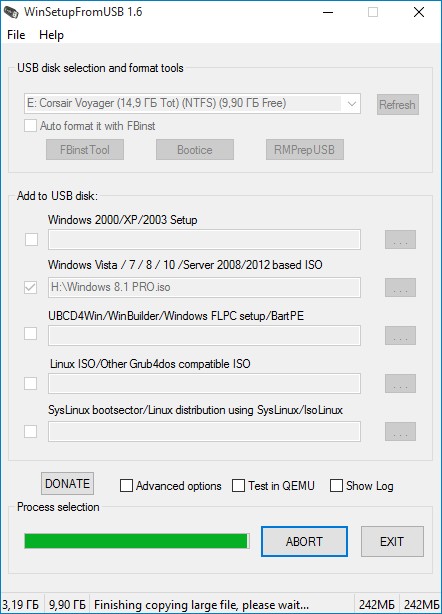
Загрузочная флешка с Windows 8.1 создана.
ОК.
Точно таким же образом добавляем на нашу флешку операционную систему Windows 10.

Процесс также завершается удачно.
Загружаем наш компьютер с данной загрузочной флешки.

Выбираем в меню пункт 0 Windows NT6 (Vista/7 and above) Setup.
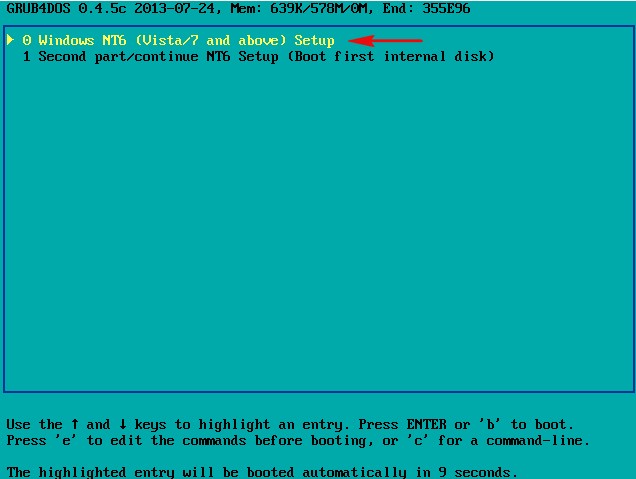
В появившемся меню выбираем и устанавливаем нужную нам операционную систему: Windows 8.1 или Windows 10.
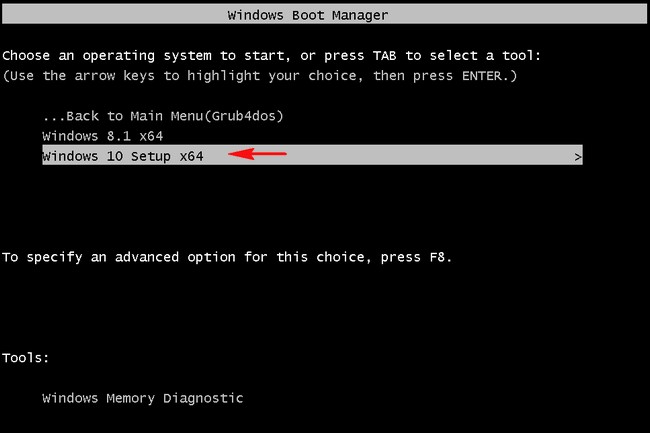

Итак, мы добились, чего хотели.
Флешка стала загрузочной, а папки «Фото» и «Видео» в целости и сохранности.
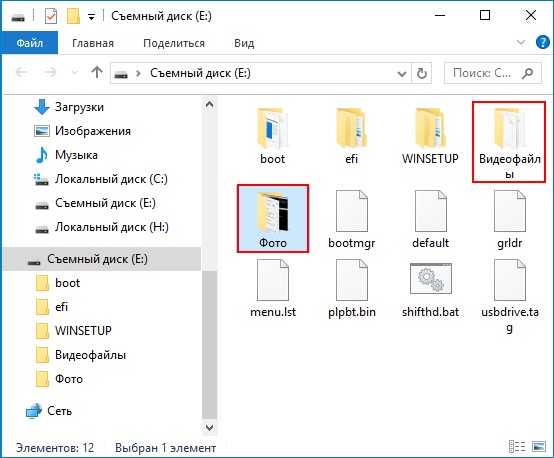
Почему наша флешка стала загрузочной без общего форматирования
Друзья, после покупки флешки в магазине мы просто подсоединяем её к нашему компьютеру и форматируем средствами Windows в файловую систему NTFS, на флешке после этого появляется активный раздел с MBR, c кодом загрузчика BOOTMGR (Windows NT 6.x)
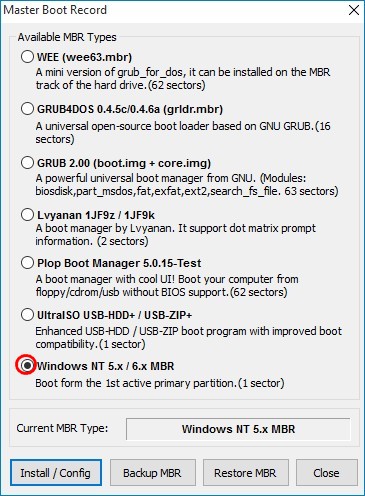
и активный раздел с PBR (загрузочной записью раздела) BOOTMGR (всё это можно посмотреть в программе Bootice, ), после этого флешка не будет загрузочной.

Что делает программа WinSetupFromUSB? Она создаёт на флешке загрузочный раздел с кодом загрузчика CRUB4DOS, после этого флешка становится загрузочной без общего форматирования.

К сожалению, с такой флешки можно установить операционную систему на компьютер или ноутбук с отключенным интерфейсом UEFI.
Закрыт доступ к данным, но Windows видит флешку
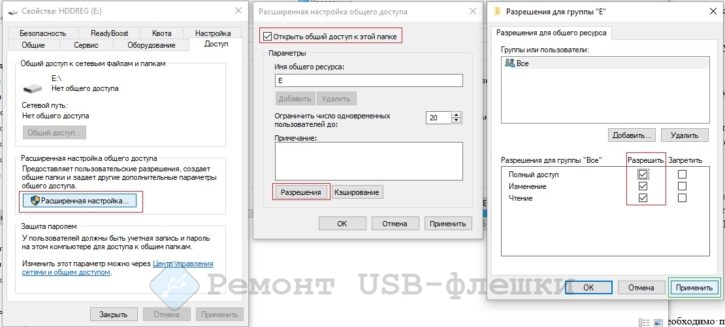
Бывает так, что повреждается программа (прошивка) самой флешки. При попытке открыть носитель появляются сообщения:
- вставьте диск;
- нет доступа к диску;
- показывает неверный объём флешки.
Всё это показатель того, что поломка возникла из-за сбоев электроэнергии или небезопасного извлечения, либо повреждена сама флеш-память. При попытке отформатировать, появляется сообщение «Диск защищён от записи».
Этот процесс восстановления будет более сложен, но нет ничего невозможного. Нужно выполнить так называемое низкоуровневое форматирование. Для этой задачи подойдут специальные программы MPTool.
Каждая программа из данного семейства уникальна и подходит под определённую флешку и контроллер.
Как определить идентификатор устройства (PID) и идентификатор производителя (VID)
Данная процедура не столь сложна, и справиться с ней может даже начинающий пользователь:
- Для начала нужно вставить флешку в компьютер.
- Далее открыть «Диспетчер задач» и найти вкладку «Контроллеры USB».
- Отыскать имя необходимой флешки, нажать правой кнопкой мыши и выбрать «Свойства».
- Далее ищем параметр «ИД устройства» или «Код экземпляра устройства».
- Во вкладке «Сведения» и находятся искомые значения.
Бывает так, что искомые значения отсутствуют. В таком случае нужно воспользоваться утилитами, которые выведут всю нужную информацию.
После того, как определены PID и VID, необходимо посетить сайт «flashboot» и ввести там найденные значения. Программа выдаст утилиты, необходимые для восстановления накопителя. После установки нужно следовать инструкциям.
Утилита diskpart
Возможности операционной системы Windows очень широки. Ниже мы расскажем, как загрузочную флешку сделать обычной с помощью штатных средств. Diskpart — консольная утилита для управления разделами жестких дисков.
- Введите в поисковике «Командная строка» и выберите пункт «Запуск от имени администратора».
Это далеко не все методы, которыми можно вернуть загрузочную флешку в исходное состояние, но рассказывать обо всех способах нет смысла. Как правило, любая из трех описанных утилит справляется со своей задачей и после этого накопитель работает без нареканий.
Как сделать обычную флешку из загрузочной
«Просто форматируй, удаляй внутренности, и всё!» — стандартный ответ диванных монахов на нередкий вопрос от неопытного пользователя: «Как из загрузочной флешки сделать обычную?». Не всё так просто, друзья, не каждый USB-флеш-накопитель можно считать загрузочным и не каждый можно «вернуть к жизни» простым форматированием. Давайте разбираться!
Методика восстановления флешки из загрузочной требует наличия Mac OS.
Чиним с помощью программы
Мы будем использовать приложение HP USB Disk Storage Format Tool, для этих же целей подойдут Partition Magic или Acronis Disk Direct. Принцип работы тот же самый, мы переформатируем флешку в нужный формат: FAT, FAT32 или NTFS, например. Замысловатого ничего нет, находим и скачиваем программу, запускаем её и перед нами появляется вот такое окошко.
- В первом поле «Device» выбираем нашу флешку.
- В поле «File system» выбираем ту файловую систему, которая вам необходима. Если вы не до конца представляете, что вам нужно, то выбирайте NTFS. Если ваш компьютер или ноутбук не очень новые, то, возможно, они не смогут прочесть NTFS, пробуйте в таком случае FAT или FAT
- Volume label — смена имени накопителя.
- Обязательно ставим галочку на быстром форматировании (Quick Format), иначе форматирование затянется надолго. В зависимости от мощности компьютера полное форматирование может продлиться полчаса, чуть более или менее.
- Жмём кнопку «Start», подтверждаем начало обработки, ждём пару минут и довольствуемся результатом.
Используем Mac OS
Для этого способа нам необходима операционная система Mac OS, нам необязательно устанавливать её на одно из наших устройств, хватит и виртуальной машиной с установленной на ней системой. Не забываем подключить флешку к виртуальной машине.
Открываем строку поиска и вводим слово «disk», в выпавшем меню с результатами нас интересует строчка «Дисковая утилита». Скорее всего, этот результат будет на первом месте с пометкой «Лучшее совпадение».
Открывается новое окно с дисковой утилитой, выполняем следующие действия:
- Слева в колонке находим наше устройство, выбираем его.
- В области «Схема разделов» выбираем «Раздел 1» в выпадающем меню.
- Спускаемся чуть ниже на кнопку «Параметры» и в появившемся окне ставим радиопереключатель в состояние «Основная загрузочная запись».
- Устанавливаем формат «MS-DOS (FAT)».
- Задаём любое имя.
- Жмём кнопку «Применить».
- В появившемся окне нажимаем на кнопку «Раздел диска».
- После выполнения операции окно можно закрывать и отключать накопитель от виртуальной машины.
- Открываем проводник на нашей родной Windows и радуемся ожившему устройству.
Заключение
Итак, мы разобрались, как из установочной флешки сделать обычную, основной нюанс данной проблемы — её очень редко можно решить обычным форматированием в проводнике Windows, но в других системах, таких как Mac OS, или специализированных программах, это вполне реально осуществить. Если предложенные способы вам не подошли по каким-либо причинам, то воспользуйтесь другими программами, которые были предложены выше.
Не стоит забывать, что не все девайсы можно вылечить, может оказаться, что на устройстве повреждена микросхема, и тогда никакие манипуляции не помогут вам вернуть рабочее состояние вашего накопителя.
28.Джобс: империя соблазна
Программа для форматирования флешки HP USB Disk Storage Format Tool
USB-Flash накопитель должен быть у каждого пользователя ПК. Благодаря флешке можно легко перебросить информацию с одного устройства на другое, сделать копию данных, установить операционную систему и т. д. Флешка имеет файловую систему, которая из-за неправильного отключения флешки может повредиться, и тогда потребуется выполнить ее форматирование. В данной статье я расскажу о способах форматирования usb-флешек, как это осуществляется при помощи консоли и сторонних программ. Также есть программы для форматирования жестких дисков советую вам с ними ознакомится. Так же форматирование позволяет удалить файлы без возможности восстановления.
Что представляет собой форматирование
Форматирование – это процесс изменения или создания служебной информации на накопителе, в которой указывается способ (формат) организации и хранения информации на нем. При форматировании все хранящиеся данные на флешке будут удалены.Форматирование производят с целью сменить файловую систему, улучшить скорость работы устройства, избавиться от вирусов, «заразивших» диск.
Виды форматирования
Вся информация, хранящаяся на HDD, переносном винчестере или флешке, предоставлена в виде комбинации нулей и единиц. Иначе говоря, она закодирована d двоичной системе. Участки данных собираются в файлы посредством служебной информации, хранящейся в определенном месте памяти жесткого диска или флешки. Если эта информация исчезнет, данные останутся на носителе, но они не будут видны операционной системе.
Существует всего два метода форматирования: полное форматирование и быстрое. Второй подразумевает удаление служебных данных, а сами файлы и папки в двоичном виде остаются на устройстве. Такую информацию можно легко восстановить с помощью специальных программ. Если в дальнейшем пользователь будет записывать новые файлы, новые участки информации будут перезаписывать старые. Полное форматирование подразумевает запись только нулей вместо прежней комбинации нулей и единиц. Такой подход позволяет удалить все данные с устройства безвозвратно.
Программа для форматирования флешки HP USB Disk Storage Format Tool
Это довольно простое приложение, которое позволяет отформатировать флеш-накопитель в одну из нескольких файловых систем (FAT, FAT32 или NTFS). Здесь есть опции, в которых можно указать способ форматирования (быстрое, полное), включить компрессию (сжатие) или создать загрузочную флешку MS DOS. Последняя может пригодиться для ПК, на котором возникли неполадки с ОС. Несмотря на английский язык, интерфейс очень прост и понятен любому. Также данное приложение распространяется абсолютно бесплатно.
Скачиваем программу для форматирования флешки. Установки программа не требует. Запускаем программу от имени Администратора далее выбираем флешку, файловую систему советую сразу форматировать в NTFS. Ниже можно написать метку и ставим галочку быстрое форматирование (Quick Format) и нажимаем Start.
Скачать программу для форматирования флешки — http://flashboot.ru/files/file/317/
Форматирование флешки через командную строку
Для этого нужно запустить командную строку от имени администратора и ввести команду.
format /fs:NTFS H: /q
NTFS — файловая система
H: — флешка
/q — Метка тома
В ОС Windows есть специальное приложение, позволяющее сменить тип файловой системы на устройстве, а данные при этом не теряются это позволяет записать файл большого размера на флешку. Скажем у вас флешка на 16 Гб и вы хотите записать на нее фильм в хорошем качестве который весит более 4 Гб у вас не получится так как все флешки отформатированы в Fat 32.
Для конвертации необходимо запустить консоль (комбинация клавиш Win+R, “cmd” в строке и нажать «ОК»).
Теперь нужно ввести команду в таком виде:
convert FLASH_NAME: /fs:FILE_SYSTEM_TYPE /nosecurity /x.
Вместо FLASH_NAME и FILE_SYSTEM_TYPE необходимо указать название диска флеш-накопителя и тип файловой системы соответственно. Конвертирование производится довольно быстро, а файлы и папки остаются на месте.
Существует много способов отформатировать флешку. При этом форматирование может быть выполнено как с сохранением пользовательской информации, так и с полной потерей ее. Не слишком удобным, но очень эффективным способом сменить тип файловой системы флешки и оставить при этом все данные является конвертация с помощью программы Convert.exe через командную строку.
Решаем проблему с помощью программы Rufus
Одним из самых эффективных инструментов для превращения флешки из загрузочной в обычную является программа Rufus. Пользоваться ей так же просто, как и утилитой HP. Пользователи могут загрузить русифицированную версию программы Rufus, благодаря чему работать с ней становится еще удобнее. Единственным минусом утилиты является то, что она распознает далеко не все дешевые флешки производства КНР.
Чтобы снова сделать обычную флешку из загрузочной с помощью программы Rufus, необходимо:
- Выбрать нужный накопитель в разделе «Устройство»;
- Схему раздела оставить без изменений;
- Указать файловую систему (NTSF, FAT32, UDF, exFAT$);
- Размер кластера оставить без изменений (программа сама выбирает оптимальный вариант);
- Метку тома задать по желанию либо не менять;
- В разделе с опциями отметить галками пункты «Создать расширенную метку» и «Быстрое форматирование»;
- Запустить процесс, нажав на кнопку «Старт».
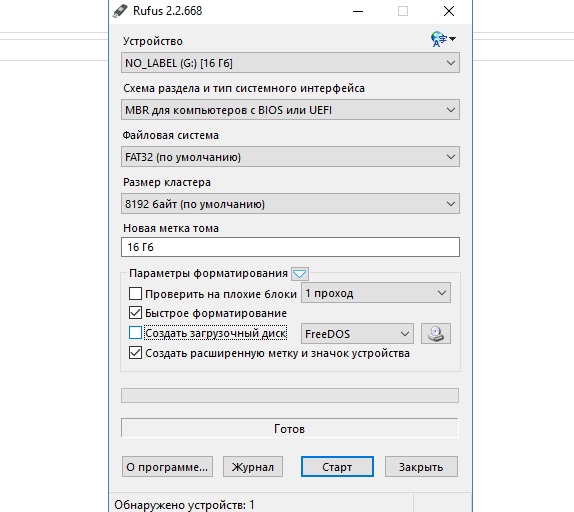
После окончания форматирования накопитель отключают от компьютера и через несколько секунд вставляют снова. Если операция была завершена неудачно и вопрос о том, как вернуть флешку из загрузочной в обычную, все еще остается открытым, следует воспользоваться другими программными средствами.
Где скачать загрузочный образ
Пару слов, что такое образ. Это, как бы, архив со всеми файлами, только без сжатия. Такой один файл записать намного удобнее и быстрее, чем тысячи мелких файликов. К тому же, в образе ещё хранятся служебные записи, которые помогают сделать флешку загрузочной.
Для скачивания образов есть торренты, но не всяким я доверяю. Я пользуюсь этими двумя:
rutracker.org/forum/viewforum.php?f=1032
nnm-club.me/forum/tracker.php?f=764
Это ссылки сразу на разделы с образами. Там их много и все чем-то хороши. Если нужно загрузить портативный Windows PE, то подойдёт любой, главное, чтобы на флешку влез. Но они небольшие, и любой влезет на 4Gb USB Flash. Мне нравятся образы от Sergei Strelec и старенький Alkid Live CD (DVD). Установочные образы Windows есть на тех же трекерах.
Утилита HP USB Disk Storage Format Tool
Очень простая фирменная утилита от компании HP, которая выполняет глубокое форматирование и избавляет накопитель от всевозможных ошибок. Софт представляет собой portable-версию и поддерживает только английский язык, но это не страшно, потому что интерфейс здесь очень простой, да и функционал узкоспециализированный. Запускать утилиту нужно от имени администратора, иначе при попытке форматирования флешки вы увидите ошибку.
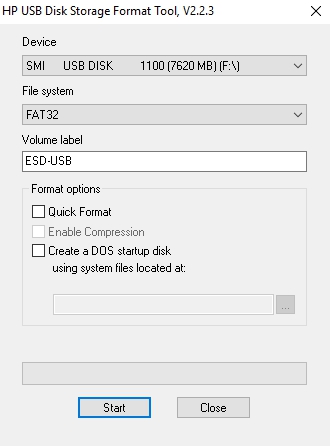
После запуска программы вы увидите небольшое окно. В нем, в графе «Device» нужно выбрать один из подключенных накопителей. Затем укажите тип желаемой файловой системы после процесса реанимации. В графе «Volume label» укажите имя устройства, которое будет отображаться в операционной системе. Желательно выполнять тщательное форматирование, оставив пункт «Quick Format» пустым.
После всех указанных настроек нажмите «Start». Вы увидите предупреждение, которое говорит о том, что все данные с накопителя будут стерты. Поэтому заранее скопируйте с флешки все файлы, которые вам нужны.
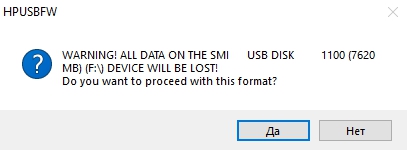
Время завершения операции зависит от множества факторов и обычно составляет от 5 до 40 минут. Быстрое форматирование (галочка напротив пункта «quick format») ускоряет процесс форматирования, но не дает гарантии, что накопитель больше не будет конфликтовать с разным ПО и железом. Шкала, отображающая прогресс форматирования может останавливаться на месте. Не пугайтесь и в любом случае дождитесь окончания процесса. В некоторых случаях HP USB Disk Storage Format Tool не спасает накопитель от ошибок. Поэтому, мы рекомендуем попробовать и другие утилиты, которые нацелены на восстановление исходного состояния флешки.
Мультизагрузочные флешки
Мультизагрузочный USB накопитель – это универсальный инструмент, включающий в себя комплект утилит и дистрибутивов, при помощи которых: устанавливаются ОС (Windows, Linux), делается восстановление системы, проверяется и тестируется железо, делается разбивка жёсткого диска на разделы, загружается портативная ОС (LiveCD) и т.д.
Вариантов создания мультизагрузочных флешек много поэтому рассмотрим два популярных способа предусматривающих использование программ WinSetupFromUSB и Easy2Boot.
Помимо последних, потребуются дистрибутивы, которые предполагается использовать (Windows 8,10, Ubuntu, LiveCD, Acronis Disk Director), и собственно сам USB накопитель, превращаемый в мультизагрузочный. Его ёмкость подбирается с таким расчётом, чтобы поместились необходимые утилиты. Итак, рассмотрим первый вариант.
Win Setup From USB
В данном варианте используется WinSetupFromUSB – бесплатная программа, создающая мультизагрузочный флеш-накопитель из установочных образов Windows 8, Linux и дисков с утилитами. С её помощью носитель подготавливается для трансформации в загрузочный, форматируется в требуемом виде и т.д.
Утилита не требует установки – скачанный архив распаковывается и запускается необходимая версия (х32 или x64).
Алгоритм действий таков:
- после запуска в главном окне выбирается USB накопитель, на который делается запись;
- отмечается пункт «AutoFormat it with FBinst» -инициирует форматирование выбранного накопителя и трансформацию в загрузочный диск. (Упомянутый пункт отмечается в том случае, если образ записывается на носитель впервые. Если используется накопитель, ранее созданный посредством этой утилиты, то при добавлении на неё соответствующих образов, форматирование не применяется);
- отмечается необходимый дистрибутив (или несколько, если нужна мультизагрузочная флешка) и указывается путь к нему
- после добавления дистрибутивов нажимается кнопка «Go»;
- после того как процесс закончен, нажимается кнопка «Exit».
Теперь переходим ко второму варианту.
Easy2Boot
В этом варианте используется утилита Easy2Boot, предназначенная для формирования мультизагрузочных флешек. Она дополняет приложение RMPrepUSB, которое предварительно устанавливается на компьютер.
Архив, содержащий файлы Easy2Boot, скачивается с официального сайта и не распаковывается.
Алгоритм действий выглядит следующим образом:
- запускается RMPrepUSB;
- в открывшемся окне отмечается позиция «Не задавать вопросов»;
- в разделе размер отмечается позиция – MAX;
- в разделе метка тома ставится позиция – «любая»;
- в разделе Загрузочный сектор отмечается позиция – Win PE v2;
- в разделе файловая система и опции отмечаются позиции – FAT32 + Boot as HDD или NTFS + Boot as HDD. FAT32;
- отмечается позиция «Скопировать системные файлы из …» и указывается путь к ещё не распакованному архиву с Easy2Boot;
- на появившийся запрос даётся ответ – «Нет»;
- нажимается кнопка «Подготовить диск»;
- после ожидания нажимается кнопка «Установить Grub4Dos»;
- на появившийся запрос даётся ответ – «Нет»;
- не выходя из программы, в проводнике открывается содержимое USB накопителя;
- из папки ISO необходимые образы переносятся в соответствующие папки;
- после переноса образов на диск нажимаются кнопки Ctrl+F2;
- по завершении процесса мультизагрузочный USB накопитель готов.
Как сбросить на заводские настройки с помощью меню
Первый способ сброса – через стандартное меню настроек. Найдите меню «Восстановление и сброс», выберите пункт «Сброс настроек». Телефон запросит подтверждение – после подтверждения запустится процедура сброса. Здесь же доступен ещё один пункт – «Очистка SD-карты». Она очищает карту памяти и внутреннее хранилище без сброса настроек. Выберите подходящий пункт и действуйте.
Можно ли из загрузочной флешки сделать обычную?
Сделать любой носитель обычным, если он до этого был загрузочным, можно совершенно элементарно. Но перед выполнением операций такого типа необходимо четко понимать, в чем состоит принцип использования загрузочного устройства. Как считают многие пользователи, самая главная проблема состоит в том, что на любом носителе в процессе создания устройства для старта вместо операционной системы создается специальный скрытый раздел, в котором и записан сам загрузчик. Сначала срабатывает он, а только потом управление передается всем тем программным компонентам, которые присутствуют на накопителе.

Некоторые, правда, полагают, что можно просто удалить все те объекты, которые отображаются в файловом менеджере и на этом закончить. Как оказывается, этого явно недостаточно, поскольку общая емкость накопителя в результате все равно будет меньше.








