Яндекс браузер для windows
Содержание:
- Как загрузить ролик на смартфоне
- Гусянка для снегохода Буран: какая лучше, как поставить
- Установка Яндекс.Браузера на компьютер
- Дополнения для скачивания видео в Яндекс Браузере
- Обзор особых возможностей Яндекс.Браузера
- Преимущества Yandex Browser
- Настройки
- Яндекс.Браузер для мобильных устройств
- Почему стоит установить browser от Яндекса последней версии
- Установка
Как загрузить ролик на смартфоне
Сохранить видеофайл на мобильное устройстве можно с помощью SaveFrom.Net. Аналогичным образом сохраните ссылку на ролик – кликните на поисковую строку внизу экрана, затем «Копировать». Перейдите на сайт онлайн-сервиса и введите URL-адрес – «Скачать».
На экране откроется плеер – найдите иконку в виде трех точек в правом нижнем углу. Нажмите «Загрузить», чтобы сохранить на устройстве.
Запись экрана телефона на iPhone
Альтернативный способ сохранения на смартфон видео – записать вручную экран во время воспроизведения файла. Опция встроена в последние версии операционной системы IOS.
Чтобы загрузить на iPhone видео с Яндекс Браузера:

- Откройте «Настройки» мобильного устройства.
- Выберите раздел «Пункт управления» – «Настроить элементы управления».
- Кликните на иконку «+» рядом с пунктом «Запись экрана».
- Перейдите на страницу с нужным роликом.
- Свайпните экран снизу вверх и кликните на иконку «Записи экрана» — верхняя панель станет красного цвета.
- Дождитесь завершения клипа и нажмите на панель сверху – «Остановить».

Перейдите в Галерею и найдите файл с записью, выберите параметр «Править» в правом верхнем углу. С помощью ползунка снизу обрежьте видео, чтобы оставить только нужную часть. Нажмите «Готово» – «Сохранить как новое».

Записать экран можно на более старых версиях смартфона с помощью сторонних приложений, например, DU Recorder. Главное преимущество – возможность бесплатно обрезать, наложить музыку или добавить текст, рамки, стикеры. Чтобы начать трансляцию, выберите «Запись на локальное устройство» и кликните «Пуск», затем «DU Recorder» — «Начать вещание». Для остановки записи аналогичным образом нажмите на верхнюю панель.
Расширения на Android
Скачать видео на смартфон с помощью дополнений на данный момент можно только для Android:

- Найдите «Настройки» через меню параметров веб-обозревателя.
- Перейдите в раздел «Каталог дополнений» и активируйте SaveFrom.net с помощью ползунка.
- Откройте страницу с нужным видеороликом.
- Нажмите на ссылку «Скачать».
- Кликните на предпочтительное качество – автоматически запуститься загрузка файла на смартфон.
Возможность сохранения на мобильное или десктопное устройство медиаконтента позволяет просматривать видео в офлайн-режиме.
Гусянка для снегохода Буран: какая лучше, как поставить
Какими бы надежными ни были родные» гусеницы снегохода, рано или поздно при активной эксплуатации машины возникнет необходимость в их замене. Кроме того, необходимость купить пару новых гусениц может возникнуть не только потому, что старая вышла из строя. Возможно, вы просто захотите заменить гусеницы, которые были установлены, на заводе, на более совершенные. Также многие владельцы снегоходов хотят приобрести дополнительную пару, чтобы использовать ее для тех или иных целей, с которыми «родные» гусеницы справляются плохо. В статье пойдет речь про гусеницы от компании Композит.
Установка Яндекс.Браузера на компьютер
Подробнее: Установка Яндекс.Браузера в Linux
Шаг 1: Скачивание
Перво-наперво необходимо скачать установочный файл. Это не сам браузер, а мини-программа, которая обращается к серверу Яндекс, где хранится дистрибутив. Вся процедура осуществляется буквально в пару кликов так, как это показано на инструкции ниже.
Сразу хотим отметить, что рассматриваемый веб-обозреватель заблокирован на территории Украины и может быть недоступен в других странах. В таком случае официальная страница просто не откроется. Поэтому сначала придется установить в операционную систему прокси или VPN. Детальные инструкции по выполнению этой задачи вы найдете в других наших статьях далее.
Подробнее:Бесплатная установка VPN на компьютерНастраиваем подключение через прокси-сервер
- Перейдите по указанной выше ссылке, чтобы попасть на официальную страницу Яндекс.Браузера.
- Снимите галочку с пункта принятия участия в улучшении сервисов Яндекса, если не хотите отправлять разработчикам информацию о работе программы. Затем нажмите на кнопку «Скачать».

Ожидайте завершения загрузки установочного пакета, а после запустите его.

Шаг 2: Установка
Теперь приступим непосредственно к процедуре установки. Производится она примерно таким же образом, как и в случаях с другими веб-обозревателями:
- После запуска установочного файла отметьте галочкой пункт «Сделать браузером по умолчанию», если желаете сделать Яндекс стандартным обозревателем. Щелкните на «Установить».
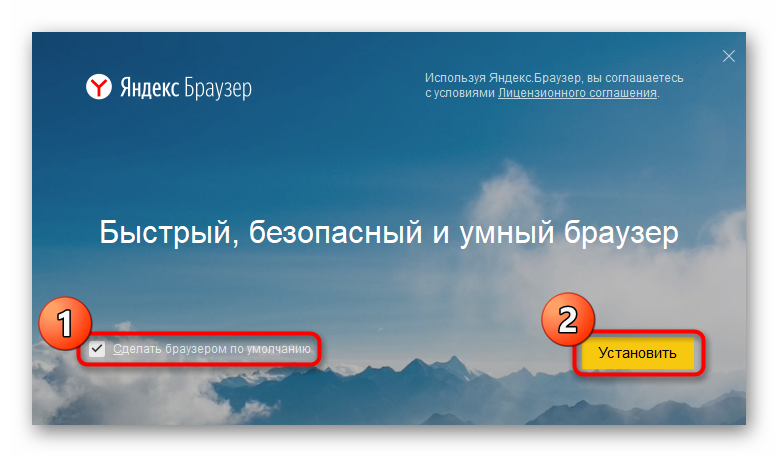
Разрешите приложению вносить изменения на вашем устройстве.
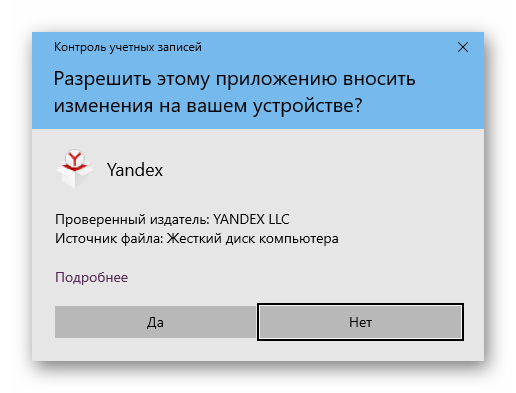
Начнется установка Яндекс.Браузера. От вас больше не потребуется никаких действий.
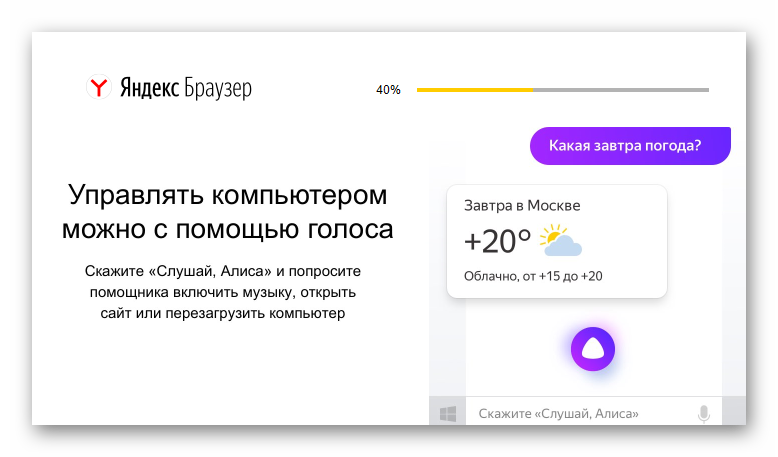
Пользователи, которые испытывали трудности с загрузкой браузера по причине его блокировки провайдером, также столкнутся с тем, что окно установки на определенном этапе выдаст ошибку. Решается эта проблема путем установки VPN или Proxy по тем же принципам, которые были описаны в указанных выше статьях.
Шаг 3: Первичная настройка
После установки браузер запустится с соответствующем уведомлением в новой вкладке. Здесь осуществляется первоначальная конфигурация, которая поможет оптимизировать внешний вид и функциональность веб-обозревателя под себя.
- Нажмите на кнопку «Настроить», чтобы запустить Мастера первоначальной настройки браузера.

Вам будет предложено выбрать фон. В зависимости от приоритетов и вкуса можете установить анимированный или статичный. Подберите понравившееся изображение и нажмите на него, и если это будет анимация, в окошечке посередине вы увидите иконку паузы, на которую можно нажать и остановить тем самым анимированное изображение. Повторное нажатие на иконку воспроизведения запустит воспроизведение.

Войдите в ваш Яндекс-аккаунт, если таковой имеется. Можете зарегистрироваться или пропустить этот шаг.

Далее будет предложено установить Яндекс.Диск, который предназначен для облачного хранения любых файлов. Выбирайте сами, стоит ли использовать данное обеспечение.

После появится уведомление о том, что браузер был настроен и готов к работе. Щелкните на кнопку «На стартовую».

Как видите, в новой вкладке присутствует достаточно большое количество информации. Панели сверху удаляются путем нажатия ПКМ и выбора «Удалить».

Для отключения остальных панелей придется перейти в «Настройки» через меню.

Здесь опуститесь в раздел «Интерфейс» и отключите ненужные функции в категории «Новая вкладка».

Дополнения для скачивания видео в Яндекс Браузере
Есть более простой путь получить ролики на компьютере, подразумевающий использование аддонов. Можем скопировать видео-контент через плагин для скачивания видео в Яндекс веб-обозревателе.
Ещё хочется упомянуть, что все рабочие расширения, которые могут скачивать видео с Ютуба, подвергаются бану. Видеохостинг принадлежит корпорации Google, как и магазин расширений. Владельцы Google Extensions дают выбор разработчикам дополнений: либо убрать функцию скачивания с YouTube, либо они заблокируют плагин в магазине. Естественно, большинство предпочитают пойти по первому пути. По данной причине в магазине от Гугл нет плагинов, способных загрузить ролики с данного видеохостинга.
SaveFrom.net helper
Одно из немногих оставшихся расширений для Яндекс браузера, которому по плечу скачивание видео с большинства известных сайтов. Разработчики пошли по второму пути, оставили опцию загрузки с YouTube, поэтому модуль заблокировали в магазине Google. Теперь плагин доступен на сайте Opera, а также присутствует среди стандартных дополнений браузера. Аддон встраивает специальную кнопку «Скачать» на популярные сайты под видеоплеером. Справа от добавленного элемента находится выпадающий список, позволяющий выбрать способы загрузки, качество и форматы видео.
Минусы:
- не работает на малоизвестных сайтах;
- ограниченный функционал: нет возможности скачивать плейлисты, видео с главной страницы и т.п.
The Flash Video Downloader
Принцип работы основан на сканировании подключения браузера к доменам и их перехвате. В результате плагин получает ссылку и позволяет скачать видео через Яндекс браузер практически без усилий. Чтобы дополнение сумело определить источник контента, нужно обязательно запустить воспроизведение ролика. В противном случае будет показываться сообщение о том, что подходящего содержимого нет. Важный нюанс – действие аддона не распространяется на Ютуб.
Инструкция по скачиванию:
- Открываем сайт и включаем воспроизведение видео.
- Ждём до того момента, пока на значке плагина отобразится цифра (1, 2, 3 и т.д.).
- Открываем поп-ап меню кликом по иконке модуля (слева от меню загрузок).
- Справа от названия файла, который представляет собой набор символов, жмём на стрелку, направленную вниз.
Плюсы:
- простой и интуитивный дизайн;
- не плодит массу ссылок на фрагменты видео;
- позволяет скачать все найденные ролики кнопкой «Download All»;
- поддерживает смену темы и отображения, выпадающего меню.
Минусы:
единственный минус в том, что дополнение не работает со многими сайтами.
Video Downloader professional
Разработчики плагина придерживаются минимализма. В нём нет ничего лишнего – только функция поиска контента и его загрузки. Ошибиться или запутаться нереально. Принцип работы аналогичен предыдущему плагину.
Плюсы:
- минимализм;
- быстро работает;
- не требует установки дополнительных модулей.
Минусы:
- нет вспомогательных функций;
- не срабатывает на многих из известных сайтов.
Video Downloader Professional
Позволяет скачать видео с интернета из Яндекс браузера аналогичным методом. Успешно справляется с большинством сайтов, в том числе с VK, но ролики с YouTube не загружает, ссылаясь на запрет правообладателя. Интерфейс немного крупнее, но функциональность элементарна: кнопка скачивания, копирования ссылки и очистки списка.
Минусы:
- не поддерживает Ютуб;
- нельзя загружать контент списком.
One-Click Video Downloader
Ещё один шаблонный addon. К нему справедливо отнести практически всё, что применимо к предыдущим трём дополнениям. Единственное исключение заключается в возможности не только загрузить и скопировать ссылку, но и открыть видео в отдельном окне. Подход помогает начать просмотр фильма ещё до завершения скачивания и без отвлекающей рекламы с сайта.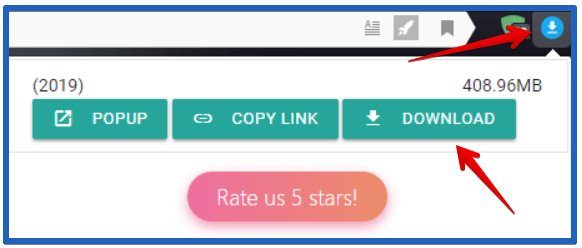
Плюсы:
- позволяет получить доступ к видео напрямую, без рекламы, вставок и прочих отвлекающих элементов;
- моментально определяет ссылку на контент;
- приятный дизайн.
Минусы:
главный минус – ограниченный список поддерживаемых сайтов.
Обзор особых возможностей Яндекс.Браузера
Яндекс.Браузер помогает пользователям перемещаться по сетевому пространству. Позволяет корректно отображать информацию на веб-страницах в виде:
- текста;
- изображений;
- аудио- и видеоматериалов;
- кнопок и гиперссылок.

Поисковая система Яндекс установлена в приложении по умолчанию. Изменить ее можно в два клика. Перейдите в «Настройки», откройте пункт «Настройки поисковой системы» и в параметрах выберите подходящий вариант.
Функция 1: Умная поисковая строка
Что такое и зачем нужен браузер Яндекс – бесплатное приложение, с помощью которого можно просматривать сайты в интернете. Основной функционал направлен на то, чтобы сделать этот процесс максимально простым и удобным.
С помощью базовых настроек можно активировать «Умную строку» и подсказки, которые позволят при вводе текста в поисковой строке:

- автоматически формировать запросы;
- сразу перейти на главную или ранее открываемую страницу указанного веб-сайта;
- открыть сохраненные закладки;
- переключиться на другую поисковую систему.


Через Умную строку пользователь может в один клик переместиться в панель закладок или недавних вкладок, на главную страницу открытого сервиса или добавить его на Табло.
Функция 2: Встроенные расширения
Яндекс.Браузер в отличие от Google, Opera не имеет собственного каталога дополнений. В веб-обозревателе по умолчанию встроены полезные расширения. Чтобы активировать дополнительные возможности, перейдите в панель управления и откройте «Дополнения».
В окне отобразятся доступные расширения из магазина:

- SaveFrom – загрузка фото, аудио- и видеофайлов на ПК из популярных соцсетей;
- Турбо – режим экономии трафика;
- Lightshot – онлайн создание и загрузка на сервис скриншотов;
- блокировка рекламы;
- LastPass – управление паролями и другими личными данными в сети.
Функция 3: Синхронизация с другими устройствами
Основные параметры, установленные на одном Яндекс.Браузере, можно перенести на другой. Главное и единственное требование – иметь почтовый адрес Яндекс.

Для активации функции перейдите в «Общие настройки» веб-обозревателя, затем откройте пункт «Настройки синхронизации» — «Включить». Укажите электронную почту, подтвердите действие.
В дальнейшем при вводе аналогичного почтового ящика можно перенести на другое устройство:

- закладки;
- пароли и номера банковских карт;
- установленные расширения;
- историю поиска;
- открытые вкладки;
- настройки основных параметров.
При установке браузер автоматически предложит перенести данные с веб-обозревателя по умолчанию, чтобы было проще переключиться на новую платформу.
Плюсы и минусы веб-обозревателя
Чтобы определить преимущества и недостатки Яндекс.Браузера, нужно понять, чем он отличается от других популярных веб-обозревателей.
К плюсам браузера Яндекс можно отнести:
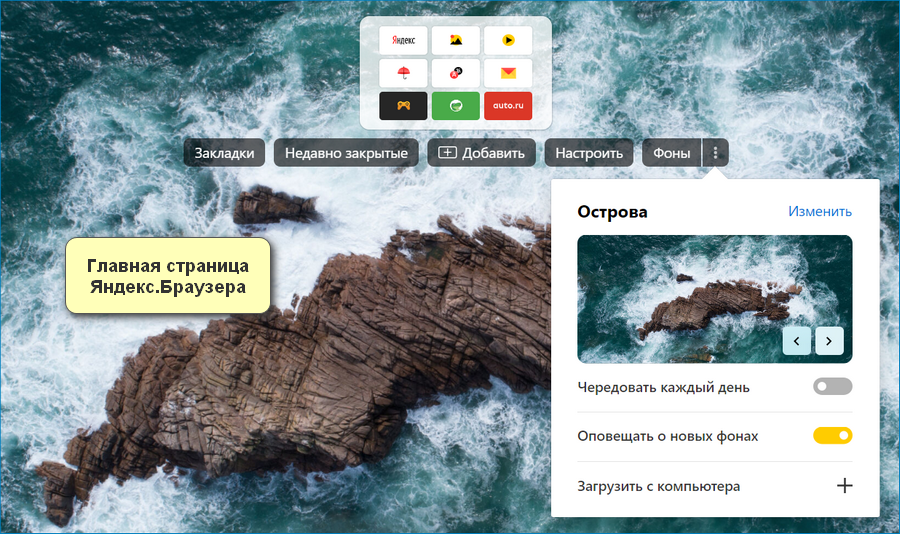
- Приятный интерфейс. Облик веб-обозревателя приближен к минимализму – на экране только полезные вкладки. Можно создать красивую тему с помощью встроенных цветовых схем и фонов с анимацией.
- Быстрая работа. Браузер срабатывает практически моментально – начиная от выгрузки результатов до открытия страницы.
- Адаптация под потребности пользователей. Функции синхронизации, дополнительные расширения, менеджер паролей и прочие подобные возможности призваны сделать работу в сети максимально приятной.
- Миниатюры видеоплеера. При переключении с вкладки с роликом автоматически появляется небольшое окошко, в котором можно параллельно продолжить просмотр.
- Управление голосом. В браузер встроен голосовой помощник «Алиса», который может автоматически вводит нужные запросы и открывать веб-сайты.
Минусы:
- Сервисы Яндекс. Пользователям, у которых нет аккаунтов в системе Яндекс, может не понравиться, что часть опций связана с прочими сервисами компании.
- Нагрузка на ПК. Каждая новая вкладка отображается в диспетчере задач как новый процесс, что может негативно сказываться на работе системы.
- Упрощенные настройки. Простота браузера может стать минусом, поскольку есть ограничения в детальной проработке параметров.
Преимущества Yandex Browser
Обозреватель обладает множество инновационных функций, которые востребованы многими пользователями. Рассмотрим основные достоинства, по которым нужно выбирать данное приложение.
- Скачать Yandex Браузер на Windows
- Скачать Плагины для Yandex Browser бесплатно
Интерфейс
Если рассматривать новый интерфейс приложение, тут много нововведений. Для тех пользователей, которые установят приложение откроются следующие функции:
- Индивидуальная настройка. Система «Кусто» поддерживает функции подстройки цвета, размещения закладок, прозрачности различных элементов.
- Постоянное совершенствование и перспективы развития по сравнению с Google Chrome, который не модернизировался довольно давно.
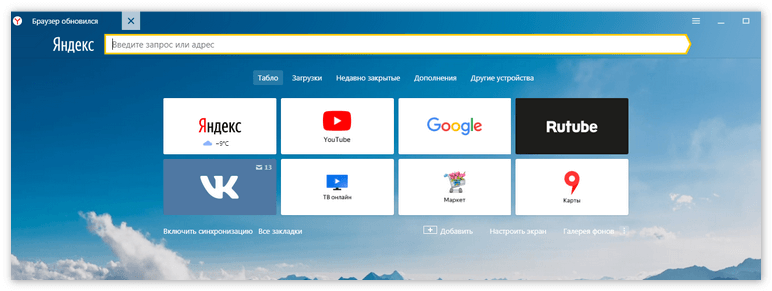
Интеграция с Yandex
Для активных пользователей Яндекс вполне логичным будет казаться выбор одноименного браузера.
- Облегченная система поиска.
- Работа с облачными хранилищами.
- Работа с картами, музыкой и другими полезными функциями.
Блокировка рекламы
Значительное число сайтов не могут работать без рекламы. Однако масштабы ее потребления на некоторых ресурсах сильно превышены. Для этого пользователи устанавливают дополнения и расширения, блокирующие баннеры и рекламу.
Разработчики предлагают следующие нововведения в этой сфере:
- Блокировщик по умолчанию отключен с возможностью его активации.
- При сильной загрузке рекламой, можно настроить расширение адблок по своим требованиям.

Безопасность
Приватность и безопасное использование – одно из главных преимуществ. Целью создателей было разработка самого защищенного приложения.
- Используется Yandex Protect Service.
- Встроенный антивирус следит за загрузками, предотвращает от попадания вредоносных программ.
Эту функцию тоже можно настраивать пользователем под свои потребности. Не нужно заботиться о скачивании установочного файла антивируса, программа уже встроена в браузер.
Турбо Режим
Позаимствовано Яндексом у Opera. Функция позволяет:
- При медленном соединении данные сжимаются и передаются в браузер.
- Турбо-режим позволяет значительно экономить трафик и деньги.
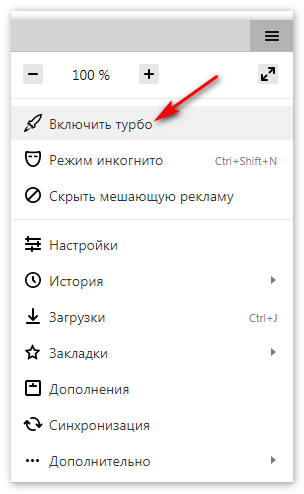
Функция была испытана в Опере и набрала значительное количество положительных отзывов.
Расширения и дополнения
Установка необходимого расширения для большинства пользователей – не проблема. Но некоторые юзеры не знают, что такое дополнения и расширения для браузера и где их закачать себе на ноутбук или ПК.
- В Яндекс браузере есть встроенный каталог дополнений и расширений.
- Для того, чтобы использовать необходимый плагин, достаточно перейти в настройи и отметить нужный.
Также можно перейти в онлайн магазин расширений, чтобы добавить в имеющийся список приложение для работы с браузером.

Кнопки в адресной строке
Данная функция очень удобна. Позволяет выполнять следующие действия:
- Мгновенный переход на главную страницу.
- При выделении адреса можно кнопками скопировать, поделиться или отправить по электронной почте данную ссылку.
Сделано это для быстрого серфинга в Интернете по нужным ссылкам.
Возможность синхронизации
Человек в современном мире располагает не одним гаджетом. При этом на руках у него как правило имеются все версии устройств.
- Браузер разработан для любого типа цифровых устройств.
- Все данные пользователя синхронизированы между носителями. Это касается и паролей, расширений и дополнений.
Табло

Именно так называется стартовая страница. Здесь располагаются:
- Часто посещаемые сайты
- Ссылки на историю посещений, приложения, адресная строка.
- Установка обоев самостоятельно или выбор из каталога.
Дополнительные услуги
В браузере находятся и другие интересные плагины, которые используются при помощи расширений.
- Переводчик
- Конвертер валют
- Быстрый набор слов с указанием значения.
Системные требования
- Платформа Windows, MacOS
- Объем ОЗУ – от 512 Мб
- Свободное место на HDD – 400 Мб
Как мы видим, установка Яндекс browser возможна на большинство устройств на сегодняшний день. По перечисленным выше достоинствам и новшествам и выбирают установку программы.
Настройки
Когда браузер установится, то сразу откроется и предложит перейти к настройкам. Можно воспользоваться этим предложением или сразу начать использовать программу, а настроить ее позже. Мы займемся этим сейчас и пройдемся по основным параметрам.
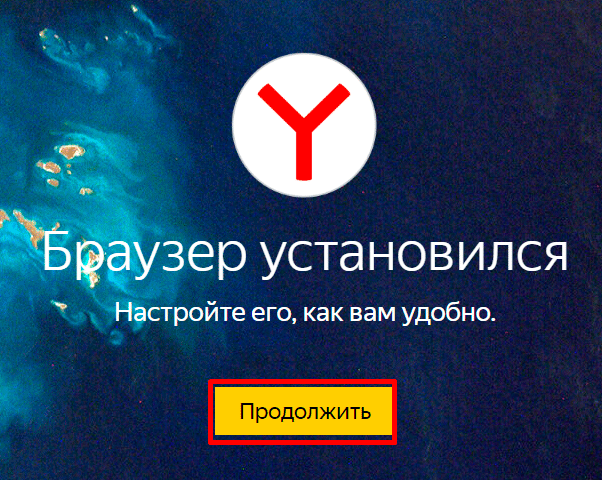
Первоначальные установки
Первым делом заботливый Яндекс.Браузер предлагает нам перенести вкладки из другого веб-обозревателя, которым мы пользовались ранее. Это довольно удобно и может сэкономить время. Нажмите “Хорошо”, если согласны с таким шагом, и “Не переносить”, если вам это не нужно.

После этого программа может перезапуститься. Затем нам предлагают залогиниться в аккаунте на Яндексе. Если у вас его нет, и вы пока не планируете его заводить, пропустите этот шаг.
В ином случае войдите в аккаунт или нажмите “Регистрация”, чтобы создать почту и пользоваться другими сервисами компании. Затем система предлагает нам установить Яндекс.Диск. Этот шаг тоже можно сейчас пропустить. Переходим на стартовую или, как ее еще называют, домашнюю страницу.
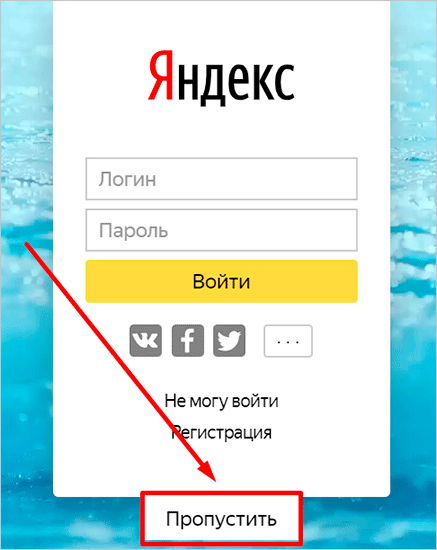
Важные параметры
В любое время можно зайти в меню браузера и изменить установки. Для этого нужно нажать на 3 полосы в самом верху экрана справа, здесь находятся все основные опции. В выпавшем списке выбираем “Настройки”.

Теперь пролистываем экран вниз и меняем нужные параметры программы.
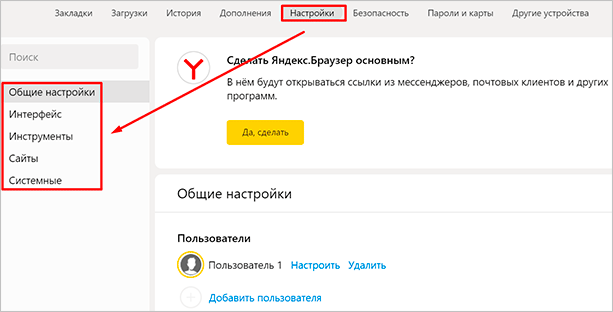
У каждого из нас свои приоритеты, но в первую очередь я рекомендую пройтись по таким опциям:
- Добавить пользователей, если у вас есть несколько аккаунтов, или компьютером пользуется еще кто-то.
- Синхронизировать систему с одной из учетных записей, чтобы легко пользоваться различными сервисами и функциями на всех своих устройствах, а также сохранять информацию на сервере компании, чтобы в случае чего не потерять ее.
- Определить место закачки файлов. Я обычно прошу браузер каждый раз уточнять, в какую папку нужно сохранять конкретный документ. Меня это устраивает больше, чем складирование материалов в загрузках.
Теперь переключитесь на вкладку “Пароли и карты” и перейдите в настройки
Если компьютером пользуется несколько человек, можно установить мастер-пароль для доступа к важной информации
Также я советую внимательно проверить установки в этом пункте. Вы можете хранить пароли от разных сайтов и пользоваться автозаполнением форм, но я не рекомендую это делать. Лучше храните учетные данные в блокноте или специальных программах.

Дополнительные настройки
Есть опции, которые не так важны для работы, но могут значительно ускорить, облегчить ее и сделать приятнее. По желанию вы можете:
- импортировать, то есть скопировать все необходимые данные из других установленных на компьютере веб-обозревателей;
- сделать программу от Яндекса браузером по умолчанию, если планируете открывать им все ссылки;
- настроить поисковую систему, чтобы она показывала подсказки и исправляла ошибки при вводе запроса, а также ускоряла загрузку страниц;
- изменить внешний вид программы, добавляя или убирая панели и виджеты;
- применить темный и светлый интерфейс, чтобы было приятнее работать, и меньше уставали глаза;
- настроить голосового помощника “Алису”;
- отредактировать свойства вкладок и умной строки;
- запретить или разрешить запуск программы вместе с загрузкой Windows, автозапуск иногда бывает очень удобным;
- применить автозаполнение форм и т. д.
На самом деле, браузер дает довольно широкие возможности для адаптации функций и интерфейса под себя. Я рекомендую вам попробовать разные опции, чтобы создать комфортные условия для работы. Не бойтесь, вы всегда сможете зайти в меню и изменить или сбросить настройки, если вас что-то не устроит.
Также иногда программа предлагает оценить экспериментальные функции. Для этого нужно перейти в бета-версию веб-обозревателя. Это занятие интересное, но не вполне безопасное, поэтому будьте осторожны с такими экспериментами.
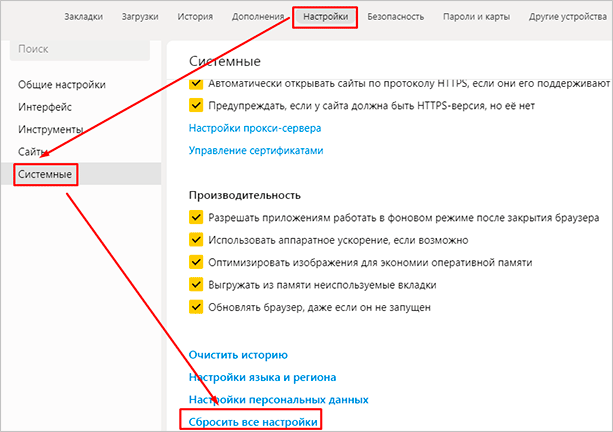
Внешний вид новой страницы
Чтобы быстро открывать сайты, которыми вы часто пользуетесь, не обязательно хранить их в закладках или держать открытыми вкладки. Можно также настроить вид стартовой страницы. Для этого нажмите на плюсик в самом верху экрана рядом с последней открытой вкладкой.
Тут вы можете добавить сайт в панель быстрого доступа и изменить фон.

Яндекс.Браузер для мобильных устройств
Разработчики Яндекс не обошли стороной мобильные устройства. Через официальный магазин Google Play или App Store можно загрузить различные сервисы, в том числе Яндекс.Браузер.

При поиске в мобильном магазине может возникнуть вопрос, чем отличаются друг от друга схожие приложения Яндекс и Яндекс.Браузер. В первом приложении собраны все существующие сервисы Яндекса для управления одной программой.

Яндекс.Браузер предназначен для поиска информации в сети и обладает широким функционалом для его оптимизации:

- синхронизация данных;
- блокировка рекламы;
- автоматический перевод страницы;
- настройка интерфейса и вкладок;
- коллекции закладок;
- активация режима Инкогнито.
Независимо от используемого устройства Яндекс.Браузер стремится к тому, чтобы адаптироваться под потребности пользователей и сделать работу в сети приятной. С этой целью в веб-обозреватель встроено множество опций, изменить которые можно в два клика с помощью базовых настроек.
Почему стоит установить browser от Яндекса последней версии
В среде десктопных браузеров очень большая конкуренция. Говоря о конкуренции, речь идёт не столько о количестве веб-обозревателей, сколько о заполнении рынка некоторыми из них. Чего только стоят популярные Google Chrome и Mozilla Firefox. В них есть все самые нужные функции, постоянная поддержка от разработчиков и работают довольно стабильно. Что же нам может предложить Яндекс браузер, чтобы был интерес установить его новую версию, ведь все веб-обозреватели работают бесплатно?
Предлагаем составить небольшой анализ-сравнение всех перечисленных браузеров: Яндекс Браузер (ЯБ); Google Chrome (GC) и Mozilla Firefox (MF).
Быстродействие
ЯБ: Один из самых быстрых веб-обозревателей, уступает только Chrome.
GC: Выигрывает у конкурентов по быстродействию.
MF: Средняя скорость загрузки сайтов.
Безопасность
ЯБ: Есть технологии защиты от фишинга, перехвата данных при подключении к общественным Wi-Fi-сетям, используется функция шифрования данных и можно устанавливать мастер-пароль для доступа к сохранённым логинам и паролям.
GC: Чистый браузер без дополнительных средств защиты. Конфиденциальность полностью в руках пользователя.
MF: Обеспечивает высокую степень безопасности через расширения.
Функциональность
ЯБ: Обладает рядом вспомогательных функций: вынос видео в отдельное окно поверх других вкладок, автоматический режим турбо, персонализированная страница новостей, «Умная строка».
GC: Минимализм во всём, минимум дополнительных возможностей.
MF: Ряд полезных инструментов для разработчиков ПО.
Расширяемость
ЯБ: Больше 40 расширений можем установить на странице «Дополнения», а ещё – добавить плагины из магазинов Opera и Chrome Extensions.
GC: Официальный магазин Chrome.
MF: Свой магазин расширений Mozilla.
Подводим промежуточные итоги, почему имеет смысл установить новый Яндекс браузер, тем более это бесплатно:
- Отличная скорость работы;
- Высокая безопасность всех пользователей при настройках по умолчанию;
- Наибольшая функциональность;
- Предоставляет огромный выбор расширений.
Этих аргументов должно быть достаточно, чтобы добавить Yandex веб-обозреватель к себе в систему.
Установка
Ну и напоследок мы разберемся, как бесплатно установить последнюю версию Яндекс.Браузера на компьютер, ноутбук и мобильный девайс. Программа поддерживает все актуальные платформы, поэтому мы подготовили инструкции для каждого из существующих случаев.
Ссылка на страницу загрузки размещена в самом конце статьи.
Windows
На компьютерах с ОС Виндовс инсталляция довольна простая:
- Откройте ссылку на загрузку программы.
- Кликните по соответствующей кнопке.
- Сохраните файл с названием Yandex.exe, а затем откройте его.
- На свое усмотрение включите или отключите опцию выбора Яндекса в качестве обозревателя по умолчанию.
- Нажмите на «Установить».
- Дождитесь завершения процесса.
Mac OS
На «яблочных» компьютерах и ноутбуках многие программы можно загрузить из официального магазина Mac App Store. Но компания Yandex решила не публиковать туда свои продукты. Поэтому скачать актуальную версию веб-браузера выйдет только с официального сайта. Перейдите на него и кликните ЛКМ по желтой кнопке. Далее, подтвердите сохранение файла Yandex.dmg, если это потребуется, и откройте его. Дождитесь появления привычного окошка инсталляции. Дважды щелкните мышкой на изображение с подписью Yandex.
Далее, подтвердите сохранение файла Yandex.dmg, если это потребуется, и откройте его. Дождитесь появления привычного окошка инсталляции. Дважды щелкните мышкой на изображение с подписью Yandex.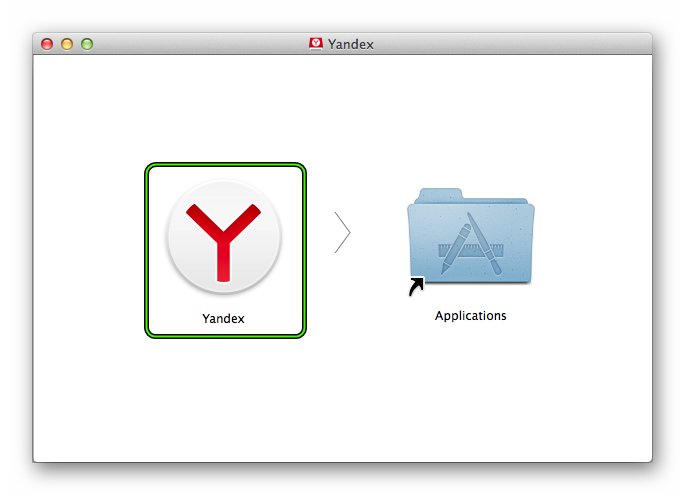 Новая иконка появится на нижней панели. Запустите ее и дождитесь завершения процедуры.
Новая иконка появится на нижней панели. Запустите ее и дождитесь завершения процедуры.
Linux
Для сборок Линукса выйдет загрузить только бета-версию программу. От стандартной она отличается наличием новых функций, но несколько более частыми вылетами и менее стабильной работой. Если это вас не смущает, то воспользуйтесь следующим порядком действий:
- Пройдите на страницу загрузки.
- Нажмите на отмеченную кнопку:
- Сохраните предложенный deb-пакет, а затем откройте его.
- Отобразится окошко предусмотренного распаковщика.
- Запустите процедуру инсталляции.
- Подтвердите действие. Как правило, для этого необходимо ввести пароль от учетной записи.
- Дождитесь окончания распаковки.
Мобильные устройства на Android и iOS
Для смартфонов и планшетов самый удобный способ установки приложений заключается в их загрузке с помощью предусмотренных магазинов софта. На iOS им является App Store, а на платформе Андроид – Google Play. Рассмотрим каждый из случаев по отдельности.
Инструкция для iOS:
- Запустите App Store.
- Перейдите во вкладку «Поиск».
- Сформируйте запрос «Яндекс.Браузер».
- Перейдите на соответствующую страницу магазина.
- Тапните по опции начала загрузки.
- Подтвердите выполнение процедуры.
Инструкция для Android:
- Откройте магазин Гугл Плей Маркет.
- Тапните по размещенной сверху поисковой строке.
- Сформируйте запрос «Яндекс.Браузер».
- Нажмите на самый верхний пункт из отобразившегося подменю.
- Теперь активируйте процедуру установки.
- Дайте требуемые разрешения для приложения, если это понадобится.
- Дождитесь окончания и запустите обозреватель.








