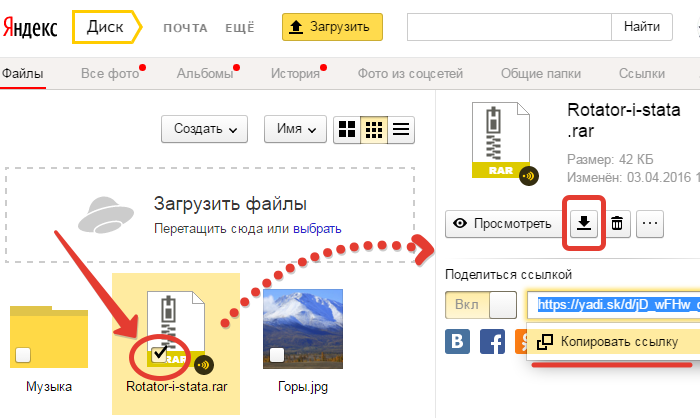Секреты яндекс диск: как установить, войти и пользоваться
Содержание:
- Сравнение двух сервисов
- Новое радио
- Что это за программа?
- Место под хранение ваших файлов
- Как пользоваться Яндекс.Диском
- Функционал
- Шансы на успех
- Вход с телефона в яндекс диск
- Преимущества и недостатки
- Вопрос для Siri или Алисы
- Как пользоваться Яндекс.Диск
- Приложения Яндекс.Диск
- Использование
- Регистрация и вход через браузер
- Как открыть доступ к своим файлам на Яндекс.Диске?
- Как открыть Яндекс Диск
- Как загружать файлы делиться ссылками без установки программы
- Пол Эмерсон Карлайл Инс
Сравнение двух сервисов
Теперь сравним два сервиса, и рассмотрим главные их отличия друг от друга.
Стоимость
При регистрации пользователю доступно 10 Гб бесплатного пространства на Яндекс.Диске. За деньги хранилище можно расширить до 3 Тб:
- +100 Гб — 83 руб./мес при оформлении годовой подписки или 99 руб./мес при ежемесячной оплате;
- +1 Тб – 209 руб./мес при оформлении годовой подписки или 300 руб./мес при ежемесячной оплате;
- +3 Тб — 542 руб./мес при оформлении годовой подписки или 750 руб./мес при ежемесячной оплате.
Подробнее:
- Сколько места предоставляет Яндекс Диск своим пользователям бесплатно
- Как увеличить объем Yandex Disc
Дополнительное место можно получить и бесплатно:
- + до 10 Гб за приглашенных друзей;
- + до 50 Гб за участие в акциях партнёров.
Каждому новому пользователю Google бесплатно предоставляет 15 Гб свободного места в «облаке» Гугл Диск. Владелец аккаунта также может увеличить объём хранилища, воспользовавшись одним из следующих предложений:
- +100 Гб за 139 руб./мес или 1390 руб./год.
- +200 Гб за 219 руб./мес или 2190 руб./год.
- +2 Тб за 699 руб./мес или 6990 руб./год.
Полезно: Как бесплатно увеличить объем Гугл Диска
Вывод: Несмотря на то, что Яндекс.Диск на старте даёт не так много свободного пространства в хранилище, он значительно дешевле, нежели Гугл.Диск. Более того, радует наличие бонусов и акций, за участие в которых также можно получить бесплатные Гб.
Возможности
Рассмотрим, какие различия есть у сервисов по части встроенных функций.
| Google Disk | Яндекс.Диск | |
| Управление доступом | ✓ | ✓ |
| Поиск и фильтры | ✓ | ✓ |
| Двухэтапная аутентификация | ✓ | ✓ |
| Встроенный офис | ✓ | ✓ |
| Максимальный объём файла, Гб | 5 | 10 |
| Шифрование соединения | ✓ | ✓ |
| Просмотри медиа-файлов без загрузки | ✕ | ✓ |
| Автозагрузка файлов камеры в хранилище | ✓ | ✓ |
| История действий | ✓ | ✓ |
| Доступ по протоколу HTTPS | ✓ | ✓ |
| Многофакторная авторизация | ✓ | ✓ |
| Поддержка операционных систем | Нет приложения для Linux | Все |
| Доступные языки | Русский, Английский | Русский |
Как видно из таблицы, сервисы имеют схожие характеристики. Главным различием можно назвать максимальный объём файла, который может быть загружён в «облако» – у сервиса от Яндекса он на порядок больше. Также у Яндекс.Диска есть одна интересная функция, которой нет у Гугл Диска – воспроизведение медиа-файлов без их загрузки на устройство.
Новое радио
Что это за программа?
Сервис является бесплатной услугой системы Yandex, позволяющий юзеру работать с индивидуальной информацией, документами удаленно посредством специализированных серверов. При необходимости человек может скачать важные файлы со смартфона, через другой ПК, зайдя в свою учетную запись. При наличии аккаунта на почте yandex.ru дополнительная регистрация не требуется.
К преимуществам и параметрам хранилища относится:
- Максимальный объем на файлы Яндекс Диск 10 Гб.
- Безопасное соединение компонентов с антивирусом.
- Кроссплатформенность, синхронизация с различного типа гаджетами.
- Возможность воспроизводить файлы.
- Функция открытия доступа к группам юзеров.
- Неограниченный срок хранения материалов на Yandex.Disk.
Сервис является достаточно востребованным для жителей России и ближнего зарубежья.
Инструмент совместим с практически всеми ОС: Windows, Linux, а также MacOS. Мобильная версия актуальна для Android, Win Phone, iOS. Это позволяет работать с софтом вне зависимости от типа гаджета. Инсталлировать утилиту возможно на различные девайсы.
Место под хранение ваших файлов
Новым пользователям Диска дается 10 гб места. Это пространство можно расширить бесплатно и платно. Справа вверху есть надпись о том, сколько места на вашем Диске, нажмите на нее, чтобы узнать, как увеличить пространство.
Бесплатно, приглашая друзей – за 1 человека дается 512 мб (что-то типа партнерской программы). Всего таким образом можно расширить Диск еще на 10 гб.
Чтобы получить свою ссылку для приглашения, нажмите «Пригласить друзей». На открывшейся странице вы сможете скопировать свою ссылку, отправить приглашение письмом, введя адреса почты, либо поделиться ссылкой в соцсетях.
Важно: 512 мб засчитается вам, если человек не просто зарегистрирует аккаунт, а установит приложение Я.Диск. Также Яндекс может дарить дополнительное место в рамках акций и т.п
Например, на День рождение почты, то есть, когда пройдет год после регистрации вашего ящика
Также Яндекс может дарить дополнительное место в рамках акций и т.п. Например, на День рождение почты, то есть, когда пройдет год после регистрации вашего ящика.
Кроме того, дополнительное пространство на Диске можно приобрести за деньги:
+10 гб – 30 рублей в месяц. +100 гб – 80 рублей в месяц. +1 тб – 200 руб. в месяц.
Пройдемся по основным элементам интерфейса Яндекс.Диска.
По центру отображаются все ваши файлы, которые вы загрузили на Диск, а также созданные папки и документы. Чуть выше панель с последними добавленными файлами, которую можно скрыть.
Вы можете поменять вид отображения файлов на Диске, кликая по трем соответствующим иконкам – крупные, средние значки и список. Рядом находится вкладка «Упорядочить», то есть разместить файлы в соответствующем порядке – по алфавиту, по дате, по размеру, типу и т.д.
Справа информация о занятом месте на Диске и ссылки на приложение для компьютеров и мобильных устройств. Выше есть иконки колокольчика и шестеренки. Первая отображает уведомления, а с помощью второй, как раз, можно настроить какие уведомления отображать – это могут быть оценки и комментарии к вашим файлам с публичным доступом, изменения в папках с общим доступом и др.
Вверху есть кнопка загрузки файлов и кнопка «Создать» для работы с документами. Их мы рассмотрим отдельно.
Слева находится панель с разделами. О каждом вкратце расскажу далее.
Файлы – то, о чем мы говорили выше. Здесь отображаются все загруженные и созданные на Яндекс.Диске файлы.
Все фото – сюда вы можете загружать свои фотографии с компьютера или мобильных устройств (установив приложение), а также импортировать фото из соцсетей.
Выделив фото галочкой, вверху появятся дополнительные действия – возможность создать альбом, либо добавить в существующий, а также поделиться ссылкой на фото, загрузить его в соцсети, удалить, переместить, скачать, отредактировать (при выборе этой опции фото откроется в редакторе Яндекса и вы сможете над ним поработать).
Общие папки – в этом разделе отображаются папки с совместным доступом, о нем поговорим отдельно.
Ссылки – здесь находятся все файлы с вашего Диска, которыми вы поделились публично (включили ссылки).
История – здесь, как и отчасти в ленте, отображаются совершенные вами действия на Диске.
Корзина – содержит файлы, которые вы удалили с Диска. Из корзины файлы можно восстановить или удалить окончательно, чтобы они не занимали место в облаке.
Фотокамера – здесь сохраняются фото, автоматически загруженные с компьютера или мобильного устройства (при установленном приложении Яндекс.Диск).
Фото из соцсетей – импортированные из ваших социальных профилей фото.
Я.Картинки – сюда можно сохранять изображения, которые вы нашли через поиск Яндекса.
Почтовые вложения – все те файлы, которые вы прикрепляли к письмам при отправке.
Загрузки – папка, в которой находятся файлы, сохраненные вами с Дисков других пользователей.
Как пользоваться Яндекс.Диском
Зайдя в свой аккаунт, встает вопрос – что делать дальше? Основная задача сервиса – загрузка и хранение файлов. Как упоминалось выше, закачать свои файлы на сервера вы можете через веб-интерфейс и с помощью программы, установленной на компьютер.
Разберем каждый вариант более подробно.
Устанавливаем приложение
Сразу после авторизации, вам было предложено скачать и установить приложение Яндекс.Диск на компьютер под управлением Windows.
Во время установки, обратите внимание, появилось дополнительное предложение сделать Яндекс домашней страницей
Выберите папку на жестком диске, содержимое которой будет синхронизировано с учетной записью.
Переместите любой файл в эту папку и откройте веб-версию сервиса, что вы видите? Правильно, файл загружен в вашу учетную запись на «облаке».
Чтобы поделиться этим файлом с друзьями, нажмите значок программы на панели задач, в открывшемся окне кликните по кнопке, указанной на скриншоте.
Ссылка будет скопирована в буфер обмена и останется вставить её для отправки.
Для более удобного обмена, вы можете открыть общий доступ к общей папке. Делается это через настройки.
Копирование файлов из облачного хранилища на жестком диске компьютера – главный минус первой версии программы, именного его компания постаралась исправить во второй версии ПО.
Яндекс Диск 2.0 beta
Yandex постоянно развивает свои сервисы, подошла очередь и рассматриваемой программы. Недавно было выпущено приложение Яндекс Диск 2.0 beta.
Главное отличие от первой версии – через программу, осуществляется полное управление электронными документами, находящимися в облаке. Держать их копии на своем компьютере, теперь не обязательно.
В процессе установки, вам так же, будет предложено установить дополнительное ПО, включая Яндекс браузер.
Окно программы, полностью копирует веб-интерфейс, а загрузка файлов происходит простым перетаскиванием на значок программы в правом нижнем углу экрана.
Создание новых папок, чтение документов, их объединение в одну папку — осуществляется точно так же, как в файловой системе под управлением Windows.
Веб-версия хранилища данных
Не хотите устанавливать дополнительное ПО на своего любимца – воспользуйтесь веб-версией сервиса. Он полностью повторяет функционал приложений, описанных выше, за исключением быстрого сохранения файлов в хранилище.
Вся навигация происходит в окне, с помощью элементов, указанных на рисунке выше.
Чтобы поделиться или скачать файл – кликните по нему, справа откроется полный список возможностей, включая открытие полного доступа.
Для загрузки файла в хранилище – перетащите его в «Дроп-зону».
Пошаговый пример, как загрузить фото на Яндекс.Диск:
1. Откройте на компьютере папку с необходимой фотографией.
2. Откройте браузер, затем войдите в свой диск.
3. Перетащите фото в «Дроп-зону», дождитесь окончания загрузки.
4. Кликните по фото, чтобы поделиться с другими.
Функционал
Каким функционалом обладает сервис:
- бесплатное хранилище объемом до 10 ГБ;
- файлы на «Яндекс.Диске» хранятся неограниченное время;
- просматривать файлы можно без скачивания, прямо в браузере (поддерживает большое количество форматов, вплоть до zip архивов);
- есть веб-версия, для использования которой нужен лишь выход в сеть;
- программа поддерживает большое количество ОС и устройств: Mac OS, Linux, Windows, Android, iOS, Symbian, Windows Phone;
- действует автоматическая проверка всех данных на наличие вирусов;
- загруженные файлы можно сделать как публичными, так и приватными;
- шифровка соединения с сервером;
- несколько уровней доступа: от простого просмотра до редактирования;
- есть возможность привязки смартфона к хранилищу для копирования данных.
Шансы на успех
Вход с телефона в яндекс диск
В случае срочной необходимости использования файлов, находящихся в хранилище при отсутствии компьютера рядом войдите в хранилище с мобильного устройства через приложение.
- Установите официальное приложение на смартфон, скачав с магазина бесплатно.
- Ждите окончания установки.
- Авторизуйтесь в приложении.
Примечу, что через приложения есть возможность регистрации и восстановления пароля. Приложение поддерживается на «Windows Phone», «iOS» и «Android».
Вот и конец статьи, и в ней я осветил вас максимально просто в вопросе входа в хранилище «Яндекс.Диск» с распространённых устройств. Надеюсь, что ничего не упустил.
Преимущества и недостатки
При установке -«диска» » на облаке» 10 ГБ дискового пространства. Когда Вам будет этого мало, то за дополнительное место нужно будет немного платить. Или принять участие в акциях, которые проводит Яндекс.
Всем хорош «Яндекс – диск». Можно и файлы хранить, можно папки публиковать. Но есть и недостаток. Если Вы будете хранить копии своих файлов на «диске», не удаляя при этом их оригиналы с компьютера, то при большом объеме данных свободное пространство жесткого диска компьютера может быстро окончится. А если Вы удалите файл с папки «Яндекс — диска» на компьютере, то он удалится и из сервера Яндекса. Выходит, для экономии места мы должны полностью доверять хранение своих «важных»,»личных» файлов Яндексу. Делать это или нет – решать Вам.
Второй недостаток, от которого никуда не денешься — если Вы установили «Яндекс- диск» на новый компьютер – придется ждать, пока данные не синхронизируются. Если объем данных Диска велик — то ждать приходится достаточно долго. Быстрого доступа к файлам в этом случае может и не получиться. Можно сделать выборочную синхронизацию в настройках – отметить на первое время только самые нужные папки, а позже все остальные:
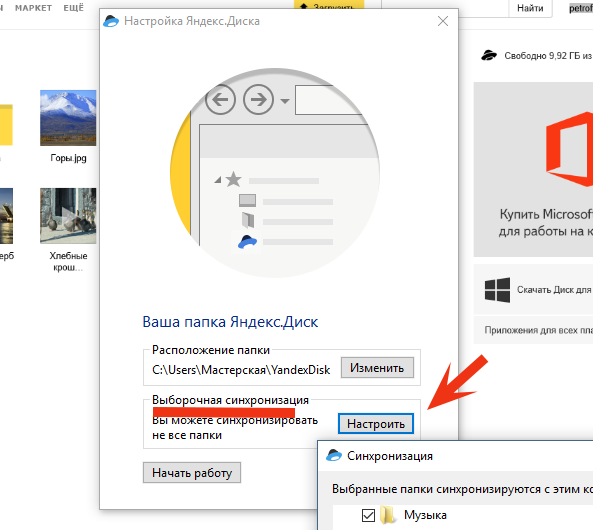
Но, в целом приложение приятное, незаметное, ненавязчивое. Оно много раз выручало меня из беды. Общее впечатление от него у меня — хорошее. Установив его на свой компьютер, Вы сами сможете полностью оценить все его достоинства. Ведь теоретическое знакомство Вы только что уже провели.
Вот и все на сегодня; выбирайте сервис по душе; храните свои данные в безопасности. Удачи нашим читателям и всего самого хорошего!
До новых встреч!
Вопрос для Siri или Алисы
Как пользоваться Яндекс.Диск
Интерфейс данного хранилища максимально прост и рассчитан на самых неопытных пользователей. Тем не менее, далее расскажем, как пользоваться Яндекс.Диском.
Как создать Яндекс.Диск – регистрация
Для того чтобы создать Яндекс.Диск, потребуется осуществить следующий порядок действий:
Чтобы зайти в созданный Яндекс.Диск, потребуется ввести персональные данные от почты.
Как войти на свою страницу Яндекс.Диск
Войти на свою страницу в Яндекс.Диск можно 6 способами:
- Через ярлык на рабочем столе.
- Через соответствующую папку, созданную при инсталляции.
- Нажав на значок в панели задач.
- Посредством интернет-браузера (потребуется вновь вводить персональные данные).
- Через почтовый ящик.
- Через стартовую страницу поисковой системы, при наличии действующей авторизации. Справа, под почтой появится ссылка на облако.
Как загрузить файлы на Яндекс.Диск
Загрузить файлы на Яндекс.Диск можно следующими способами:
- Посредством контекстного меню. Кликаем на нужный файл и в контекстном меню выбираем пункт «создание публичной ссылки». По ней любой пользователь сможет скачать с Яндекс.Диска указанный файл на компьютер или другое устройство.
- Перенести файлы в папку Яндекс.Диска. Синхронизация настроена автоматически, поэтому данные будут сразу перенесены в облако.
- Воспользовавшись приложением для мобильного устройства.
- Загрузить фото и видео на Яндекс.Диск можно напрямую из соц. сетей. Для этого потребуется пройти авторизацию.
- Через сторонние сайты. Для этого потребуется установить соответствующее расширение. С помощью него можно загружать фото с любых сайтов (кроме тех, на которых есть определенные ограничения) прямо в облако.
Как очистить Яндекс.Диск
Теперь рассмотрим, как очистить Яндекс.Диск. Всего существует 2 способа:
- Через веб интерфейс. Просто выделяете ненужные файлы и нажимаете на кнопку «Удалить». В итоге, они переместятся в корзину, при необходимости, её можно полностью очистить.
- Через папку Яндекс.Диск на компьютере. Чтобы очистить Яндекс.Диск, производим такие же действия, что описаны выше, только уже непосредственно в самой ОС.
Как передать файлы через Яндекс.Диск
Пользователи могут свободно передавать свои файлы. Сделать это можно 2 способами:
- При загрузке файла в хранилище создать публичную ссылку (в контекстном меню). По ней каждый пользователь сможет свободно скачать данный файл, при этом ему не обязательно быть зарегистрированным в сервисе.
- В веб-интерфейсе нажать на кнопку «поделиться ссылкой», рядом с нужным файлом.
Приложения Яндекс.Диск
Использование
Действия, которые можно выполнять в приложении:
- сортировка документов или по имени, или по дате изменения;
- выбор документа;
- поиск по документам.
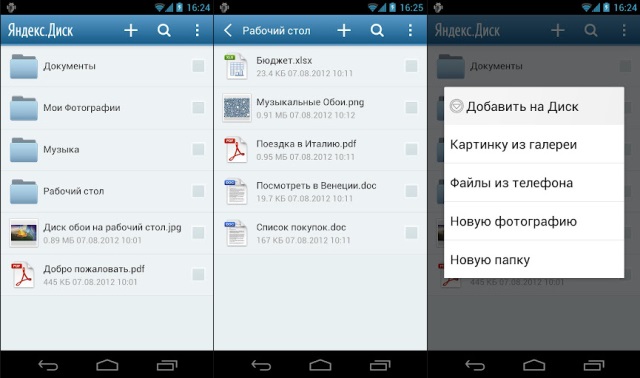
Прикосновение к иконке «гамбургер-меню» даст возможность перейти в настройки диска. Здесь есть подпункты:
- Диск (перемещаемся в наше хранилище).
- Офлайн (переместит в окно, в котором доступны без интернета, как отдельные документы, так и их папки).
- Корзина (раскроется окно с удаленными документами).
Касание надписи «Настройки» позволит ознакомиться с установленными на телефоне настройками:
- увеличить размер диска;
- очистить рубрику «Офлайн» или кеш;
- опция, позволяющая осуществить «переезд с телефона на телефон».
Прикосновение к надписи «О программе» позволит вам обнаружить версию и номер сборки клиента, установленного на смартфоне. Номер сборки указывается с конкретной датой сборки.
Вот, пожалуй, и все. Вы узнали как на смартфоне с системой андроид войти в облачный сервис Яндекс.Диск. Успешного освоения вашего гаджета! Приятного дня!
Изначально на новом Яндекс.Диске бесплатно предоставляется 10 Гб, а если регистрироваться по моей ссылке , то дается еще 1Гб. С 3 апреля по 3 июля 2017 года (3 месяца) проходит акция «Мобильная автозагрузка»: надо до 3 июля установить приложение Яндекс.Диск на свой смартфон (на базе Android, iOS или Windows Phone), включить автозагрузку, загрузить хотя бы 1 фото и в подарок навсегда получить 32 Гб на Яндекс.Диск бесплатно.
Такая акция проводится, чтобы стимулировать пользователей использовать мобильное приложение Яндекс.Диска на своих смартфонах.
В итоге у Вас на Яндекс.Диске будет 10+32=42 Гб.
Как Вы считаете, стоит воспользоваться? Если Ваш ответ положительный, поехали дальше.
Регистрация и вход через браузер
Представленная далее инструкция подходит для всех ПК только в том случае, если вы выполняете регистрацию и авторизацию на сервисе через обычный браузер. Можно использовать любой обозреватель.
Для входа в облако нужен существующий почтовый профиль в системе Яндекса. Если у вас нет аккаунта, сначала зарегистрируйте его. Следуйте инструкции:
- Откройте браузер;
- В адресную строку пропишите адрес yandex.ru и перейдите на страницу поисковика;
- В верхней правой части страницы найдите панель авторизации. Так как почты у вас еще нет, это окно нам не подойдет. Нажмите на кладку «Завести почту», как показано на рисунке:
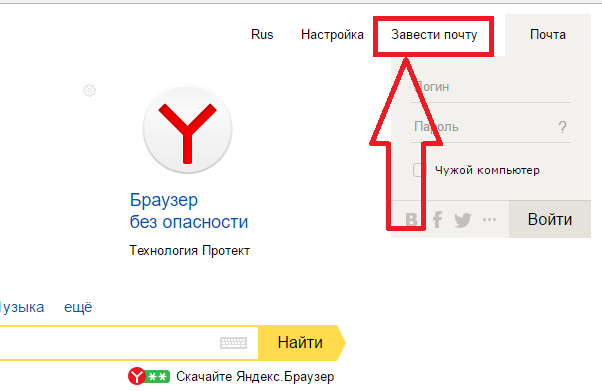
Рис. 2 – главное окно поисковой системы Яндекс
- Далее вы будете автоматически перенаправлены на новую страницу, в которой появится форма для ввода персональных данных нового аккаунта. Заполните поля Имя и Фамилия реальными данными, ведь в результате регистрации к вашей странице будет также привязан кошелек от Яндекса и другие сервисы, которые требуют реальной идентификации пользователя. В случае ввода придуманных данных, в дальнейшем могут возникать сложности с использованием некоторых сервисов;
- Придумайте надежный пароль, который состоит минимум из 8-ми символов, включая строчные и заглавные буквы, а также цифры и специальные символы. Это существенно повысит безопасность аккаунта и защитит его от взлома. Продублируйте пароль в графе подтверждения, чтобы убедиться в правильности его ввода;
- Введите номер мобильного телефона. На него придет код подтверждения регистрации. Вместо телефона можно установить контрольный вопрос, однако, такой метод проверки пользователя не обеспечивает должного уровня защиты. Советуем привязать к аккаунту именно номер телефона;
- Введите капчу и подтвердите регистрацию.
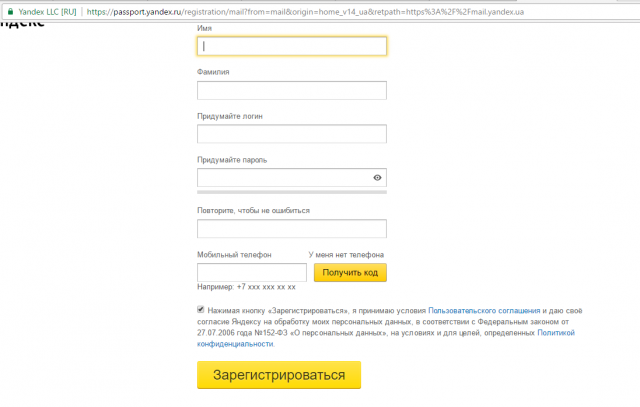
Рис. 3 — регистрация нового пользователя
Теперь снова перейдите на страничку yandex.ru и войдите в окно электронной почты с помощью данных, которые вы придумали на этапе регистрации.
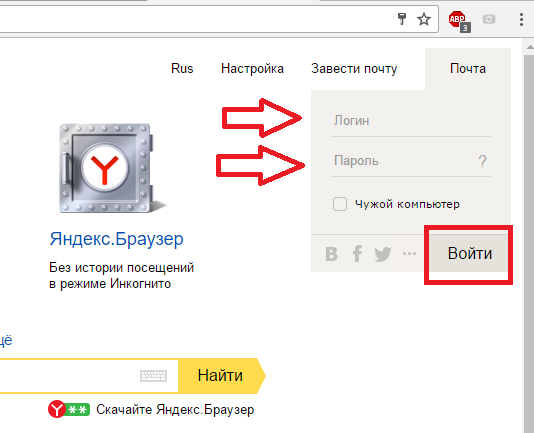
Рис. 4 – вход в аккаунт через браузер
Зайдите в окно почтового клиента и в верхних вкладках найдите ссылку для перехода в облачное хранилище.
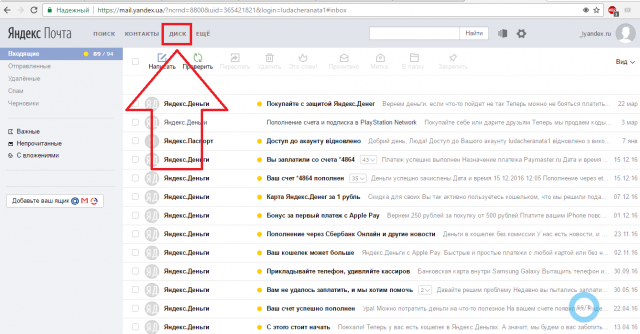
Рис. 5 – вход в облако через почту
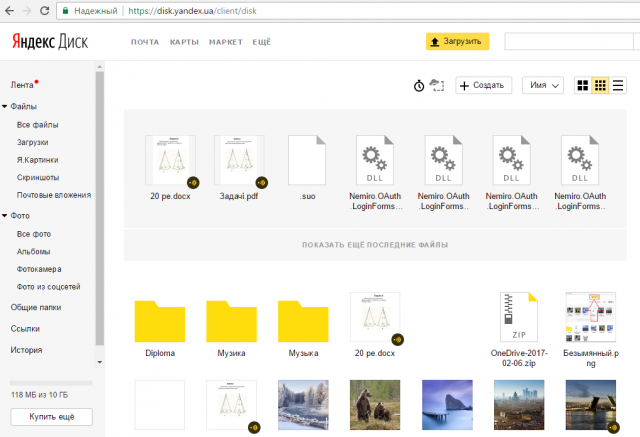
Рис. 6 – основная директория облачного хранилища Yandex
Как открыть доступ к своим файлам на Яндекс.Диске?
Для того, чтобы сделать файлы публичными, для этой возможности целесообразно использовать отдельную папку.
- Создайте ее, а затем выделите
- В панели свойство нажмите «Сделать папку общей»
Должно получиться примерно вот это
- После этого появится список контактов, среди которых нужно выбрать тех, кому вы откроете возможность пользования папкой
- Для контактов имеется настройка прав (только просмотр или полный функционал).
- После выбора контакта и настройки прав нужно нажать кнопку «Пригласить»
Приглашение контакта
Открыть право доступа к папке можно и контакту, которого нет в вашей адресной книги. Для этого достаточно просто ввести его адрес в соответствующем поле
При этом вы можете назначить права:
-
Только просмотр
. С помощью этого права, пользователь может читать и скачивать файлы. Но, ему будет недоступно их редактирование. -
Полный доступ
. Пользователю разрешено не только читать и скачивать файлы из публичной папки, но и редактировать их. При таком праве пользователь может удалять, изменять, переименовывать файлы, а также открывать их другим.
Закрыть доступ к файлам и папке можно также легко, как и открыть его. Для этого нужно выделить папку и нажать кнопку «Настроить доступ».
Настройка общего доступа
Настройка производится для каждого контакта, который имеет право пользоваться папкой.
Для того, чтобы полностью закрыть доступ к папке, необходимо в поле, рядом с контактом поставить «Нет доступа»
Также с помощью кнопки «Закрыть доступ всем» можно удалить публичный доступ к папке. При этом, созданная копия папки на Яндекс.Диске того, кто пользовался публичным доступом, будет удалена.
Узнать, каким папкам в своем облачном хранилище файлов вы открыли доступ можно в пункте главного меню «Общие папки».
Включила сегодня дочке мультики, закачанные на компьютер из интернета…
Значит, наблюдаю сижу за ней и незаметно как то «погрузилась» в воспоминая о своем детстве…
А я ведь в детстве даже и не подозревала о существовании компьютера! Мне родители включали телевизор и смотрела я там… Да, что шло на тот момент по телевизору, то и смотрела)))
Я даже еще немного застала черно-белый телевизор!))
Потом уже появился цветной телевизор. За ним уже последовал видеомагнитофон, вот тогда уже можно было выбирать, что смотреть…
И вот, появился он — мой первый компьютер!
О! Какое же это тогда было событие в моей жизни!
Сколько же было радости и гордости, помню, как сейчас!) Память у него конечно была минимальная, для сохранения информации — дискета, которая не всегда читалась.
Помните такое «чудо»?)
Подумать только, как же летит время…
Появился интернет! И с ним отпала необходимость пользоваться обычными дисками. А зачем? Когда можно все посмотреть прямо в интернете?
«Как зачем? Для хранения важной информации!»
— скажите Вы. Да, возможно, но все же на данный момент это уже не совсем актуально
Да, возможно, но все же на данный момент это уже не совсем актуально.
Дело в том, что сейчас в крупнейших интернет-компаниях появились свои, так называемые, диски, для скачивания, передачи и хранения информации.
Так вот, например, в Яндексе есть такой «облачный диск». Не слышали о таком? Но тем не менее он есть! И вот именно о нём, я и хочу рассказать. Для того, чтобы Вы тоже, как и я в свое время, смогли понять и оценить то, как удобен и прост он в эксплуатации.
Яндекс — . Что это?
Как ?
Как?
Как открыть Яндекс Диск
Яндекс Диск — это хранилище данных (облако). В него можно записывать свои файлы, а также передавать их по интернету.
Вход на компьютере
Без регистрации
Каждому пользователю Яндекс Почты бесплатно выделяется облако размером 10 ГБ. Зайти в него можно одним из трех способов:
- Через электронный ящик
- С главной страницы
- По прямой ссылке
Через электронный ящик
1. Перейдите по адресу mail.yandex.ru. Если откроется окошко авторизации, введите логин и пароль.
2. Откроется электронный ящик. Щелкните по иконке «три пунктира» в левом верхнем углу. Из списка выберите «Диск».
В новой вкладке загрузится ваш файлообменник.
С главной страницы
Откройте браузер и перейдите по адресу yandex.ru.
Если вы выполнили вход в почтовый ящик, то в правом углу экрана будет показан логин, а под ним пункт «Диск».
Если вы еще не выполнили вход в почту, то над строкой поиска вы увидите пункты сервисов. Кликните по «ещё» и выберите «Диск».
Щелкните по кнопке «Войти» и введите данные для входа.
По прямой ссылке
- Откройте браузер.
- Щелкните в область адресной строки.
- Напечатайте disk.yandex.ru
- Нажмите клавишу Enter на клавиатуре.
Если вы еще не авторизовались, откроется окошко, в котором нужно кликнуть по «Войти». Если вы уже входили в личный кабинет, то автоматически загрузится страница с вашим облаком.
Как зарегистрироваться
Если вы еще не регистрировались в сервисе и у вас нет Яндекс Почты, то сначала нужно создать аккаунт. Это бесплатно.
1. Откройте браузер и перейдите по адресу disk.yandex.ru.
2. Кликните на «Завести Диск».
3. Откроется окно регистрации. Заполните анкету своими данными.
- Имя. Напечатайте ваше имя.
- Фамилия. Напечатайте фамилию.
- Придумайте логин. Укажите новый логин: такой, которого еще нет в системе.
- Придумайте пароль. Назначьте пароль для входа. Он должен состоять из английских букв без пробелов и желательно быть длиной в 8 и более символов.
- Повторите пароль. Введите заново назначенный пароль.
- Номер мобильного телефона. Напечатайте ваш номер телефона. Нажмите кнопку «Подтвердить номер», после чего поступит смс сообщение с проверочным кодом. Напечатайте его в поле «Введите код из смс» и кликните по «Подтвердить».Если не хотите указывать номер, выберите «У меня нет телефона». Тогда нужно будет придумать контрольный вопрос и ответ на него.
- Прочтите условия пользовательского соглашения и поставьте галочку в пункте «Я принимаю условия Пользовательского соглашения». Пункт «Я соглашаюсь создать Яндекс.Кошелек» можно пропустить, сняв галочку.
- Щелкните по «Зарегистрироваться».
4. Регистрации успешно завершена и теперь у вас есть бесплатное облако размером 10 Гб.
На заметку. Вы можете использовать созданный аккаунт также и для почты.
Вход на телефоне
На телефоне для работы с файлообменником можно установить официальное приложение. Но также можно пользоваться и без него — через мобильный браузер. Рассмотрим оба варианта.
Как установить приложение
1. Откройте магазин приложений Google Play или App Store.
2. В строке поиска напечатайте яндекс диск.
3. Нажмите на кнопку «Установить» или «Загрузить».
Если программа попросит доступ к данным, разрешите его, нажав на кнопку «Принять».
Начнется загрузка и установка приложения.
4. После установки в главном меню телефона появится программа.
Как войти в облако через приложение
1. Запустите Диск, нажав на значок программы.
2. Откроется окно авторизации.
- В поле «Логин» введите логин.
- В поле «Пароль» введите пароль.
3. Откроется файлообменник.
Как войти через мобильный браузер
1. Запустите мобильный браузер. Например, Google Chrome или Safari.
2. Перейдите в сервис по адресу disk.yandex.ru.
3. Сверху нажмите на кнопку «Войти».
4. Откроется страница авторизации:
- Введите логин;
- Напечатайте пароль.
5. Откроется ваше облако.
Как зарегистрироваться с телефона
Рассмотрим, как создать новый аккаунт через приложение.
1.Откройте приложение. В окне авторизации в правом верхнем углу будет пункт «Зарегистрироваться» — нажмите на него.
2.Напечатайте свой мобильный номер и нажмите «Продолжить с телефоном».
На телефон поступит звонок. Оператор продиктует код, который нужно напечатать в поле подтверждения.
Или можно нажать на пункт «Подтвердить по смс» для отправки кода в смс сообщении.
3. Напечатайте свое имя и фамилию и нажмите кнопку «Далее».
4. Придумайте логин. Если он уже будет в базе, система попросит придумать новый. Также придумайте пароль из английских букв и цифр без пробелов (минимум 8 знаков). Затем нажмите на кнопку «Зарегистрироваться».
Регистрации завершена, и теперь можно пользоваться облаком – как на телефоне, так и на компьютере.
Как загружать файлы делиться ссылками без установки программы
Если мы не устанавливали приложение на телефона, или программу на свой компьютер, то, находясь в личном кабинете Яндекс диска, загружать файлы можно кликнув по одной из кнопок:
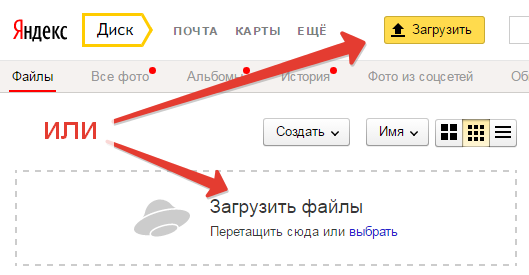
Также файлы можно просто перетаскивать со своего компьютера в окошко личного кабинета:

После закачки файла, мы можем закрыть окошко или загрузить еще файлы:
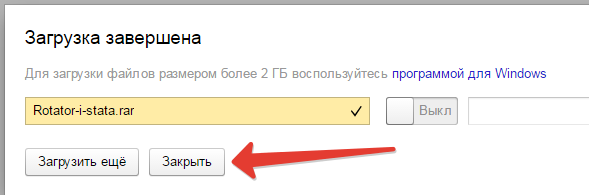
Можно сразу включить ссылку, и скопировать, чтобы можно было ею поделиться с кем-то:

Но вы можете отложить копирование ссылки на потом, это можно сделать в любой момент, достаточно поставить галочку на файл, которым вы хотите поделиться, после этого в правой стороне появится информация по файлу. А также возможно включить и скопировать ссылку: