Яндекс диск: как им пользоваться, загружать и скачивать файлы, фото. как настроить авто-создание копии моих документов
Содержание:
- Загрузка файлов на Яндекс Диск
- Кому доступны мои файлы на Яндекс.Диске?
- Как увеличить объём Диска?
- Приложение
- Способы передачи файлов через Яндекс Диск
- Смартфон
- Отправка файла через Яндекс диск при помощи настольного приложения
- Открытие папки
- Яндекс почта вход в почту моя страница
- Что делать, если не скачивается картинка с Яндекса
- Загрузка видео на Яндекс.Диск
- Регистрация Яндекс.Диска
- Как загрузить файлы на Яндекс.Диск?
- Что лучше: Яндекс Диск или Google Drive
Загрузка файлов на Яндекс Диск
Поместить свои данные на сервер Диска можно разными способами: от использования веб-интерфейса до автоматической загрузки с фотокамеры или мобильного устройства. Также можно перемещать файлы, доступные по публичным ссылкам, с других аккаунтов. Следует помнить, что максимально допустимый размер одного загружаемого документа или директории не может превышать 50 ГБ, а если у вас не установлено приложение, то эта цифра уменьшается до 2 ГБ.
Способ 1: Сайт Диска
«Заливка» файла с использованием веб-интерфейса – это наиболее понятный с технической точки зрения способ. Нам понадобятся только браузер и руки. Разумеется, сначала нужно авторизоваться в своем аккаунте Яндекс.
На этом загрузка завершена. Файл будет помещен в корневую директорию Диска.

Способ 2: Приложение
Для удобства пользователей разработчиками Яндекса было создано приложение, которое позволяет оперировать файлами на Диске прямо на вашем компьютере. Оно создает особую папку, в которой можно работать с документами и директориями, как в обычном «Проводнике», но с некоторыми дополнениями.
Запускается программа с помощью ярлыка на рабочем столе. Для того чтобы загрузить в нее файлы, нужно нажать кнопку «Загрузить» и выбрать их в открывшемся вспомогательном окне.

Если требуется загрузить что-то в конкретную папку на сервисе, то ее нужно выделить в правом блоке и перетащить документ в окно приложения. Кнопка «Загрузить» в этом случае также работает.

Способ 3: Перемещение файлов с других аккаунтов
Одной из функций Яндекс Диска является создание публичных ссылок, с помощью которых открывается доступ к вашим файлам для других пользователей. Если вам передали такой линк, то с его помощью можно как скачать документ или папку непосредственно на ПК, так и переместить данные на свой аккаунт. Делается это просто: после перехода на страницу нажимаем кнопку «Сохранить на Яндекс Диск».

Файл будет помещен в папку «Загрузки».

Способ 4: Загрузка фото из социальных сетей
Сервис позволяет сохранять на Диске все фотографии из ваших социальных аккаунтов. Делается это так:
-
Переходим на сервис и открываем папку «Фото». Нажимаем кнопку «Импортируйте из соцсетей» и кликаем по одной из иконок в выпадающем меню.
-
Далее разберем процесс на примере Фейсбука. Жмем кнопку «Продолжить как…».
-
Выбираем элементы, которые хотим сохранить на Диске, и жмем «Продолжить».
- По окончании процесса импорта все выбранные фотографии появятся в папке «Фото».
Способ 5: Автозагрузка фотографий
Яндекс Диск предлагает своим пользователями функцию автоматической загрузки фотографий, сделанных смартфоном или камерой, на свой аккаунт. Активировать ее можно в настройках программы, для чего следует выполнить следующие действия:
-
Кликаем ПКМ по иконке программы в системном трее и выбираем «Настройки».
-
Переходим на вкладку «Автозагрузка», устанавливаем флажок, показанный на скриншоте, и нажимаем «Применить».
Теперь при подключении мобильного устройства к ПК программа будет показывать окно с предложением загрузить фото на Диск.
Кому доступны мои файлы на Яндекс.Диске?
Это зависит от настроек, сделанных для файла. Файл, закаченный на Яндекс.Диск, может быть: 1) личным (доступен только Вам по логину и паролю Яндекс.Почты), 2) либо публичным (доступен тем, кому Вы дали ссылку на его скачивание). Тот, кто получает ссылку на ваш файл, может скачать его даже, если у него нет своего Диска. Значит, в любом случае пользователь сможет скачать файл.
Все настройки, сделанные для файлов, распространяются также на папки Яндекс.Диска. Папка Яндекс.Диска также может быть публичной или личной.
Как дать ссылку на скачивание файла с Яндекс.Диска и как поделиться в соц.сети?
Файл, загруженный на Яндекс.Диск, надо сделать публичным. Тогда сервис Яндекс.Диска выдаст ссылку на его скачивание.

Рис. 4 (Кликните для увеличения). Как дать ссылку на скачивание файла, загруженного на Яндекс.Диск?
Чтобы сделать файл на Яндекс.Диске публичным, надо его выделить. Кликаем по нему мышкой (цифра 1 на рис. 4).
Когда файл выделен, появится верхнее меню, в котором кликаем “Поделиться” (2 на рис. 4). Рядом со ссылкой есть тумблер (3 на рис. 4). Если тумблер зеленый, значит на файл есть ссылка. О наличии ссылки сигнализирует значок цепочки напротив файла (5 на рис. 4).
Если ссылка на файл не нужна, следует клинуть на зеленый тумблер (3 на рис. 4). Тумблер из зеленого превратится в серый. Ссылка на файл будет удалена. Значок цепочки (5 на рис. 4) исчезнет. Вот так, одним кликом по тумблеру файл получает ссылку, либо лишается её.
Ссылку на файл можно сразу отправить кому-либо. Для этого можно кликнуть “Копировать ссылку” (цифра 4 на рис. 4). Затем можно открыть почту, мессенджер или что-либо еще, нажать на две клавиши Ctrl+V и вставить ссылку на файл.
Если щелкнуть по кнопкам социальных сетей, то ссылку на файл можно отправить на Фейсбук, ВКонтакте, в Одноклассники. Понадобится выбрать социальную сеть из тех, что есть в меню на рисунке 4. Затем ввести логин и пароль для входа в соц.сеть. Файл будет размещен в выбранной соц.сети.
Также можно вместо обычной ссылки на файл получить QR-код (рисунок 4).
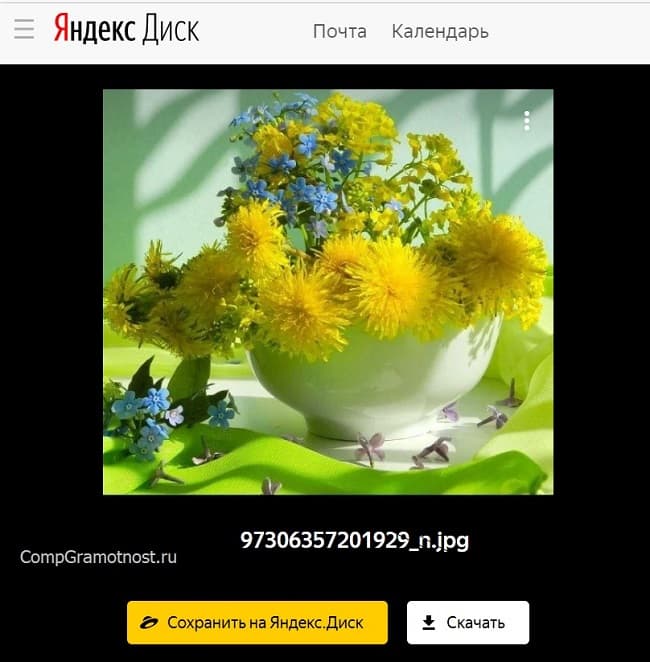
Рис. 5. Как скачать файл с Яндекс.Диска.
*** https://help.yandex.ru/disk/
Упражнения по компьютерной грамотности
1) Зайти в свой аккаунт Яндекса.
2) Загрузить два файла на Яндекс.Диск.
3) Один файл, загруженный на Яндекс.Диск, оставить личным – без ссылки на файл.
4) Другой файл сделать публичным и отправить ссылку на этот файл на свою собственную почту.
Дополнительно:
1. Как увеличить объем Яндекс.Диска?
2. Как переслать файл большого размера (до 50 Гб)
3. Основные способы как скачать видео из интернета
4. Скриншотер в Яндекс.Диске: как сделать снимок экрана, получить ссылку и выложить в Интернете
5. Как несколько файлов сделать одним, чтобы прикрепить на сервисе или отправить один файл
Опубликовано впервые 21 мая 2013 года. Последнее обновление 17 июня 2020 года.
Распечатать статью
Получайте актуальные статьи по компьютерной грамотности прямо на ваш почтовый ящик. Уже более 3.000 подписчиков
.
Важно: необходимо подтвердить свою подписку! В своей почте откройте письмо для активации и кликните по указанной там ссылке. Если письма нет, проверьте папку Спам
Как увеличить объём Диска?
После того, как мы сумели скачать программу Яндекс.Диск и синхронизировать её (т.е. просто установили), то прибавилось 3 Гб. А после загрузки 2-х файлов с помощью приложения — ещё 2 Гб. Итого теперь 8/10 Гб.
Осталось Рассказать другу — и получить ещё 2 Гб:
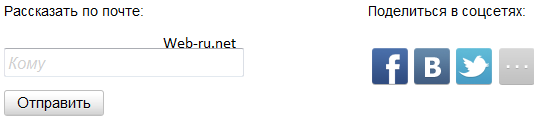
Рассказать другу про всё это

Всё..
Посмотрите хорошее видео с Youtube по теме:
Случайные публикации:
- Как быстро собрать семантическое ядро с помощью инструментов PromoPultПодбор семантики — это начальный этап SEO. Сгруппированные ключевые ф…
-
Как продлить домен (на примере регистратора 2domains.ru). Автопродление доменов…дление домена и зачем оно нужно?
Если есть опасения, что продлить свой домен - Поиск текста на странице и на сайте с помощью Яндекса. Проверка размещения ссылокНемного мудрёное получилось у статьи название. В ней я напишу о спос…
- Непонятные и смешные поисковые запросы. Часть IНекоторое время назад, где-то в марте сего года, я решил коллекционировать не…
- Обзор партнерской программы MelbetPartners – заработок на ставках игроков.Если вы работаете некоторое время в сфере создания сайтов или арбитража, то вы…
Приложение
Ну и наконец приложение Яндекс Диск для мобильных устройств.
Вот так оно выглядит.
Нажимаете на галочку, в верхней части экрана.
Выбираете папку, которую собираетесь отослать. Теперь нажимаете на рогатку, справа от самолета, все в той же верхней панели.
Вы можете послать ссылку по почте, в Вайбер, Вконтакт и т.д. Будьте внимательны. Вы посылаете не файл, а только ссылку, которую нужно будет залить в браузер и уже оттуда качать документ.
Вы можете также зайти в саму папку и выбрать несколько файлов.
Можете просто скопировать ссылку и при помощи долгого нажатия в любом мессенджере вставить ее в окно поля ввода сообщений.
В качестве примера я использовал картинки для всей семьи: пиццу, интересные тосты, омлеты и многое другое.
Что делать, если превышен лимит скачивания
Какие сложности могут поджидать вас при использовании Яндекс Диска? Рекомендую посмотреть видео о том, что делать если превышен лимит скачивания. Это довольно редкое явление, но всякое бывает. Заодно научитесь значительно быстрее скачивать файлы большого размера.
Ну вот и все. До новых встреч и удачи в ваших начинаниях.
Способы передачи файлов через Яндекс Диск
Прежде всего, сгенерируйте ссылку, которая будет вести на файл или папку в Вашем «облаке». Когда ссылка появится, нужно по ней кликнуть, после чего откроется список всех доступных вариантов её передачи другим пользователями.
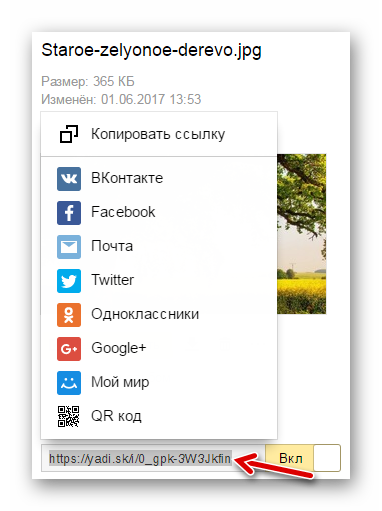
Рассмотрим каждый из способов подробнее.
Способ 1: Отправка через социальные сети
В Яндекс Диске доступна отправка ссылки через такие сервисы, как:
- Твиттер;
- Мой мир.
В качестве примера возьмём ВКонтакте как самую популярную социальную сеть.
- Нажмите на её название в перечне.
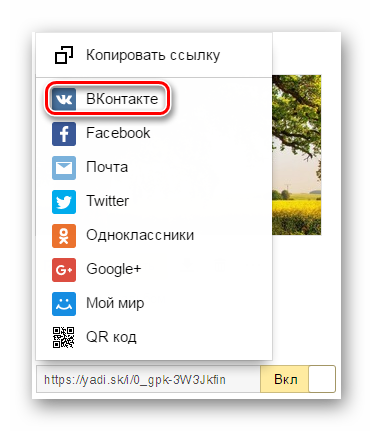
Откроется новое окно. Здесь можно определиться с тем, кто будет видеть ссылку на содержимое Вашего хранилища. Если нужно отправить что-то одному человеку, поставьте маркер «Отправить личным сообщением» и выберите друга из списка.
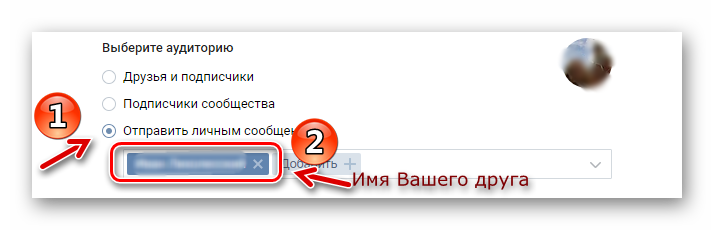
При необходимости напишите комментарий, чтобы получатель понял, что Вы ему скидываете. Нажмите «Отправить».
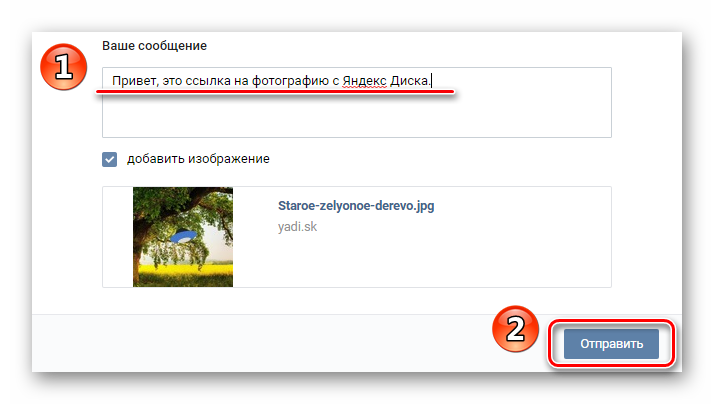
По такому же принципу доступ к содержимому Вашего «облака» могут получить пользователи других социальных сетей.
- Выберите в перечне пункт «Почта».
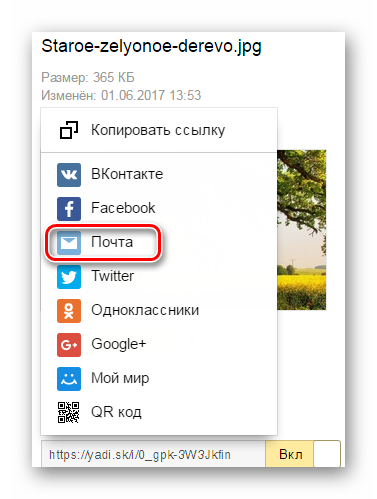
Откроется окно с формой отправки письма сервиса Яндекс Почта. Здесь будет автоматически прописана тема и комментарий к ссылке. При необходимости измените их и укажите электронный адрес друга. Нажмите «Отправить».
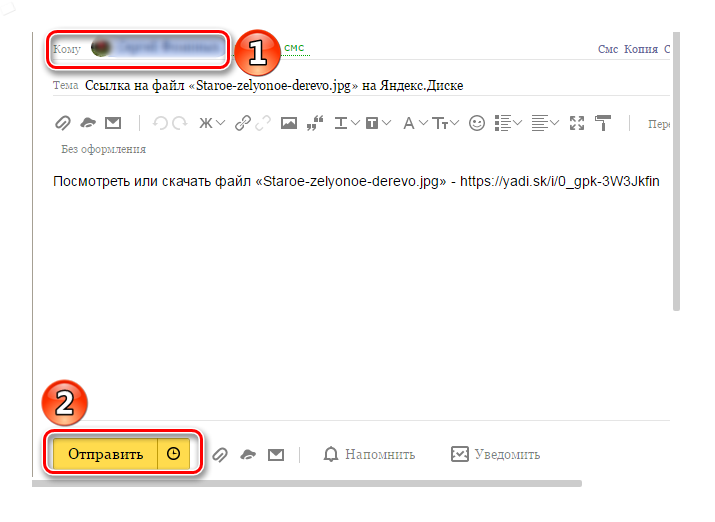
Способ 3: Копирование и отправка ссылки
Адрес файла в хранилище можно просто скопировать и самостоятельно отправить в сообщении через социальную сеть, почту или иным путём, не предусмотренным в перечне Яндекса.
- Нажмите «Копировать ссылку» или воспользуйтесь сочетанием клавиш Ctrl+C.
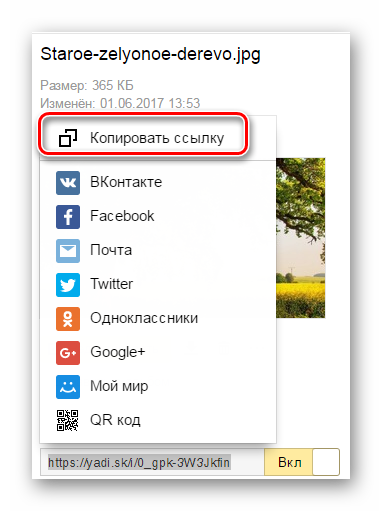
Вставьте ссылку в форму отправки сообщения, нажав «Вставить» в контекстном меню или клавиши Ctrl+V, и отправьте её другому пользователю. На примере Skype это выглядит так:
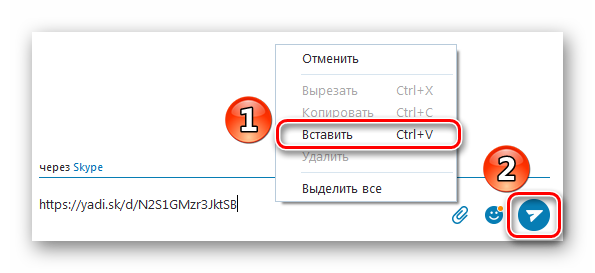
Именно данный способ будет актуален для тех, кто привык использовать программу Яндекс Диск на компьютере, т.к. в ней отсутствует такой список вариантов отправки, как в веб-версии хранилища – есть только возможность скопировать ссылку в буфер.
Способ 4: Использование QR кода
Как вариант, Вы можете сгенерировать QR код.
- Выберите пункт «QR код».
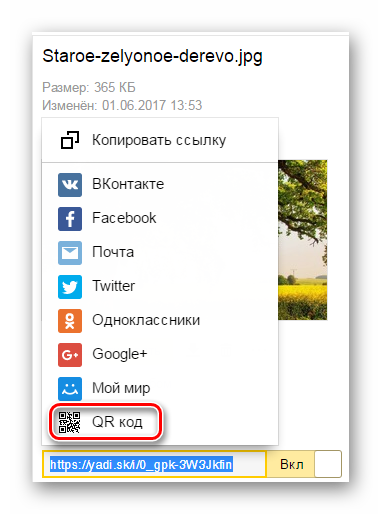
Ссылка сразу преобразуется в зашифрованное изображение. Его можно скачать в одном из форматов и отправить другу, который с помощью приложения для считывания QR кода откроет данную ссылку у себя на смартфоне.
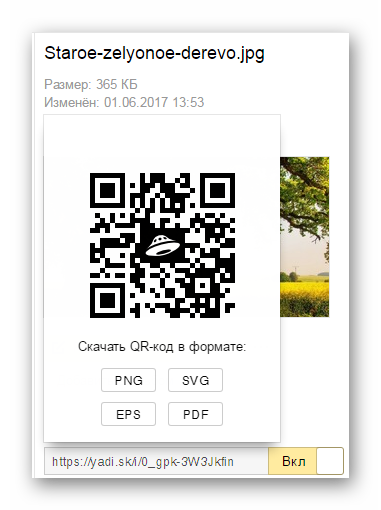
Это также может облегчить Вам задачу, если необходимо быстро переслать ссылку через СМС или мессенджер на смартфоне: считайте код, получите её в текстовом формате и спокойно отправляйте.
Разработчики Яндекс Диска позаботились о том, чтобы Вы могли поделиться файлами любым удобным способом. Менее чем за минуту после создания ссылки Ваш друг сможет просмотреть, скачать или сохранить на свой диск файл, хранящийся у Вас.
Опишите, что у вас не получилось.
Наши специалисты постараются ответить максимально быстро.
Смартфон
Сначала отметим, как загрузить видео на Яндекс Диск с Айфона – существует два удобных способа.
Первый вариант – через приложение:
- Войдите в программу;
- Нажмите на иконку «+» в верхней части экрана;
- Выберите пункт «Фото из галереи»;
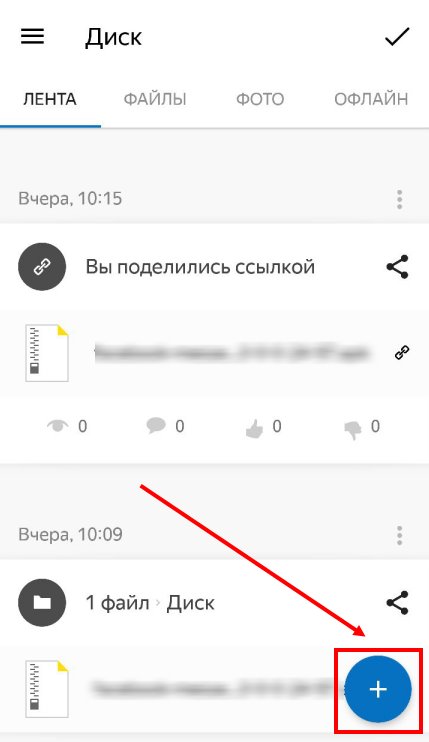
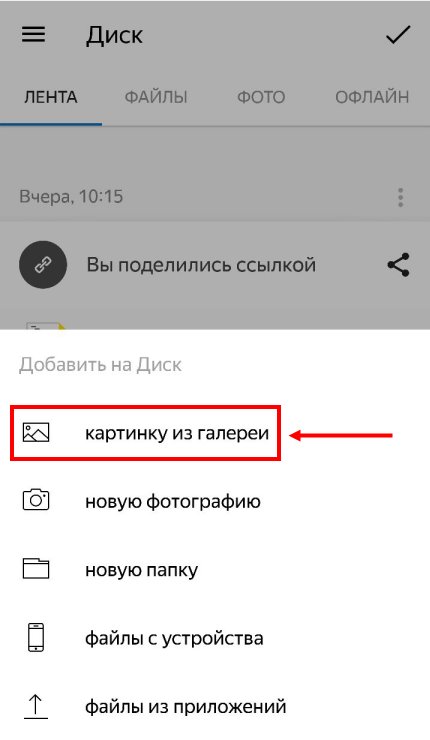
- Откроется альбом, в котором сохранены фото и видеоролики;
- Кликните на нужные документы. Готово!
Второй вариант позволяет не открывать приложение:
- Войдите в фотоальбом;
- Выберите нужные видеоролики;
- Кликните на кнопку в виде стрелки в нижнем углу экрана;
- Откроется список приложений – выберите хранилище;
- Процесс переноса начнется автоматически.
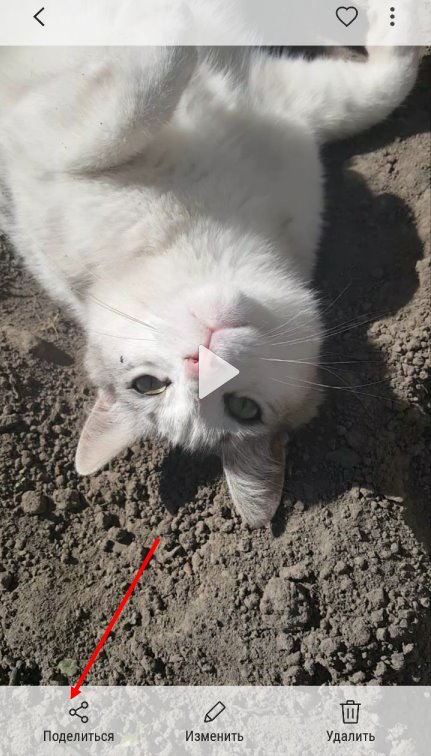
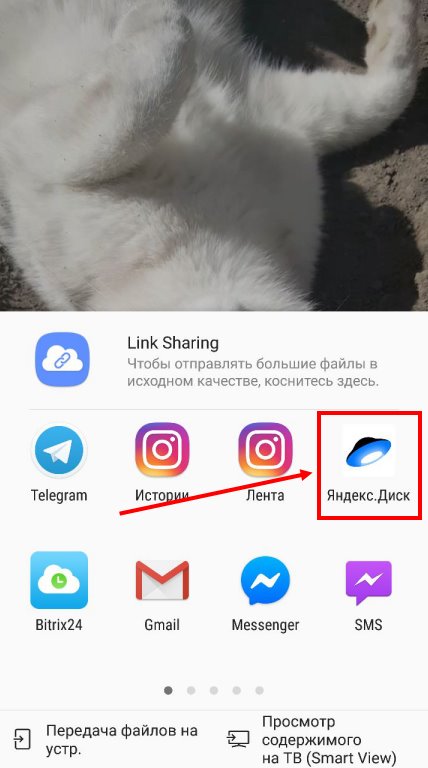
Свой способ есть и для смартфонов, работающих на базе ОС Андроид. Читайте, как с телефона загрузить видео на Яндекс Диск за несколько минут:
- Войдите в программу и выберите нужную папку;
- Кликните на значок в виде плюса – он находится в нижнем правом углу;
- Нажмите на строку «Выбрать файл с устройства»;
- Отметьте нужные ролики и запустите автоматический процесс переноса.
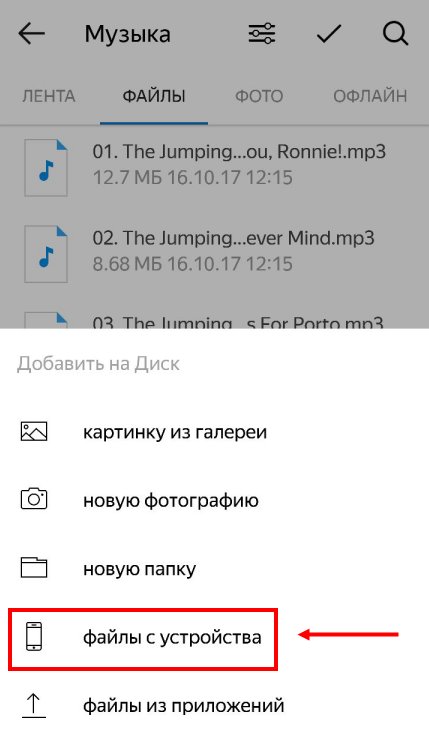
Отправка файла через Яндекс диск при помощи настольного приложения
Чтобы отправить файл через Яндекс Диск при помощи настольного приложения, необходимо:
- В правом верхнем углу браузерной версии облачного хранилища нажать на «Установить Диск для Windows»;
- Запустить и продолжить установку в штатном режиме;
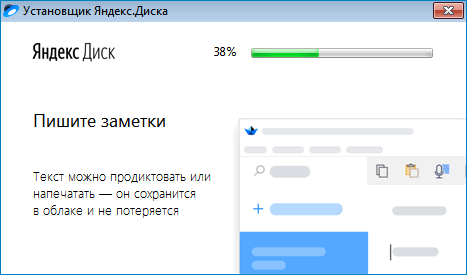
- Авторизоваться при помощи личных данных в приложении;
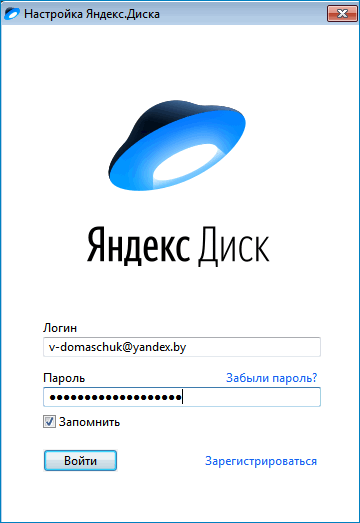
- В верхнем меню есть кнопка «Загрузить», по нажатию на которую открывается проводник для выбора необходимых данных. В конце нужно выделить файл и нажать кнопку «Открыть», после чего начнется загрузка;
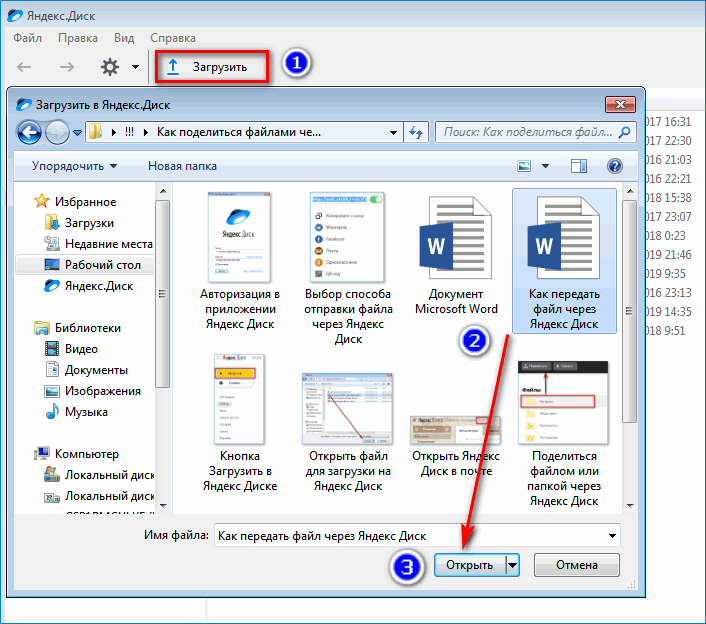
- Для передачи загруженного ранее файла, нужно его выделить и выбрать «Скопировать ссылку». Передать ссылку нужному человеку можно любым удобным способом.
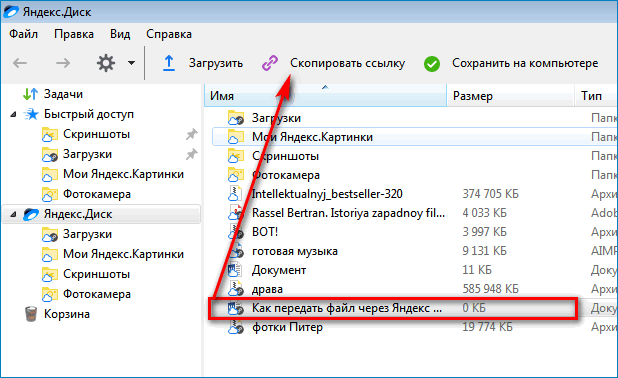
Открытие папки
В этой ситуации потребуется поступить несколько иначе:
кликнуть правой кнопкой мыши на каталог и выбрать «Поделиться»;
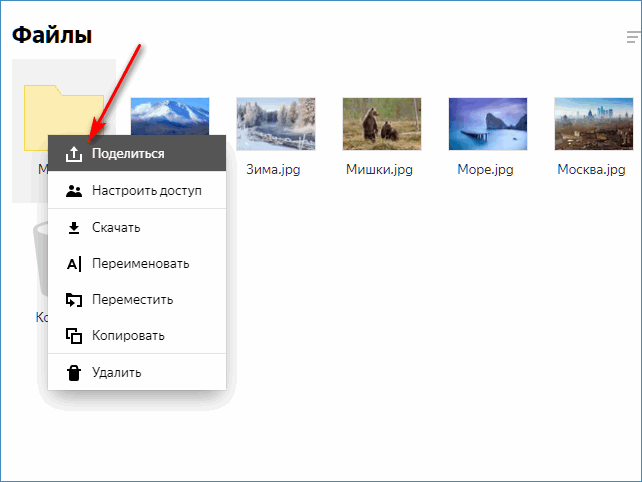
Выбрать копировать ссылку;
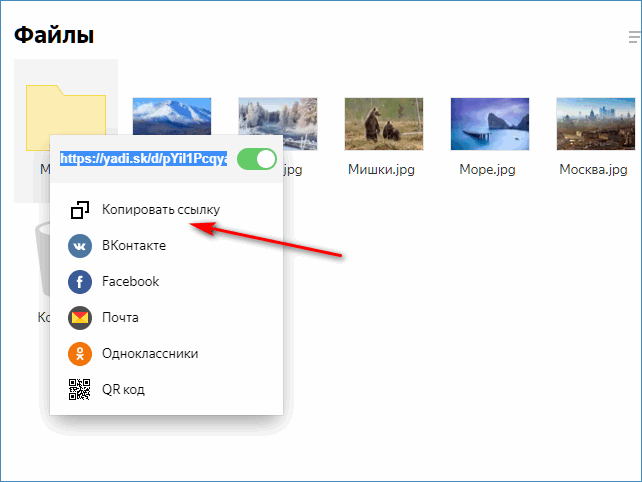
после перевода папки в общий доступ можно дать URL на нее другому человеку. Аналогично можно дать доступ через соцсети.
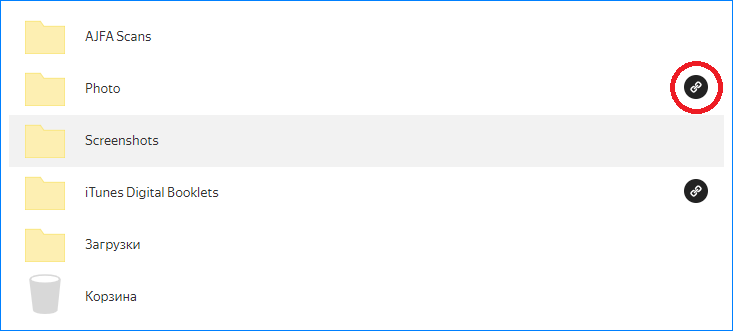
Доступ к папкам гораздо удобнее, чем к одному файлу. Документы можно отправить группе пользователей, просто делясь ссылкой на них. Если надо посмотреть, сколько человек уже просмотрело или скачало файлы, нужно:
- открыть в меню слева вкладку «общий доступ»;
- напротив каждого объекта можно увидеть две цифры – первая указывает на просмотры, а другая – на скачивания.

Преимущества открытия целой папки
- на отдельные файлы потребуется создавать URL, кликая по каждому индивидуально, что увеличивает время работы, – придётся посмотреть каждый документ из длинного списка. С папками такого нет – достаточно одной ссылки;
- достаточно создать одну папку для раздачи всего контента – получателю требуется лишь войти в каталог, чтобы забрать его. Так решается проблема – как скинуть большой объем данных;
- наличие настройки разрешений для конкретных пользователей.
Как дать доступ лишь избранным пользователям
Как выложить папки не для всех? Для этого нужно настроить доступ:
нажать на кнопку рядом с именем папки, выбрать пункт «Настроить доступ»;
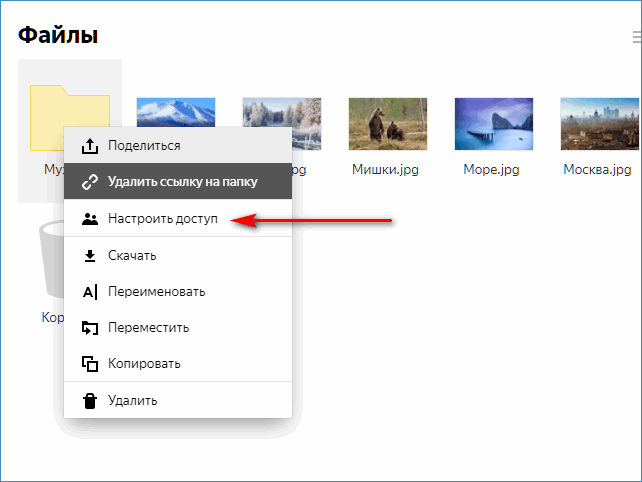
ввести требуемые адреса электронной почты;
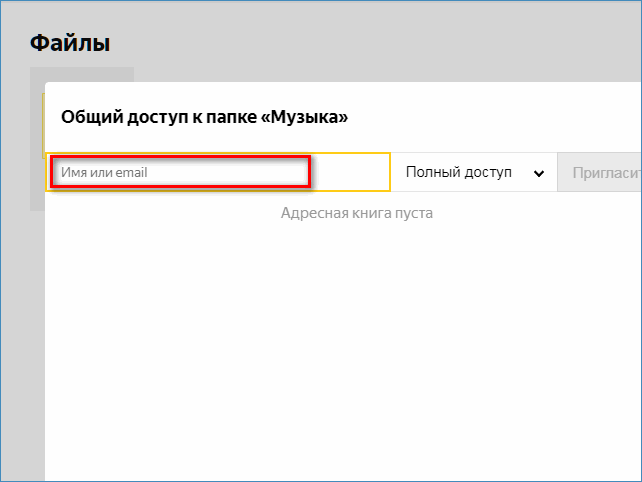
выбрать для каждого степень доступа (полный или только просмотр);
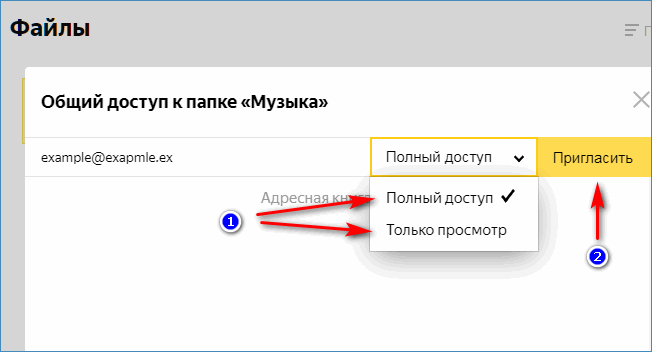
нажать кнопку «Пригласить».
Благодаря Yandex Disk пользователи сервиса могут легко обмениваться файлами, настраивать права доступа, передавать файлы большого объема и даже смотреть загруженное видео онлайн. Сопутствующее приложение помогает легче обращаться Диском на ПК и смартфонах.
Яндекс почта вход в почту моя страница
Вход в мой личный кабинет Yandex можно выполнить, сделав несколько шагов:
1. Перейти на главную страницу сайта Яндекс. В верхнем правом углу сайта нажать на кнопку “Войти в почту”. Если у вас еще нет электронной почты Yandex, то нужно нажать на ссылку “Завести почту”. О том как зарегистрировать почтовый ящик можно прочитать в статье Регистрация почтового ящика на Яндекс почта.
2. После того, как вы нажмете на кнопку “Войти в почту”, попадете на на страницу, где вам предложат выбрать аккаунт с которого вы заходили ранее, либо предложат ввести логин, или почтовый ящик, или телефонный номер (если такой имеется)
Стоит обратить ваше внимание на то, что логином в яндекс почте является адрес вашего почтового ящика до знака @ (собака). на примере указан почтовый ящик yandex@yandex.ru, в котором выражение yandex является логином
После того, как вы введете ваши данные, нужно нажать кнопку “Войти”.
3. Далее вас попросят ввести ваш пароль от электронной почты там, где моргает курсор ниже слов “введите пароль”. Если вы не помните пароль от вашей почты, но нажмите на ссылку “Не помню пароль”. Если вы забыли пароль, то можете прочитать в статье Как восстановить электронную почту на Яндексе. После того как вы ввели пароль, нужно нажать на кнопку “Войти”. Если вы сделали все правильно, то вы сразу попадете в яндекс почту в личный кабинет.
Что делать, если не скачивается картинка с Яндекса
Причины, по которым картинка не может загрузиться с браузера:
- Пропало соединение с интернетом. Проверьте, идет ли трафик в принципе. Перезагрузите страничку, сетевое подключение, маршрутизатор. Если интернет пропал, загрузите изображение немного позже.
- Директория, куда скачивается рисунок, перестала отвечать или стала недоступна. Попробуйте другой способ сохранения или проверьте, подключены и исправны ли флешка, винчестер или другие устройства хранения данных.
- Воспользуйтесь другим браузером для открытия в интернете этого рисунка и непосредственного сохранения. Нажав ПКМ и кликнув опцию «Копировать адрес изображения», можно скопировать url на рисунок в буфер обмена.
Загрузка видео на Яндекс.Диск
Загружать видеофайлы на сервер можно несколькими способами. Для этого можно использовать веб-интерфейс (сайт), приложение Диска или поработать с папками на компьютере.
Способ 1: Сайт Яндекс.Диска
-
Для загрузки ролика на странице сайта, необходимо для начала на нее перейти. Затем, в верхней части страницы нажать кнопку «Загрузить».
-
В открывшемся окне проводника нужно отыскать нужный файл (видео) и нажать «Открыть».
В процессе загрузки возможно добавить другие ролики в список.
Способ 2: Приложение
Приложение Яндекс Диска очень похоже на обычную папку, но с некоторыми дополнительными функциями. Ниже мы поговорим, как их использовать в наших целях.
-
Один раз кликаем по значку Диска в области уведомлений.
-
Выделяем ветку «Яндекс.Диск», нажимаем по ней ПКМ и выбираем «Создать папку». Этот шаг можно пропустить, если требуется загрузить файл в корневую директорию. Мы же создадим новую, с названием «Видео» для удобства. Если убрать флажок, указанный на скриншоте, папка появится на компьютере, а если оставить, она будет «лежать» только на сервере. Во втором случае загрузки также будут сразу попадать в облако без копирования на ПК.
-
Далее есть два варианта загрузки в выбранную папку. Можно нажать соответствующую кнопку в верхней части интерфейса или просто перетянуть файл в окно приложения.
После нажатия кнопки откроется стандартный «Проводник» Windows, в котором выбираем ролик и жмем «Открыть».
-
Готово, файл загружен в облако. Если требуется его просмотреть, просто кликаем дважды и ждем, пока он загрузится на ПК и откроется в плеере.
Если не нужно, чтобы ролик оставался на компьютере, можно выбрать его и нажать «Хранить только в облаке». В этом случае файл будет удален и останется только его ярлык со ссылкой на сервер Яндекса.
Способ 3: Папка на компьютере
Если у вас на компьютере установлен клиент хранилища от Яндекса, загрузку роликов удобнее производить с ее помощью, причем не обязательно даже обращаться к интерфейсу программы. В любом случае, если загружаемый видеофайл имеет размер более 2ГБ, приложением воспользоваться придется, поскольку браузер не в состоянии обработать файл такого объема. Приложение при установке добавляет в проводник специальную папку, которая синхронизируется с сервером Диска через интернет. В нее-то мы и будем загружать наши ролики.
-
Итак, открываем папку Яндекс Диска. кликнув ПКМ по значку в области уведомлений.
-
Переходим в заранее подготовленную подпапку «Видео» (лучше создать, для удобства поиска файлов), находим ролик, который хотим загрузить на Диск, и перетаскиваем его в нашу папку.
На файле немедленно появится значок синхронизации (синий, с круговыми стрелками), что означает загрузку на сервер.
Прогресс загрузки можно отследить, наведя курсор на значок программы в трее.
По завершении закачки значок на файле поменяется на зеленый. Это значит, что ролик загрузился на Яндекс Диск.
-
Проверить, действительно ли файл закачан, можно, перейдя на страницу сервиса в браузере. Вот наша папка «Видео»,
а вот и наш загруженный ролик.
Ожидали большего? Нет, это все. Такие вот три простейших способа загрузки видео на Яндекс Диск.
Опишите, что у вас не получилось.
Наши специалисты постараются ответить максимально быстро.
Регистрация Яндекс.Диска
C Яндекс.Диском можно работать в двух режимах: 1) в режиме онлайн. Тогда НЕ нужно устанавливать программу Яндекс.Диск на своем компьютере; 2) установить программу Яндекс.Диск на своем компьютере и тем самым получить больше удобства для записи своих файлов на Яндекс.диск. Если файл больше 2 Гб, то для его загрузки стоит установить программу Яндекс.Диск, ибо браузеры не работают с такими большими файлами.
В этой статье рассмотрим первый вариант работы со своими файлами с помощью Яндекс.Диска, то есть, без установки программы Яндек.Диска на своем компьютере.

Рис. 1. Регистрация в сервисе Яндекс.Диск
Если нет почтового ящика на Яндексе, тогда придется его завести, чтобы начать пользоваться Яндекс.Диском. Для этого надо кликнуть по кнопке «Завести Диск» (1 на рис. 1). После этого потребуется зарегистрировать Яндекс.Почту.
Как только Яндекс.Почта будет создана, у Вас сразу появится Яндекс.Диск. Можно им пользоваться.
В Яндекс.Почте можно найти свой Диск одним из двух способов: 1) прямая ссылка в верхнем меню (1 на рисунке 2), либо 2) открываем свернутое меню (2 на рис. 2), а потом кликаем “Диск” (3 на рисунке 2).
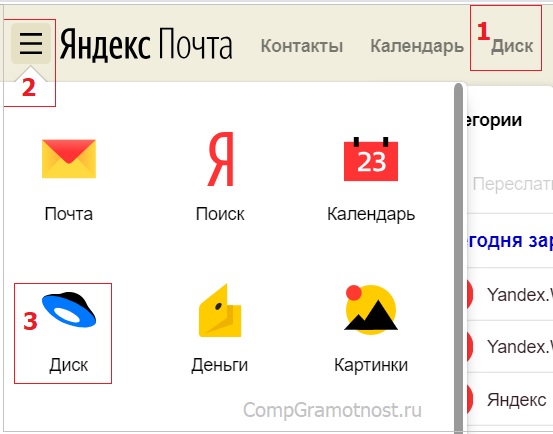
Рис. 2. Где найти Диск в своей Яндекс.Почте.
Как загрузить файлы на Яндекс.Диск?
Давайте загрузим файл со своего компьютера на Яндекс.Диск. Кликнем по желтой кнопке «Загрузить» (рис. 3). Появится окно “Открытие”:

Рис. 3 (Кликните для увеличения). Как загрузить файлы на Яндекс.Диск.
В окне “Открытие” следует найти нужный файл на своем компьютере и кликнуть по нему. В поле “Имя файла” появится название файла (рис. 3). Далее следует кликнуть по кнопке «Открыть». После этого файл будет автоматически помещен на Яндекс.Диск.
Если освоить процедуру загрузки файлов на Яндекс.Диск, то можно забыть о флешках и прочих материальных носителях информации. Файлы, загруженные на Яндекс.Диск, будут доступны не только с домашнего компьютера, но также и с рабочего компьютера, со смартфона и с любого другого устройства, на котором есть выход в Интернет. И, следовательно, благодаря Интернету там есть доступ к Яндекс.Диску.
Что лучше: Яндекс Диск или Google Drive
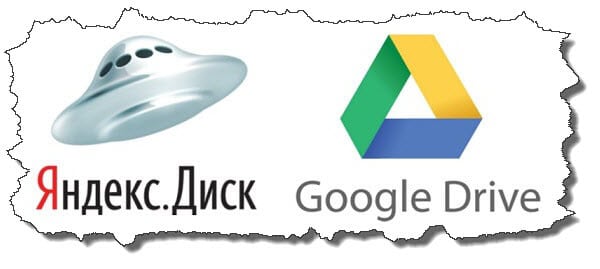 Меня часто спрашивают, какой сервис лучше использовать для хранения данных в облаке. Сам я работаю, как в том, так и в другом. Давайте рассмотрим критерии, которые помогут вам выбрать хранилище для ваших задач.
Меня часто спрашивают, какой сервис лучше использовать для хранения данных в облаке. Сам я работаю, как в том, так и в другом. Давайте рассмотрим критерии, которые помогут вам выбрать хранилище для ваших задач.
-
- Максимальный бесплатный объём Яндекс Диска — 10 ГБ. У Google в 1,5 раза больше — 15 ГБ.
- Если вы работаете с Гугл Таблицами или Документами, то вам однозначно подойдёт только Google Drive.
- Увеличение объёма до 100 ГБ на Google Drive обойдётся вам от 2 $ в месяц. Яндекс Диск немного дешевле.
- Если вы используете сторонние сервисы, возможность подключить amoCRM или Мегаплан реализована в обоих вариантах.
- Яндекс допускает максимальный объём одного файла в 10 ГБ, Google более щепетилен и «попросит» вас не превышать планку в 5 ГБ.
- В Google Drive нет функции просмотра медиафайлов (видео, аудио). Яндекс в этом плане уверенно лидирует.
Как видите, возможности сервисов разнятся, и для разных задач, возможно, придётся использовать тот или иной вариант.








