Как поставить свой фон в яндекс браузере
Содержание:
- Интерфейс веб-обозревателя
- Загрузка собственных фоновых изображений
- Использование flash-накопителя
- Приветственное окно ПК версии
- Как поменять тему в Яндекс.Браузере
- Установка фона на странице «Поиска»
- Что такое «Табло» в веб-обозревателе «Яндекс»?
- Преимущества обозревателя
- Как в Яндекс брузер сделать тёмный фон, изменить его и убрать
- На персональном компьютере
- Как быстро поменять светлую тему на темную в Яндекс Браузере
- Манипуляции на ПК
- Как сделать темную тему в Яндексе на Андроиде
- На компьютере
- На телефоне
- Преимущества обозревателя
- Работа с поисковиком
- Как изменить фон «Яндекс.Браузера»
Интерфейс веб-обозревателя
Прежде чем узнать, как сменить фон «Яндекса», рекомендуется ознакомиться с некоторыми особенностями этого браузера.
Интерфейс устроен таким образом, что разобраться в нем сможет даже неопытный пользователь. Ничего лишнего – все только самое необходимое. Нажав в левом верхнем углу на кнопку с изображением трех полосочек, вы откроете меню браузера.
Как видите, здесь находятся все стандартные опции, причем их совсем немного. Например, если вы хотите посмотреть историю загрузок, то нужно выбрать соответствующую команду в выпадающем меню или нажать кнопки «Ctrl» и «J».
Для того чтобы увидеть больше опций, необходимо выбрать пункт «Дополнительно». Здесь вы можете удалить историю посещения веб-страниц, открыть «Диспетчер задач» и выполнить некоторые другие действия.
Итак, с интерфейсом вы познакомились. Далее рекомендуется рассмотреть «Экспресс-панель» и разобраться, как сменить фон в «Яндекс.Браузере».
Загрузка собственных фоновых изображений
Как известно, вкусы у всех разные, и не всем могут прийтись по душе уже готовые подборки. Для таких случаев в программе предусмотрена возможность загрузки собственных изображений с различных источников для того, чтобы сменить тему на свой вкус.
Загрузка галереи с компьютера: 1.Открывает новую вкладку обозревателя;
2.Нажимаем знакомую кнопку «Галерея фонов»;
3.На этот раз появится всплывающее окно с различными возможностями, в том числе загрузка изображений с компьютера;
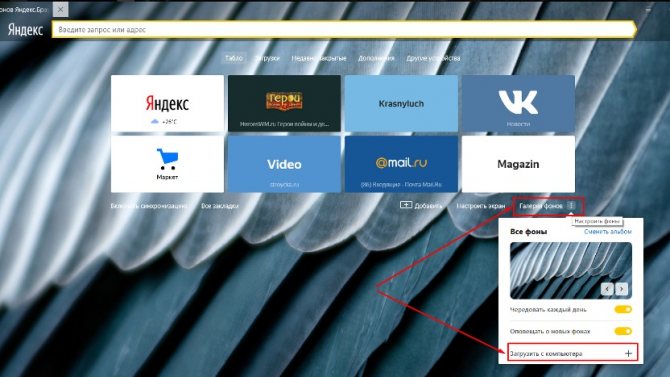
4.Кликаем на нужный пункт и у нас откроется окно загрузки;
5.Выбираем папку с изображениями и нажимаем «Открыть».
6.Наш фон готов.
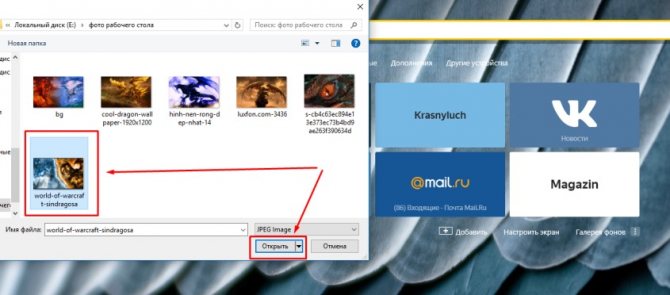
К сожалению, Яндекс не позволяет выбрать несколько собственных изображений и чередовать их. В дополнение: как фон вы сможете выбрать только файлы изображений с расширениями .png и .jpg остальные не поддерживаются.
Использование flash-накопителя
Альтернативным способом хранения данных со смартфона может стать USB-накопитель. С флешками совместимы все гаджеты, начиная с Android 4.0 и выше. Для подключения понадобится специальный переходник — кабель OTG. С одной стороны у него находится полноценный USB-разъем, с другой — mini или microUSB.
Далее для переноса данных требуется открыть проводник файлов, выбрать нужный и переместить на флэш-накопитель.
Эти простые действия позволят разгрузить память устройства без потери важной для пользователя информации
Приветственное окно ПК версии
Нет ничего проще, чем поменять фон стартового окна вашего браузера
Кстати, рекомендую обратить внимание на возможность установки Дзена, этот сервис помогает найти интересующие вас статьи в интернете. Он анализирует что вы ищете в поисковике, а затем предлагает публикации схожей тематики
Мне очень нравится.
Ну, а владельцам сайтов я посоветовал бы почитать статью о том, как использовать Дзен в качестве одного из методов продвижения собственного проекта.
Что же делать? Для начала открываете браузер и находите под окном со ссылкой на часто посещаемые сайты кнопку «Настроить экран».
Как вы видите, здесь сразу появляется несколько очень полезных функций, к примеру, удаление одной из неугодных страниц. Кстати, если у вас постоянно появляется ресурс, который вы не хотите видеть в списках быстрого доступа, вам может пригодиться статья о том, как лазить в интернете в режиме инкогнито.
Сейчас нас интересует другое, а именно – картинки. Они появились в самом низу и одного щелчка по ним достаточно, чтобы изображение фона сменилось.
Если вы хотите поставить свою фотографию, то нажмите на иконку посреди которой красуется крест. Вслед за этим откроется библиотека ваших файлов, в простонародье – «Проводник». Не думаю, что нужно объяснять как искать и устанавливать собственную картинку, зато могу предложить статью о создании красивого черного фона.
По завершению работы не забудьте кликнуть на «Готово», чтобы изменения сохранились.
С этим закончили. Переходим к работе над смартфоном.
Как поменять тему в Яндекс.Браузере
Сегодня у нас речь пойдет о том, как поменять тему оформления в Яндекс.Браузере. дело в том, что в отличие от остальных обозревателей, тут дела с оформлением обстоят немного своеобразно. Тем не менее, кое-как персонализировать Яндекс.Браузер можно.
Внимание: в самом конце страницы вас ждет ролик, в котором все, что написано в статье, мы показываем наглядно на своем компьютере
Выбор фона
Все что можно сделать, чтобы сменить стиль в нашем обозревателе на свой – это поменять задний план домашней страницы. Сделать это получится, нажав кнопку. Которую мы отметили на скриншоте ниже.
- Выбираем пункт, показанный красной рамкой.
Тут нам представлены несколько десятков картинок, каждую из которых мы сможем установить в роли заставки. Изображения поделены на рубрики, благодаря чему мы можем быстро найти контент нужной тематики. Также тут есть анимированные изображения, их тоже можно устанавливать в качестве темы, но о таких вариантах мы поговорим немного ниже.
Хотите сделать Яндекс.Браузер безопасным и обойти все блокировки? Тогда читайте статью, в которой мы рассказали о расширении friGate.
Выбранная картинка отобразится в окне предпросмотра. Тут можно либо пролистывать ее и смотреть следующие результаты, либо нажать кнопку, обведенную красной рамкой и установить медиа в роли заставки. Так и сделаем.
У многих наших пользователей часто возникает вопрос – как включить темную (ночную) тему оформления Яндекс.Браузер. Ответ тут прост – выбирайте темную фотографию и ставьте ее как фон. По-другому настроить интерфейс не выйдет.
Вот так выглядит зимний пейзаж, установленный в качестве скина. На наш взгляд, не слишком читабельно, текст перекрывается мелкими лучиками снежинок. Давайте посмотрим какие темы можно настроить еще.
Рекомендуем проверить версию вашего обозревателя, тут подробно рассказано, как обновить Yandex.Browser до последней версии.
Включение и отключение анимации
Для того чтобы разнообразить не слишком гибкий функционал скинов, устанавливаемых на Yandex.Browser, можно использовать анимированные заставки. Но иногда они слишком сильно нагружают систему и старенький компьютер или ноутбук начинают «тормозить».
Для того чтобы этого не происходило, можно просто уменьшить качество воспроизводимого видео. Делается это так:
- Открываем настройки, нажав кнопку главного меню и выбрав нужный пункт из него.
- Прокручиваем содержимое окна немного ниже и выбираем пункт отключения высокого разрешения анимации.
После этого воспроизводимое на заднем плане видео начнет «съедать» намного меньше ресурсов вашего ПК и тема оформления не будет замедлять его.
Установка видео на задний план
Также мы можем установить на фон ролик. После этого наш обозреватель будет казаться очень красивой программой.
Делаем следующее:
- Переходим на домашний экран браузера и выбираем пункт, обведенный красной линией.
- Далее кликаем по пункту, обозначенному на скриншоте.
- Выбираем категорию, к которой должна принадлежать нужная нам анимация.
- Применяем выбранный объект в виде заднего фона темы оформления Яндекс.Браузер.
- Так как это видео, и оно в отличие от картинки имеет некий «вес», нам придется подождать его загрузки из сети.
После этого выбранный ролик будет установлен в качестве заставки вашего Яндекс.Браузер.
Ставим свою картинку
Также в теме оформления Yandex.Browser можно установить свою фотографию. Далее мы расскажем, как это делается:
- Переходим на домашнюю страницу обозревателя и жмем иконку с изображением трех точек. После этого кликаем по пункту «Загрузить с компьютера».
- Выбираем изображение и открываем его.
- После этого мы увидим, что выбранный файл стал изображением заднего плана.
Кстати, это тоже очень интересно: Нумерация листов в Microsoft Word
К сожалению, изменить видео или анимацию таким образом не получится. Ранее можно было сделать это, «ковыряясь» в домашнем каталоге пользователя, сейчас же Яндекс запретил такое вмешательство.
Видеоинструкция
Для того чтобы более подробно познакомиться с вопросом установки тем оформления на Яндекс.Браузер, рекомендуем посмотреть обучающий ролик, в котором все подробно рассказано.
Заключение
Теперь вам точно известно, как скачать и поставить различные картинки в вашем Яндекс.Браузер. Если после прочтения стати и просмотра ролика вопросы все же остались, рекомендуем задавать их в х. Мы же в свою очередь постараемся как можно быстрее дать исчерпывающий ответ.
Установка фона на странице «Поиска»
Помимо основного оформления браузера и почтового сервиса, пользователи интересуются тем, как изменить тему на главной странице «Яндекса». Стандартное оформление поисковика не отличается оригинальностью, но все меняется в несколько кликов.
Чтобы изменить тему главной стартовой страницы «Яндекса», необходимо кликнуть по значку «Настройка» в верхнем правом углу. Иконка расположена возле окна личного профиля. После клика выпадает меню, из списка которого необходимо выбрать пункт «Поставить тему». Далее в нижней части окна появятся доступные темы. Список оформлений постоянно обновляется и дополняется в зависимости от сезона или приближающихся праздничных дней.
Красота возможно и не спасёт мир, но точно сделает повседневную жизнь приятней. Мы все стремимся к эстетике: интересным фото, ярким картинам, привлекательной одежде, динамичным формам в архитектуре. Не остаются без внимания и экраны наших компьютеров. Сегодня мы расскажем, как поменять тему в Яндекс Браузере, чтобы его оформление радовало ваши глаза во время работы.
Что такое «Табло» в веб-обозревателе «Яндекс»?
В «Яндекс.Браузере» экспресс-панель имеет название «Табло». Открыв его, вы увидите достаточно привлекательное оформление. Здесь организована возможность перехода в некоторые другие разделы браузера. Например, если вам необходимо посмотреть, какие установлены расширения, то нужно всего лишь кликнуть по кнопке «Дополнения».

Еще одна интересная особенность, к тому же очень удобная – уведомления на плитках в экспресс-панели. Если вы добавили сюда поисковик от «Яндекса», то сможете сразу увидеть температуру воздуха в вашем регионе (предварительно нужно указать «Яндексу» ваш город). Если на «Табло» находится ваша страничка «ВКонтакте», то вы можете посмотреть, сколько у вас непрочитанных сообщений.
В общем, экспресс-панель организована достаточно удобно. Далее читайте о том, как преобразить внешний вид веб-обозревателя.
Преимущества обозревателя
Применение Yandex Browser отлично подходит для деловых людей, а также для ценителей скорости. Безопасное посещение сайтов в сети интернет не единственное преимущество программы. Также следует выделить такие положительные моменты:
- Хорошо организована персонализация. Можно управлять дизайном, редактировать масштаб, шрифты. Также при создании личного профиля расширяются возможности для работы, включена синхронизация;
- Включена изоляция вкладок. Даже при условии, что функция еще находится на стадии разработки, она позволяет гарантировать сохранность персональных данных;
- Голосовой помощник Алиса. Позволяет находить ответы при работе с браузером, включать скрытые опции и прочее;
- Режим экономии энергопотребления при работе на ноутбуке или смартфоне;
- Удобная навигация при поиске в интернете.
Система защиты также отличается высоким уровнем безопасности. Ее разрабатывали на базе антивируса Касперского, что позволяет обходить много угроз.
Как в Яндекс брузер сделать тёмный фон, изменить его и убрать
Современные веб-обозреватели научились неплохо подстраиваться под желания пользователя, изменяя собственный внешний вид и поведение. Яндекс браузер в этом вопросе преуспел больше остальных, в нём можем изменить фон на фото из официального каталога, интернета, компьютера и даже сделать анимированную заставку. Задний план браузера на вкладке «Табло» имеет достаточно широкий выбор настроек: ежедневное перелистывание, видео, анимация и т.п. Дополнительно Яндекс веб-обозреватель помогает менять фон на некоторых популярных сайтах, таких как Вконтакте.
- Открываем новую вкладку с «Табло» в Яндекс браузере.
- Под панелью активно использующихся сайтов справа находится кнопка «Галерея фонов», нажимаем на неё. Альтернативный вариант – нажимаем на элемент «Настроить экран» (слева от прошлой кнопки), а затем выбираем «Галерея фонов».
- Анимированный фон. В Яндекс браузере есть возможность установить интерактивный фон, который каждый день будет меняется. Можем перейти в подходящий альбом на сайте и рядом с его названием нажать на «Чередовать эти фоны». В 00:00 каждый день устанавливается следующий фон из каталога и так по кругу. Если не понравится очередная заставка, можем заменить её вручную: нажимаем на три точки рядом с кнопкой «Галерея фонов» на странице «Табло» и прямо на картинке нажимаем стрелку вправо или влево;
- Открываем вкладку «Табло» (на новой странице) и ищем кнопку «Галерея фонов». Нам нужно вертикальное троеточие справа от кнопки, нажимаем на него.
- В новом меню нажимаем на кнопку «Загрузить с компьютера».
- Указываем путь к фотографии на жёстком диске или флешке и кликаем на кнопку «Загрузить».
Способ 4: Установить любое фото из интернета
Чтобы максимально персонализировать веб-обозреватель, разработчики Яндекс браузера добавили функцию установки картинок с интернета.
- Вводим в «Умную строку» любое название изображения: лучшие автомобили, космос, оружие и т.п.
- Под поисковой строкой на новой странице выбираем элемент «Картинки».
- В поисковик вводим фразу «чёрный цвет».
- Переходим на страницу «Картинки» и выбираем тёмное изображение или чисто чёрные обои.
- Выполняем клик ПКМ и выбираем «Сделать фоном в Яндекс браузере».
- Переходим в меню браузера (кнопка слева от сворачивания и закрытия программы) и внутри нажимаем «Настройки».
- Анимированный фон. В Яндекс браузере есть возможность установить интерактивный фон, который каждый день будет меняется. Можем перейти в подходящий альбом на сайте и рядом с его названием нажать на «Чередовать эти фоны». В 00:00 каждый день устанавливается следующий фон из каталога и так по кругу. Если не понравится очередная заставка, можем заменить её вручную: нажимаем на три точки рядом с кнопкой «Галерея фонов» на странице «Табло» и прямо на картинке нажимаем стрелку вправо или влево;
На персональном компьютере
Под сменой фона подразумевается изменение картинки на главной странице браузера, его можно сделать в светлых или темных тонах, движущимся или неподвижным, загрузить свою картинку или выбрать из предложенных браузером.
Добраться до меню настроек можно 2 путями:
- На главной странице находим «Галерея фонов», рядом с ней должны быть 3 вертикальные точки, жмем на них и попадаем в меню настройки;
- В том же главном меню рядом с кнопкой «Галерея» есть еще одна – «Настроить экран», после нажатия на нее, также выбираем «Галерея фонов».
Меняем на свою картинку из компьютера
Сделать свой личный фон очень просто, им может быть фотография, сделанная вами, или фото из Интернета, установить свой личный фон можно таким способом:
После нажатия на 3 точки рядом с «Галереей» появится пункт «Загрузить с компьютера», при нажатии откроется окно, где надо выбрать нужную картинку
При выборе надо обращать внимание на размер картинки и ее формат, он должен быть либо .png, либо .jpg;
Темная тема для браузера Yandex
Поставить черное изображение очень просто:
- Также входим в галерею, в ней выбираем вариант «Темным-темно» и одну из предложенных картинок, при желании можно выбрать их все, тогда они будут чередоваться, для этого необходимо нажать на «Чередовать эти фоны»;
- Следующим шагом будет смена на темную тему (при желании): рядом с кнопкой выбора картинок будет клавиша «Выбрать тему браузера», при нажатии на нее, вас переправит в меню выбора тем. Там выбираем нужную тему, или есть альтернативный способ: нажимаете на «Использовать темные фоны с темной темой». Тогда браузер все сделает сам;
Анимационный фон
Установка анимационного изображения тоже легкая процедура, чтобы ее проделать, нужно выполнить следующую последовательность шагов:
Также заходим в «Галерею» в Яндекс. Анимированное изображение помечено значком видеокамеры в правом верхнем углу, достаточно лишь нажать на него. Проблемой для некоторых компьютеров может быть то, что браузер воспроизводит анимацию сразу же в лучшем качестве, что сильно тратит ресурс компьютера. Чтобы отключить максимальное разрешение нужно сделать следующее: заходим во вкладку «Интерфейс» и убираем знак «галки» с «Отображать анимационный фон в высоком разрешении»;
Сделать фон по умолчанию
Полностью удалить картинку в браузере Яндекс невозможно, всегда должно быть хоть какое-то изображение, однако если вы предпочитаете однотонное оформление, то есть выход:
Также войдите в галерея с изображениями, выберите пункт «Цвет», появится целое меню с множеством однотонных вариантов, правда чисто белого цвета там нет, есть светлый оттенок кремового. При желании можно вместо картинки фона загрузить просто белое изображение;
Как быстро поменять светлую тему на темную в Яндекс Браузере
Темная тема для Яндекс Браузера появилась относительно недавно, успев завоевать симпатию многих пользователей. Любой серфер, может изменить привычную цветовую схему в обозревателе. Для этого нужно проделать простую работу, не отступая от нижеописанной инструкции.
Темная тема для Яндекс Браузера: как установить
Пользователи, отдающие предпочтение темным тонам оформления
рабочего стола, могут изменить интерфейс веб-проводника, что позволит ему
идеально гармонировать с общим видом операционной системы.
Плюсы черного внешнего вида:
не отвлекает от работы в интернете, позволяя сконцентрировать внимание на поиске информации;
менее яркое оформление, подходит для серферов, предпочитающих проводить время в сети в темное время суток.
Для изменения оформления, кликните по меню, выберите «Настройки».
Слева появится список имеющихся параметров, остановитесь на
«Интерфейс»
Обратите внимание на пункт «Цветовая схема», ниже него
располагаются стандартные темы. Установите галочку рядом с «Темная»
Пользователям разрешается использовать неяркий фон, при
условии активации черной темы веб-проводника. Выбрав данный пункт, будьте
готовы, что привычная стартовая страница изменится, на менее яркие изображения.
Если не нравится выбранная приложением картинка, измените ее
на более подходящую самостоятельно. Чтобы выбрать понравившееся фото,
необходимо:
Запустите стартовую страницу
Обратите внимание
на мини-меню, расположенное под панелью с наиболее часто посещаемыми сайтами.
Кликните по трем точкам, находящимся рядом с «Фон»
Запустится диалоговое окно, с настройками
фонового изображения. При помощи стрелочек пролистайте все имеющиеся картинки,
выберите понравившуюся.
Если хотите чтобы стартовую страницу украшало
одно фото, отключите чередование.
Как поменять оформление браузера на телефоне
Темная тема для Яндекс Браузера, загруженного на смартфон, также устанавливается. Чтобы интерфейс стал черным, необходимо запустить меню, кликнув по трем точкам, перейти в настройки.
Отыщите параметры внешнего вида, остановитесь на использование
черного оформления.
Мобильная версия также предусматривает использование черных
тонов, которые пользователь может выбирать самостоятельно. Для установки
наиболее подходящего фонового рисунка, кликните по «Подобрать фон».
Откроется каталог с картинками, кликните по понравившейся,
нажмите на «Загрузить».
Если соответствующего изображения нет, выберите с фотографий
на устройстве, нажав на «Загрузить с телефона».
Пользователи вправе самостоятельно решать, как будет
выглядеть используемый браузер. Серферам разрешается менять светлые панели на затемненные
тона и устанавливать соответствующие фоновые рисунки. Если подходящей картинки
нет, скачайте ее с интернета и загрузите в альбом веб-проводника самостоятельно.
Манипуляции на ПК
Пользователи компьютера могут не только выбрать понравившийся фоновый рисунок из галереи, но и загрузить свои фотографии или включить «Ночной режим».
Темный фон
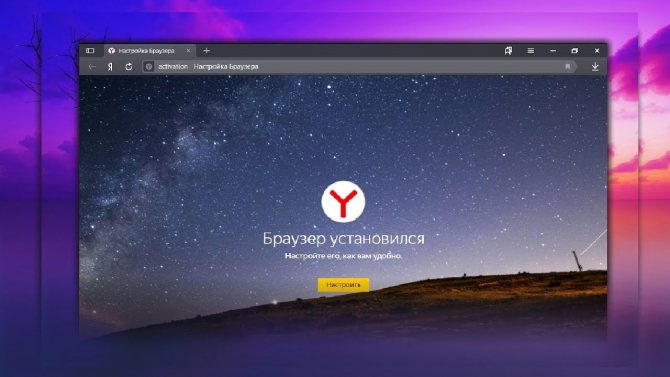
Яркие цвета, появляющиеся на экране в темноте, плохо влияют на зрение. При использовании «Яндекс.Браузера» в ночное или вечернее время лучше установить темную тему. Для этого надо:
- зайти в «Галерею фонов»;
- выбрать категорию «Цвета»;
- нажать на понравившийся неброский оттенок;
- нажать «Применить фон».
Также можно настроить отображение вкладок и умной строки в темных тонах, нажав вверху знак меню (3 горизонтальные полосы) и перейдя по пути «Настройки»>»Интерфейс»>»Темная тема». Это позволит изменить не только обои, но и цвета вкладок.
Удаление изображения
Ответа на вопрос, как убрать фон в Яндекс Браузере, нет. На заднем плане обязательно должна быть заставка.
При желании можно отключить анимацию, если она замедляет работу веб-обозревателя или не дает пользователю сконцентрироваться. Для этого нужно:
- нажать знак меню;
- выбрать «Настройки»>»Настройки внешнего вида»;
- убрать флажок с пункта «Отображать анимационный фон в новой вкладке в высоком разрешении».
Можно воспользоваться другим способом:
- открыть новую вкладку;
- нажать на 3 точки справа от клавиши «Галерея фонов»;
- деактивировать функцию «Анимация фона».
Установка собственного фона
Чтобы поставить на заставку свои фото, надо:
- открыть новую вкладку;
- нажать на вертикальное троеточие рядом с надписью «Галерея фонов»;
- в меню выбираем функцию «Загрузить с компьютера»;
- указать путь к фотографии в соответствующей строке открывшегося окна;
- нажать клавишу «Загрузить».
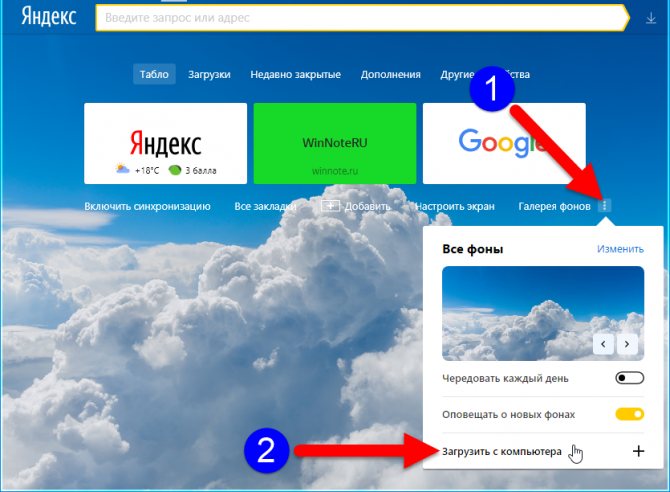
Для установки подойдут картинки только в форматах jpeg и png. По умолчанию при попытке загрузки показываются лишь jpeg-фото. В правом нижнем углу можно изменить формат изображения, нажав на надпись «JPEG Image» в загрузке. Из списка следует выбрать «PNG Image».
Как сделать темную тему в Яндексе на Андроиде
Чтобы сделать тему в Яндекс Браузере на телефоне придется также пройти 2 шага:
- Включить режим затемнения в самом браузере, он повлияет только на оболочку приложения;
- Подключить дополнение для затемнения фона на страницах сайтов.
Начнем. Запустите приложение и в поисковой строке нажмите на кнопку с тремя точками.
Откроется меню, где нужно кликнуть на значок «темная тема».
На скриншоте ниже представлен вариант темной темы. При желании можно изменить фон главной страницы браузера, для этого нажмите «изменить фон» и выберете подходящую картинку.
Затемнение страниц сайтов в мобильном браузере
К сожалению, так же, как и на персональном компьютере, для изменения самих веб-страниц потребуется установка сторонней программы, например, расширения Care your Eyes.
Для этого:
- Установите дополнение (оно встанет именно на мобильный браузер);
- Если потребуется отключить или изменить режим, перейдите в меню браузера и откройте раздел дополнения.
После установки все открываемые страницы будут иметь черный фон и белый или цветной текст на нем.
Теперь вы знаете, как сделать темную тему в Яндекс Браузере на телефоне и компьютере и сможете сохранить здоровье, снизив нагрузку на глаза.
На компьютере
Замена фона на компьютере подразумевает изменение изображения стартовой страницы. Оно может быть тёмным или светлым, анимированным или статичным, пользовательским или предустановленным. Как бы то ни было, стандартных способов добраться до настроек несколько. Чтобы реализовать каждый из них, нужно выбрать одно из нижеперечисленных действий.
- На стартовой странице нажимаем «Галерея фонов».
- После запуска браузера нажать на три вертикальные точки рядом с кнопкой «Галерея фонов», после чего выбрать «Изменить» в появившемся меню.
- Следующий пункт предусматривает два шага:
- Когда открыта новая вкладка, нажимаем «Настроить экран».
- В открывшейся панели нажимаем «Галерея фонов».
После выполнения каждого из обозначенных ваше действий, откроется галерея фонов. Именно здесь пользователю предстоит выбрать один из предусмотренных Яндексом вариантов оформления стартовой страницы.
Здесь можно выбирать картинки по категориям и включать их автоматическую замену через некоторое время нажатием кнопки «Чередовать».
Сделать тёмный фон
Для чего нужна тёмная тема? Верно, для комфортного использования браузера в тёмное время суток. Сделать тёмный фон в Яндекс браузере не сложнее, чем любой другой. Для этого нужно произвести несколько шагов.
- Открываем «Галерею фонов».
- Нажимаем на «Темным-темно».
- Выбираем одно из предложенных изображений.
- Также в появившемся окне имеется кнопка «Чередовать эти фоны». После её нажатия браузер активирует функцию автоматической смены заставки ежедневно. Кстати, инструкция актуальна не только для тёмных, но и для любых других изображений, даже тематических.
- Рядом есть кнопка «Выбрать тему браузера». Она перенаправляет в меню настроек, где будет доступен выбор темы оформления браузера. Задать тёмную заставку можно и там, активировав поле «Использовать тёмные фоны с тёмной темой».
Если реализовать этот шаг, то выбирать самому не придётся: браузер сделает всё автоматически.
Добавить свой фон
Добавление собственного фона – ещё одна важная возможность Яндекс браузера. Она позволяет установить абсолютно уникальное изображение на стартовую страницу, будь то собственная фотография или заранее скачанная из интернета.
Сделать это достаточно просто: на главной странице нужно нажать кнопку с тремя вертикальными точками, рядом с кнопкой «Галерея фонов» и выбрать пункт «Загрузить с компьютера» в появившемся меню.
После нажатия на этот пункт меню появится диалоговое окно, где нужно выбрать интересующее изображение
Важно помнить, что разрешение изображения должно быть большим (не меньше 1366×768 для ноутбуков и 1920×1080 для компьютера), а расширение должно быть png или jpg (обычно, расширение указывается в названии файла после точки)
Результатом выполнения послужит уникальный фон браузера, установленный самостоятельно.
Сделать анимированный фон
Сделать анимированный фон в Яндекс браузере так же просто, как и установить тёмный. Более того, анимированный может быть из любой категории: не только тёмный или светлый, но и тематический. Чтобы установить анимированное изображение, нужно также выполнить несколько шагов.
- Открываем «Галерею фонов», как было показано выше.
- Выбираем любое изображение, который отмечен значком, похожим на видеокамеру, справа вверху.
По умолчанию Яндекс браузер воспроизводит анимированные фоны в высоком разрешении. Это значит, что используемая видеозапись воспроизводится в максимально доступном качестве, что может потребовать больших ресурсных затрат компьютера. Отключить опцию можно следующим образом.
- Открываем меню настроек браузера.
- Выбираем вкладку «Интерфейс»
- Снимаем галочку с пункта «Отображать анимационный фон в высоком разрешении».
На телефоне
Заменить фон в Яндекс браузере на телефоне даже проще, чем на компьютере. Для этого достаточно выполнить четыре шага.
- Во время открытой новой вкладки нажать кнопку с тремя вертикальными точками справа в адресной строке.
- Выбрать пункт «Изменить фон».
- В открывшейся галерее выбрать тот, который вы хотите установить.
- Нажать «Применить».
Добавить свой фон
Добавить свой фон на телефоне также достаточно просто. Для этого нужно открыть галерею, то есть повторить два шага из предыдущего этапа, и справа вверху нажать «Загрузить с телефона». Дальше всё как на компьютере: в появившемся окне выбираем понравившееся изображение и устанавливаем его.
Сделать анимированный фон
К сожалению, Яндекс ограничил возможность установки анимированных фонов на телефоне. Поэтому придётся довольствоваться лишь статичными изображениями, доступными в «Галерее фонов» или установленными самостоятельно.
На телефоне
Анимированный фон может быть не только на компьютерном браузере, но и на телефонном. Он может мешать человеку, поэтому в некоторых ситуациях его лучше отключить. Нужно лишь выполнить несколько простых шагов:
- Открываем браузер и рядом с поисковой строчкой находим три вертикальные точки. Жмем на них.
- Всплывает окно с различными настройками браузера. Нам понадобится раздел «Изменить фон». Открываем его.
- После этого запустится «Галерея фонов». Можно будет найти заставку в альбомах, или просмотреть все, листая вниз.
- После того, как выбор сделан, жмем на понравившуюся картинку. Она откроется и появится строчка «Применить». Кликаем на неё.
- Все готово! После этого фон в яндекс браузере станет обычным, а не анимированным.
Таким легким способом можно установить понравившуюся картинку, при этом она не будет анимированной. Яндекс браузер предоставляет самые разнообразные фотографии, которые прекрасно выглядят на заставке.
Сделать фон по умолчанию
Чтобы установить обычный, белый фон, воспользуемся следующим способом:
- Откроем графу в яндекс браузере в виде трех точек. Найти её можно рядом с поисковой строчкой.
- В открывшемся окне найдем строчку «Изменить фон».
- В запустившейся галерее фонов, воспользуемся функцией «Загрузить с телефона». Находится эта строчка вверху страницы.
- После этого запустится папка с фотографиями, сохраненными на телефоне. Если у вас на смартфоне нет простой белой фотографии, её нужно будет скачать из интернета. Или поступить как я, создав скриншот с белым фоном.
- Жмем на этот скриншот. Готово! После этого у нашего браузера будут обычные, белые обои.
Благодаря данной статье, вы теперь знаете, как убрать фон в яндекс браузере. На телефоне и на компьютере шаги немного разные, но суть у них одна. Если следовать всем действиям из моей инструкции, то у вас обязательно получится убрать ненужный фон.
Преимущества обозревателя
Применение Yandex Browser отлично подходит для деловых людей, а также для ценителей скорости. Безопасное посещение сайтов в сети интернет не единственное преимущество программы. Также следует выделить такие положительные моменты:
- Хорошо организована персонализация. Можно управлять дизайном, редактировать масштаб, шрифты. Также при создании личного профиля расширяются возможности для работы, включена синхронизация;
- Включена изоляция вкладок. Даже при условии, что функция еще находится на стадии разработки, она позволяет гарантировать сохранность персональных данных;
- Голосовой помощник Алиса. Позволяет находить ответы при работе с браузером, включать скрытые опции и прочее;
- Режим экономии энергопотребления при работе на ноутбуке или смартфоне;
- Удобная навигация при поиске в интернете.
Система защиты также отличается высоким уровнем безопасности. Ее разрабатывали на базе антивируса Касперского, что позволяет обходить много угроз.
Работа с поисковиком
Также вы можете настроить тему в самом поисковике от Яндекс. Эта глава может быть интересна даже тем, кто не пользуется браузером этой компании. Настройку можно будет осуществить и при помощи Mozilla, и Google Chrome, и Explorer.
Вводите в поисковую строчку Yandex.ru, справа нажимаете кнопку «Настройка», кликаете «Поставить тему».

Внизу появляется библиотека с шаблонами. Смотрите один из них, выбираете и не забываете «Сохранить». Готово.

Если на мобильном устройстве у вас установлен Яндекс Браузер, а вы сидите под собственным аккаунтом, она будет автоматически загружена и туда. Об этом свидетельствует информационное окно.

Вот и все. Что мне осталось вам сказать?
Работа на компьютере может быть в разы проще, интереснее и быстрее, поэтому я очень советую вам обратить внимание на курс «Секреты продуктивной работы». Вы узнаете много полезной информации о резервном копировании, полезных плагинах для браузера, хранилищах паролей, защищающих вас от взлома и мошенников, основные правила работы с электронной почтой, лучшие облачные сервисы и многое другое

Как изменить фон «Яндекс.Браузера»
Если вам надоел выбранный фон в данном браузере, то вы его можете очень легко поменять. Для этого откройте экспресс-панель и в левом нижнем углу кликните кнопку «Сменить фон».

Здесь вы можете выбрать один из вариантов, предложенных веб-обозревателем. Стоит отметить, что есть очень красивые пейзажи но, возможно, вы захотите добавить индивидуальное изображение. Для этого кликните на кнопку «+». Теперь выберите подходящее изображение, например, вашу фотографию, и нажмите кнопку «Открыть». Через секунду фон экспресс-панели изменится.
Таким образом вы можете загрузить из интернета любую понравившеюся картинку и использовать ее для украшения вашего браузера. Теперь вы знаете, как сменить фон «Яндекса».








