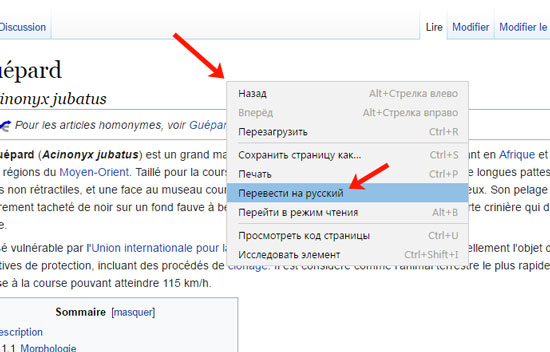Перевод страниц в яндекс.браузере
Содержание:
- Базовые настройки переводчика в Яндекс.Браузер
- Как сделать перевод страницы на русский в Яндекс браузере
- Автозагрузка
- Отключение автоперевода
- Как включить переводчик
- Отключение автозапуска в настройках браузера Яндекс
- Как пользоваться переводчиком в Яндекс.Браузере
- Настройки по умолчанию
- Перевод отдельных слов
- Как отключить предложение перевести страницы
- LiveInternetLiveInternet
- Как перевести текст в Яндекс.Браузере
- Как работает перевод слов и страниц в Яндекс браузере
Базовые настройки переводчика в Яндекс.Браузер
Данный ресурс отображает информацию именно на том языке, который установлен по умолчанию в вашей версии Windows.
Если вы желаете видеть информацию на другом языке, необходимо воспользоваться онлайн-переводчиком.
Главные особенности Яндекс.Переводчик:
- сервис предоставляет возможность как частичного, так и полного перевода. То есть, существует как возможность предоставления подсказки к отдельному слову, так и полная обработка веб-страницы;
- переводчик может выполнять функцию проверки орфографии при вводе текста. Путём подчёркивания неправильно написанных слов вам будут предоставляться подсказки на впоследствии выбранном языке;
- Яндекс.Браузер предоставляет пользователям возможность установки запрета перевода на определённый язык. Для этого его просто нужно указать в настройках.
В целом, Яндекс.Переводчик – нужная утилита среди предоставляемых функций данного браузера. Более того, она достаточно проста в использовании.
Как перевести веб-страницу с помощью Яндекс.Переводчик?
- Откройте нужную страницу.
-
В левом верхнем углу будет указан язык, на котором составлен текст источника.
-
Рядом с этой строчкой будет расположена кнопка «Перевести на русский».
- В течение следующих секунд после нажатия кнопки страница будет переведена.
При переводе менее популярных сайтов, чем представленная Википедия, могут возникать затруднения. В основном это означает, что система просто не может определить язык, на котором написан предложенный текст.
Что делать в случае таких сбоев в работе Яндекс.Переводчика?
-
Рядом с кнопкой «Перевести на русский» найти кнопку с изображением стрелки направленной вниз.
- После её нажатия перед вами откроется меню, из которого нужно выбрать пункт «Перевести с другого языка».
- Далее остаётся лишь выбрать язык оригинала.
Это – простой способ перевода отдельных веб-страниц.
Яндекс.Переводчик: полный перевод браузера
Для решения этого вопроса пользователю необходимо произвести определённые манипуляции в настройках ресурса. Как правило, они представляют собой следующий алгоритм:
-
Для того чтобы открыть настройки, необходимо навести курсор на правый верхний угол и выбрать первую кнопку справа.
-
Из выпадающего меню выберите вкладку «Настройки».
-
Далее необходимо промотать страницу вниз, и там найти кнопку «Показать дополнительные настройки».
-
Промотав ещё немного ниже, вы увидите вкладку «Языки». В её начале будет кнопка «Настройка языка».
-
После её нажатия вы увидите, какие языки уже выбраны по умолчанию. А для того, чтобы выбрать ещё какой-то, стоит нажать соответствующую кнопку и подтвердить результаты.
- После перезагрузки браузера вы сможете беспрепятственно переводить тексты с этого языка.
Остановка функционирования переводчика
Несмотря на видимое удобство, повторяющаяся просьба о переводе может мешать в некоторых случаях. Поэтому стоит произвести следующий алгоритм для большего комфорта использования ресурса в вашем случае:
- Найдите вкладку «Языки» путём произведения всех действий, указанных выше.
-
Среди всех предложенных опций данной вкладки вы увидите пункт «Предлагать перевести страницы, язык которых отличается от языка интерфейса», с него нужно снять галочку.
- Далее, как и в предыдущем пункте, перезагрузить браузер.
Перевод фрагмента
Если же вы нуждаетесь в ситуативном переводе, скорее для ознакомления, чем для использования в серьёзных документах, вам достаточно применить следующую функцию:
- Выделить фрагмент текста на веб-странице. После этого на экране появится небольшое окно с перечнем функций.
- Выбрать кнопку с изображённой стрелкой вниз.
- В течение нескольких минут вы будете иметь возможность ознакомиться с переводом в отдельной вкладке.
Естественно, у пользователей есть возможность самостоятельного выбора языка. Для этого в верхнем левом углу открывшегося окна нужно нажать на кнопку «язык», и выбрать необходимый вариант из представленного меню.
Перевод отдельного слова
Во время обычного сёрфинга в Интернете у нас часто возникает необходимость перевода отдельного слова. Для этого вовсе не обязательно производить вышеописанные действия. Кроме того, при использовании Яндекс.Браузер не нужно даже копировать это слово для дальнейшей обработки каким-либо онлайн-переводчиком.
Пользователь может просто выделить слово и нажать клавишу «Shift». Рядом будет предоставлен перевод на жёлтом фоне. Стоит понимать, что для большего удобства системой будет найден именно вероятный перевод, без большого количества синонимов и дополнительных вариантов.
Как сделать перевод страницы на русский в Яндекс браузере
Самый простой способ, чтобы включить перевод страницы в Yandex.Браузере – воспользоваться предложением из всплывающего окна. Автоматически при обнаружении отличия между языками страницы и интерфейса веб-обозревателя отображается запрос на перевод. Единственное исключение – юзер самостоятельно выбрал «Никогда не переводить данный сайт».
Как воспользоваться переводчиком страниц в браузере Яндекс:
Переходим на иностранный сайт, не важен характер и его тип
Важно! Переводчик не работает в отношении PDF-страниц.
Справа в верхнем углу покажется сообщение «Перевести страницу на…», в нём выбираем «Перевести» (скриншот выше).. При некорректности перевода или необходимости уточнить слово, можем возвратить страницу в изначальный вид
Функция полезна в случае, если после преобразования языка, страница стала неправильно отображаться
При некорректности перевода или необходимости уточнить слово, можем возвратить страницу в изначальный вид. Функция полезна в случае, если после преобразования языка, страница стала неправильно отображаться.
Как возвратить страницу:
Нажимаем на значок переводчика в «Умной строке». Находится справа в строке, в иконке нарисована буква А и китайский иероглиф.
Кликаем на «Показать оригинал».
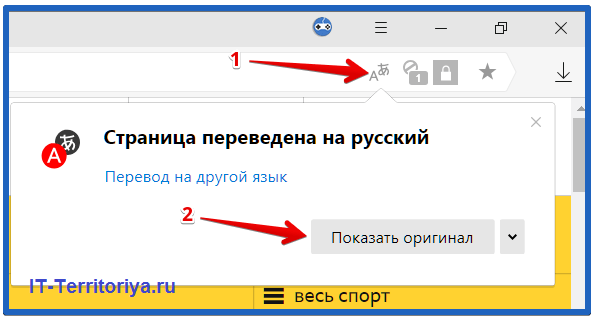
Ещё проще способ преобразовать страницу – через контекстное меню. Нужно сделать клик правой клавишей мышки на свободном участке страницы и выбрать в открывшемся окне «Перевести на русский».

Видео о том, как включить переводчик в Яндекс браузере
В Яндекс браузере, как и в Гугл Хром имеется свой переводчик страниц. По умолчанию он настроен только на перевод с английского языка на русский, но на самом деле при правильной настройке можно переводить с любого языка на любой. В этом небольшом видеоролике показано, как можно включить и настроить переводчик в браузере Yandex. Таким же образом его можно и отключить.
Автозагрузка
Системная утилита для управления запуском позволит убрать Яндекс.Браузер и Алису из автозагрузки. Откройте командный интерпретатор комбинацией клавиш Win+R и выполните в нем msconfig.
- Перейдите во вкладку «Службы» и снимите флажок, стоящий возле строчки Yandex.Browser Update Service.
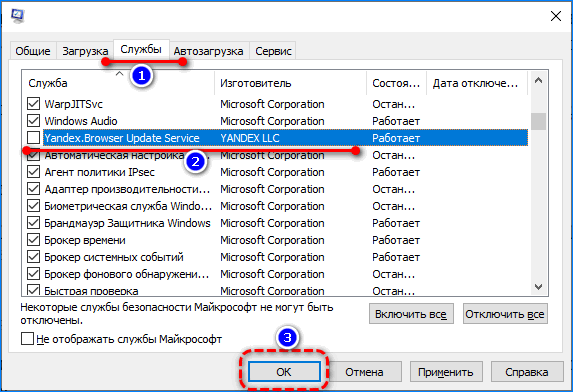
Этим отключите сервис для поиска обновления браузера. Для простоты поиска можете активировать опцию «Не отображать службы Microsoft».
- Посетите следующую вкладку и нажмите «Открыть диспетчер задач».
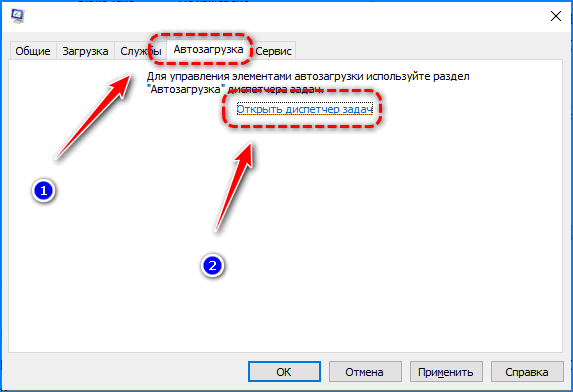
Можете закрыть окно и запустить его самостоятельно.
- Если отображается в миниатюрном виде, переключитесь на подробный.
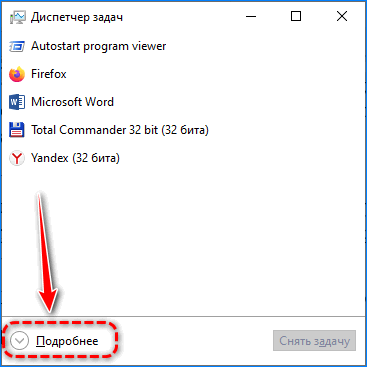
- Во вкладке «Автозагрузка» вызовите контекстное меню записи Yandex и выберите «Отключить».
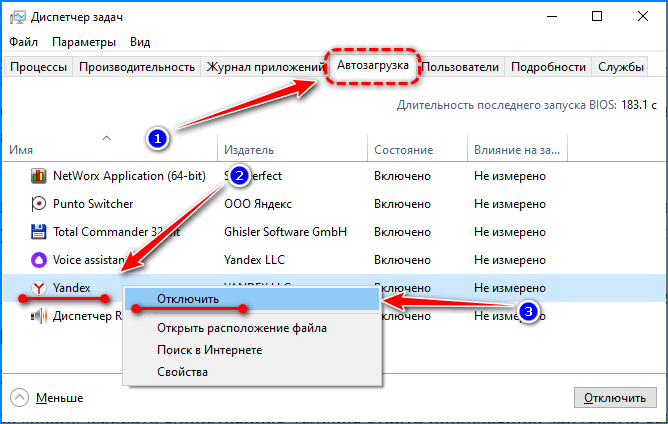
То же самое можете проделать с голосовым помощником Voice assistant.
Отключение автоперевода
В случае свободного владения языком оригинала или просто отсутствия необходимости перевода сайтов можно отключить всплывающую строку с предложением перевода.
Делается это так же просто, как и другие действия:
- На всплывающей строке нажимаем кнопку со стрелкой вниз для вызова контекстного меню.
- Выбираем «Никогда не переводить с … языка», или «Никогда не переводить этот сайт».
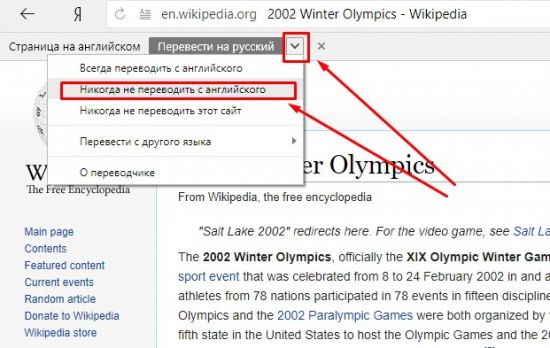
Второй вариант – использовать настройки обозревателя Яндекс:
- Открываем страницу браузера;
- Нажимаем кнопку меню (справа вверху);
- Переходим в настройки;
- Прокручиваем вниз и нажимаем «Дополнительные настройки»;
- Находим раздел «Языки»;
- Снимаем галочку с пункта «Предлагать перевести страницы, язык которых отличается от языка интерфейса».
Для вступления в силу изменений перезапустите программу.
Внимание! Отключив какую-либо опцию в данном разделе настроек, вы не будете больше получать автоматические предложения о переводе. Для того чтобы включить переводчик – проведите обратную процедуру.. Подводя итоги, можно сделать вывод, что современные технологии во многом облегчают нашу жизнь
Теперь нет необходимости в глубоком изучении иностранного языка для того, чтобы уловить смысл текста. Переводчик в Яндекс браузере – отличное расширение для полноценного серфинга в интернете. И, несмотря на то, что пока машинный перевод далек от идеала, языковые базы постоянно совершенствуются и с каждым днем качество переведенного контента становится лучше и читабельнее. Если вы еще не успели скачать и установить себе браузер с подобной опцией – советуем сделать это как можно скорее
Подводя итоги, можно сделать вывод, что современные технологии во многом облегчают нашу жизнь. Теперь нет необходимости в глубоком изучении иностранного языка для того, чтобы уловить смысл текста. Переводчик в Яндекс браузере – отличное расширение для полноценного серфинга в интернете. И, несмотря на то, что пока машинный перевод далек от идеала, языковые базы постоянно совершенствуются и с каждым днем качество переведенного контента становится лучше и читабельнее. Если вы еще не успели скачать и установить себе браузер с подобной опцией – советуем сделать это как можно скорее.
Как включить переводчик
Включить или выключить автоматический переводчик с английского на русский в браузере Яндекс можно в настройках:
- Заходим в настройки Яндекс.Браузера — для этого кликаем по кнопке в виде трёх горизонтальных полос в правом верхнем углу и в выпадающем контекстном меню выбираем пункт «Настройки».
- В левой колонке переключаемся на вкладку «Инструменты».
- Ищем группу настроек, которая называется «Переводчик».
Здесь четыре опции:
- Предлагать перевести страницы, язык которых отличается от языка интерфейса — по умолчанию функция работает только с английского на русский, если вы установили русскую версию браузера.
- Отображать плавающее окно с оригиналом текста.
- Переводить выделенные слова и фразы.
- Переводить слова по наведению курсора и нажатию клавиши Shift.
Выставляем галочки в соответствии со своими потребностями. Настройки будут автоматически применены.
Бывают ситуации, когда вы при переходе на иностранный ресурс один или несколько раз отказались от функции, в дальнейшем браузер может уже не предлагать перевести его на русский.
Отключение автозапуска в настройках браузера Яндекс
Рассмотрим первый вариант решения проблемы: изменение настроек в самом приложении. Разработчики по умолчанию включили функцию автозапуска браузера сразу после загрузки Windows.
После установки на компьютер в окне приложения появляется небольшое окно с объявлением о том, что браузер добавлен в список автозагрузки. С помощью этого объявления можно изменить этот параметр.
Большинство пользователей не обращают внимание или игнорирует из-за невнимательности подобные предупреждения, а потом они удивляются почему Яндекс Браузер автоматически запускается. Пройдите шаги:
Пройдите шаги:
- В открытом окне программы нажмите в верхнем правом углу на кнопку «Настройки Яндекс.Браузера» (три полоски).
- В открывшемся контекстном меню выберите пункт «Настройки».
- В левом меню нажмите на вкладку «Системные».
- В опции «Запускать Браузер вместе с Windows» нажмите на кнопку «Всегда».
- В выпадающем списке выберите параметр «Никогда».
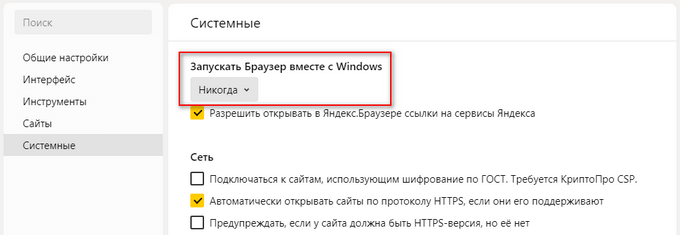
В некоторых случаях может потребоваться дополнительно изменить некоторые настройки. В разделе «Производительность» снимите галки с пунктов:
- Разрешать приложениям работать в фоновом режиме после закрытия браузера.
- Обновлять браузер, даже если он не запущен.

Вместе с браузером на компьютер устанавливаются другие приложения компании. Прочтите статью о том, как удалить Алису с компьютера или телефона.
Как пользоваться переводчиком в Яндекс.Браузере
Переводчик можно запустить сразу несколькими способами. Как я уже сказал выше, он нередко сам определяет язык сайта и предлагает сделать перевод, но это не единственный метод. При необходимости (когда браузер не предложил перевести страницу автоматически) можно включить эту функцию вручную.
Ручной перевод
Чтобы перевести страницу самостоятельно, не дожидаясь реакции со стороны браузера:
- Открываем страницу на неродном для системы языке.
-
Нажимаем на пиктограмму в виде логотипа Яндекс.Переводчика.
Также переводчик можно активировать следующим образом:
- Выбираем любое свободное место на странице и кликаем по нему правой кнопкой мыши.
-
Затем нажимаем на пункт «Перевести на русский».
Результат получаем тот же. Страница переведена
После этого язык сайта изменится в реальном времени. Не нужно перезагружать страницу или переходить на отдельный сайт переводчика. Для пользователя этот процесс выглядит бесшовно.
Вот результат перевода. На самом деле, не очень качественный
Естественно, переведенный текст можно вернуть к исходному состоянию. Для этого:
Нажимаем на кнопку «Показать оригинал».
В правой части экрана всегда висит окно с кнопкой отмены перевода
Автоматический перевод
Проще всего переводить тексты, когда браузер сам определяет язык и предлагает изменить его. В этом случае в верхнем правом углу программы появляется сообщение с предложением перевести страницу. Чтобы это сделать:
- Дожидаемся оповещения браузера.
-
Нажимаем на кнопку «Перевести».
Если вам достаточно оригинала, то пользоваться переводом необязательно. Просто нажимаем «Не сейчас» и все.
Яндекс.Браузер переводит все, что попадает в его поле зрения. Даже всплывающие окна в Википедии
Наряду с этим, в окне автоматического перевода есть несколько других опций.
-
Над кнопками управления переводчиком появляется галочка, установив которую, можно заставить Яндекс.Браузер всегда переводить страницы с определенного языка автоматически. Либо снять эту галочку и переводить только по требованию.
-
Справа от кнопок управления переводчиком есть стрелка, которая раскрывает список дополнительных функций.
Здесь можно скорректировать поведение переводчика в автоматическом режиме
-
Первая функция – это расширенный переводчик. Прямо в браузере можно открыть виджет. Это как мини-версия сайта Яндекс.Переводчик. Можно помочь браузеру правильно определить язык и указать другой язык для перевода. Это удобно, когда нужно перевести с русского на английский.
- Вторая функция отвечает за автоматический перевод с конкретного языка, который он обнаружил на открытой странице.
- Третья функция запрещает автоматический перевод с конкретного языка. Стоит ее включить, если вы, например, хорошо знаете английский. Перевод-то все равно так себе.
- Четвертая функция блокирует перевод с конкретного сайта. Если вас устраивает английская Википедия или Яндекс.Браузер где-то некорректно определяет язык, то эта опция запретит ему переводить тексты на открытой странице.
Перевод отдельных слов и параграфов
Для удобства можно переводить не весь текст, а отдельные слова или фразы. К тому же перевод по одному слову можно использовать для поиска словарных единиц с дополнительной информацией.
Для перевода отдельного слова:
- Выделяем любое слово на веб-странице.
-
Кликаем по стрелке, которая появляется справа или слева от выделенного текста.
В самом низу контекстного меню появится перевод слова из словаря с разными вариантами значения, а также с частью речи.
Так выглядит словарная единица в контекстном меню Яндекс.Браузера
Для перевода фразы или абзаца:
-
Выделяем ту часть текста, которую хотим перевести.
-
Нажимаем на иконку в виде стрелки справа от текста.
В нижней части контекстного меню появится перевод, выполненный с помощью алгоритмов Яндекс.Переводчика.
В этом же меню есть несколько дополнительных опций. Во-первых, переведенный текст можно воспроизвести. При переводе на иностранные языки так удобно сразу услышать звучание слов. А еще это нужно слабовидящим людям.
Чтобы озвучить текст:
-
Выделяем текст, который хотим послушать и нажимаем на стрелку рядом с ним.
- Наводим курсор на пункт «Озвучить».
-
Кликаем по пункту «Начать воспроизведение».
Браузер будет зачитывать текст, пока вы не остановите его вручную
Во-вторых, можно выбрать другой язык.
Можно менять язык перевода прямо в контекстном меню
Настройки по умолчанию
При установке Яндекс браузера переводчик уже установлен и настроен по умолчанию и бесплатно.
Важно! Открывая страницу с контентом, отличным от вашего родного языка, обозреватель вам будет предлагать перевести её автоматически.
При подтверждении перевод страниц будет осуществлен с английского на русский как язык, который вы настроили как основной для своего браузера. Если необходим перевод на другой, то придется воспользоваться услугами онлайн переводчика от Яндекс, либо настроить свой обозреватель.
Отличительной чертой этого встроенного приложения в браузере является простота в его использовании и настройке.
Перевод отдельных слов
Нередко есть потребность узнать значение выборочной фразы. К счастью, Яндекс-браузер позаботился и об этом. Всё, что нужно – нажать Shift, наведя курсор на слово. Если объем текста больше, нужно выделить его, и клацнуть правой клавишей мыши. Контекстное меню будет содержать вариант «Перевести». Именно его и нужно выбрать.
Иногда такая функция бывает выключенной в Яндексе. Необходимо сменить настройки, чтобы она появилась. Найти их можно вверху страницы. Они изображены в виде трех горизонтальных линий. Нажав их, следует включить опцию «показать дополнительные опции».
Раздел «Языки» предложит сменить параметры и способы ввода. Два пункта «Предлагать перевод страниц, если я не владею…» и «Перевод слов и фраз» содержат галочки напротив. Необходимо выбрать необходимые услуги, в зависимости от потребностей пользователя. После этого можно будет смотреть любой английский сайт на русском.
Как отключить предложение перевести страницы
Чтобы отключить предложение о переводе страницы, необходимо воспользоваться настройками Яндекс браузера как на компьютере, так и на телефоне. Рассмотрим подробнее ниже.
На компьютере
Чтобы отключить предложение перевода страниц на компьютере, выполняем следующее:
- Запускаем Яндекс браузер и переходим в раздел «Настройки» через выпадающее меню.
- Переходим в меню «Инструменты» и снимаем галочку с пункта «Предлагать перевести страницы, язык которых отличается от языка интерфейса».
Вышеуказанным способом вас больше не будут беспокоить назойливые окна с предложением перевести страницу.
На телефоне
- Возвращаемся на главную страницу и снова открываем меню для перехода в настройки.
- Далее снимаем галочку с пункта «Предлагать перевести страницу».
Проверяйте иноязычный сайт, на нем больше не должно отображаться окно с предложением перевести страницу.
LiveInternetLiveInternet
Цитата сообщения Иримед Как перевести сайты по вязанию на русский язык
https://knitplanet.ru/blog/olgabogan/6
Автор Ольга Боган
Текст автора: «На англоязычных (и не только) сайтах по вязанию бывает много полезного и интересного. Но как быть, если языков не знаешь? Тут на помощь приходит переводчик Google. Перевод, конечно не художественный, но вполне приличный — смысл можно понять. На снимке — самый популярный англоязычный сайт по вязанию — Ravelry.com
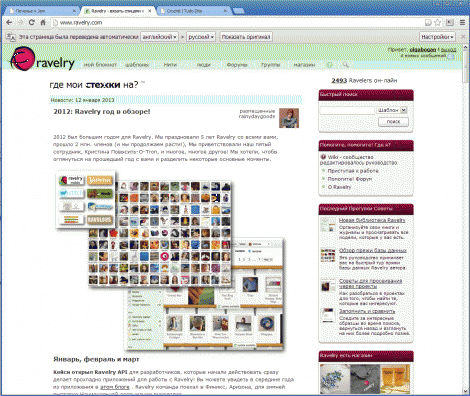
Итак, что нужно сделать, чтобы англоязычные страницы автоматически переводились?
- Установите браузер Chrome, если он у вас еще не установлен: https://support.google.com
- Откройте меню на панели инструментов браузера — кнопка в правом верхнем углу:
- Нажмите внизу страницы ссылку «Показать дополнительные настройки».
- В разделе «Языки» установите флажок «Предлагать перевод страниц, если я не владею языком, на котором они написаны».
Теперь, когда вы откроете англоязычный сайт, появится такая вот панель перевода:
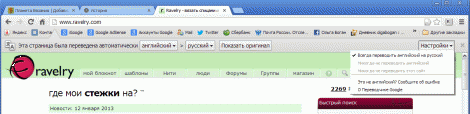
Меню в панели перевода браузера Chrome
Вы можете ее настроить, нажав кнопку «Настройки» в верхнем правом углу. Появится выпадающее меню:
- Выберите «Всегда переводить английский на русский», чтобы страницы на указанном языке переводились автоматически.
- Выберите «Никогда не переводить английский», если вы, допустим, отлично знаете английский и, может быть, хотели бы переводить с других языков, но не с английского.
- Если вы выберите «Никогда не переводить этот сайт» — данный сайт переводиться не будет.
Даже если вы отключите перевод для определенного сайта или языка — можно нажать правой кнопкой мыши на любой странице и выбрать «Перевести на русский».
У меня для автоматического перевода стоит английский, но если я, скажем, хочу перевести с португальского, появляется панель перевода, и я легко могу это сделать, нажав на кнопку «Перевести».
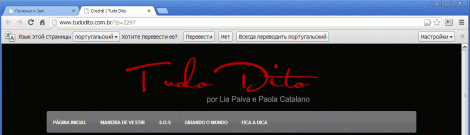
Удачного интернет-серфинга и новых открытий!»
Как перевести текст в Яндекс.Браузере
Для того, чтобы переводить слова, фразы или целые страницы, пользователям Яндекс.Браузера не нужно обращаться к сторонним приложениям и расширениям. В обозреватель уже встроен собственный переводчик, который поддерживает очень большое количество языков, включая не самые популярные.
В Яндекс.Браузере доступны следующие способы перевода:
- Перевод интерфейса: главное и контекстное меню, кнопки, настройки и другие текстовые элементы могут быть переведены на выбранный пользователем язык;
- Переводчик выделенного текста: встроенный фирменный переводчик от Яндекса переводит выделенные пользователем слова, фразы или целые абзацы на тот язык, который используется в операционной системе и в браузере соответственно;
- Перевод страниц: при переходе на зарубежные сайты или русскоязычные сайты, где встречается много незнакомых слов на иностранном языке, можно автоматически или вручную перевести страницу целиком.
Перевод интерфейса
Есть несколько способов переводить зарубежный текст, который встречается на различных интернет-ресурсах. Однако если нужно перевести сам Яндекс.Браузер на русский язык, то есть, кнопки, интерфейс и прочие элементы веб-обозревателя, то переводчик здесь не нужен. Чтобы сменить язык самого браузера, есть два варианта:
- Измените язык вашей операционной системы.
По умолчанию Яндекс.Браузер использует язык, установленный в ОС, и, сменив его, можно также поменять язык обозревателя.
Зайдите в настройки браузера и смените язык.
Если после вирусов или по другим причинам в браузере изменился язык, или же вы, наоборот, хотите его сменить с родного на другой, то сделайте следующее:
-
Скопируйте и вставьте в адресную строку следующий адрес:
- В левой части экрана выберите тот язык, который нужен, в правой части окна нажмите на верхнюю кнопку, чтобы перевести интерфейс браузера;
Если он отсутствует в списке, то нажмите на единственную активную кнопку слева;
Из выпадающего списка выберите тот язык, который необходим;
Нажмите на кнопку «ОК»;
В левой части окна добавленный язык будет выбран автоматически, чтобы его применить к браузеру, нужно нажать на кнопку «Готово»;
Использование встроенного переводчика
В Яндекс.Браузере есть два варианта перевода текста: перевод отдельных слов и предложений, а также перевод веб-страниц целиком.
Перевод слов
За перевод отдельных слов и предложений отвечает отдельное фирменное приложение, встроенное в обозреватель.
- Для перевода выделите несколько слов и предложений.
- Нажмите на квадратную кнопку с треугольником внутри, которая появится в конце выделенного текста.
Альтернативный способ перевода одиночного слова — наведите на него курсором мыши и нажмите на клавишу Shift. Слово выделится и переведется автоматически.
Перевод страниц
Зарубежные сайты можно переводить целиком. Как правило, браузер автоматически определяет язык страницы, и, если он отличается от того, на котором работает веб-обозреватель, будет предложен перевод:
Если же браузер не предложил перевести страницу, например, потому, что она не полностью на иностранном языке, то это всегда можно сделать самостоятельно.
- Нажмите в пустое место страницы правой кнопкой мыши.
- В появившемся контекстном меню выберите пункт «Перевести на русский».
Если перевод не работает
Обычно переводчик не работает в двух случаях.
Вы отключили перевод слов в настройках
- Для включения переводчика зайдите в «Меню» > «Настройки»;
Внизу страницы нажмите на кнопку «Показать дополнительные настройки»;
В блоке «Языки» поставьте галочки напротив всех пунктов, что там есть.
Ваш браузер работает на том же языке
Часто бывает так, что пользователь включает, например, английский интерфейс браузера, из-за чего браузер не предлагает переводить страницы. В этом случае нужно сменить язык интерфейса. О том, как это сделать, написано в начале этой статьи.
Использовать встроенный в Яндекс.Браузер переводчик очень удобно, поскольку это помогает не только узнавать новые слова, но и понимать целые статьи, написанные на зарубежном языке и не имеющие профессионального перевода. Но стоит быть готовым к тому, что качество перевода далеко не всегда будет удовлетворяющим. К сожалению, это проблема любого существующего машинного переводчика, ведь его роль — помочь понять общий смысл текста.
Опишите, что у вас не получилось.
Наши специалисты постараются ответить максимально быстро.
Как работает перевод слов и страниц в Яндекс браузере
Пользоваться переводчиком очень просто. Чтобы перевести слово, достаточно навести на него курсор мышки, затем зажать и удерживать кнопку «Shift», пока не появится контекстное меню, как показано на скриншоте ниже.
Внизу увидите, как переводится нужное слово. Правее от него будет написано, например, «англ.» с маленькой стрелочкой. Дело в том, что браузер сам определяет язык, с которого нужно выполнить перевод, но если он вдруг ошибся, можете нажать на стрелочку и выбрать из списка любой другой, с которого нужно перевести.
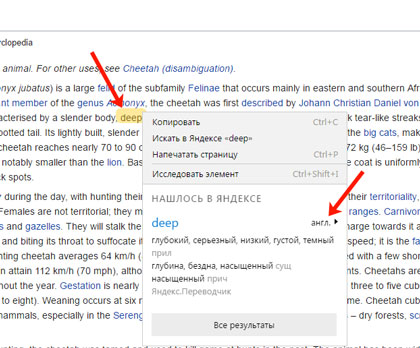
Для перевода словосочетаний, выделите нужные слова мышкой и, в появившейся над фразой строке, нажмите на стрелочку справа.
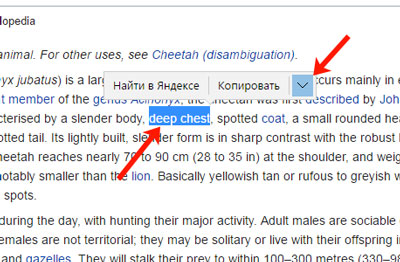
Появится дополнительное меню, в котором увидите перевод выделенного фрагмента. Если неправильно определился язык, нажмите на стрелочку справа, и выберите нужный из списка.
Нажав на кнопочку «Все результаты», откроется новая вкладка с поиском Яндекс. Перейдите на любой из предложенных сайтов, чтобы посмотреть, как еще можно перевести данное словосочетание.
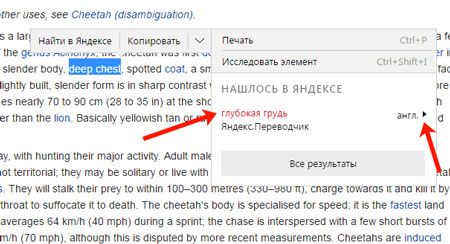
Если нужно перевести целиком просматриваемую страницу, тогда рассмотрим следующие случаи.
В зависимости от того, какой язык выбран для интерфейса браузера, Ваш веб-обозреватель будет предлагать перевод. Например, если для интерфейса Вы выбрали английский, то при переходе на англоязычные страницы, перевод не будет предлагаться. Как посмотреть, что выбрано для интерфейса, расскажу ниже.
Соответственно, когда посещаете страницу в Интернете, язык которой отличается от того, который указан для интерфейса, вверху окна, под адресной строкой, появляется умная строка, которая будет предлагать перевести страницу.
Можете нажать на кнопку «Перевести на русский», и весь текст страницы будет переведен.
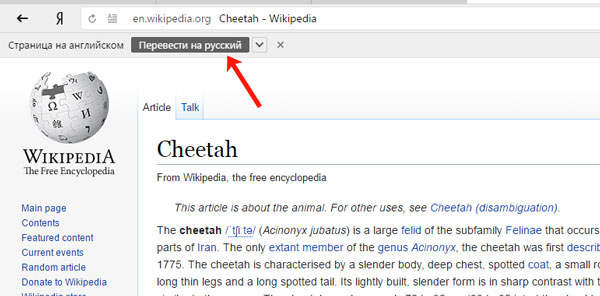
Если он ошибся, и в умной строке указано «Страница на английском», хотя текст совершенно на другом языке, то можно самостоятельно выбрать, с какого сделать перевод. Нажмите на стрелочку, чтобы открыть дополнительное меню. Затем кликните по полю «Перевести с другого языка», и выберите из списка подходящий.
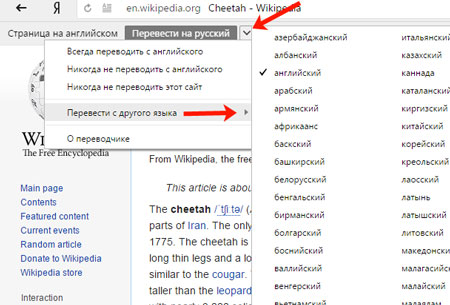
Если умная строка, с предложением выполнить перевод страницы, не появилась, тогда на странице сайта, кликните правой кнопкой мышки по свободной области. Откроется контекстное меню, в котором нужно выбрать «Перевести на русский».