Проблемы с отображением интернет страниц в яндекс браузере при наличии интернета
Содержание:
- Проблемы с интернет подключением
- Типичные проблемы
- Некорректное обновление браузера
- Исправляем некорректную работу видеокарты
- Формат для обмена картинками
- Выясняем причины неполадок в работе почты
- EZWebPlayer
- Очистить систему от вирусов
- Что приводит к сбоям, когда не работает яндекс браузер
- Ашманов и партнеры — агентство интернет-маркетинга
- Вирусы на ПК
- Проверка конфликтных приложений (в том случае если браузер удалось запустить не с первого раза)
- Файл с расширением или без расширения
- Яндекс Карты не работают — исправляем проблему
- Что делать, если ничего не помогло
- Шаг 4. Создаем тест
- Спецификации¶
- Проверка процессов в диспетчере задач
- Что делать, если ВК не открывается
- Как поменять тариф на Билайне?
- Устройство
- Решение проблемы
- Почему не работает Яндекс Драйв?
- Подведение итогов
Проблемы с интернет подключением
Как и любой другой браузер, Яндекс не грузит страницы из-за нестабильного соединения с интернетом. Это возникает как со стороны провайдера или владельца сайта, так и со стороны пользователя.
Чтобы исправить проблему, попробуйте сделать следующее:
- запустите другой браузер, например, стандартный, и зайдите на сайт с него;
- проверьте целостность проводов или адаптеров;
- перезапустите модем или роутер;
- откройте настройки сетевого адаптера операционной системы и проверьте, все ли в порядке;
- обновите сетевые драйверы.
Ошибка «Страница не отвечает, вы можете подождать или закрыть ее» возникает тогда, когда встроенные инструменты браузера блокируют посещение потенциально вредоносного ресурса.
Типичные проблемы

Ниже будут рассмотрены наиболее часто встречающиеся трудности:
- Сбои при установке. При первом запуске программы происходит зависание или выдаётся сообщение об ошибке базы данных. Устранить можно, переустановив софт. Для этого необходимо зайти в раздел «Приложения» в настройках и удалить ПО вместе с данными и кэшем. Затем перезагрузить смартфон, заново скачать и установить приложение.
- В случаях когда софт сильно глючит, тормозит или тупит, нужно убедиться, что на смартфоне включена функция GPS, поскольку работа приложения от сотовой связи часто показывает некорректные данные о местонахождении и долго загружает карту.
- Нередки также случаи, когда пользователи на форумах задают вопрос о том, почему не работает Яндекс Навигатор без интернета. Программа способна работать без подключения к интернету, однако для этого требуется произвести несколько манипуляций. Сначала нужно скачать необходимые карты, далее зайти в «Меню карт», ввести название своего города и загрузить его схему. Однако эти данные будут изображать только схему местности. Выстроить маршрут без подключения к интернету невозможно.
Сложности с построением маршрута
Если плохо работает Яндекс Навигатор при установке или продвижении по маршруту (пропадает стрелка или указывает неправильное местонахождение), то первым делом проверьте точность даты и времени на смартфоне, а также правильно установленный часовой пояс. Если это не помогло, перезагрузите смартфон или перезапустить ПО.
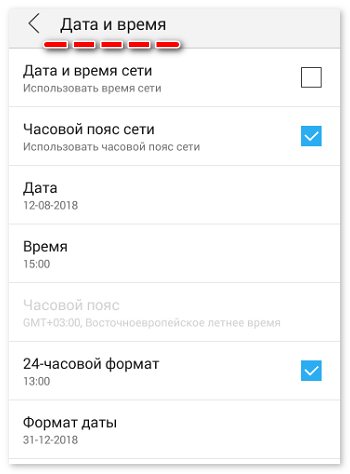
Не работает голосовой поиск
Чаще всего такие проблемы случаются из-за плохого интернет-соединения. Обычно появляется надпись: «ошибка сети». Если голос резко перестал работать, нужно проверить микрофон, возможно неполадки появились именно в нём. Чтобы узнать, что с навигатором, можно легко его протестировать, проверив скорость интернет-соединения на любом онлайн-сервере, или проверить микрофон, позвонив кому-нибудь.
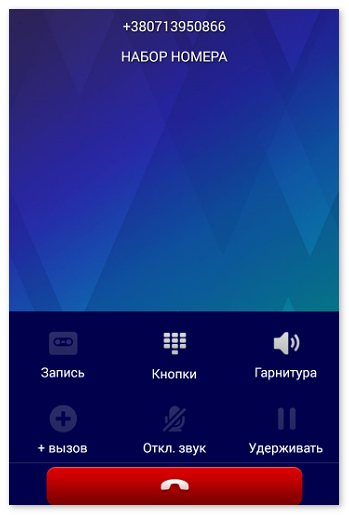
Перестал работать «Яндекс.Навигатор»
Такие проблемы часто случаются после его обновления. Новое программное обеспечение может быть не до конца доработано или не подстроено под все версии Android. Единственным спасением станет перезапуск приложения. В противном случае, необходимо дождаться оптимизации нового обновления или использовать альтернативную версию ПО.
Чёрный экран и сброс
Пользователи часто сталкиваются с появлением чёрного экрана при запуске «поводыря», а также выбросе из него. Многие люди, не зная, что делать в таких случаях, меняют приложение на аналогичное. Причина таких неполадок может крыться в настройках. В меню навигатора есть пункт «по координатам сети». Нужно снять с него галочку и перезапустить смартфон. После этого необходимо включить функцию GPS, выйти на улицу и подождать 10 минут, так как система координирования GPS срабатывает не сразу.
Большинство проблем в функционировании приложения можно исправить самостоятельно. Эффективность софта во многом зависит от скорости интернет-соединения и дислокации. Поэтому сбои в работе «Яндекс.Навигатора» не всегда указывают на проблемы в самой программе.
Некорректное обновление браузера
Yandex browser устанавливает свои обновления в автоматическом режиме. Поэтому возможно обновление было не вовремя прервано, что привело к повреждению файлов браузера. Данная проблема встречается довольно часто.Что бы исправить эту ситуацию. Нужно независимо от того какая у вас windows 7,8 или 10, зайти в «Панели управления».
Для этого нажимаем кнопку пуск и находим данное меню. Там находим пункт «программы и компоненты», кликаем на него.
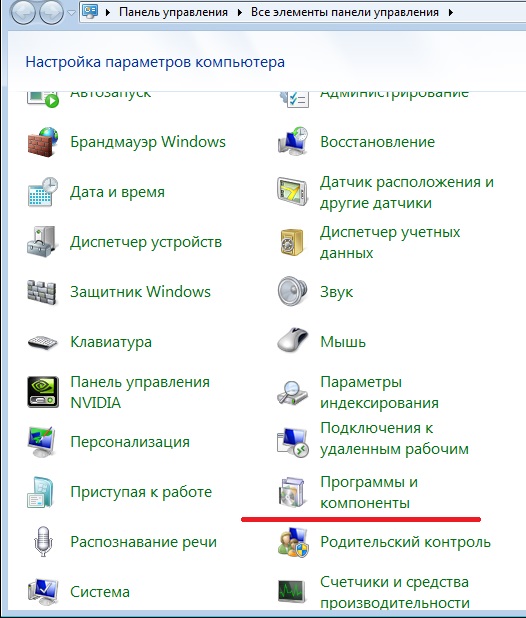
В открывшимся окне нужно найти строку Yandex и нажать на нее. Появится новое окне нажимаем на кнопку «переустановить».
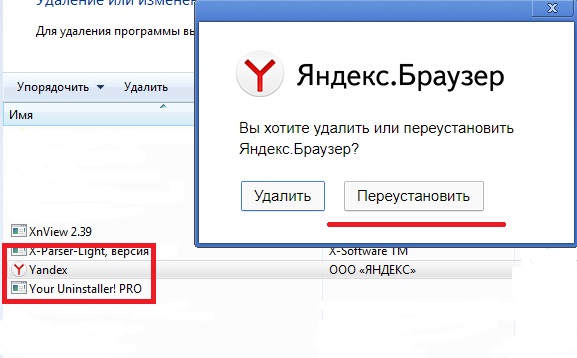
Папку где хранятся все данные с Яндекс browser, можно найти по адресу: «:UsersИмя_учетной_записиAppDataLocalYandexYandexBrowserUser Data»
Исправляем некорректную работу видеокарты
Как уже оговаривалось выше, неправильное функционирование видеоадаптера может стать причиной отказа работы Yandex Maps. Поэтому, для начала советую отключить аппаратное ускорение, которое использует ресурсы GPU (графического процессора видеокарты) для загрузки и обработки сложных элементов карт от Yandex. Итак, для дезактивации аппаратного ускорения необходимо: Перейти в раздел экспериментальных функций Flags, набрав в адресной строке:
- Для Яндекс.Браузер — browser://flags;
- Для Google Chrome — chrome://flags;
- Для Opera = opera://flags;
- Для IE — about://flags;
Для Mozilla Firefox необходимо скачивание специальной утилиты TestPilot: подробнее об этом рассказывается в данном видеоролике:
- В пустом окне нажимаем сочетание клавиш «Ctrl + F» и в открывшуюся форму поиска вставляем «Overr >В разделе flags жмем сочетание клавиш «Ctrl + F» и вставляем названием функции, отвечающей за аппаратное ускорение, после чего отключаем ее
Обновляем драйвера видеоадаптера
Для того, чтобы обновить драйвера видеокарты, рекомендую воспользоваться стандартными средствами Windows, так как большинство утилит, предоставляющих такую возможность, являются платными. В условно-бесплатных же версиях, как правило, производится лишь поиск устаревших драйверов. Кроме того, большинство таких программ в своих БД содержат некорректные версии драйверов.
Чтобы обновить дрова видеокарты стандартными средствами Win (а это нужно сделать если не работают карты от Яндекса) необходимо:
- Открыть раздел «Выполнить», для этого нажимаем сочетание клавиш «Win +R» (актуально для большинства версий Windows);
- В появившемся окошке вводим «devmgmt.msc», затем жмем «Enter»;
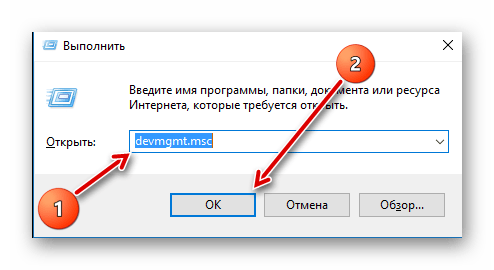 Жмем сочетание клавиш «Win + R» и вставляем данную команду в открывшийся раздел «Выполнить», после чего нажимаем «Enter»
Жмем сочетание клавиш «Win + R» и вставляем данную команду в открывшийся раздел «Выполнить», после чего нажимаем «Enter»
Открывается диспетчер устройств, находим там вкладку «Видеоадаптеры» и раскрываем ее ветвь;
Нажимаем на вкладку с названием видеокарты правой кнопкой мыши и в открывшемся меню параметров выбираем «Свойства»;
Формат для обмена картинками
Выясняем причины неполадок в работе почты
Существует несколько случаев, при которых почтовая служба может не работать. Следует рассмотреть каждую из возможных причин неполадок.
Причина 1: Технические работы
Зачастую проблема доступа вызвана тем, что сервис проводит технические работы, или возникли какие-либо неполадки. В таком случае, пользователю останется только ждать, когда все восстановят. Для того, чтобы убедиться, что проблема действительно не на вашей стороне, следует сделать следующее:
- Введите адрес Яндекс почты и нажмите «Проверить».
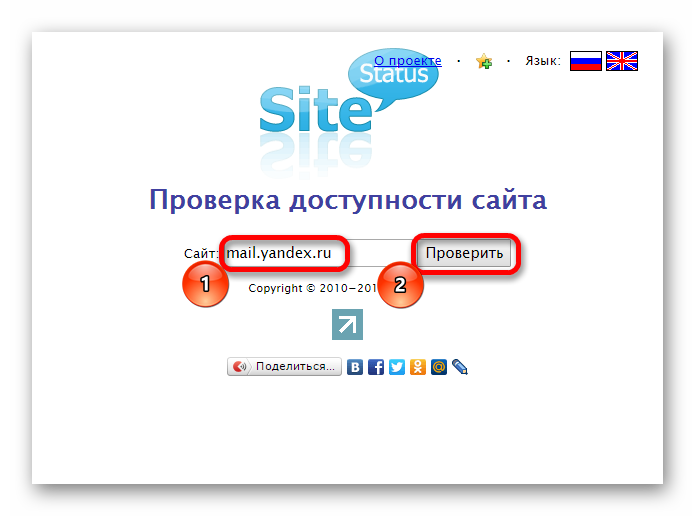
В открывшемся окне будет содержаться информация о том, работает ли почта сегодня.
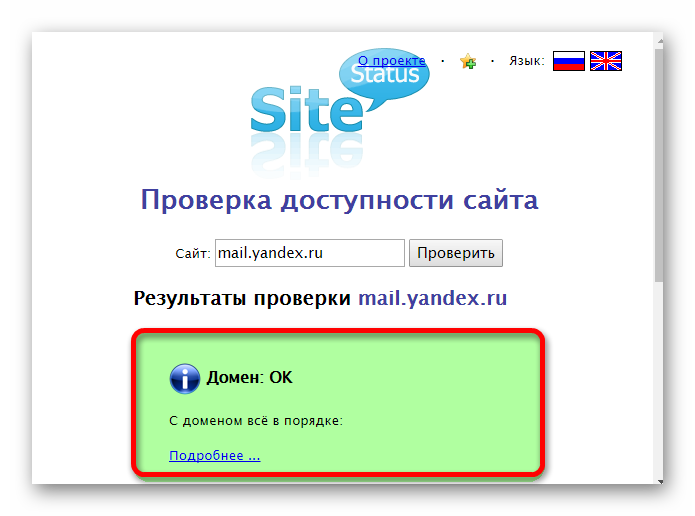
Причина 2: Проблемы с браузером
Если рассмотренная выше причина не подошла, значит проблема на стороне пользователя. Она может крыться в проблемах с браузером, с которого заходили на почту. В таком случае, сайт может даже загрузиться, но очень медленно работать. В этой ситуации необходимо очистить историю, кэш и куки браузера.
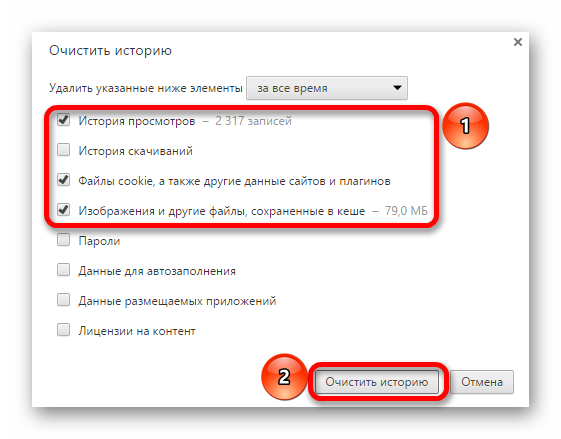
Подробнее: Как очистить историю в браузере
Причина 3: Отсутствие интернет-соединения
Самой простой причиной, из-за которой не работает почта, может стать разрыв интернет-соединения. В таком случае проблемы будут наблюдаться на всех сайтах и появится окно с соответствующим сообщением.
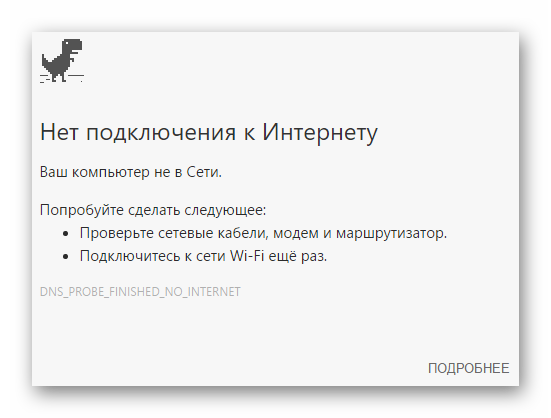
Чтобы разобраться с такой проблемой, потребуется перезагрузить маршрутизатор или заново подключиться к сети Wi-Fi, в зависимости от типа подключения.
Причина 4: Изменения в файле hosts
В некоторых случаях вредоносные программы вносят изменения в системные файлы и блокируют доступ к определенным сайтам. Чтобы проверить, имеются ли изменения в таком файле, откройте hosts, расположенный в папке etc:
На всех ОС этот документ имеет одинаковое содержание
Обратите внимание на последние строчки:. Если после них были внесены изменения, следует удалить их, вернув исходное состояние
Если после них были внесены изменения, следует удалить их, вернув исходное состояние.
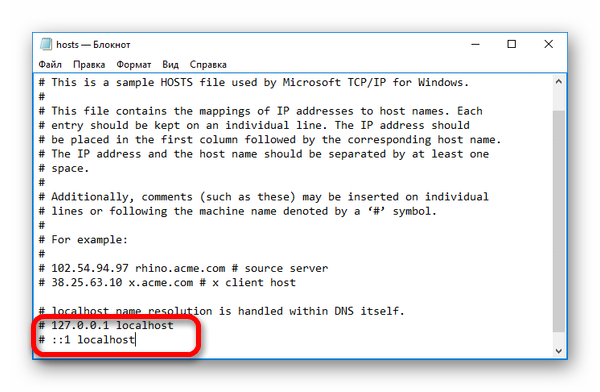
Причина 5: Неправильные введенные данные
При подключении к сайту может возникать сообщение о том, что подключение не защищено. В таком случае следует убедиться в правильности введенного адреса Яндекс почты, который выглядит так: mail.yandex.ru.
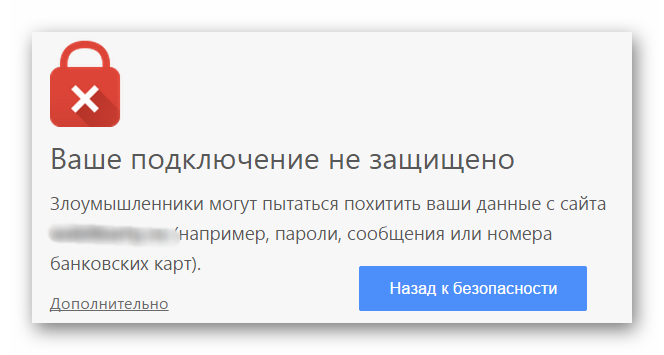
Все перечисленные способы подходят для решения возникшей ситуации. Главное — сразу определить, что послужило причиной проблем.
Опишите, что у вас не получилось.
Наши специалисты постараются ответить максимально быстро.
EZWebPlayer

EZWebPlayer allows you to share videos online as well as live stream videos. It lets you create channels that allow a user to access a video library and a video they want to watch.
The ads played in the middle of the video you stream annoys you. Well, EZWebPlayer doesn’t feature any ads or logos of third-party and allows your user to view the video and control the actions without any hindrance.
Features:
- Live Streaming
- Supported Audio and Video File types
- Video Analytics
- Player Customization
- No Third-Party Ads or Logos
Pricing:
They offer a free trial. There are four paid plans available:
- Lite Plan: $5/month (with 1 GB max file size)
- Pro Plan: $15/month (with 3 GB max file size)
- White Label Plan: $55/month (with 6 GB max file size)
- White Label Custom Plan: $95/month (with 8 GB max file size)
Очистить систему от вирусов
Следующей причиной, по которой Яндекс.Браузер «вылетает» или перестает запускаться на ноутбуке и ПК, может быть наличие вирусов, троянских и шпионских программ в системе или корневом каталоге самого браузера. Особенно это касается тех случаев, когда в системе отсутствует антивирус либо пользователь скачивает файлы и программы с различных ресурсов, а также, возможно, открывает фото, полученные по электронной почте. Для устранения этой причины следует установить антивирус, например, хорошо зарекомендовавшие себя на сегодняшний день AVAST, ESET NOD32, AVZ, Dr.Web CureIt! или любой другой антивирус, который выберете самостоятельно. Настоятельно рекомендуем и в дальнейшем использовать антивирус на постоянной основе, это поможет спокойно работать в сети и держать ваши данные и систему в безопасности.
Что приводит к сбоям, когда не работает яндекс браузер
Существует
множество причин, которые приводят к проблемам в работе веб-проводника. Самыми
распространенными являются:
- Системные службы windows начали зависать;
- Интернет-проводник установлен некорректно;
- Компьютер атакован вирусами;
- Системные файлы повреждены или были удалены с устройства;
- Повреждения ОС.
Если ЯБ
отказывается работать из-за данных проблем, то исправить ситуацию пользователь
сможет самостоятельно, главное придерживаться нижеописанной инструкции.
Зависла
система
Если одна
или более служб ОС виндовс зависли, программа начнет функционировать
некорректно. Не стоит переживать, подвисания не означают, что пользователю
понадобиться переустанавливать операционную систему. Исправить ситуацию можно
просто перегрузив устройство.
Неправильно
установленное приложение
Если программа по какой-либо причине установилась неправильно, единственный способ справиться с проблемой – установить обозреватель заново. В первую очередь необходимо избавиться от старой неработающей версии.

Блокировка антивирусом
Некоторые из программ могут конфликтовать между собой. Зачастую антивирусы не позволяют веб-обозревателям открываться, считая их угрозами. Чтобы узнать, как относится антивирус к яндекс браузеру на ПК, стоит временно отключить защиту и запустить приложение. Если после деактивации защитной программы браузер по-прежнему не открывается, проверьте систему на наличие вирусных файлов.
Вирусные
атаки могут приводить к торможению, подвисанию, различного рода сбоям в работе.
Для проверки на наличие вирусов следует использовать обычный антивирус,
установленный на компьютер. Запустите сканирование системы, дождитесь
окончания.

Перегруженная
система
Использование
множества программ приводит к большой нагрузке на компьютер. Если пользователь
задается вопросом, почему браузер яндекс
не отвечает что делать в данной ситуации, стоит проверить, какое количество
приложений активно.
Одновременно
зажмите «CTRL+DEL+ALT», запустится диспетчер задач. Выберите вкладку процессы, изучите их.
Обратите
внимание на пункты «загрузка цп» и «физическая память», показатели не должны
превышать 85%
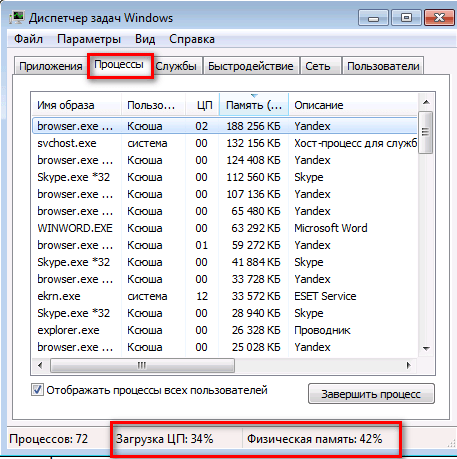
Если значение
выше, закройте некоторые из программ, кликнув по ним правой кнопкой мыши,
выбрав «завершить процесс».
Ответить на вопрос, почему не работает яндекс браузер просто, главное наверняка знать, откуда начинать поиски. После проделывания любой работы, обязательно перезапускайте устройство, чтобы система могла сохранить и принять внесенные изменения. Если исправить ситуацию не удалось, переустановите обозреватель, не забыв удалить старую его версию.
Ашманов и партнеры — агентство интернет-маркетинга
Вирусы на ПК
Вредоносное ПО на компьютере или ноутбуке осуществляет свои коварные планы. Результатом их деятельности может стать выход из строя различных программ, в том числе и Яндекс Браузера. Программа просто не хочет запускаться.
В связи с этим обязательно иметь на устройстве установленный и обновленный антивирус. Если базы сигнатур постоянно в актуальном состоянии, пользователь может серфить в интернете, не боясь «подцепить» вирус.
Если Яндекс Браузер не отвечает, и простая перезагрузка программы и ОС не помогает, запустите сканирование всех жестких дисков. Желательно, чтобы это была полная проверка, чтобы исключить вирусы как причину и идти дальше.
Если какой-то файл будет заражен, программа постарается «вылечить» его. Если попытка будет неудачной, придется его удалить.
Рекомендуется сканировать регулярно систему на наличие вирусов. Так вы обезопасите свой компьютер и утилиты от повреждений.
Проверка конфликтных приложений (в том случае если браузер удалось запустить не с первого раза)
Если вам все же удалось запустить браузер после нескольких попыток, необходимо проверить вариант того, что запуску браузера препятствовали приложение или программы, установленные на Windows 7/8/10.
Для этого откройте Яндекс браузер и в адресной строке введите команду browser://conflicts/ и нажать Enter.

После ввода команды дожидаемся формирования списка и проверки браузера на конфликтность с другими приложениями и программами. После загрузки страницы вы должны увидеть следующее:

Если «Конфликтов не обнаружено», тогда это был временный сбой, который Яндекс браузер должен был исправить. Если же вы увидите сообщение «Конфликт обнаружен имя_приложения», тогда вам необходимо либо завершить это приложение в диспетчере задач, или же удалить с компьютера, что бы в дальнейшем не возникали проблемы с запуском Яндекс браузера. Открываем «Панель управления» в Windows 8
Файл с расширением или без расширения
Первое, что бросается в глаза после скачивания файла, который у вас на компьютере не откроется, так это его ярлык, который выглядит как чистый лист. При попытке открыть его он (файл) не откроется, но файл с расширением и без расширения не откроются по-разному. Так, например, при попытке открыть файл (Барабан новый) выскочило окно следующего содержания (Не удалось открыть следующий файл: Барабан новый.cdw), как показано на рисунке ниже.

Если у вас выскочило такое окно это уже хорошо, поскольку вы знаете расширение файла. Расширение это то, что стоит после названия файла. Ищете самостоятельно в Интернете расширение своего файла. В нашем случае (.cdw) оказалось расширением файла для программы Компас 3D. И так как она не установлена на компьютере, чтобы его открыть следует установить данную программу.
Если же у вас открылось окно для выбора программы для открытия файла значит дело совсем туго.
Вам придется угадать файл, с каким расширением вы скачивали. Дело в том, что без расширения система не может понять, какой программой нужно открывать файл. Тут вы сможете помочь себе сами, подумав, что же вы хотели скачать. Если вы скачивали песню, тогда подбирайте музыкальные расширения файла (.mp3), если это была книга, тогда подбирайте форматы редактируемого текста (.txt, .doc, .docx) или для отсканированного сканером журнала или книги (.pdf, .djvu) также существуют архивы, в которых часто и находится сами книги и журналы (.rar, .zip) и после каждого изменения расширения пробуйте открывать файл.
Давайте, перечислим в каких случаях, какими программами лучше пользоваться:
Музыка (.mp3) – Windows Media Player Текст (.txt) -Блокнот Текст (.doc, .rtf) -Word 2003 Текст (.docx, .rtf) -Word 2007. Кстати docx можно открыть и в Word 2003. Журнал или книга (.pdf) Adobe Reader, Foxit Reader, SumatraPDF Журнал или книга (.djvu) WinDjView Фотографии (.jpg, .png, .gif, .bmp) Программа просмотра изображений и факсов, ACDSee, FastStone Image Viewer Видео (.avi, .mp4, .mkv) Windows Media Player, MPlayer Архивы (.rar, .zip) WinRAR
Самый тяжелый случай у меня был, когда скачал из файлообменника видео и подбирал расширение как для видео, а оно было упаковано в архив.
Итак, мы разобрались, что файл, скачанный с Интернета может не открываться по двум причинам у вас не установлена программа, которая сможет открыть файл или у вас файл без расширения.
Давайте разберёмся куда девается расширения файлов. Причина как оказалась довольна проста. Мне довелось встретить пиратский DVD с Windows, где кроме названия файла было видно и само расширение файла, а если его видно значит, оно и редактируется. При сохранении таких файлов и при переименовывании невнимательный пользователь, создавая новое название, просто стирал расширение. Почему так происходит объяснить тоже очень просто он не знает, как отключить функцию редактирования расширения файлов.
Для того чтобы сделать возможным менять расширения файла сделаем их видимыми. Заходим в Мой компьютер вверху нажимаем Сервис – Свойства папки, переходим на вкладку Вид и снимаем галочку Скрывать расширения для зарегистрированных типов файлов.

Яндекс Карты не работают — исправляем проблему
Яндекс.Карты — самая популярная, на сегодняшний день, русскоязычная поисково-информационная картографическая служба. Аудитория ресурса — около 20 миллионов пользователей, и она постоянно растет. Это неудивительно, ведь карты от Яндекса дополнены большим количеством удобных функций, таких как поиск по организациям, просмотр панорам улиц, изображений с веб-камер, мониторинг автодорожных заторов и др. Кроме того, сервис функционирует на 4 языках и регулярно (раз в две недели) обновляется разработчиками из Yandex. К сожалению, как и в любом другом приложении, в Яндекс.Карты встречаются ошибки, не позволяющие воспользоваться какими-либо элементами ресурса или им целиком. Потому предлагаю подробнее рассмотреть причины, по которым Яндекс.Карты не работают и попытаться исправить проблему.
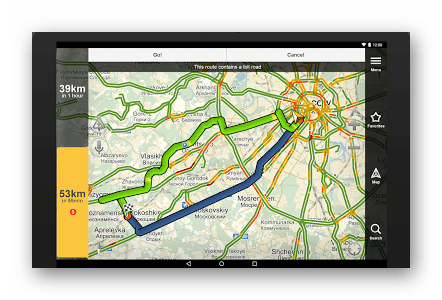 Сервис Яндекс.Карты
Сервис Яндекс.Карты
Яндекс.Карты — самый популярный русскоязычный картографический сервис. С ним, как и любыми другими ресурсами, могут возникать проблемы, чаще всего, программного характера. В статье мы рассмотрим основные причины сбоя данного сервиса и способы решения данной проблемы.
Что делать, если ничего не помогло
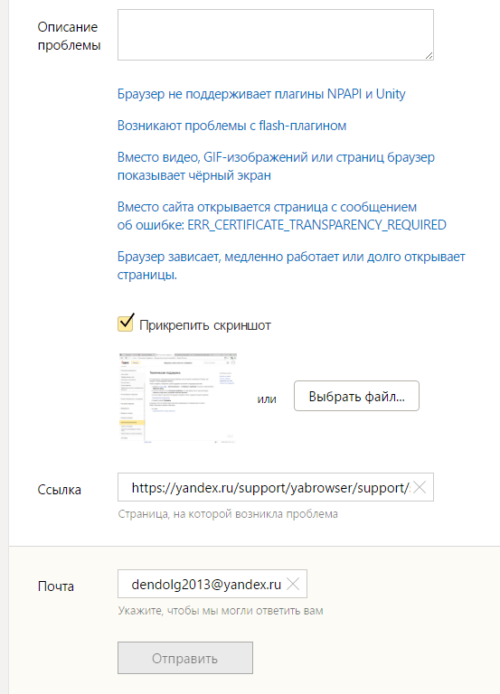
Заполняем анкету и отправляем ее
Если Яндекс.Браузер перестал запускаться или начал работать некорректно, то сначала попробуйте перезагрузить его, потом перезапустите устройство. Убедитесь, что у вас установлена последняя доступная версия браузера. Если ничего не помогло, то переустановите браузер, проверьте компьютер на наличие вирусов и исправность сетевого подключения. Проверьте, конфликтует ли браузер с другими приложениями, и не блокирует ли его брандмауэр вашего антивируса. В том случае, если ваша проблема уникальна, и ничего из вышеперечисленного не помогло — отправьте письмо с описанием вашей ситуации в службу поддержки.
Шаг 4. Создаем тест
Спецификации¶
Проверка процессов в диспетчере задач
Еще одной из частых причин тог, что не запускается Яндекс браузер на Windows 7/8/10 может быть уже запущенный процесс браузера в диспетчере задач, который завис или не может загрузиться из-за ошибки. Нам необходимо завершить этот процесс насильно «Снять задачу» и попробовать запустить Яндекс браузер еще раз.
Для начала откроем диспетчер задач, нажмите правой кнопкой мыши на панель управления и в выпавшем меню выберете «Диспетчер задач». После того как откроется окно Диспетчера задач нам необходимо перейти во вкладку «Подробности», нажать правой кнопкой мыши на процесс browser.exe и в выпавшем меню выбрать пункт «Снять задачу», проделать данную операцию, пока не закроете все процессы browser.exe

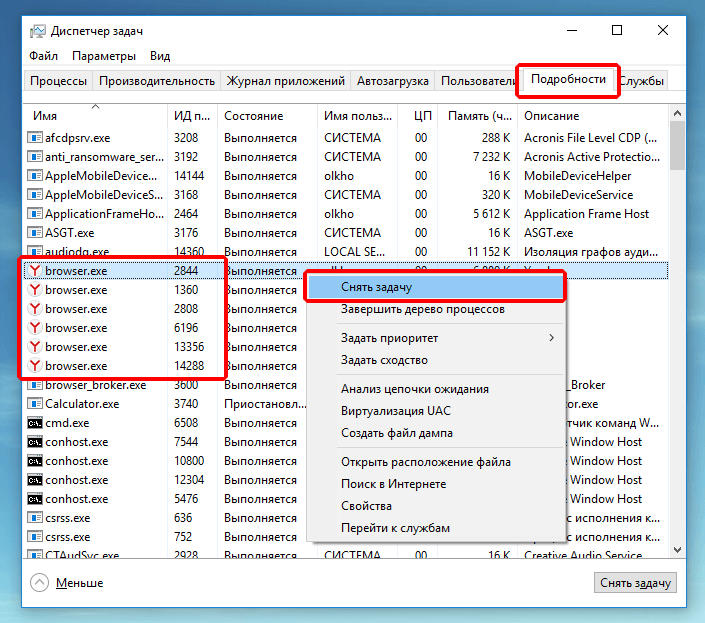
После того как завершили все процессы пытаемся запустить Яндекс браузер еще раз, если проблема не решилась, необходимо еще раз открыть Диспетчер задач и посмотреть на загруженность компьютера, для этого переходим во вкладку «Производительность» (если вы используете Windows 7, переходим во вкладку «Быстродействие») и проверяем загруженность системы, а именно Центрального процессора (ЦП) и оперативной памяти.
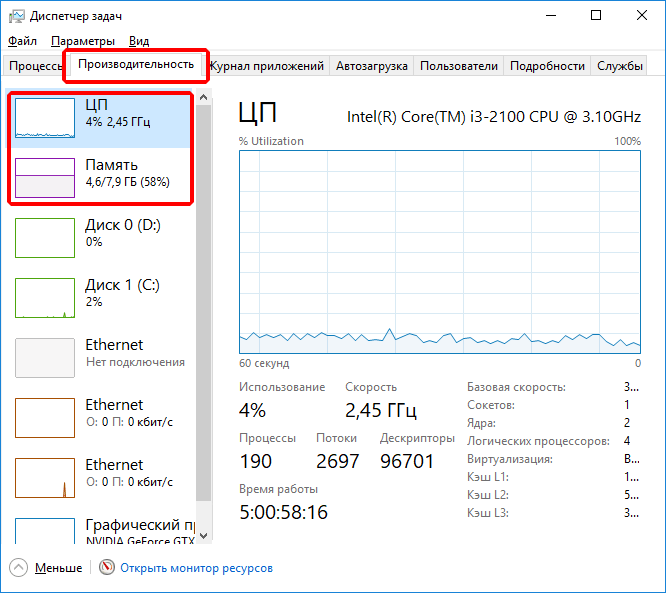
Если загруженность этих параметров 90-100%, тогда переходим по вкладку «Процессы», нажимаем левой клавишей мыши на нужный нам параметр (ЦП или оперативная память), мы увидим приложения которые загружают нашу систему и не дают загрузиться другим программам.
Нажимаем правой кнопкой мыши на процесс, который загружает наш компьютер и выбираем пункт «Снять задачу».
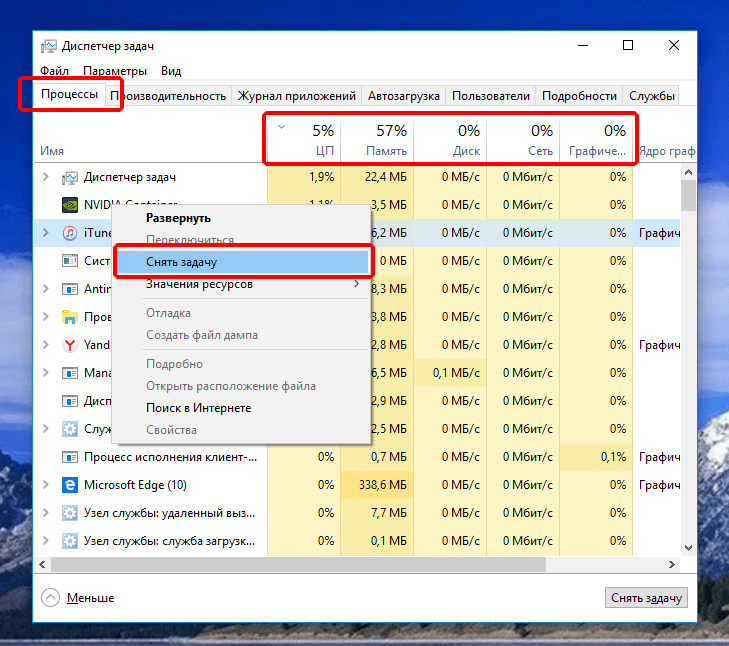
После того, как мы выключим все приложения, которые сильно загружали компьютер, пробуем еще раз запустить Яндекс браузер, если проблема не решилась, переходим к следующим вариантам решения.
Что делать, если ВК не открывается
Самая распространенная проблема — это захламленность браузера кэшем и данными сайтов. Поэтому нужно его почистить. Это можно сделать как в настройках браузера, так и с помощью специальной утилиты (такой как Ccleaner). Также в браузере нужно чистить cookies. Чистятся они так:
Платформа Chromium («Яндекс», Google Chrome и т. д.) — заходим справа сверху в настройки, прокручиваем колесико до упора вниз и кликаем на «Показать дополнительные настройки». Когда страница настроек раскроется, ищем пункт «Защита личных данных», где нужно нажать на «Настройки содержимого». Далее открываем «Показать cookie», где в открывшемся окне удаляем всё крестиком.
Mozilla Firefox — проходим в настройки, во вкладку «Дополнительно». Там выбираем раздел «Сеть», где в пункте «Кэширование веб-содержимого» кликаем на «Очистить сейчас». Далее переходим во вкладку «Приватность», где нажимаем на ссылку «Удалить отдельные куки». Удаляем все куки.
Opera — также переходим в настройки, далее — общие настройки. В открывшемся окне переходим в раздел Cookies, где нужно кликнуть на кнопку «Управление cookies». Теперь просто выделяем и удаляем.
Перезагружаем браузер, пробуем ещё раз. Этот способ подходит в случае, когда ВК не открывается в одном браузере. Если ничего не изменилось и неизвестно, что делать, если ВК не открывается со всех браузеров, действуем следующими способами.
Как поменять тариф на Билайне?
Устройство
Решение проблемы
Перед тем, как приступать к более сложным и долгим методам, нужно попробовать исправить возникшую проблему простыми методами.
Перезагрузка браузера
Первое, что стоит сделать с любой программой, отказывающейся правильно работать или запускаться — перезагрузить ее.
-
Откройте диспетчер задач.
-
Перейдите в раздел «Подробности».
-
Поочередно завершите все процессы, связанные с Яндекс.Браузером. Все они имеют одинаковый значок, называются browser.exe и в колонке «Описание» имеют слово Yandex.
Перезагрузка компьютера
Второе, что нужно делать, когда приложение не работает как надо — перезагрузить само устройство, так как при этом все процессы и программы автоматически завершаться, а после откроются, что, возможно, приведет к тому, что они сами собой начнут работать полноценно.
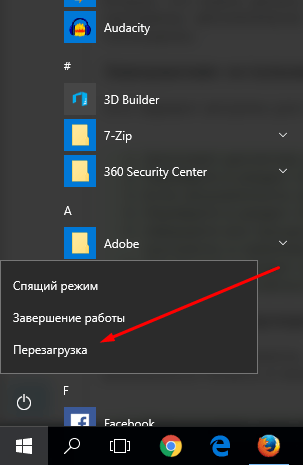
Перезапускаем устройство
Завершение остальных процессов
Этот вариант актуален для пользователей, имеющих слабые компьютеры, или тех, кто работает во многих программах одновременно.
-
Запускаем диспетчер задач.
-
Перейдите в раздел «Производительность».
-
Если загруженность процессора приближается к 90–100%, выполняйте следующие шаги.
-
Перейдите в раздел «Процессы».
-
Завершите все процессы, не относящиеся к обеспечению работоспособности системы. Например, выбираем любую стороннюю программу и нажимаем кнопку «Снять задачу».
-
Переходим в раздел «Автозагрузку».
-
Отключаем автозапуск максимального количества программ, чтобы проблема с браузером не возникла в будущем.
Обновление браузера
Существует два варианта, как обновить Яндекс.Браузер. Первым, более удобным, может воспользоваться только тот, у кого есть возможность попасть в меню браузера. Этот способ удобней тем, что у вас сохранятся все закладки и введенные ранее пароли.
-
Разворачиваем меню браузера.
-
Разворачиваем раздел «Дополнительно».
-
Выбираем раздел «О браузере».
-
В открывшемся окне нажимаем кнопку «Обновить».
-
Дожидаемся окончания процесса и перезагружаем браузер.
Второй способ подойдет тем, у кого нет доступа к меню и настройкам браузера. Но в этом случае вам понадобиться другой браузер, чтобы скачать установочный файл.
Почему не работает Яндекс Драйв?
К первой причине относятся технические характеристики смартфона. Иногда пользователь скачивает на свой телефон приложение, а оно не открывается. Скорее всего, в смартфоне не обновлена система или установлена старая версия программы.
Поэтому прежде, чем звонить в техподдержку, обновите ПО или внимательно изучите технические характеристики вашего устройства, чтобы приложение работало на нём без сбоев.
Вторая причина – это отсутствие подключения к сети Интернет. Драйв не может работать автономно, ведь вся информация, полученная пользователем, подается в режиме реального времени. Поэтому за актуальность отвечает Интернет. Проверьте есть ли подключение к мобильному Интернету прежде, чем поднимать тревогу.
Во время установки приложения всплывают окна, где запрашиваются разрешения к доступу различного плана. Многие считают безопасным отказаться и запретить разрешение. Такие действия приведут к сбою программы и к жалобам, что Яндекс Драйв не работает. Следует нажимать на галочки «разрешить», чтобы в дальнейшем не столкнуться с такой проблемой.
Если приложение функционирует, но не работает геолокация, необходимо проверить свои настройки телефона и разрешить Яндекс Драйву использовать ваше местоположение.
Драйв не стоит на месте. Разработчики каждый раз стараются наполнить приложение чем-то полезным. Поэтому надлежит внимательно следить за обновлениями, ведь в какой-то момент старая версия не выполнит всех функций. Не игнорируйте обновления и следите за самыми свежими новостями от разработчиков.
Выход за пределы рабочей зоны также спровоцирует системный сбой. Нужно внимательно читать все условия работы программы и соблюдать их, тогда жалобы значительно сократятся.
Подведение итогов
Ионные котлы по своим размерам небольшие, но позволяют в короткий срок повысить температуру воздуха в помещении. Во многих случаях это незаменимое качество. При потреблении 1 кВт электроэнергии, электронный котел отопления сможет прогреть приблизительно 20 кв. м. площади. Если возникает необходимость прогреть большое помещение, можно установить несколько ионных котлов — столько, сколько потребуется для достижения оптимального результата.
При установке ионного котла не требуется согласование с инспекцией.
Утверждение, что ионные котлы не столь экономичны, как хотелось бы, можно оспорить. Проблему энергоэффективности надо решать путём улучшения технологий строительства и поиска качественных теплоизоляционных материалов. Если теплопотери привести к минимуму, то ионная система справится со своей функциональной задачей гораздо легче.
Данный принцип отопления помещений является прорывом инженерной мысли в поисках идеального источника тепла.








