Dns сервер не отвечает по wi-fi на windows, что делать и как исправить ошибку?
Содержание:
- Проверка настроек dns сервера
- Что такое DNS сервер
- Проверка работы dns-клиента
- Очистка вашего DNS (MacOS)
- Возможные причины неполадок и основные типы сбоев
- Не удается найти DNS адрес сервера на телефоне?
- Как восстановить подключение к интернету
- Что делать и как устранить ошибку (на примере Windows 10)
- Проверка сетевого подключенияCheck network connection
- Права и привилегии встроенных групп в Active Directory
- Причины
- Проверка неполадок DNS-сервераCheck DNS server problems
- Программы ускорения скорости
- Когда ничего не помогло
- DNS сервер не отвечает (Билайн или Ростелеком)
- Подключение другого устройства
Проверка настроек dns сервера
Для этого нужно обратиться к панели управления сетью, расположенной в правом нижнем уголке таск-бара. Она имеет иконку монитора, рядом с которой лежит Enternet-кабель. Кликаем по ней левой кнопкой манипулятора. Далее кликаем правой клавишей манипулятора по полю, где написано «Подключено», затем переходим к «Свойствам». Кликаем по вкладке «Сеть» и переходим к пункту «Свойства», предварительно нажав «Протокол Интернета четвертой версии». Во вкладке с DNS-адресами попробуйте выбрать параметр «Загрузить DNS-сервер на автомате». Если это не помогло, то введите адрес (предпочитаемый и альтернативный) самостоятельно. Он написан в договорных сертификатах о подключении. DNS-адрес можно также узнать у провайдера, позвонив ему.
Что такое DNS сервер
Чтобы разобраться в рассматриваемым вопросом, первым делом стоит озвучить понятие DNS-серверов и принцип их работы. Если говорить простыми словами, то такие сервера выступают в качестве проводника между пользователем и итоговым ресурсом. То есть запрос пользователя идет на сервер не напрямую, а через DNS. А тот, в свою очередь, переправляет его на WEB-сервер. Последний обрабатывает запрос и посылает ответ на компьютер пользователя.
Таким образом, DNS-сервер — это средство для удаленного доступа, которое позволяет эффективно и качественно перенаправлять запросы на нужные домены через свой IP-адрес. По миру расположено огромное количество таких серверов. Каждый из них отвечает за определенную область и работает с конкретными серверами. Как и любое другое техническое средство, DNS не всегда работает правильно и могут возникать ошибки.
Проверка работы dns-клиента
 Эта проблема может также присутствовать и из-за наличия проблем (зависание, останов) в работе службы dns-клиента. Открыть окно со списком служб можно из программы «Выполнить» в пуске или зайдя в «Панель управления», «Система и безопасность», «Администрирование», «Службы». Потом ищем службу под названием «DNS-клиент» и смотрим столбец состояние. В нём должно быть написано «Работает» или «Выполняется». Сам текст может различаться в разных версиях Windows. Тип запуска по умолчанию должен быть «Автоматически». Для профилактики выполните перезапуск службы нажав «Перезапустить» в левой панели окна «Службы».
Эта проблема может также присутствовать и из-за наличия проблем (зависание, останов) в работе службы dns-клиента. Открыть окно со списком служб можно из программы «Выполнить» в пуске или зайдя в «Панель управления», «Система и безопасность», «Администрирование», «Службы». Потом ищем службу под названием «DNS-клиент» и смотрим столбец состояние. В нём должно быть написано «Работает» или «Выполняется». Сам текст может различаться в разных версиях Windows. Тип запуска по умолчанию должен быть «Автоматически». Для профилактики выполните перезапуск службы нажав «Перезапустить» в левой панели окна «Службы».
Очистка вашего DNS (MacOS)
Вы также можете сбросить DNS на Mac. То, как вы это сделаете, будет немного различаться в зависимости от версии Mac, на которой работает ваш компьютер. Это часто включает только изменение синтаксиса, используемого во время процесса.
- Откройте окно Finder и затем перейдите в Приложения , затем Утилиты и заканчивая в Терминале.
- Введите следующий синтаксис, относящийся к версии MacOS, которую вы сейчас используете:
- MacOS High Sierra —
- MacOS Sierra —
- MacOS Mojave —
- MacOS X El Capitan/Yosemite —
- Нажмите клавишу возврата, введите свой пароль, а затем снова нажмите клавишу возврата .
- Перед выходом из Терминала дождитесь звукового оповещения, указывающего на успешную очистку DNS.
Для очистки кэша MacOS X потребуется несколько дополнительных шагов, чтобы полностью очистить его. Вам придется сбросить кеш MDNS и UDNS поверх ранее сделанных шагов.
Перед выходом из Терминала выполните следующие команды:
- Для кеша MDNS введите
- Для кэша UDNS введите
Возможные причины неполадок и основные типы сбоев
Вообще, сами ошибки можно условно разделить на две большие категории: проблемы со стороны провайдера или посещаемого ресурса и сбои, связанные с неправильными настройками пользовательских компьютеров.
В первом случае что-то предпринимать для исправления ситуации бессмысленно, поскольку, как уже понятно, от пользователя здесь ничего не зависит. Другое дело, когда ошибки появляются вследствие «слета» или преднамеренного изменения настроек сети в операционной системе. А вот тут причин может быть достаточно много. Но среди самых распространенных можно выделить следующие:
- кратковременные сбои в работе ОС или роутера;
- блокировка со стороны системы защиты;
- некорректные параметры DNS в установках используемого протокола;
- неправильные настройки DNS на роутере;
- отключенное состояние DNS-клиента;
- переполнение кэша и ошибки других сетевых параметров;
- воздействие вирусов.
Не удается найти DNS адрес сервера на телефоне?
Есть специальное приложение от создателей CDN CloudFlare, которое работает по безопасному протоколу. Перейдите на официальный https://1.1.1.1/ и загрузите для Android или IOS. При запуске приложения, просто перетяните ползунок в режим включено, чтобы активировать безопасные и быстрые DNS адреса серверов.
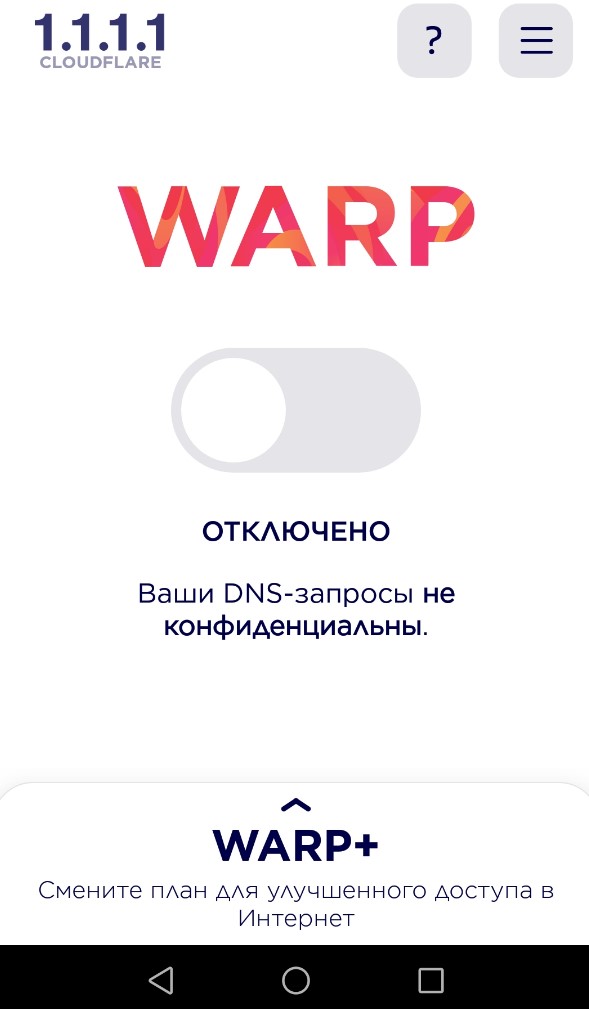
Смотрите еще:
- DHCP не включен на сетевом адаптере WiFi или Ethernet
- Как очистить кэш DNS в Windows
- Исправить DNS_PROBE_FINISHED_NXDOMAIN в браузере
- Ошибка DNS_PROBE_FINISHED_NO_INTERNET в браузере
- Исправить ошибки подключения к Интернету и веб-сайтам
Загрузка комментариев
Как восстановить подключение к интернету
Способ 1. Настройка протокола интернета
Главная причина сбоя это банально неправильно настроенный адрес DNS-сервера. Давайте рассмотрим на примере как его можно исправить.
1. Откройте Панель управления.
2. Перейдите в раздел Центр управления сетями и общим доступом.

3. Теперь откройте раздел Изменение параметров адаптера.

4. Найдите свой сетевой адаптер. Щелкните по нему правой кнопкой мыши и откройте Свойства.

5. Найдите протокол TCP/IPv4. Щелкните по нему и откройте Свойства.

6. Далее щелкните по клавише Использовать следующие адреса DNS-серверов.

7. В предложенных вариантах введите адреса 8.8.8.8 и 8.8.4.4 — это DNS-адреса Google. Они являются лучшими и самыми надежными альтернативами системным адресам.
Способ 2. Сброс настроек DNS
Второй способ отлично подойдет тем пользователям, которые не увидели желаемого результата при использовании первого.
Совет: Даже если первое решение помогло, вы можете применить и второе, чтобы наверняка исключить повторное возникновение ошибки.
1. Откройте командную строку от имени администратора.
2. Введите команду ipconfig /flushdns и нажмите Enter.

3. Далее введите команду ipconfig /registerdns. Нажмите Enter.

4. Введите команду ipconfig /release.

5. Теперь введите ipconfig /renew.

6. Введите команду netsh winsock reset и нажмите Enter.

7. По завершению работы с командной строкой, закройте приложение.
Рекомендуем перезапустить компьютер, чтобы внесенные изменения вступили в силу.
Способ 3. Обновление драйвера сетевого адаптера
При возникновении проблем с интернетом не стоит забывать и о сетевом драйвере. Он часто остается в тени и крайне недооценен многими пользователями. Тем не менее, если драйвер устаревший, это может привести к возникновению сбоев вроде “DNS-сервер не отвечает”.
1. Воспользуйтесь комбинацией клавиш Windows + X, чтобы открыть дополнительное окно “меню Пуск”.
2. Откройте приложение Диспетчер устройств.

3. Разверните раздел Сетевые адаптеры.

4. Найдите название сетевого адаптера. Найти его можно в списке сетевых подключений (мы рассматривали это в первом способе).

5. Щелкните по названию адаптера правой кнопкой мыши и выберите опцию Обновить драйвер.

6. В открывшемся окне выберите вариант Автоматический поиск обновленных драйверов.

Способ 4. Откат сетевого драйвера
В некоторых случаях уведомление “DNS-сервер не отвечает” может говорить о том, что вы недавно обновили драйвер, который установлен с ошибкой; или же он несовместим с вашей операционной системой.
В таких случаях лучшим решением будет откат сетевого драйвера до предыдущей версии.
Чтобы восстановить работоспособность сетевого адаптера, воспользуйтесь руководством ниже:
1. Воспользуйтесь комбинацией клавиш Windows + X, чтобы открыть дополнительное окно “меню Пуск”.
2. Откройте приложение Диспетчер устройств.
3. Разверните раздел Сетевые адаптеры.
4. Найдите название сетевого адаптера. Найти его можно в списке сетевых подключений (мы рассматривали это в первом способе).
5. Щелкните правой кнопкой мыши по названию адаптера и откройте его Свойства.

6. Перейдите в раздел Драйвер.
7. Здесь вы найдете функцию Откатить. Если драйвер недавно обновлялся, то она станет доступной. Щелкните по ней, чтобы восстановить работоспособность программного обеспечения.

Перезапустите компьютер, чтобы внесенные изменения вступили в силу.
Способ 5. Перезагрузка роутера
В некоторых случаях причина сбоя кроется именно в роутере. Поэтому, если ни один из вышеописанных способов не помог вам, единственным решением остается полный сброс настроек маршрутизатора.
Дополнительно рекомендуем связаться с провайдером и уточнить причину ошибки у них. В некоторых случаях она может возникнуть со стороны поставщика услуг.
Надеемся, статья оказалась для вас полезной и помогла восстановить интернет-соединение.
Что делать и как устранить ошибку (на примере Windows 10)
Напомню, что советы подойдут в независимости от того, какая Windows у вас установлена. Советую выполнять рекомендации в таком же порядке.
Проверяем службу «DNS-клиент»
Нам нужно проверить, работает ли служба «DNS-клиент», и перезапустить ее. Для этого, нажмите правой кнопкой мыши на значок «Компьютер» (Этот компьютер), и выберите пункт «Управление». Или нажмите сочетание клавиш Win+R, и выполните команду compmgmt.msc.
В новом окне выберите «Службы», и найдите в списке «DNS-клиент». Нажмите на службу правой кнопкой мыши, и выберите «Свойства».

Проверьте, установлен ли статус запуска «Автоматически», и нажмите Ok.

Затем, нажмите на службу правой кнопкой мыши еще раз, и выберите «Перезапустить». Перезагрузите компьютер.
Сброс кэша DNS
Если после перезапуска службы сайты не стали открываться, попробуйте сбросить кэш DNS. Сделать это очень просто. Запустите командную строку. В Windows 10 просто нажимаем на меню пуск правой кнопкой мыши, и выбираем «Командная строка (администратор)». Если там будет Windows PowerShell (администратор) – запускаем его. Или находим и запускаем командную строчку через поиск.
Выполняем команду ipconfig /flushdns.

Перезагрузите компьютер, и проверьте результат.
Прописываем альтернативный DNS от
Это способ помогает практически всегда. По умолчанию, DNS-адреса нам присваивает интернет-провайдер. И проблема может заключаться именно в них. Поэтому, мы можем прописать свои, статические DNS в свойствах нашего подключения к интернету на компьютере. Лучше всего использовать DNS от Google:
Они надежные, и работают достаточно быстро. Хотя, локальные адреса могут обрабатывать запросы быстрее
Но на это можно даже не обращать внимание. Большое количество пользователей используют именно DNS-адреса от Google. Я настоятельно не рекомендую использовать какие-то другие адреса, это может быть даже опасно
Нажмите правой кнопкой мыши на иконку подключения к интернету (на панели уведомлений), и выберите «Центр управления сетями и общим доступом». Перейдите в раздел «Изменение параметров адаптера».

Дальше внимание! Нажмите правой кнопкой мыши на то подключение, через которое вы подключены к интернету, и выберите «Свойства». Если у вас компьютер подключен по Wi-Fi, то это Беспроводное сетевое соединение (в Windows 10 — Беспроводная сеть)
Если просто подключение по сетевому кабелю, то нажимаем на «Подключение по локальной сети» (или Ethernet в Windows 10). Так же, у вас может быть высокоскоростное подключение, с названием вашего провайдера.

Выделяем пункт «IP версии 4 (TCP/IPv4)», и нажимаем кнопку «Свойства». Дальше ставим переключатель возле «Использовать следующие адреса DNS-серверов», и прописываем адреса, как показано на скриншоте ниже.

Если ошибка «Не удается найти DNS-адрес сервера» останется, то перезагрузите компьютер, и попробуйте открыть сайт еще раз.
Проверка сетевого подключенияCheck network connection
Проверка связиPing test
Убедитесь, что клиент может связаться с предпочитаемым (или альтернативным) DNS-сервером, обратившись к предпочитаемому DNS-серверу по его IP-адресу.Verify that the client can contact a preferred (or alternate) DNS server by pinging the preferred DNS server by its IP address.
Например, если клиент использует предпочитаемый DNS-сервер 10.0.0.1, выполните следующую команду в командной строке:For example, if the client uses a preferred DNS server of 10.0.0.1, run this command at a command prompt:
Если ни один настроенный DNS-сервер не отвечает на прямую проверку связи с IP-адресом, это означает, что источником проблемы является более вероятное сетевое подключение между клиентом и DNS-серверами.If no configured DNS server responds to a direct pinging of its IP address, this indicates that the source of the problem is more likely network connectivity between the client and the DNS servers. В этом случае выполните основные действия по устранению неполадок сети TCP/IP, чтобы устранить проблему.If this is the case, follow basic TCP/IP network troubleshooting steps to fix the problem. Помните, что для работы команды ping трафик ICMP должен быть разрешен через брандмауэр.Keep in mind that ICMP traffic must be allowed through the firewall in order for the ping command to work.
Тесты запросов DNSDNS query tests
Если DNS-клиент может проверить связь с компьютером DNS-сервера, попробуйте использовать следующие команды, чтобы проверить, может ли сервер отвечать на DNS-клиенты.If the DNS client can ping the DNS server computer, try to use the following commands to test whether the server can respond to DNS clients. Так как nslookup не использует кэш DNS клиента, разрешение имен будет использовать настроенный клиент DNS-сервер.Because nslookup doesn’t use the client’s DNS cache, name resolution will use the client’s configured DNS server.
Тестирование клиентаTest a client
Например, если клиентский компьютер имеет имя КЛИЕНТ1, выполните следующую команду:For example, if the client computer is named client1, run this command:
Если успешный ответ не возвращается, попробуйте выполнить следующую команду:If a successful response is not returned, try to run the following command:
Например, если полное доменное имя — CLIENT1.Corp.contoso.com, выполните следующую команду:For example, if the FQDN is client1.corp.contoso.com, run this command:
Примечание
При выполнении этого теста необходимо включить конечную точку.You must include the trailing period when you run this test.
Если Windows успешно обнаружит полное доменное имя, но не сможет найти его, проверьте конфигурацию DNS-суффикса на вкладке DNS (дополнительные параметры TCP/IP сетевого адаптера).If Windows successfully finds the FQDN but cannot find the short name, check the DNS Suffix configuration on the DNS tab of the Advanced TCP/IP Settings of the NIC. Дополнительные сведения см. в разделе .For more information, see .
Тестирование DNS-сервераTest the DNS server
Например, если DNS-сервер называется DC1, выполните следующую команду:For example, if the DNS server is named DC1, run this command:
Если предыдущие тесты были успешными, этот тест также должен быть успешным.If the previous tests were successful, this test should also be successful. Если проверка не прошла успешно, проверьте подключение к DNS-серверу.If this test is not successful, verify the connectivity to the DNS server.
Тестирование записи, в которой происходит сбойTest the failing record
Например, если неудачная запись была App1.Corp.contoso.com, выполните следующую команду:For example, if the failing record was app1.corp.contoso.com, run this command:
Проверка общедоступного адреса в ИнтернетеTest a public Internet address
Например:For example:
Если все четыре теста выполнены успешно, запустите и проверьте в выходных данных имя, которое завершилось ошибкой.If all four of these tests were successful, run and check the output for the name that failed. Если в неудачном имени появится сообщение «имя не существует», то на DNS-сервере был возвращен отрицательный ответ, который был кэширован на клиенте.If you see «Name does not exist» under the failing name, a negative response was returned from a DNS server and was cached on the client.
Чтобы устранить эту проблему, очистите кэш, выполнив .To resolve the issue, clear the cache by running .
Права и привилегии встроенных групп в Active Directory
Причины
Система имен DNS — уникальная технология, предназначенная для преобразования естественных названий доменов IP адреса. С ее помощью вместо обычных цифр для входа на сайт вводятся буквы, что более удобно для пользователей. Если по какой-то причине появляется ошибка ДНС сервера Ростелеком, и он не отвечает, это может свидетельствовать о сбоях в настройке или оборудования.
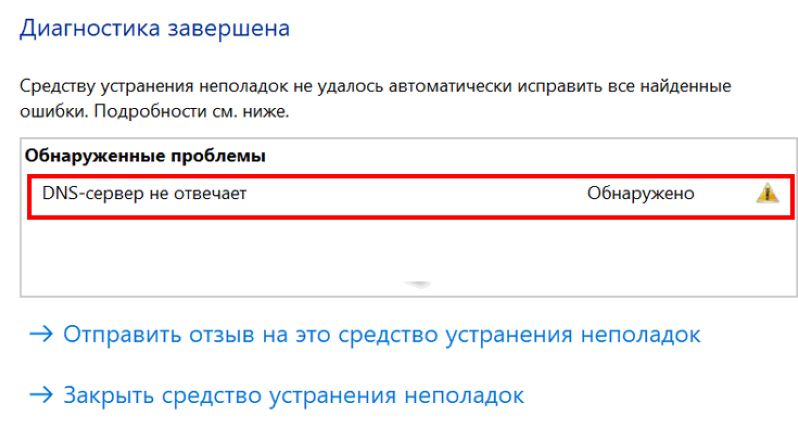
К основным причинам можно отнести:
- Проблемы в работе ПК или роутера.
- Неправильные настройки DNS.
- Отсутствие драйверов на сетевую карту.
- Блокировка со стороны антивируса или брандмауэра.
- Проблемы на стороне провайдера (он не отвечает).
Выше приведены распространенные причины, почему может быть недоступен ДНС сервер Ростелеком. Для исправления ситуации можно предпринять ряд шагов, на которых остановимся ниже.
Проверка неполадок DNS-сервераCheck DNS server problems
Журнал событийEvent log
Проверьте следующие журналы, чтобы узнать, есть ли записанные ошибки:Check the following logs to see whether there are any recorded errors:
-
ПриложениеApplication
-
СистемаSystem
-
DNS-серверDNS Server
Тестирование с помощью запроса nslookupTest by using nslookup query
Выполните следующую команду и проверьте, доступен ли DNS-сервер с клиентских компьютеров.Run the following command and check whether the DNS server is reachable from client computers.
-
Если сопоставитель возвращает IP-адрес клиента, у сервера нет проблем.If the resolver returns the IP address of the client, the server does not have any problems.
-
Если сопоставитель возвращает ответ «сбой сервера» или «Запрос отклонен», зона может быть приостановлена или сервер может быть перегружен.If the resolver returns a «Server failure» or «Query refused» response, the zone is probably paused, or the server is possibly overloaded. Чтобы узнать, приостановлен ли он, перейдите на вкладку Общие окна свойств зоны в консоли DNS.You can learn whether it’s paused by checking the General tab of the zone properties in the DNS console.
Если сопоставитель возвращает ответ «запрос на превышение времени ожидания сервера» или «нет ответа от сервера», возможно, служба DNS не запущена.If the resolver returns a «Request to server timed out» or «No response from server» response, the DNS service probably is not running. Попробуйте перезапустить службу DNS-сервера, введя следующую команду в командной строке на сервере:Try to restart the DNS Server service by entering the following at a command prompt on the server:
Если проблема возникает при запуске службы, сервер может не прослушивать IP-адрес, который использовался в запросе nslookup.If the issue occurs when the service is running, the server might not be listening on the IP address that you used in your nslookup query. На вкладке интерфейсы страницы свойств сервера консоли DNS администраторы могут ограничить DNS-сервер прослушиванием только выбранных адресов.On the Interfaces tab of the server properties page in the DNS console, administrators can restrict a DNS server to listen on only selected addresses. Если DNS-сервер настроен для ограничения службы указанным списком настроенных IP-адресов, то возможно, что IP-адрес, используемый для связи с DNS-сервером, отсутствует в списке.If the DNS server has been configured to limit service to a specific list of its configured IP addresses, it’s possible that the IP address that’s used to contact the DNS server is not in the list. Можно попробовать использовать другой IP-адрес в списке или добавить IP-адрес в список.You can try a different IP address in the list or add the IP address to the list.
В редких случаях DNS-сервер может иметь расширенную конфигурацию безопасности или брандмауэра.In rare cases, the DNS server might have an advanced security or firewall configuration. Если сервер расположен в другой сети, доступной только через промежуточный узел (например, маршрутизатор фильтрации пакетов или прокси-сервер), DNS-сервер может использовать нестандартный порт для прослушивания и получения клиентских запросов.If the server is located on another network that is reachable only through an intermediate host (such as a packet filtering router or proxy server), the DNS server might use a non-standard port to listen for and receive client requests. По умолчанию программа nslookup отправляет запросы на DNS-серверы через порт UDP 53.By default, nslookup sends queries to DNS servers on UDP port 53. Поэтому, если DNS-сервер использует любой другой порт, запросы nslookup завершатся ошибкой.Therefore, if the DNS server uses any other port, nslookup queries fail. Если вы считаете, что это может быть проблема, проверьте, используется ли промежуточный фильтр для блокировки трафика на хорошо известных портах DNS.If you think that this might be the problem, check whether an intermediate filter is intentionally used to block traffic on well-known DNS ports. Если это не так, попробуйте изменить фильтры пакетов или правила портов в брандмауэре, чтобы разрешить трафик через порт UDP/TCP 53.If it’s not, try to modify the packet filters or port rules on the firewall to allow traffic on UDP/TCP port 53.
Программы ускорения скорости
 В интернете существует множество программ, которые предлагают увеличить скорость интернета за счёт «умного» распределения трафика. Например, такие программы, могут не загружать часть рекламы или использовать свои собственные серверы в качестве прокси-сервера для сжатия трафика. Может возникнуть ситуация, что подобная программа будет предоставлять бесплатный доступ только в течение некоторого триального периода. По окончании доступ в интернет будет заблокирован. Чтобы исключить возможность блокировать доступ в интернет пользовательским программам, можно попробовать включить компьютер в безопасном режиме (в таком режиме загрузятся только самые необходимые программы).
В интернете существует множество программ, которые предлагают увеличить скорость интернета за счёт «умного» распределения трафика. Например, такие программы, могут не загружать часть рекламы или использовать свои собственные серверы в качестве прокси-сервера для сжатия трафика. Может возникнуть ситуация, что подобная программа будет предоставлять бесплатный доступ только в течение некоторого триального периода. По окончании доступ в интернет будет заблокирован. Чтобы исключить возможность блокировать доступ в интернет пользовательским программам, можно попробовать включить компьютер в безопасном режиме (в таком режиме загрузятся только самые необходимые программы).
Для перевода компьютера в данный режим необходимо выполнить перезагрузку и при включении компьютера нажимать клавишу F8. Когда появится список разных режимов, найти пункт меню «Безопасный режим с поддержкой сети». После загрузки, проверить доступ. Если всё будет работать, значит нужн перезагрузиться в обычном режиме и по очереди отключая работающие программы, выявить ту, которая блокирует доступ в интернет.
Когда ничего не помогло
Если ни один из указанных методов не исправил ситуацию, по-прежнему высвечивая ошибку DNS, не остается ничего другого, как вызвать профильного специалиста.
Проще всего это сделать, обратившись в компанию, с которой у пользователя заключен договор на поставку услуг интернета. От провайдера приедет мастер, кто за отдельную плату настроит и исправит возникшие проблемы.
Когда на компьютере высвечивается ошибка, говорящая о том, что не отвечает DNS-сервер, это не повод паниковать. Существует множество причин, ведущих к сбою, и решений, как это исправить.
DNS сервер не отвечает (Билайн или Ростелеком)
Все перечисленные способы ликвидации ошибки рассчитаны на то, что проблемы возникли именно у пользователя. Но практика демонстрирует, что в большинстве случаев неполадки возникают у провайдера по ряду причин, например технические неисправности.
По этой причине необходимо при возникновении ошибки не спешить, а подождать некоторое время: можно за этот период перегрузить компьютер и роутер, не трогая никакие настройки. Если ситуация не изменилась, то рекомендуется связаться с представителями компании-провайдера и рассказать о сложившейся проблеме, сообщив специалисту данные, которые он требует: номер договора, фамилию, IP-адрес или другую информацию. Если проблема возникла у поставщика услуг по интернет-связи, то он сообщит об этом и скажет примерные сроки устранения аварии. Особенно это актуально для владельцев интернета от компании Ростелеком (я сам из таких, поэтому знаю, о чем говорю). Очень полезные номера:
- 8 800 302 08 00 — техподдержка Ростелеком для физических лиц;
- 8 800 302 08 10 — техподдержка Ростелеком для юридических лиц.
Если проблема возникла не у провайдера, то специалист компании может в некоторых случаях помочь пользователю решить ее, дав грамотный совет или рекомендации.
Подключение другого устройства
Попробуйте подключиться с помощью других устройств. Если проблема появляется и там, то ошибка связана либо с самим роутером, либо исходит со стороны сервера. Этот шаг поможет более точно определить метод ее устранения. Если у вас используется маршрутизатор и есть возможность подключить сеть сразу к компьютеру без промежуточных устройств, попробуйте сделать это. Если все заработает, то проблема именно в роутере или маршутизаторе..
Если оно предоставлено провайдером, то стоит обратиться к провайдеру для замены. В противном случае придется приобрести новую модель.
Проверить настройки
Пришло время внести изменения в настройки использования DNS сервера. Если вы выходите в интернет только через один компьютер, то менять настройки лучше на нем. Если используется несколько устройств, то можно обратить к настройкам роутера. Первым делом рассмотрим процедуру изменения настроек для одного ПК. Рекомендуется придерживаться следующего алгоритма:
- Вновь найдите иконку подключения в системном трее и нажмите на нее правым кликом мыши. Выберите пункт «Открыть «Параметры сети и интернет»».
- На следующем этапе необходимо перейти в «Настройки параметров адаптера». Если вы пользуетесь Windows 7 и более ранними версиями, то этот пункт появится еще на 1 этапе. Если это Windows 10, то нужно выбрать соответствующий пункт в открывшемся окне.
- Теперь найдите свое подключение в открывшемся списке. Это может быть Ethernet или Wi-Fi. 2 раза нажмите на него, после чего выберите пункт «Свойства».
- В открывшемся списке найдите пункт «Internet Protocol Verion 4», «IP версии 4» или подобное. Выберите ее и нажмите «Свойства».
-
Обычно здесь установлен флажок «Получить адрес DNS-сервера автоматически». Если это не так, то установите флажок. На этом этапе стоит попробовать несколько вариантов. Если автоматическое определение не помогло, то поэтапно вводите вручную следующие варианты и проверяйте результат:
- 8.8.8.8 и 8.8.4.4;
- 77.88.8.8 и 77.88.8.1;
- 48.194.36 и 213.158.0.6 — сервер от Ростелекома;
- После ввода нажмите на «Ок», закройте окно настроек и перезапустите компьютер.
Очистить кэш ДНС
Вполне возможно, что проблема не в настройках DNS, а в засоренности его кэша. К счастью, очистить его довольно просто, если соблюдать инструкцию. Способ подходит для любых версий Windows. Придерживайтесь следующего алгоритма:
- Первым делом необходимо открыть Command Line Interpreter. Для этого нажмите на комбинацию клавиш «Win + R». Откроется стандартная утилита «Выполнить». Введите в ней комбинацию «cmd» и нажмите Enter.
- В открывшемся окне введите поэтапно введите следующие комбинации. После каждой из них нужно нажимать Enter.
- После выполнения всех команд обязательно перезапустите компьютер и проверьте результат.
Убедиться в работе службы DNS клиента
Связь с DNS-клиентом на компьютерах происходит с помощью специальной стандартной службы Windows. Иногда проблемы возникают именно с ней. Поэтому рекомендуется проверить ее работоспособность. Для этого выполните следующие действия:
- Опять понадобится утилита «Выполнить». Нажмите на комбинацию клавиш «Win + R» и введите команду «services.msc», после чего нажмите на Enter.
- Откроется окно со всеми службами Windows. Найдите в списке пункт «DNS-клиент» и кликните по нему 2 раза.
- В пункте «Тип запуска» переключатель должен стоять на значении «Автоматически». Если кнопка «Запустить» не окрашена в серый цвет, то нажмите на нее.
- Нажмите на «Применить», закройте настройки и перезапустите ПК.
Проверить драйвера на сетевой карте
Вполне возможно, что ваша сетевая карта оснащена старой версией драйверов, что не позволяет ей правильно функционировать. Хоть такая проблема встречается крайне редко, рекомендуется не исключать ее. Сделайте следующее:
- Кликните правой кнопкой по меню «Пуск» на рабочем столе и выберите пункт «Диспетчер устройств».
- Здесь нужно найти вашу сетевую карту. Она находится в разделе «Сетевые адаптеры». Найдите нужный пункт и кликните по нему 2 раза.
- Откроется окно подробных сведений об устройстве. Перейдите на вкладку драйвер. Здесь можно ознакомиться с его версией, удалить или обновить.
Не забудьте перезапустить устройство после работы с драйверами.
Проверить правильность настройки антивируса
Вполне возможно, что проблема возникает из-за неправильных настроек антивируса. Рекомендуется полностью деактивировать программу и проверить возможность соединения с рассматриваемым сервером после этого. Если все заработало, то нужно изменить настройки антивируса. Однако в каждом случае они будут индивидуальными.








