Как выбрать dns-сервер
Содержание:
- Проверяющий преподаватель по курсу «Customer Development в промышленности»
- Google Public DNS
- Быстрые ДНС-серверы
- Quad9 DNS
- Как настроить DDNS в роутере?
- Зачем нужно менять DNS-сервер
- Что делать, если ноутбук долго включается и появляется черный экран
- Использование альтернативных доменных серверов или имен
- Изменив DNS-серверы можно удвоить скорость доступа в Интернет.
- Удаленный рабочий стол Chrome: интерфейс и производительность
- Что такое DNS и зачем его менять?
- Как стать копирайтером: пошаговый гайд
- Зачем нужно менять DNS-сервер
- Выключение на стадии инициализации. Причины
- Как узнать, какой DNS предоставляется провайдером
- Что такое root права на Андроид?
- Контроллер домена без службы DNS установлен
- Как настроить выбранный публичный DNS сервер
- Блоки ФБС: размеры и характеристики универсального строительного материала
- Что нужно сделать в первую очередь
- Редактирование файла хостов
- Что такое DNS и для чего он нужен
- Убираем виджеты рабочего стола
- Как настроить DNS на компьютере
- «DNS сервер не отвечает Ростелеком» – что делать
- Часто встречающиеся ошибки DNS и способы их устранения
- IPv6 для P2P
- Особенности DNS-серверов BYFLY
Проверяющий преподаватель по курсу «Customer Development в промышленности»
Google Public DNS
Google Public DNS service, вероятно, является одним из самых популярных бесплатных и публичных DNS-серверов на планете. Запущенный в декабре 2009 года публичный DNS Google призван сделать Интернет более надежным и безопасным. Согласно их веб-сайту, Google Public DNS защищает пользователей от различных видов фишинговых атак, особенно если вы используете устаревшее оборудование для доступа в Интернет . Одно из заметных преимуществ, которые вы получаете при переходе на публичный DNS Google, — это повышенная безопасность и оптимизированная скорость. Google использует маршрутизацию Anycast для нахождения ближайшего сервера для взаимодействия с данными, что гарантирует получение информации в кратчайшие сроки.
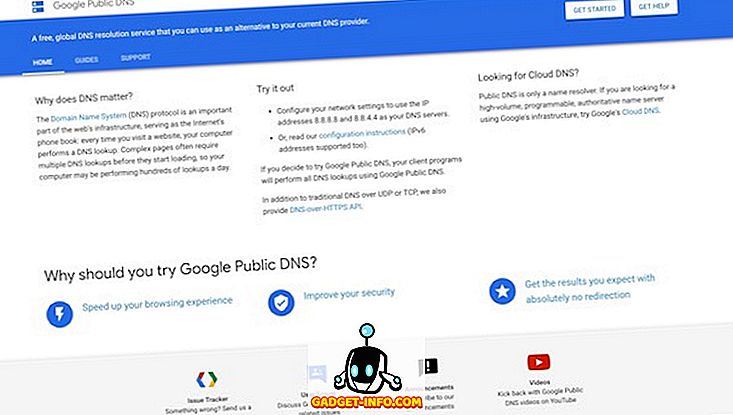
Чтобы использовать Google Public DNS, пользователи должны будут настроить свои сетевые параметры для использования IP-адресов 8.8.8.8 и 8.8.4.4 в качестве своих DNS-серверов. Google Public DNS также поддерживает адреса IPv6. Однако для этого нужно немного больше настроек, которые вы можете узнать, нажав здесь. В целом, Google Public DNS — очень хороший вариант для тех, кто хочет попробовать сторонний DNS-сервер.
Плюсы:
- Бесплатно использовать
- Приносит улучшения скорости
- Защищает от фишинговых и DDoS-атак
Минусы:
Google может регистрировать вашу историю просмотров
IP-адреса для DNS: 8.8.8.8, 8.8.4.4
Посетить: веб-сайт
Быстрые ДНС-серверы
Само понятие «ДНС» возникло на заре создания глобальной сети «Интернет». Серверы необходимы, чтобы транслировать цифровое значение адреса в буквенный. Так удобнее для восприятия конечного пользователя. Со временем технологии развились, появились другие провайдеры с локальными адресами ДНС.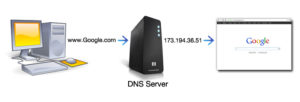
Каждый поставщик публичных глобальных DNS-серверов предлагает пару: первый – основной, а второй — альтернативный DNS, или резервный.
Использование внешнего ДНС гарантирует «юзеру» бесперебойный доступ к «мировой паутине». Это объясняется тем, что крупные поставщики услуг имеют резервную систему ДНС. То есть, гарантируют конечному потребителю доступность интернета.
Условно они разделяются на «быстрые» и «конфиденциальные». Первые не шифруют данные, а вторые также предлагают дополнительные услуги. Рассмотрим самые быстрые DNS-серверы, доступные любому пользователю. Четыре популярных представителя данного класса:
- Google Public DNS. Поисковый гигант уже давно предоставляет следующие адреса: 8.8.8.8, 8.8.4.4. Однако тут есть скрытый момент. Компания собирает данные о каждом пользователе, использующем их ДНС-серверы.
- Еще один представитель – OpenDNS. Доступный список DNS-серверов: 208.67.222.222, 208.67.220.220. Компания является дочерней по отношению к Cisco. По сравнению с «Гугл» или «Яндекс», поставщик предлагает несколько вариантов: платные и бесплатные. Клиент самостоятельно выбирает подходящий для него.
- Level3DNS — мировой интернет-провайдер. Поставщик предоставляет адреса: 4.2.2.1, 4.2.2.2. Запросы клиентов, проходящие через ДНС-компании, регистрируются так же, как и в Google.
- Norton ConnectSafe — это программное обеспечение, поставляемое крупнейшим разработчиком софтверных решений – Norton. Приложение бесплатное. Оно предоставляет пользователю защиту от сайтов, содержащих вредоносный код.
Выбор в России самого быстрого DNS-server из вышеуказанного списка невозможен, так как все поставщики предоставляют услуги на максимальной скорости. Каждый пользователь делает выбор подходящего DNS-сервера под требуемые задачи.
Quad9 DNS
Quad9 DNS — это еще один бесплатный и общедоступный DNS-сервер, который вы можете использовать для маршрутизации трафика от DNS-серверов, предоставляемых вашим провайдером. Как и другие DNS-серверы в этом списке, после настройки Quad9 направляет ваши DNS-запросы через безопасную сеть серверов по всему миру . Система использует анализ угроз от более чем дюжины ведущих компаний в области кибербезопасности, чтобы в реальном времени анализировать угрозы веб-сайтов. Всякий раз, когда его DNS-серверы обнаруживают зараженный или клонированный веб-сайт, они блокируют ваше соединение, чтобы ваше устройство и данные оставались в безопасности. Quad9 DNS также очень прост в настройке и не требует установки программного обеспечения. Если ни один из вышеперечисленных DNS-серверов не отвечает вашим потребностям, вы можете это проверить.
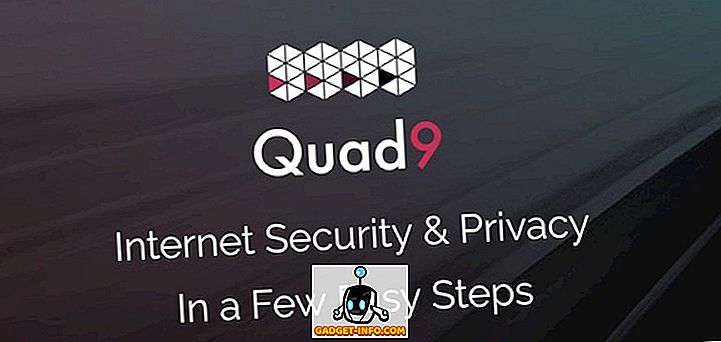
Плюсы:
- Бесплатно для личного использования
- Защищает от атак на конфиденциальность
- В режиме реального времени анализирует угрозы веб-сайтов.
Минусы:
Может быть медленнее в зависимости от того, где вы живете
IP-адреса для DNS: 9.9.9.9
Посетить: веб-сайт
Как настроить DDNS в роутере?
Вкладка параметров DDNS
Именно опцию DDNS в большинстве роутеров – настраивать проще всего. В web-интерфейсе должна быть вкладка, содержащая все требуемые параметры: доменное имя, логин с паролем, список сервисов.
Алгоритм настройки:
- Переходим на требуемую вкладку (обычно, «DDNS» или «Dynamic DNS» в разделе «Дополнительных настроек»)
- Выбираем сервис (тот, в котором регистрировались)
- Заполняем все пустые поля
- Если есть галочка «Enable» – устанавливаем ее, и обязательно сохраняем настройки:
Настройка DDNS в роутерах TP-Link
Подключать роутер к сервису DDNS – пользователь должен, открыв интерфейс и нажав кнопку «Login» (на рассмотренной выше вкладке). Подключение будет действовать до перезагрузки роутера.
Зачем нужно менять DNS-сервер
Конечно, собственный DNS-сервер есть и у вашего провайдера, ваше подключение по умолчанию определено через этот сервер. Но стандартные сервера не всегда являются лучшим выбором: они могут очень медленно работать или даже не работать совсем. Очень часто DNS-сервера операторов не справляются с нагрузкой и «падают». Из-за чего невозможно выйти в интернет.
Кроме того, стандартные DNS-сервера обладают только функциями определения IP-адресов и преобразования их в символьные, но никакой функции фильтрации у них нет. Сторонние DNS-сервера крупных компаний (например, Яндекс.DNS) лишены этих недостатков. Их сервера всегда расположены в разных местах, и ваше подключение идёт через ближайший. Благодаря этому скорость загрузки страниц увеличивается.
Они имеют функцию фильтрации и осуществлять функцию родительского контроля. Если у вас есть дети, то это оптимальный вариант — сомнительные и не предназначенные для детской аудитории сайты станут для них недоступными.
У них есть встроенный антивирус и чёрный список сайтов. Так что мошеннические сайты и сайты, содержащие вредоносное ПО, будут блокированы, и вы не сможете случайно подхватить вирус.
Сторонние DNS-сервера позволяют обходить блокировки сайтов.
Звучит немного абсурдно, ведь мы сказали, что DNS-сервера призваны блокировать нежелательные ресурсы. Но дело в том, что интернет-провайдеры вынуждены запрещать в своих DNS-серверах доступ к сайтам, запрещённым Роскомнадзором. Независимые DNS-сервера Goggle, Яндекса и прочие этого делать совсем не обязаны, поэтому различные торрент-трекеры, социальные сети и прочие сайты будут доступны для посещения.
Что делать, если ноутбук долго включается и появляется черный экран
Использование альтернативных доменных серверов или имен
Говоря проще, DNS сервер переводит удобный для запоминания веб адрес,
такой, например, как google.com в IP-адрес, который идентифицирует
определенный сервер с этой страницей в сети Интернет (72.14.207.19).
Этот сервис, как правило, предоставляется DNS серверами, управляемыми
вашим Интернет Сервис Провайдером (ISP
). Простое DNS
блокирование осуществляется путем предоставления некорректного или
недействительного IP-адреса в ответ на DNS запрос с целью предотвращения
доступа пользователей к нежелательным Интернет ресурсам. Этот метод
очень легко внедрить со стороны цензора, поэтому он очень широко
распространен. Имейте в виду, что зачастую цензоры используют несколько
различных методов одновременно, поэтому DNS блокировка может быть только
частью проблемы.
Потенциально подобный тип блокирования можно обойти, используя два
метода: изменив настройки DNS на вашем компьютере, чтобы использовать
альтернативные DNS серверы, или изменив ваш файл хостов.
Изменив DNS-серверы можно удвоить скорость доступа в Интернет.
В этой статье мы объясняем, как найти лучшие DNS-серверы и внести необходимые изменения на вашем компьютере или маршрутизаторе для повышения скорости загрузки Интернета на компьютере, планшете и смартфоне через WiFi соединение или при прямом подключении через сетевой шнур.
Что нужно знать
- Вы можете ускорить просмотр веб-страниц, изменив серверы системы доменных имен с помощью таких инструментов, как DNS Benchmark или Namebench.
- Войдите в настройки своего маршрутизатора как администратор, чтобы внести изменения в DNS-сервера.
- Вы также можете изменить DNS-серверы на каждом компьютере или другом устройстве через сетевой адаптер или настройки Wi-Fi-роутера.
Удаленный рабочий стол Chrome: интерфейс и производительность
Удаленный рабочий стол Chrome очень отзывчив, с небольшой задержкой, если вы используете надежное подключение к Интернету. В наших тестах удаленное устройство постоянно находилось в пределах четверти секунды от исходного дисплея. Весь процесс чрезвычайно плавный, а видео на обоих экранах выглядят практически одинаково.
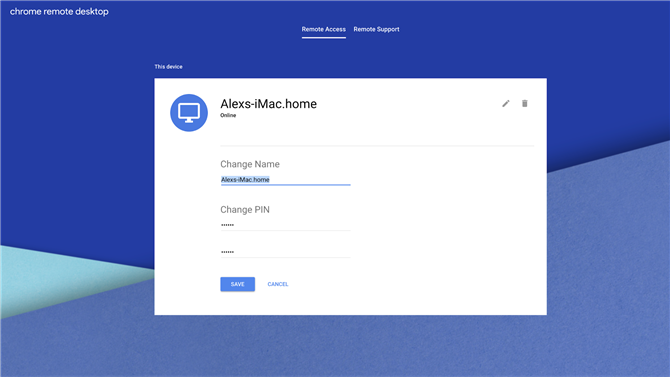
Пользователи Chrome Remote Desktop могут установить уникальный PIN-код для каждого удаленного устройства. (Изображение предоставлено Google)
Сама программа имеет минималистский вид, всего несколько функций и меню. Например, в настольном приложении единственными вариантами являются изменение имени и PIN-кода вашего компьютера, подключение к удаленной поддержке и обращение за помощью. Поскольку он работает в Google Chrome, вы не сможете использовать его через любой другой браузер..
Что такое DNS и зачем его менять?
DNS расшифровывается как система доменных имён. Нет необходимости углубляться в техническую спецификацию, но вкратце – это система для преобразования доменного имени в IP-адрес. После ввода адреса сайта DNS-сервер определяет его IP и направляет трафик в нужное место. Все сервисы обладают своим уникальным IP-адресом и портом. В случае задержки распознания нужного IP-адреса происходят лаги.
На практике это значит появление множества проблем с играми и сёрфингом. Зато после установки хороших игровых DNS-адресов, ситуация значительно улучшается.
Что даст установка качественного DNS-сервера:
- Увеличение скорости загрузки веб-страниц;
- Повышение безопасности сёрфинга и наличие встроенной защиты от фишинга;
- Возможность использования родительского контроля;
- Близлежащие DNS-сервера улучшают скорость сети;
- Повышение надёжности соединения;
- Снижение пинга и уменьшение потери пакетов.
Установка хорошего DNS-сервера делает очень много для улучшения игрового опыта пользователя. Обычно за другие услуги с таким количеством положительных сторон приходится платить, но DNS-сервера из списка бесплатны. Нет ни единой причины, чтобы не переходить на игровой сервер. Чем быстрее это сделать, тем скорее удастся получить максимально положительные впечатления об онлайн играх.
Как стать копирайтером: пошаговый гайд

Держи небольшой чек-лист от профи, который позволит тебе безболезненно вкатиться в копирайтинг.
Зачем нужно менять DNS-сервер
Конечно, собственный DNS-сервер есть и у вашего провайдера, ваше подключение по умолчанию определено через этот сервер. Но стандартные сервера не всегда являются лучшим выбором: они могут очень медленно работать или даже не работать совсем. Очень часто DNS-сервера операторов не справляются с нагрузкой и «падают». Из-за чего невозможно выйти в интернет.
Кроме того, стандартные DNS-сервера обладают только функциями определения IP-адресов и преобразования их в символьные, но никакой функции фильтрации у них нет. Сторонние DNS-сервера крупных компаний (например, Яндекс.DNS) лишены этих недостатков. Их сервера всегда расположены в разных местах, и ваше подключение идёт через ближайший. Благодаря этому скорость загрузки страниц увеличивается.
Они имеют функцию фильтрации и осуществлять функцию родительского контроля. Если у вас есть дети, то это оптимальный вариант – сомнительные и не предназначенные для детской аудитории сайты станут для них недоступными.
У них есть встроенный антивирус и чёрный список сайтов. Так что мошеннические сайты и сайты, содержащие вредоносное ПО, будут блокированы, и вы не сможете случайно подхватить вирус.
Сторонние DNS-сервера позволяют обходить блокировки сайтов. Звучит немного абсурдно, ведь мы сказали, что DNS-сервера призваны блокировать нежелательные ресурсы. Но дело в том, что интернет-провайдеры вынуждены запрещать в своих DNS-серверах доступ к сайтам, запрещённым Роскомнадзором. Независимые DNS-сервера Goggle, Яндекса и прочие этого делать совсем не обязаны, поэтому различные торрент-трекеры, социальные сети и прочие сайты будут доступны для посещения.
Выключение на стадии инициализации. Причины
Неисправность в виде моментального выключения ноутбука также может происходить на стадии инициализации BIOS. Это принципиальная разница с тем, если бы ноутбук выключался в момент загрузки операционной системы. При этом происходит или мгновенное выключение устройства или через несколько секунд после его включения.
Рассмотрим самые распространенные причины данного явления. Напряжение не поступает с блока питания. Это может быть по причине нерабочего состояния кулера или запыленности системы охлаждения. Также причина может крыться в неправильной сборке охлаждающей ноутбука системы. Из-за этого радиатор не плотно прилегает к кристаллу. Еще мгновенное выключение ноутбука является следствием короткого замыкания южного моста или поврежденной прошивки BIOS, неисправности северного моста.
 В общем, список неисправностей довольно обширный. Выявить настоящую причину довольно сложно, особенно, если проводить диагностику самостоятельно. Даже если удалось определить, что причина в электронной части ноутбука, то не нужно спешить ремонтировать устройство. Иначе можно будет нанести непоправимый ущерб.
В общем, список неисправностей довольно обширный. Выявить настоящую причину довольно сложно, особенно, если проводить диагностику самостоятельно. Даже если удалось определить, что причина в электронной части ноутбука, то не нужно спешить ремонтировать устройство. Иначе можно будет нанести непоправимый ущерб.
Специалисты в данной области помогут определить истинную причину того, почему ноутбук включается и сразу выключается.
Как узнать, какой DNS предоставляется провайдером
Если у вас периодически возникают сложности со входом в интернет, лучше использовать установку конкретного адреса DNS, а не автоматическую настройку. Подобное соединение работает стабильней. Для этого необходимо узнать адрес своего провайдера. Самый простой способ — позвонить оператору организации, поставляющей вам услугу интернета. Если такой возможности нет, узнайте адрес DNS используя средства Windows. Для этого нужно вызвать командную строку.
Вы должны произвести следующие действия:
-
Откройте меню «Пуск», дальше «Все программы», на вкладке «Стандартные» кликните «командная строка».
-
Альтернативный способ: одновременно нажмите сочетание клавиш Win и R — в появившейся вкладке наберите команду «cmd» и нажмите «ОК»
-
В появившемся окне введите команду «nslookup» и нажмите «Enter».
-
Таким образом, вы получите значение адреса DNS провайдера.
Что такое root права на Андроид?
Контроллер домена без службы DNS установлен
Если вы не используете DNS, интегрированную с Active Directory, и у вас есть контроллеры домена, на которых не установлен DNS, корпорация Майкрософт рекомендует настроить параметры клиента DNS в соответствии со следующими спецификациями:
- Настройте параметры клиента DNS на контроллере домена так, чтобы они ссылались на DNS-сервер, который является полномочным для зоны, соответствующей домену, членом которого является компьютер. Основной основной и дополнительный DNS-сервер предпочтительнее, так как для трафика глобальной сети (WAN).
- Если нет доступного локального DNS-сервера, наведите указатель на DNS-сервер, доступный по надежному каналу глобальной сети. (Время и пропускная способность определяют надежность.)
- Не настраивайте параметры клиента DNS на контроллерах домена так, чтобы они ссылались на DNS-серверы поставщика услуг Интернета. Вместо этого внутренний DNS-сервер должен пересылаться на DNS-серверы поставщика услуг Интернета, чтобы разрешить внешние имена.
Как настроить выбранный публичный DNS сервер
Выбрали подходящий DNS сервер? Тогда переходим к его настройке.
Чтобы настроить новый сервер, можно использовать программу DNS Jumper. Для этого следуйте простой инструкции:
- Скачайте и установите DNS Jumper.
- Запустите программу.
- Выберите подходящий DNS сервер там, где написано «Choose a DNS Server».
- Нажмите на кнопку «Apply DNS».
- Готово!
Чтобы повысить свою безопасность в интернете и обойти блокировку сайтов, вы можете использовать не только публичные DNS, но и индивидуальные прокси-сервера. Арендовать от 1 до 1000 прокси на любой срок можно в компании Proxy-seller. Они обеспечат вам максимальную конфиденциальность при серфинге в интернете или же выполнении задач коммерческого назначения: раскрутка аккаунтов, автоматизации, массовые регистрации и т.д.
Используете Firefox? Узнайте ТОП-5 лучших прокси-расширений для Mozilla Firefox.
Блоки ФБС: размеры и характеристики универсального строительного материала
Что нужно сделать в первую очередь
Если dns сервер не отвечает, а вы не знаете, что делать, не стоит паниковать. Устранить ошибку не сложно, если вы будете следовать инструкции:
- При подключении интернета с помощью роутеров или модемов и появлении подобной ошибки, перезапустите девайс, предварительно сохранив все настройки уже внесённые в макси сети и сам адрес DNS. Отключив питание от устройства, ждите минуту, после чего вновь подавайте ток.
- После этого перезагрузите компьютер, и на всякий случай, зайдите в безопасном режиме. Не имеет значения, пользуетесь вы модемом или нет.
- Если вы подключили интернет с помощью роутера и пользуетесь беспроводными технологиями, проверьте скорость и работу на других устройствах. Возможно неполадки с самим модемом.
- Если используется маршрутизатор и у вас имеется возможность, подключите кабель напрямую к компьютеру, чтобы проверить, поломка в программной или в аппаратной части.
- Вспомните, когда в последний раз всё функционировало нормально и что вы делали перед тем, как система начала выводить ошибку.
Если ничего из этого не помогло, придётся провести полную диагностику системы, для этого следуйте указаниям ниже.
Редактирование файла хостов
Если вы знаете IP адрес одного конкретного веб сайта или Интернет
сервиса, который заблокирован DNS серверами вашего Интернет провайдера,
вы можете внести этот сайт в файл хостов вашего компьютера. Этот файл
является локальным списком ассоциаций доменных имен с IP адресами,
который ваш компьютер использует прежде, чем отправлять запрос на
внешние DNS серверы. Файл хостов – это текстовый файл, имеющий крайне
простой формат; вот как выглядит его содержимое:
В нем каждая строка содержит IP адрес, затем пробел и затем доменное
имя
В файл хостов вы можете добавить любое количество сайтов (но
обратите внимание, что если вы будете использовать неправильный адрес
для сайта, это будет препятствовать вашему доступу на этот сайт до тех
пор, пока вы не исправите ошибку или не удалите сайт из списка)
Если вы не можете найти IP адрес сайта из-за блокировки DNS сервера
вашего Интернет провайдера, знайте, что есть сотни сервисов, позволяющих
осуществлять не подверженную цензуре DNS проверку. Например, вы можете
воспользоваться любыми инструментами на сайте: http://www.dnsstuff.com/tools .
Вы можете также рассмотреть использование инструментов здесь: http://www.traceroute.org .
Это сложные инструменты сетевой диагностики, предоставляемые различными
Интернет Сервис Провайдерами. Изначально они задумывались скорее для
диагностики случайных сетевых сбоев, чем для международной цензуры, но
они могут быть успешно использованы и для диагностики цензуры. Эти
инструменты также позволяют проверить IP адрес определенного
сервера.
Редактирование файла хостов в Windows Vista / 7
Чтобы редактировать ваш файл хостов, вам нужно будет воспользоваться
простым текстовым редактором, таким как Блокнот. В Windows Vista и 7 ваш
файл хостов обычно расположен по адресу
C:\Windows\system32\drivers\etc\hosts.
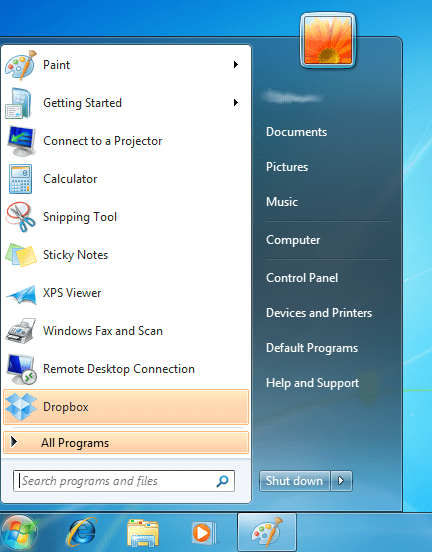
Редактирование файла хостов в Ubuntu
В Ubuntu ваш файл хостов расположен здесь: /etc/hosts. Чтобы начать
его редактирование, вам нужно уметь работать с командной строкой.
Пожалуйста, ознакомьтесь с главой этой книги под названием «Командная
строка», чтобы получить краткий инструктаж.
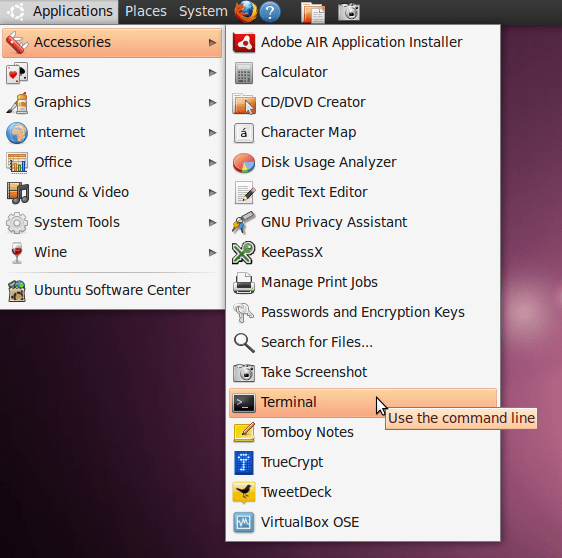
DNS расшифровывается как Domain Name System, то есть «Система доменных имён». Это такая система, в которой все доменные имена серверов распределены по определённой иерархии. Давайте разберёмся, для чего нужны DNS-сервера, как их настроить на Windows 7, что делать, если сервер не отвечает, и как исправить возможные ошибки.
Что такое DNS и для чего он нужен
На сервере DNS хранится информация о доменах.
Для чего это нужно? Дело в том, что компьютеру не понятны наши с вами буквенные обозначения сетевых ресурсов. Вот, например, yandex.ru. Мы называем это адресом сайта, а для компьютера это всего лишь набор символов. Зато компьютер прекрасно понимает IP-адреса и как к ними обращаться. IP-адреса представлены как четыре числа из восьми символов в двоичной системе счисления. Например, 00100010.11110000.00100000.11111110. Для удобства, двоичные IP-адреса записывают в виде тождественных десятичных чисел (255.103.0.68).
Так вот, компьютер, обладая IP-адресом, может сразу же обратиться к ресурсу, но запоминать четырёхчисленные адреса было бы затруднительно. Поэтому были придуманы специальные сервера, которые к каждому IP-адресу ресурса хранили соответствующее символьное обозначение. Таким образом, когда вы пишите адрес веб-сайта в поисковую строку браузера, данные подаются в DNS-сервер, который ищет совпадения со своей базой.
Затем DNS посылает на компьютер нужный IP-адрес, и тогда браузер обращается непосредственно к сетевому ресурсу.
При настройке DNS на компьютере, подключение к сети будет проходить через DNS-сервер, что позволяет защитить компьютер от вирусов, установить родительский контроль, запретить определённые веб-сайты и много чего другого.
Убираем виджеты рабочего стола
Календарь, часики, прогноз погоды смотрятся красиво, но они замедляют систему, используя ресурсы оперативной памяти. Поэтому для повышения производительности системы, в том случае, когда объем памяти ограничен и компьютер долго грузится при включении, их лучше отключить. Для этого правой кнопкой мыши нажимаем на соответствующий виджет и выбираем «Закрыть гаджет». Или нажмите на крестик вверху справа.
Оптимизируем дисковое пространство
Быстродействие системы во многом зависит и от состояния жёсткого диска, а именно наличия свободного места на его системном разделе «С». Дело в том, что любые записываемые на него файлы, для рационального использования дискового пространства, разбиваются на фрагменты, которые, как правило, записываются не последовательно, а на разные участки. Это еще принято называть фрагментацией. Поэтому при чтении данных, компьютеру приходится тратить определенное время на их считывание. Чем эффект фрагментации выше, тем медленнее скорость чтения со всеми вытекающими последствиями.
Исходя из этого, необходимо периодически проводить процедуру дефрагментации жесткого диска. Она позволяет не только повысить скорость работы ПК, но и высвободить пространство на его дисковой системе.
Контролируем запуск приложений
Чем больше программ стоит в автозагрузке, тем дольше будет включаться ваш компьютер. Кроме этого, большое количество программ, работающих в фоновом режиме, нагружают оперативную память компьютера. А, как известно свободный объем ОЗУ непосредственно влияет на быстродействие работы системы в целом.
Задействуем весь потенциал процессора
Так как сегодня в основном используются многоядерные процессоры, то по возможности необходимо использовать полную их мощь. Чтобы попытаться задействовать все ядра процессора необходимо открыть раздел конфигурации системы. Делается это при помощи команды «msconfig» и командного интерпретатора «Выполнить».
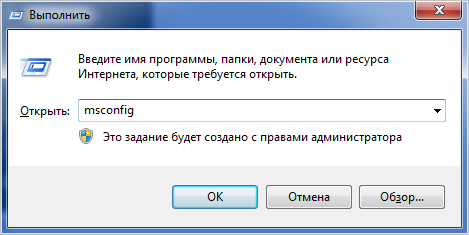
Открываем и переходим во вкладку «Загрузка».
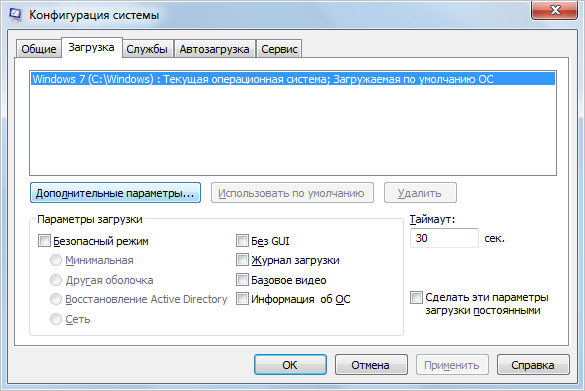
После нажимаем на кнопку «Дополнительные параметры». Если у вас многоядерный процессор (2 и больше), а для запуска системы используется всего лишь одно ядро, то для оптимизации и увеличения скорости работы следует задействовать все. Для этого поставьте флажок напротив «Число процессоров» и выберите максимальное значение. Жмём на «ОК», потом «Применить». После этого тоже будет нужна перезагрузка.

Панель «Конфигурация системы» позволяет отключить ненужные службы. Для этого откройте соответствующую вкладку.
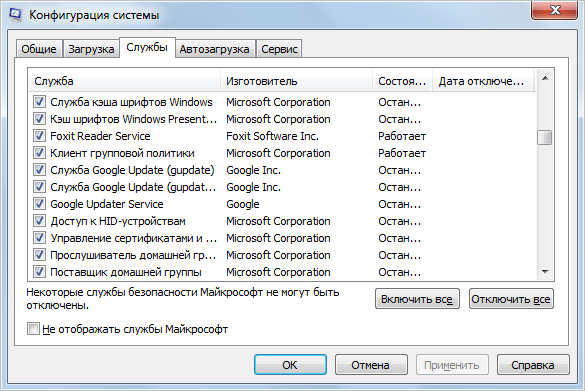
Далее уберите галочки возле названия тех служб, которые, по-вашему мнению, влияют на производительность. Однако, крайне не рекомендуется отключать те, у которых изготовитель – Microsoft Corporation, в связи с чем даже можно поставить флажок «Не отображать службы Майкрософт».
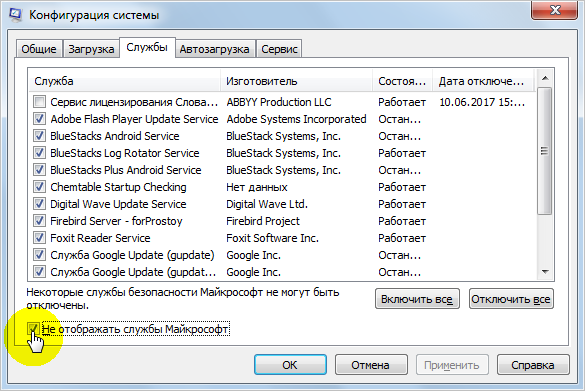
Теперь можно отключать хоть все подряд, но помните, что они нужны для стабильной работы соответствующих программ. После всех изменений нажмите «Применить» и «ОК», перезагрузите компьютер.
Проверка оперативной памяти
Как уже говорилось ОЗУ очень важна для оптимальной работы системы. Поэтому будет не лишним провести ее диагностику, при том, что выполняется она стандартными средствами. Для этого открываем меню «Пуск» и в поиске вводим «Диагностика проблем оперативной памяти компьютера».
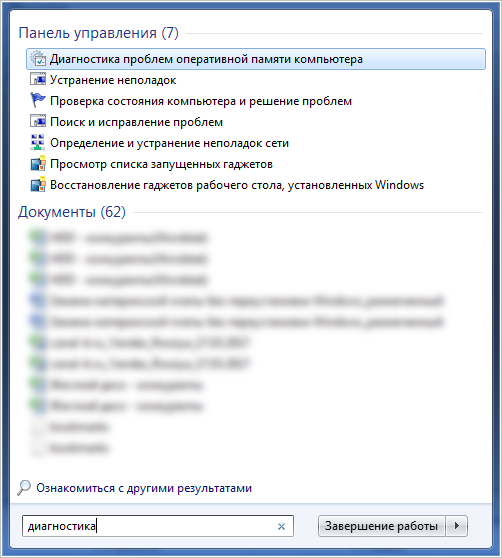
Появится окошко, где выбираем первый вариант:
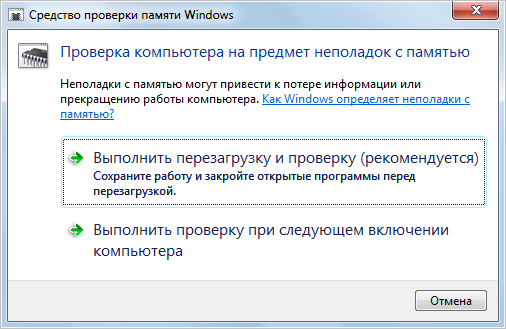
После этого компьютер перезагрузится и начнётся проверка оперативной памяти. Поскольку это достаточно длительная процедура, советуем её выполнять тогда, когда основные задачи вы уже выполнили. Если всё в порядке, система загрузится в обычном режиме.
Задействуем режимы электропитания
И хотя это не самый важный совет, недаром мы его упоминаем последним, он частично может помочь. Однако его не стоит выполнять владельцам ноутбуков с рабочим аккумулятором. Если вы пользуетесь стационарным компьютером или ноутбуком от сети, тогда этот способ вам подойдёт.
- Если у вас ноутбук, то кликаем на значок батареи внизу и выбираем «Дополнительные параметры электропитания». Для владельцев стационарного компьютера инструкция о том, как попасть в раздел настроек питания находится здесь.
- Выбираем «Высокая производительность».
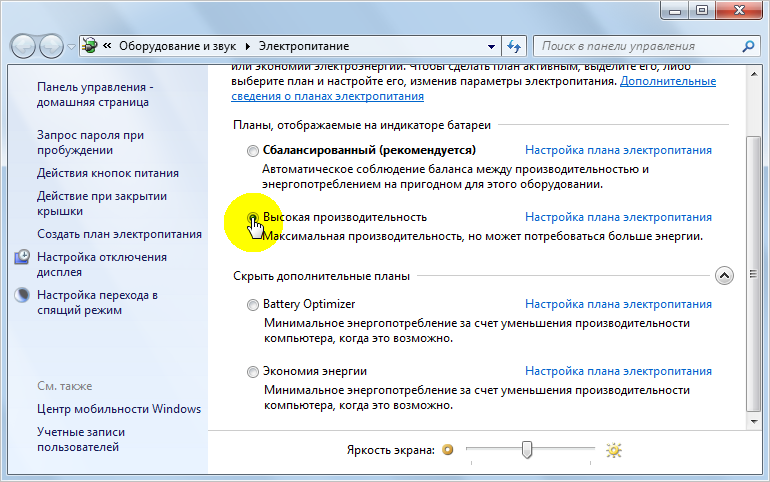
Как настроить DNS на компьютере
Чтобы изменить настройки DNS, а точнее принудительно указать операционной системе (компьютеру) использовать безопасные DNS-серверы в Windows 7 необходимо зайти в Панель управленияСеть и ИнтернетСетевые подключения и выбрать свой сетевой адаптер.
В следующем окне нажать кнопку «Свойства»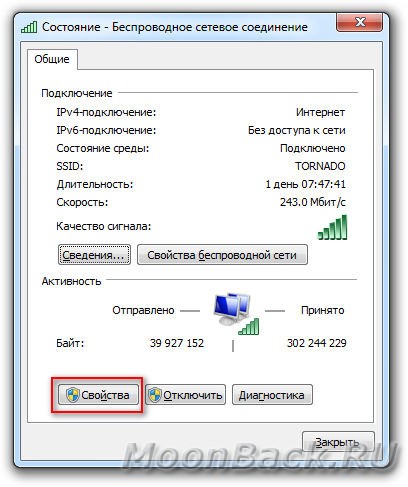
Далее выбрать в списке пункт «Протокол Интернета версии 4 (TCP/IPv4)» и нажать кнопку «Свойства».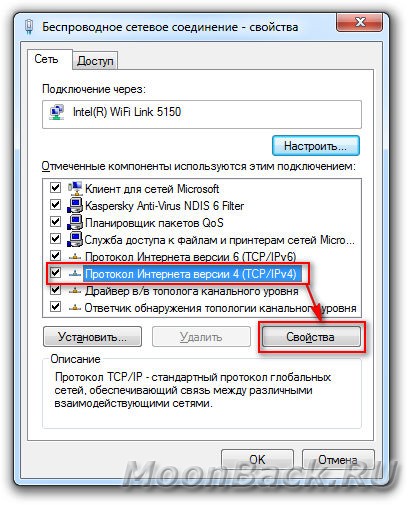
Запишите IP адреса желаемых DNS серверов. И нажмите «ОК» во всех окнах.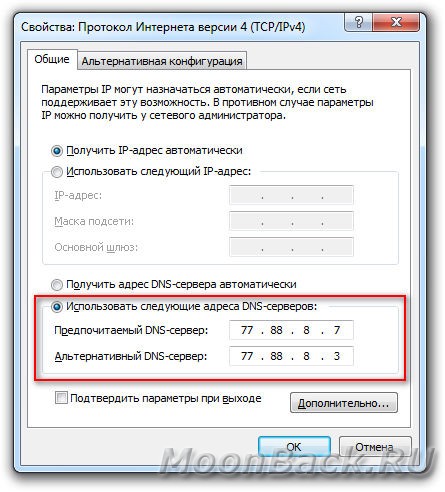
В других версиях Windows делаем по аналогии.
Как узнать и где увидеть используемые DNS серверы
Чтобы узнать какие DNS серверы используются операционной системой выполните следующие команды в консоли:
ipconfig /all
Проверьте, что значения соответствуют Вашим настройкам.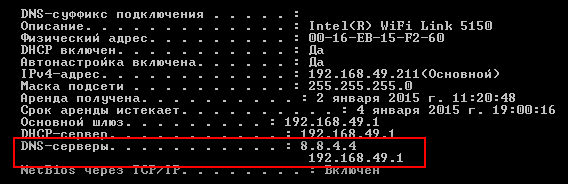
Далее желательно сбросить Кеш DNS операционной системы.
ipconfig /flushdns
На этом настройку можно считать законченной.
«DNS сервер не отвечает Ростелеком» – что делать
Так как функционирование системы доменных имен напрямую зависит от технического оборудования и корректной настройки, присутствует вероятность возникновения соответствующей ошибки на экране при попытке воспользоваться интернет-соединением. Если DNS сервер недоступен, Ростелеком предлагает самостоятельно произвести процедуру повторной настройки и смены IP. Детальная инструкция данного действия была рассмотрена в предыдущем разделе. Предварительно рекомендуется произвести самостоятельную диагностику качества соединения, что позволит гарантировать комфортные условия при работе с всемирной паутиной.
Если вы точно установили, имеете подозрения или были уведомлены о
том, что главным методом осуществления цензуры в вашей сети является
основанное на DNS фильтрование и спуфинг, вам стоит обратить внимание на
способы, приведенные ниже.
Часто встречающиеся ошибки DNS и способы их устранения
Есть несколько распространённых ошибок DNS, с которыми периодически сталкиваются пользователи:
- DNS сервер не отвечает, не удаётся найти DNS адрес сервера.
- Windows не удаётся связаться с устройством или ресурсом.
- Нет доступа к DNS серверу.
При возникновении ошибки, в первую очередь необходимо проверить не выпал ли кабель интернета из компьютера. Если все нормально, попробуйте подключить его напрямую, минуя маршрутизатор. Если без роутера все работает — попробуйте его перезагрузить. Разновидностей этих устройств много, но в общих чертах настройки у всех почти одинаковые. Как это сделать рассмотрим на примере одной из моделей известной марки TP-Link:
-
Введите в адресную строку браузера 192.168.0.1 и нажмите поиск.
-
В появившемся окне введите логин и пароль (по умолчанию «admin», если пароль был изменён вы должны его помнить).
- Нажмите кнопку «Войти».
-
В появившейся панели управления маршрутизатором выберите пункт «Системные инструменты».
-
Откроется следующее окно, в нём нажмите пункт «Перезагрузка».
-
В следующей вкладке появится сообщение «Нажмите на эту кнопку, чтобы перезагрузить устройство», нажимаете кнопку, подтверждаете перезагрузку, ожидаете.
Довольно часто причиной возникновения различных ошибок DNS являются неполадки серверов вашего поставщика интернет-услуг. Если вы уже предприняли перечисленные выше действия, но сообщение об ошибке не пропало — позвоните своему провайдеру, возможно, причина кроется в некорректной работе его сервера DNS.
Если оборудование провайдера работает, роутер исправен, сеть доступна, а браузер продолжает выдавать ошибку, помогут такие действия:
- попросите у знакомых и скачайте на съёмный носитель антивирусную утилиту KVRT, проведите сканирование компьютера, уберите вредоносные коды;
- установите адрес DNS, как рассказано в предыдущей части статьи;
- обновите драйверы сетевой карты.
IPv6 для P2P
Особенности DNS-серверов BYFLY
Например, если абонент находится в Могилёве, а DNS-сервера Могилёва и Могилёвской области сбоят или временно перегружены, то интернет будет работать медленнее (или не работать вообще).
Все сайты, особенно те которые вы раньше не посещали, будут открываться медленно. Для этих целей имеет смысл перенастроить компьютер (маршрутизатор) на более быстрый или надёжный DNS-сервер.
Так в качестве более надёжных и приватных DNS-серверов мы рекомендуем Google Public DNS. Для фильтрации от вирусов и порнографии Яндекс.DNS (DNS адреса в таблице ниже). Любой из этих DNS-серверов должен отлично работать у любого абонента ByFly на всей территории Республики Беларусь.








