Как зайти в папку appdata в windows 10
Содержание:
- Что стоит удалить?
- Как найти папку AppData в Windows
- Переместить папку AppData
- Можно ли удалить?
- Где находится папка AppData
- Структура
- Как открыть папку AppData в Windows 10
- Где в Windows 10 находится папка Appdata и как её открыть?
- Бизнес без вложений с нуля — интересные идеи как заработать
- Папка appdata windows 10 можно ли удалить. Объект Application Data: что это за папка и зачем она нужна? Делаем папку видимой
- Местоположение папки
- Структура профиля юзера
- Как найти папочку AppData?
- Как перенести папку AppData. Папка AppData в Windows. Где находится. Почему занимает большой объём. Как очистить или перенести
- Папки Local, LocalLow, и Roaming
- Расположение папки
- Выводы статьи
Что стоит удалить?
Узнав, где находится Application Data в Windows 7, вы, вероятно, поспешите скорее стереть ее содержимое с жесткого диска, ведь оно занимает так много драгоценного места! Однако не рекомендуем торопиться с удалением. В случае полного уничтожения вы потеряете свои настройки, сохранения и прочие временные файлы. Внимательно просмотрите содержимое папок и решите, что вам больше никогда не понадобится. Некоторые файлы вам не даст удалить сама ОС, поскольку они уже задействованы в работе компьютера. Там, где находится AppData на Windows 7, вы можете увидеть и сторонние папки, которые можно смело удалять.
Большое количество «мусора» скапливается в папке Temp. Сам каталог у вас удалить не получится, но все его содержимое необходимо периодически стирать. Для этого многие пользователи устанавливают специальные программы. Например, Ccleaner, которая может при запуске выполнять описанные действия в автоматическом режиме.
Как найти папку AppData в Windows
Скрытая, системная папка, которая хранит в себе информацию обо всех установленных программных продуктах и зарегистрированных пользователях, называется AppData (Application Data).
Логи приложений, сохранённые сеансы, конфигурации файлов, временные файлы и другие рабочие файлы содержатся в этой папке.
Одна из следующих папок будет доступна пользователю
при открытии AppDta:
- Roaming – содержит пользовательские и конфигурационные данные.
- LocalLow – отвечает за отдельные программы и их буферные данные.
- Local – содержит локальные данные программ и временные файлы.
Процедура очистки папки
Не рекомендуется самостоятельно чистить скрытую папку AppData, даже если её объём занимает много места. Поскольку это может отразиться на работоспособности целой системы.
В Windows 10 после установки она занимает не более 200 Мбайт. Если пользоваться операционной системой более 5 лет без периодических чисток, то размер папки может достигать 6 Гбайт. Этот объём памяти уже существенно отражается на рабочих процессах всей системы.
Обычный пользователь может использовать эту папку для очистки временных файлов вручную. Но если существует возможность сделать это автоматически, то лучше воспользоваться специальной программой.
Я уже писал недавно, как правильно чистить системные папки:
- Можно ли удалить папку Winsxs в Windows 10, инструкция.
- Папка Installer в Windows 7 можно ли удалить, инструкция.
Местоположение в Windows 10 папки AppData
Расположение папки в Виндовс 10, как и в других операционных системах, не отличается. Её можно найти, проследовав по пути на диске C.
Войдите в папку «Пользователи». В папке с именем пользователя среди прочих файлов и расположена искомая папка AppData. В большинстве случаев папка с именем пользователя соответствует пользователю Администратор.
Но если на ПК зарегистрировано несколько пользователей, то для каждого пользователя существует своя индивидуальная папка AppData.
Если проследовав указанным путём, не обнаружили
папку AppData, то, скорее всего, она скрыта и нужно включить её отображение.

Для этого во вкладке проводника Вид, включите функцию показа Скрытые элементы.
Или поставить галочку в параметрах папок.

Способы открытия папки AppData
Существует несколько способов открыть скрытую папку
AppData:
- Через проводник, проследовав по пути от диска С, через папки Пользователя и папки с именем Пользователя до папки AppData.
- С помощью командной строки. Для этого вызываем диалоговое окно сочетанием клавиш Win+R и вводим команду appdata. Выполняем команду кнопкой ОК.
- Использование Total Commander, в настройках которого необходимо включить отображение скрытых элементов.
Второй способ открытия папки значительно быстрее и проще. Поскольку не нужно следовать по указанному пути и скрытая папка откроется даже в том случае, если она скрыта.
Заключение
Теперь вы знаете не только о предназначении скрытой папки AppData, но и как найти её в Windows 10 несколькими способами.
Но прежде чем приступите к самостоятельной чистке, убедитесь в том, что внесённые вам изменения не отразятся на работоспособности всей системы.
А лучше всего, создать точку восстановления системы, на случай если что-то пойдёт не так.
Да и саму папку Appdata, можно сохранить с другим названием. Если что, вернуть папке прежнее имя и все изменения аннулируются.
Переместить папку AppData
Ранее мы уже публиковали статью о папке AppData в Windows 10 и трех подпапках, которые она содержит; — Roaming, Local и LocalLow. В них хранятся файлы, созданные программами. Приложения могут быть установлены на диск C или любой другой, но все они сохраняют пользовательские данные в папке AppData, например профили Chrome хранятся в папке AppData.
Она может стать довольно большой и в конечном итоге занять значительное пространство на диске C (или любом другом диске, который является вашим диском с Windows). Пользователи не могут просто переместить эту папку так, как они могут переместить программу или приложение, потому что все приложения настроены так, чтобы искать ее в месте по умолчанию. Если вам нужно переместить AppData, вам придется использовать символическую ссылку.
- Решите, куда вы хотите переместить AppData, и переместите папку в новое место.
- Создайте символическую ссылку с папкой AppData в следующем месте; C:\Users\YourUserName, для этого:
- Откройте Командную строку от имени администратора.
- Выполните следующую команду, но внесите изменения в пути к файлам.
mklink /J "путь для символической ссылки" "Путь к целевой папке"
«путь для символической ссылки» следует заменить на этот путь C:\Users\UserName\AppData, где «UserName» имя вашего пользователя, а
«путь к целевой папке» следует заменить на путь к папке AppData в ее новом расположении.
Пример:
mklink /J "C:\Users\Almanex\AppData" "D:\AppData"
Можно ли удалить?
Да, но выполнить удаление полностью не получится. Это не дадут сделать активные процессы программ, рабочие данные которых находятся в папке. Можно зайти из интерфейса другой ОС, если она инсталлирована на ПК, или с LiveCD. Но делать это нецелесообразно, потому что удаление ее данных сразу же приведет к сбоям в работе.
Критически такая манипуляция на работоспособность системы не повлияет, так как загрузочный и непосредственно обеспечивающий ее работу сектора не зависят от этой папки. Но игры и установленное ПО будут работать некорректно или вообще не будут.
Каждый пользователь в состоянии понять, какие файлы не нужны, и какие не окажут влияния на корректность работы Windows 10, а затем выборочно избавиться от неактивных. Очищать папку следует только правильными методами.
Где находится папка AppData
В Windows 10 папка AppData расположена по адресу « C:UsersUserNameAppData », где UserName – это имя пользователя. Чтобы найти эту папку на системном диске нужно включить отображение скрытых и системных файлов. Для этого откройте системный диск, перейдите на вкладку « Вид » и нажмите на кнопку « Параметры ».
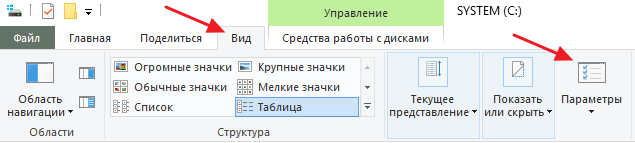
В результате откроется окно « Параметры папок ». Здесь нужно снова перейти на вкладку « Вид », пролистать список параметров в самый конец и включить отображение скрытых и системных файлов. Для этого нужно снять отметку напротив пункта « Скрывать защищенные системные файлы » и установить напротив « Показывать скрытые файлы, папки и диски ».
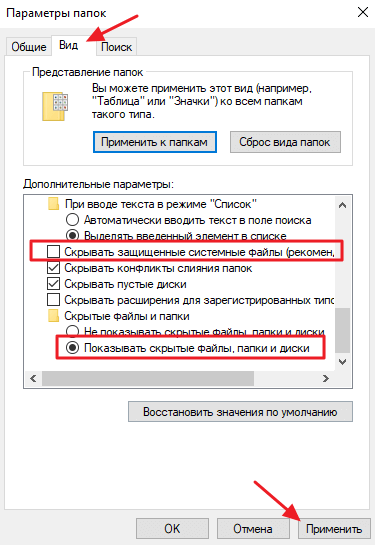
После этого нужно сохранить настройки и перейти в папку « Users » или « Пользователи », открыть папку пользователя и открыть AppData.
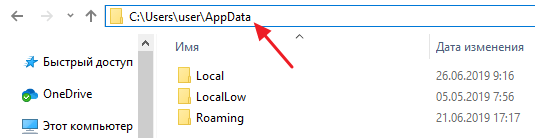
Но, это не единственный способ открытия папки AppData. Если знать некоторые хитрости, то доступ к AppData можно получить буквально за пару кликов.
Структура
Рассмотрим каждый из вложенных каталогов.
- Local. Содержит информацию об установленных программах, временные файлы и историю всех действий в операционной системе. Просматриваем содержимое и смело удаляем папки приложений, которые уже деинсталлированы и не используются. Также, можно смело очистить Temp, которая занимает немало места, а пользы никакой не имеет. При необходимости система снова создаст эту папку. Следует периодически заходить в это расположение и проводить чистку.
- Roaming. Здесь хранятся файлы пользователей, которые не имеют программной привязки к системе и могут быть свободно скопированы на флешку и перенесены на другой компьютер. Это те же резервные копии (бэкапы) приложений.
- LocalLow. Содержит промежуточные данные, нужные для обновления приложений. Это своеобразный буфер для хранения информации, которая после использования может быть удалена.
Автор рекомендует:
- Как очистить буфер обмена Windows
- Как выделить и убрать выделение текста в MS Word
- Полное и быстрое форматирование: отличия в применении
- Исправляем ошибку vcruntime140 dll
- Как вернуть стандартное оформление в Windows: несколько способов
Как открыть папку AppData в Windows 10
Если же Вы включили отображение скрытых папок, тогда по пути C:ПользователиИмя_пользователяAppData можно зайти с помощью проводника. Но, как и во всех случай у нас есть альтернативный способ, который намного удобней.
Этот способ заключается в использовании окна выполнить. Большинство полезных команд можно посмотреть в нашей статье команды Выполнить в Windows 10.
- Открываем окно выполнить нажав горячие клавиши Win+R.
- В строку окна вводим команду appdata и нажимаем ОК.
Преимуществом данного способа есть то, что папку AppData можно открыть даже если у Вас не включено отображение скрытых файлов, о котором мы говорили ранее, а также нет необходимости искать расположение папки в проводнике.
При использовании, на пример Total Commander, необходимо включить отображение скрытых файлов в настройках самого файлового менеджера. Как это сделать именно в Total Commander можно посмотреть подробно в нашей инструкции.
В этой инструкции мы рассмотрели не только где находится AppData на Windows 10, но и как открыть папку AppData в Windows 10. А также рекомендуем ознакомиться с пунктом нашей статьи что это за папка AppData перед тем как вносить изменения или же удалять файлы из неё самостоятельно.
Где в Windows 10 находится папка Appdata и как её открыть?

Папка AppData или Application Data – это скрытая по умолчанию системная папка, которая хранит всю информацию о зарегистрированных пользователях, а также установленных программах. По мнению разработчиков, эта папка не должна представлять интереса для владельца системы, а поэтому является скрытой. Однако при активном использовании Windows 10? размер этой папки может стремительно расти. В результате пользователь может столкнуться с недостатком свободного места на жёстком диске. К тому же, внести изменения о пользователе ПК невозможно без доступа к файлам данной папки.
Если вам необходимо найти системную папку Appdata в ОС Windows 10, изначально нужно включить отображение скрытых папок и файлов. Для этого выполняем следующие действия:
Открываем Проводник и жмём на вкладке «Вид», выбираем «Параметры».
Откроется новое окно. Переходим во вкладку «Вид», ставим отметку «Показывать скрытые файлы» и снимаем отметку «Скрывать защищённые системные файлы».
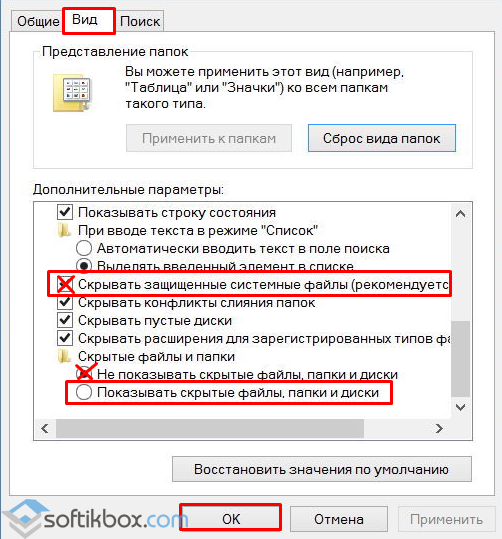
После этого переходим по адресу: диск С, папка «Users» или «Пользователи», папка с вашим ником и «Appdata».
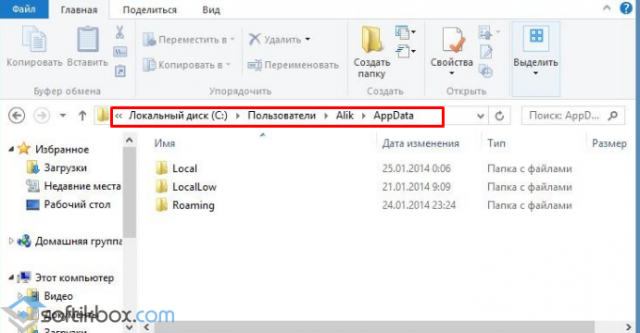
Также попасть в папку Appdata можно с помощью строки «Выполнить». Для этого выполняем следующее:
Жмём «Win+R» и вводим «%appdata%».
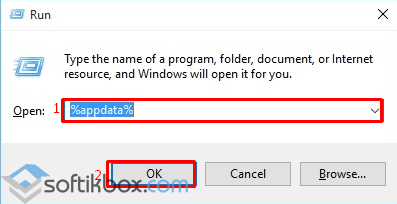
Откроется нужна папка.
Стоит отметить, что не все файлы с этой папки можно перемещать или удалять. К примеру, папка Local содержит в себе файлы, которые появились в результате работы установленных программ. Эти файл невозможно перенести на другой компьютер. Также здесь находится папка Temp. Вот её можно удалять. В ней хранятся временные файлы, которые не нужны для работы системы.
Во второй папке Roaming находятся пользовательские файлы, которые разрешено переносить, удалять и выполнять различные операции.
В папке LocalLow хранятся файлы, которые были созданы в результате работы браузеров и расширений.
Бизнес без вложений с нуля — интересные идеи как заработать
Папка appdata windows 10 можно ли удалить. Объект Application Data: что это за папка и зачем она нужна? Делаем папку видимой
21.09.2018
Операционная система Windows на самом деле не такая уж и простая, как может показаться на первый взгляд. При более детальном знакомстве с ней на поверхность всплывает множество интересных фактов, неиспользуемых и невиданных ранее папок, файлов и т.д. Именно тему последних мне хотелось бы затронуть в данном материале.
Ранее я уже рассказывал о том, как сделать скрытые папки видимыми, а также о том, как выполнить обратный процесс. Теперь мне хотелось бы обсудить самую интересную, на мой взгляд, скрытую папку, которая присутствует в данной ОС. Итак, далее речь пойдет о папке appdata: где находится на windows 7, как ее увидеть и т.д.
Для поиска опций папки в окне поиска в верхней части окна введите «Свойства папки». На вкладке «Вид» в разделе «Дополнительные параметры» в разделе «Файлы и папки» в разделе «Скрытые файлы и папки» выберите «Показать все скрытые файлы и папки».
Офлайн-адресная книга
На вкладке «Данные» щелкните запись и выберите «Открыть местоположение файла».. Этот файл создается и обновляется автоматически. Список автозаполнения — это функция, которая отображает предложения для имен и адресов электронной почты при вводе текста.
Что представляет собой папка Appdata
Традиционно начнем с общих знаний. Так, системная папка Application Data является по умолчанию скрытой и представляет собой хранилище личных файлов всех зарегистрированных на компьютере пользователей. Как вы понимаете, в папке хранятся абсолютно все данные обо всех программах, установленных юзером.
Эти предложения могут совпадать со списком имен и адресов электронной почты из отправленных вами писем. Нажмите «Настройки учетной записи», а затем «Настройки учетной записи».
Эти файлы используются в качестве копий информации из вашей учетной записи почтового сервера и не предназначены для перемещения или восстановления.
Таким образом, список автозаполнения уникален для компьютера и профиля, в котором сконфигурирована учетная запись, и записи не отображаются ни на одном другом профиле или компьютере, который используется.
Отправка или получение настроек
Это скрытая папка, поэтому вы увидите ее только в том случае, если вы включите «показать скрытые файлы» с панели управления. Что такое папка «Роуминг». Это часто используется для важных конфигураций. Он никогда не синхронизируется с одного компьютера на другой.
Если вы не подключены к домену, нет никакой реальной разницы между папками «Роуминг» и «Локальная папка». Однако разработчики приложений делят разные типы данных между разными папками «на всякий случай».
Теоретически можно было бы вообще не задумываться об этой папке и горя не знать.
Но есть один нюанс: если не переустанавливать ОС и при этом активно пользоваться интернетом, Appdata разрастается до неприличных размеров, забирая ценное пространство на жестком диске.
Где находится папка Appdata
Как уже упоминалось, Application Data – это скрытая папка, поэтому перед тем, как приступать к поискам, нужно сначала сделать ее видимой. Как именно это делается вы можете прочесть в прошлой статье, здесь же я повторюсь вкратце:
Другие могут хранить данные в реестре или в папке в другом месте вашей системы. Вот почему он по умолчанию скрыт. Программы хранят ваши данные приложения здесь, и вы можете манипулировать им по своему усмотрению — но редко необходимость
Местоположение папки
В различных версиях Windows местонахождение данного каталога незначительно отличается, как и его название. Например, в Windows XP папка обозначается полным названием — Application Data. Начиная с «семерки», используется сокращенное AppData.
По умолчанию папка относится к скрытым элементам, поэтому вы ее не сможете увидеть без выполнения следующей процедуры:
- На Windows 7 необходимо открыть «Проводник» и нажать на кнопку «Упорядочить». Кликните по строке «Параметры папок и поиска». В появившемся окне с настройками найдите пункт «Показывать скрытые файлы, папки и диски» и включите его.
- В Windows 8 и 10 необходимо в «Проводнике» в верхней панели открыть вкладку «Вид», в ней нажать на кнопку «Показать или скрыть», а в открывшемся меню отметить пункт «Скрытые элементы», чтобы включить отображение.
Теперь рассмотрим, где папка AppData на Windows 7, 8 и 10. Вам необходимо открыть раздел винчестера с установленной операционной системой. В нем откройте папку Users и выберите каталог с названием вашей учетной записи. В открытой директории вы увидите папку AppData.
Получить быстрый доступ к данной папке очень просто. Для этого нужно запустить окно «Выполнить». Откройте его посредством нажатия на Win+R и введите строку %appdata%.
Структура профиля юзера
Каталогом профиля пользователя является папка «Users» (Пользователи), которая создается автоматически при создании учетной записи. Найти ее можно на диске С. В Windows 7, 8, 10 директория «Users» всегда расположена в корне системного диска. А вот в Windows XP для того, чтобы найти каталог Users необходимо зайти на диск С и затем пройти в «Documents
and
Settings
».
В этой директории содержатся следующие подпапки учетных записей
:
- User или имя пользователя – здесь лежат все папки учетной записи, созданной юзером.
- Администратор – главная учетная запись компьютера, которая имеет доступ ко всем документам операционной системы.
- Общие – директории, где хранятся общие документы, музыка, видеоролики, сохраненные всеми пользователями.
А в каждом каталоге у Администратора или обычного пользователя содержатся следующие виды подкаталогов:
- AppData – информация, которая относится к определенному приложению.
- Рабочий стол – все файлы, данные, что содержатся на рабочем столе, лежат в этой подпапке.
- Printhood – здесь находятся ярлыки каталога принтера, подключенного к вашему компьютеру.
- Cookies – здесь содержатся данные о просматриваемых страницах в браузере.
- Загрузки – в них хранятся все документы, которые скачаны из интернета под этой учетной записью. Если не изменялся путь, конечно.
- Документы – папка «Мои документы».
Это не все директории, а только основные, их около 20 штук. Но остальные названия не должны вызвать вопросов.
Как найти папочку AppData?
Теперь нужно рассмотреть местоположение папочки, как можно в неё войти и суть её структуры, чтобы нам стало ясно, что вы можете в ней деинсталлировать, а что нет.
Разумеется, сначала нам нужно произвести включение скрытых папочек. Чтобы этого добиться:
Войдём в «Панель управления», используя «Пуск»
Для Виндовс 10 в строку запроса вводим «Панель…» и переходим по найденному файлу;
Справа вверху включаем «Крупные значки», затем ищем среди папочек «Параметры проводника»;
В новом окошке обращаем внимание на меню «Вид». Прокручиваем бегунок в самый низ и ставим чикбокс над командой «Показывать скрытые файлы…»
Жмём «Применить», Ок.
Сделано. Сейчас мы рассмотрим, как отыскать данную папочку в системе. Заходим в системный раздел и идём по адресу: Users (Пользователи – Имя пользователя);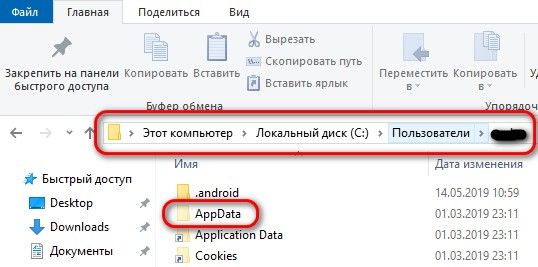
-
Также, можно AppData найти по-другому. Нажимаем Win+R, в открывшееся окошко вводим %appdata%. У нас откроется данная папочка;
-
Зайдя в папочку, мы увидим ещё три.
Как перенести папку AppData. Папка AppData в Windows. Где находится. Почему занимает большой объём. Как очистить или перенести
«AppData» (полное название «Application Data») – это скрытый системный каталог пользовательских профилей Windows Vista, 7, 8.1 и 10. Папка находится внутри профиля каждого из пользователей операционной системы и, соответственно, размещается на диске (C:) по пути:
C:\Users\Имя_пользователя\AppData
«AppData»: что за папка такая
В ней содержатся рабочие файлы установленного в систему программного обеспечения – временные файлы, конфигурационные файлы, кэш, сохранённые сеансы, логи приложений и т.п. Как видим, практически все установленные в ОС приложения имеют здесь свои личные папки с файлами, в том числе антивирус и сервисная программа принтера.
Браузеры, например, в этой папке хранят данные своих профилей – историю посещённых интернет-страниц, кэш, куки, расширения и пр.
Другой пример: в этой папке находится многое из того, что мы используем при работе с продуктами Microsoft Office — шаблоны документов, параметры автозамены, словари и т.п. «AppData» является родительским каталогом одной из системных папок хранения временных файлов «Temp».
В состав «AppData» входят три подпапки:
- «Local» — хранилище временных файлов и локальных данных программ;
- «LocalLow» — хранилище буферных данных отдельных программ;
- «Roaming» — хранилище конфигурационных и пользовательских данных. Большая часть настроек, которые могут быть перенесены в другую систему, находится именно в этой подпапке.
К содержимому «AppData» особый интерес испытывают не имеющие возможности приобрести SSD-накопитель любители изощрённых способов оптимизации Windows. Таких как, к примеру, перенос рабочих файлов программ на RAM-диск – виртуальный диск, создаваемый в среде операционной системы за счёт ресурса оперативной памяти. На RAM-диск переносятся упомянутые выше рабочие каталоги программ, и производительность последних вырастает в разы.
Есть ещё один тип пользователей, испытывающих интерес к этой папке – шокированные неистовым её поглощением места на диске (C:).
Как получить доступ к папке AppData
В проводнике Windows можно включить отображение скрытых папок и открыть путь размещения.
Чтобы получить доступ к этой папке, в файловых менеджерах необходимо включить отображение скрытых файлов и пройти по пути её размещения.
Но есть способ проще. Жмём клавиши Win+R и вводим:
AppData
Папка тотчас же откроется в системном проводнике.
Почему AppData разрастается до больших размеров
Сразу же после установки Windows эта папка весит не более 300 Мб. Однако её размеры будут увеличиться в геометрической прогрессии по мере инсталляции в систему сторонних программ и игр. Больше софта – больший вес папки. Например у меня она весит 6 Гб.
При обычной деинсталляции программы и игры убирают свои данные, как правило, только из папок «Program Files» на диске С. Но содержимое своих рабочих каталогов внутри «AppData» оставляют на перспективу быть задействованными при новой установке. Эти данные уничтожают только деинсталляторы с функцией зачистки остатков удаляемых программ .
Лично я после удаления какой-либо программы обязательно наведываюсь в эту папку и подчищаю хвосты приложения вручную.
Папки Local, LocalLow, и Roaming
Папка AppData включает в себя три папки: Local, LocalLow, и Roaming. Разные программы и приложения хранят разные типы настроек и своих данных в каждой из них.
Roaming
Папка Roaming состоит из данных, которые переходят за пользователем от одного компьютера к другому, по причине их синхронизации или если компьютер подсоединён к домену с роумингом профайла. Часто – это важные данные и настройки приложений.
Например, вы здесь найдёте профайл пользователя Google Chrome, Mozilla Firefox и Opera, в которых сохранены закладки и другие данные браузера, которые переходят вместе с пользователем от компьютера к компьютеру. Также здесь хранятся некоторые данные аккаунтов Viber, Skype, антивирусных программ и виртуальных машин.
Local
В папке Local хранятся данные, которые относятся к одному конкретному компьютеру. Они никогда не синхронизируются с другими ПК, даже если компьютер находится в домене. Это специфические данные для конкретного компьютера или файлы большого размера. Это может быть кэш программ и приложений или настройки, синхронизация которых разработчиками не предусмотрена.
Если компьютер не находится в сети, то большой разницы между папками Roaming и Local не будет. Все данные будут хранится только на ПК. Тем не менее, данные таких папок по умолчанию разделяются разработчиками приложений.
LocalLow
Папка LocalLow предназначена для сохранения данных приложений со «слабой интеграцией» (“low integrity”). Таких, которые работают с более ограниченными настройками безопасности. Она предназначена в основном для буферных данных, генерируемых Internet Explorer, Java и программами от Adobe. Например, при использовании браузера в защищённом режиме или режиме инкогнито, он будет иметь доступ только к папке LocalLow.
Если программе или приложению требуется иметь один набор настроек или данных для нескольких или всех пользователей компьютера, то для этого будет использована папка ProgramData. В более ранних версиях Windows для этого использовалась папка AppdData пользователя «Общие» (“All Users”).
Антивирусные программы, например, в папке ProgramData сохраняют логи сканирования и настройки, которые являются общими для всех пользователей.
Но бывают и исключения. Например, Google Chrome хранит все свои настройки и данные пользователя в папке Local. Хотя, теоретически, такие данные должны храниться в папке Roaming. И такие случаи не единичны.
Так, некоторые приложения хранят настройки в корневой папке аккаунта пользователя ( C:\Пользователи\ИмяПользователя\ ), или в документах ( C:\Пользователи\ИмяПользователя\Документы ). Другие, могут хранить свои данные в любом другом месте системы. В Windows, разработчики приложений имеют возможность настраивать их таким образом, что данные будут хранится в любом удобном месте.
Расположение папки
Давайте посмотрим, где находится этот каталог, как открыть папку appdata и разберем её структуру, чтобы понять – что удалять можно, а что – лучше оставить.
Изначально следует включить отображение скрытых элементов. Для этого:
Открываем «Панель управления» через меню «Пуск»:
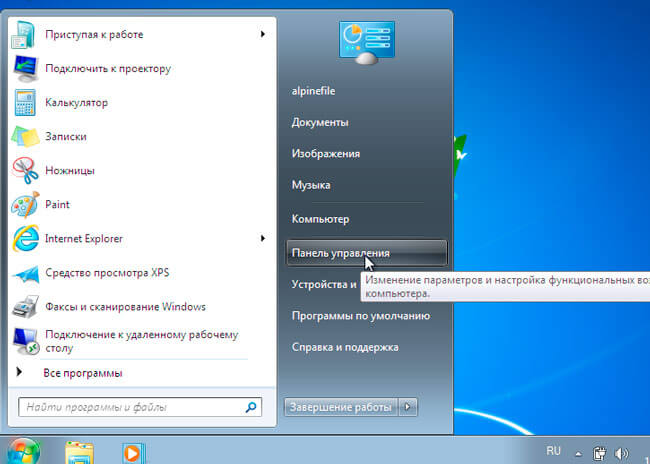
- Если у Вас включен режим отображения «Категории» (в правом верхнем углу), то следует изменить его на «Мелкие значки». Переходим к «Параметрам папок».
- Переключаемся на вкладку «Вид» и в самом низу списка активируем опцию отображения «Показывать скрытые файлы…»:
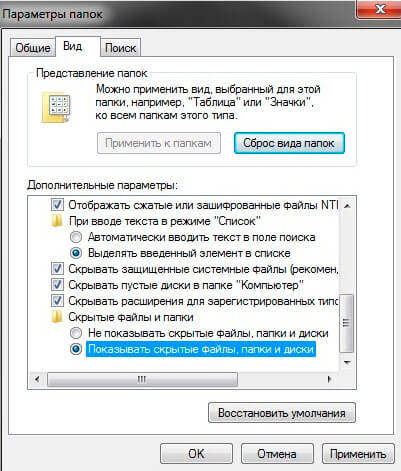
Готово! Теперь я расскажу, как найти папку appdata в Windows 7.
Открываем системный диск (по умолчанию C) и переходим по пути:
Users (Пользователи) – Имя пользователя
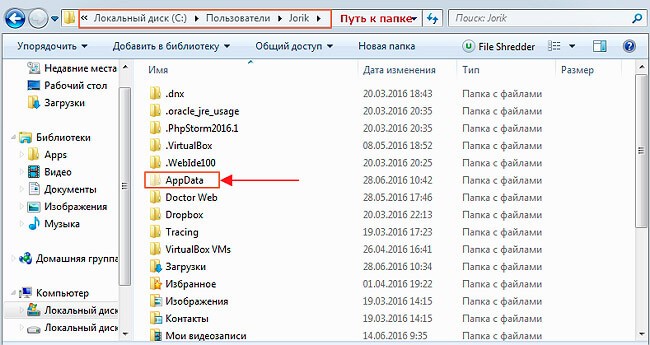
Заходим в нужный каталог и видим в ней три директории:
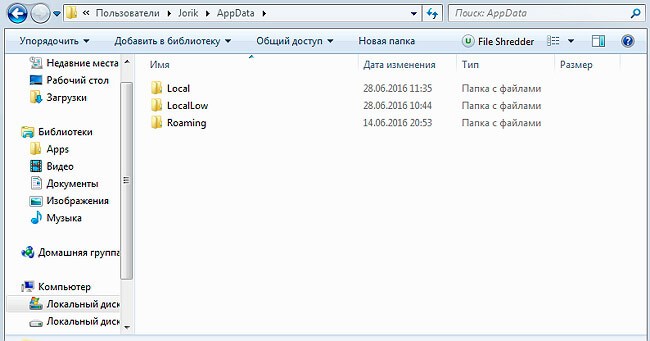
Выводы статьи
У некоторых пользователей возникают вопросы о том, где папка AppData находится в операционной системе Windows, для чего она нужна, и можно ли удалить содержимое данной папки. Системная папка AppData используется для хранения данных программ, временных файлов и системных настроек. По умолчанию, в целях безопасности папка AppData скрыта от пользователя. Вы можете удалить временные файлы и некоторые другие данные из папки AppData при помощи системных средств или сторонних программ.
Похожие публикации:
- Переменные среды в Windows: использование, список и таблицы
- Как закрепить папку на панели задач Windows 10 — 5 способов
- Некоторыми параметрами управляет ваша организация в Windows 10
- Не работает поиск Windows — 10 способов решения проблемы
- Как ускорить работу ноутбука с Windows








