Itunes не видит iphone/ipad/ipod: не работает apple mobile device usb driver
Содержание:
- Что делать если компьютер не видит Айфон через USB порт?
- Если вы используете ПК с Windows
- How to Install Apple Mobile Device Service?
- «Устройство USB не опознано» в iTunes. Что делать? · Mobilarem
- Принципиальная схема ЗУ лягушка
- AppleMobileDeviceService сканер
- iTunes не видит iPhone или другое устройство Apple в Microsoft Windows XP
- Как подключить iPhone к компьютеру
- Информация о файле AppleMobileDeviceService.exe
- Обновление драйвера Apple Mobile Device
- Что делать
- 12-09-20
Что делать если компьютер не видит Айфон через USB порт?
Какие шаги предпринять, если вы подключились к компьютеру, по всем правилам – а ничего нет? Компьютер не находит ваш телефон, как будто вы не подключены.
Давайте спокойно разберём причины, отыщем способы устранения данной проблемы.
Внешний осмотр
Первое, что необходимо проверить – целостность шнура. Осмотрите его на наличие повреждений, заломов, так далее.
При наличии запасного шнура, поменяйте его. Также попытайтесь вставить шнур в другой USB порт.
Если у вас есть ноутбук, планшет, подключите телефон к ним, для того, чтобы быстрее определить, в чём проблема, в компьютере или телефоне.
Если на планшете или ноутбуке Айфон видно, значит проблема в компьютере, точнее в устаревших драйверах на компьютере (об этом будет информация ниже).
Школьным ластиком протрите до блеска контакты на шнуре, убирая, таким образом, загрязнение, окисление. Стряхните все остатки, крошки ластика, с контактов.
Что делать если компьютер не видит Айфон через USB, перезагрузка
Следующий шаг – перезагрузить оба ваших устройства, иногда этого достаточно для устранения проблемы.
Для работы с Айфоном через компьютер нужна программа Айтюнс. Вполне возможен сбой программы. Если все вышеописанные способы не устранили проблему, попробуйте переустановить данную программу.
Удалите деинсталлятором установленную программу, скачайте новую версию программы с официального сайта — http://www.apple.com/ru/itunes/download/.
После переустановки подключите девайс заново.
Обновление драйвера вручную
Если не помогло и это, то вполне возможно, что данная проблема в драйвере, установленном на компьютере. Попробуйте его переустановить.
Прежде всего, отключите «яблоко» от компьютера.
Зайдите в «диспетчер устройств», далее по порядку – Переносные устройства (может быть Контролёры USB) — Apple Mobile Device USB.
Удалите установленный драйвер, кликнув по нему правой кнопкой мышки.
Подключайте Айфон, компьютер самостоятельно, в автоматическом режиме установит новый драйвер, о чём вы увидите соответствующее сообщение.
На Айфоне у вас попросят разрешение на доступ к файлам. Дайте такое разрешение.
Откройте «Проводник», «Этот компьютер», если видно устройство M3s, но файлов не видно – разблокируйте устройство отпечатком пальца, файлы появятся.
Автоматическое обновление драйверов
Также не помешает обновить драйвер на чипсетах, отвечающих за подключение устройств к компьютеру.
Я рекомендую сделать обновления всех устаревших драйверов с помощью небольшой, быстрой утилиты DevID agend, не требующей установки.
Когда будете запускать утилиту, по снимайте все лишние галки.
Скачайте её, и запустите, она про сканирует все установленные драйвера, выявит устаревшие, произведёт их замену и обновление.
Технические неполадки
Это все неполадки, которые вы можете устранить своими силами. Если проделаны все действия, а проблема осталась, то можно предположить, что проблема заключается:
- Сбой в микросхеме Айфона;
- Повреждён разъём яблочного девайса;
- Некорректная прошивка;
В этих случаях вам придётся обращаться в сервисный центр, так как это работа для специалистов. Попытки исправить их самостоятельно могут привести к плачевным ситуациям.
Что делать если компьютер не видит Айфон через USB, итог
Надеюсь, мне удалось ответить на вопрос: Что делать если компьютер не видит Айфон через USB порт? Как видите, большинство причин, по которым компьютер не видит Айфон через USB порт, исправляются своими силами, достаточно легко.
Для исправления проблемы вам не понадобятся особые знания электронной техники.
Советую также прочитать следующие статьи:
Как проверить компьютер на вирусы и удалить их бесплатно;
Как узнать какая видеокарта стоит на компьютере на Виндовс 7;
Как пользоваться Айтюнсом на компьютере;
Как проверить видеокарту на компьютере Windows 7;
Как поменять пароль от вайфая на компьютере.
Если вы используете ПК с Windows
Шаги отличаются в зависимости от того, если вы скачали iTunes или .
Если вы скачали iTunes из магазина Microsoft
Выполните следующие действия для переустановки драйвера USB для мобильных устройств Apple:
- Отсоедините устройство от компьютера.
- Разблокируйте устройство iOS и перейти на домашний экран. Затем подключите устройство. Если iTunes открывается, закройте его.
- Нажмите и удерживайте (или щелкните правой кнопкой мыши) на кнопку Пуск, а затем выберите Диспетчер устройств.
- Найдите и разверните раздел портативных устройств.
- Посмотри на подключенном устройстве (например Apple iPhone) и затем щелкните правой кнопкой мыши на имени устройства и выберите Обновить драйвер.
- Выбрать «поиск автоматически обновленного драйвера.»
- После установки программного обеспечения, перейдите в Настройки > Обновление > обновление и безопасность > Windows и убедиться, что нет других доступных обновлений.
- Откройте программу iTunes.
Если вы скачали iTunes от Apple
Выполните следующие действия для переустановки драйвера USB для мобильных устройств Apple:
- Отсоедините устройство от компьютера.
- Разблокируйте устройство iOS и перейти на домашний экран. Затем подключите устройство. Если iTunes открывается, закройте его.
- Нажмите клавишу Windows и клавишу R на клавиатуре, чтобы открыть «выполнить команду».
- В окне Выполнить, введите:
- Нажмите кнопку ОК.
- Щелкните правой кнопкой мыши на или файл и выбираете установить. Вы можете посмотреть другие файлы, которые начинаются с или . Убедитесь в том, чтобы установить файл, который заканчивается .инф. Если вы не знаете какой файл для установки, щелкните правой кнопкой мыши пустую область в окне Проводника щелкните вид, а затем нажмите кнопку подробности, чтобы найти правильный тип файла. Вы хотите установить информационный файл установки.
- Отсоедините устройство от компьютера, затем перезагрузите компьютер.
- Подключите устройство и откройте программу iTunes.
Если ваше устройство все еще не распознается
Проверьте в Диспетчере устройств, если установлен драйвер Apple мобильные устройства USB. Выполните следующие шаги для запуска диспетчера устройств:
- Нажмите клавишу Windows и клавишу R на клавиатуре, чтобы открыть «выполнить команду».
- В окно Выполнить, введите , затем нажмите кнопку ОК. Диспетчер устройств должен открыться.
- Найдите и разверните раздел контроллеры универсальной последовательной шины.
- Искать драйвер Mobile USB для устройств Apple.
Если вы не видите водителя мобильное устройство Apple USB или видишь неизвестное устройство:
- Подключите устройство к компьютеру с помощью другого кабеля USB.
- Подключите устройство к другому компьютеру. Если у вас есть такая же проблема на другом компьютере, обратитесь в службу поддержки Apple.
Если вы видите драйвер Apple мобильные USB-устройства с символом ошибки:
Если вы видите , или рядом с Apple, мобильных устройств USB драйвера, выполните следующие действия:
- Перезагрузите Apple, мобильные устройства обслуживания.
- Проверить и решить проблемы с стороннего программного обеспечения безопасности, перезагрузите компьютер.
- Попробуйте .
How to Install Apple Mobile Device Service?
(1) Install Apple Mobile Device USB Driver Only
Step 1: Keep the iPhone away from your Windows computer, and then connect them two. Close the iTunes Windows if it prompts out.
Step 2: Run the Command Window through: Pressing the Windows key (Win) + R on the keyboard to visit the command box, where you should enter: %ProgramFiles%\Common Files\Apple\Mobile Device Support\Drivers
And tap the Enter key.
Step 3: For 32 bit Windows OS users, please right-click on usbappl64.inf > Install;
For 64 bit Windows OS users, please click usbappl.inf > Install.
Tips and Notes:
(1) To Navigate to the files with *.inf abbreviations in Windows 7, you may click on «Organize > Folder and Search Options > Hide extensions for known file types.»
(2) How to make sure Apple Mobile Device USB Driver is successfully installed on computer?
Step 1: Press «Windows + R» on the keyboard, enter devmgmt.msc to visit the Device Manager.
Step 2: Scroll down and click to unfold the «Universal Serial Bus Controllers» to see whether or not Apple Mobile Device USB Driver is in the list. You’re good to go with the driver downloaded, but if there isn’t such an item in the list, please try another USB cable; If there’s an error mark next to Apple Mobile Device USB driver, please reinstall the abovementioned *.inf file, or check through third-party security software.
(2) Install iTunes All from the Start
«Устройство USB не опознано» в iTunes. Что делать? · Mobilarem
Если вы подключая айфон или айпад к компьютеру обнаружили, что аппарат не распознается и всплывает сообщение «Устройство USB не опознано», не отчаивайтесь — такая проблема далеко не редкость. Возникает она по различным причинам, поэтому и способов ее решения тоже есть несколько.
Перезагрузите компьютер.
Чтобы исправить ошибку «устройство USB не опознано», попробуйте перезагрузить компьютер, отключив предварительно от него iPhone или iPad. Это самый простой и очевидный способ ее устранения, и если после включения ПК и повторного подключения устройств он не подействовал, то переходите к другим методам ниже.
Установите последнюю версию iTunes.
Запустите iTunes, зайдите в меню «Справка» и нажмите «Обновления». Если они доступны, то загрузите их, и после этого снова подключите iPhone или iPad.
Отключите другие USB-устройства
Часто причина кроется в том, что к компьютеру подключено слишком много устройств. Отключите те, которыми в данный момент не пользуетесь и попробуйте еще раз подключить айфон/айпад.
Переустановите iTunes.
Если способы, описанные выше не помогли, то возможно произошел сбой iTunes. Такое происходит нечасто, но перестраховаться в нормальной работе программы, удалив ее, все-таки стоит.
Процесс удаления iTunes достаточно прост, однако, удалять компоненты нужно строго в следующем порядке:
- iTunes
- Apple Software Update
- Apple Mobile Device Support
- Bonjour
- Apple Application Support (iTunes 9 или более поздних версий)
Проверьте конфликты драйверов
Шаг 1. Запустите «Диспетчер задач»
- Windows 7: Пуск -> «Панель управления» -> «Система и безопасность» -> «Система» -> «Диспетчер устройств»
- Windows 8: проведите по экрану от правого края, выберите «Поиск», введите «Диспетчер устройств» и нажмите Enter
- Windows 10: щелкните по полю поиска на панели задач, введите «Диспетчер устройств» и нажмитеEnter
Шаг 2. Найдите в списке раздела «Контроллеры универсальной последовательной шины USB» пункт драйвера Apple Mobile Device USB Driver
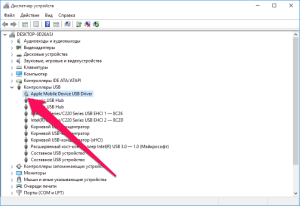
Шаг 3. Если рядом с драйвером Apple Mobile Device USB Driver отображается знак со стрелкой вниз, нажмите правой кнопкой на драйвере и в открывшемся контекстном меню выберите пункт «Задействовать». Если же возле драйвера отображается другой знак, перейдите к следующему пункту.
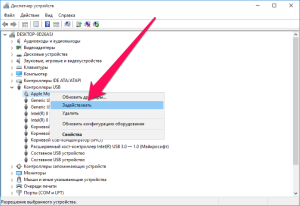
Шаг 4. Если рядом с драйвером Apple Mobile Device USB Driver отображается восклицательный или вопросительный знак, щелкните по драйверу правой кнопкой мыши и выберите пункт «Удалить»
Шаг 5. Щелкните правой кнопкой мыши по пункту «Контроллеры универсальной последовательной шины USB» и выберите «Обновить конфигурацию оборудования»
Шаг 6. Дождитесь завершения переустановки драйвера
Если и эти действия не помогают, то значит проблема более глубокая, например в неисправности разъема, и придется нести аппарат в мастерскую, чтобы специалист посмотрел, в чем проблема и выполнил ремонт iphone.
Принципиальная схема ЗУ лягушка
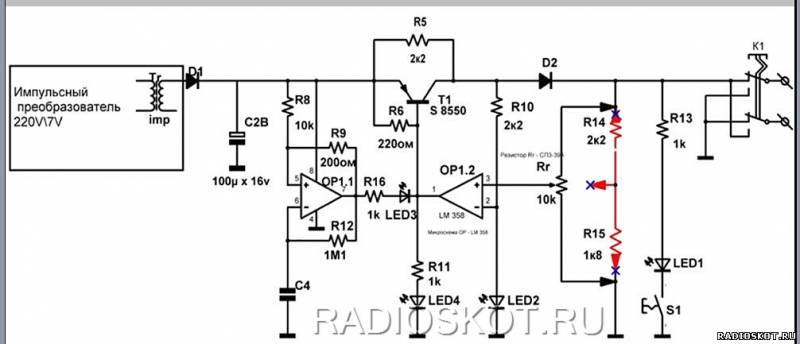
Заменив постоянные резисторы R14 и R15 (нумерация деталей на схеме соответствует нумерации деталей на печатной плате) на многооборотный подстроечный резистор марки СП3-39А номиналом 10 Ком, открывается возможность точно выставить выходной ток. После замены выставил ток на уровне 250 мА, что примерно соответствует указанному параметру на корпусе зарядного устройства. Можно, естественно, зарядный ток выставить подстроечником по желанию и другой. Когда включается световая сигнализация устройства, извещающая об окончании заряда, то зарядный ток снижается до 70 мА, а напряжение на аккумуляторе устанавливается в пределах 4,15В. Процесс полной зарядки длится около двух часов, то есть как и при зарядке в аппарате родным зарядным устройством. Полную версию инструкции скачайте на форуме.
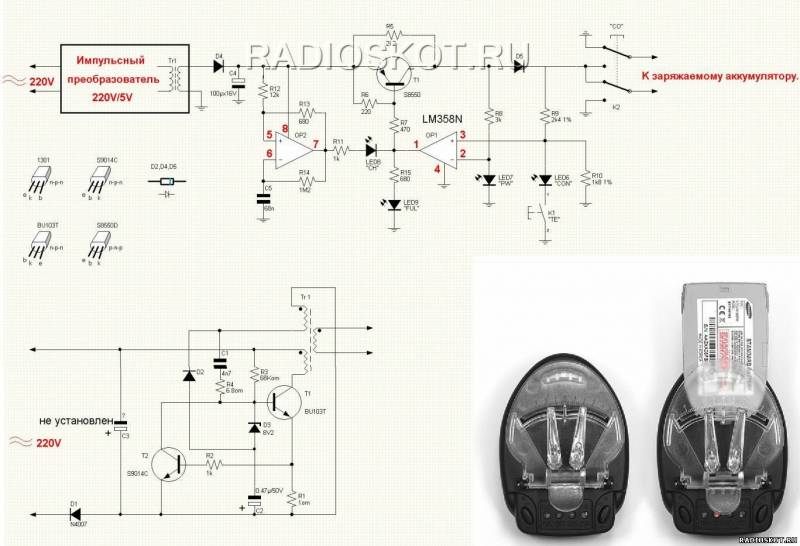
AppleMobileDeviceService сканер
Security Task Manager показывает все запущенные сервисы Windows, включая внедренные скрытые приложения (например, мониторинг клавиатуры или браузера, авто вход). Уникальный рейтинг надежности указывает на вероятность того, что процесс потенциально может быть вредоносной программой-шпионом, кейлоггером или трояном.
Бесплатный aнтивирус находит и удаляет неактивные программы-шпионы, рекламу, трояны, кейлоггеры, вредоносные и следящие программы с вашего жесткого диска. Идеальное дополнение к Security Task Manager.
Reimage бесплатное сканирование, очистка, восстановление и оптимизация вашей системы.
iTunes не видит iPhone или другое устройство Apple в Microsoft Windows XP
1
. Закройте iTunes, предварительно отключив ваше устройство;2
. Зайдите в Пуск
-> Выполнить
и введите в появившемся окне services.msc
или откройте Службы
в разделе Администрирование
Панели управления
;3
. Найдите пункт Apple Mobile Device
и в соседнем окне щелкните на Остановить
;4
. После остановки в том же окошке щелкните на Запустить
;5
. После перезапуска службы iTunes будет готов к работе с Вашим устройством.
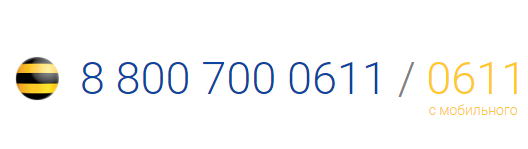
Как правило, подавляющее большинство пользователей используют программу iTunes для сопряжения Apple-устройства с компьютером. В данной статье мы постараемся ответить на вопрос, что делать, если iTunes не видит iPhone.
Сегодня мы рассмотрим основные причины, из-за которых iTunes не видит ваше устройство. Следуя данным рекомендациям, вы, скорее всего, сможете решить проблему.
Причина 1: поврежденный или неоригинальный USB-кабель
Наиболее распространенная проблема, которая возникает из-за использования неоригинального, пускай даже сертифицированного Apple, кабеля, или же оригинального, но с имеющимися повреждениями.
Если вы сомневаетесь в качестве вашего кабеля, замените его на оригинальный кабель без намека на повреждения.
Причина 2: устройства не доверяют друг другу
Для того чтобы вы могли управлять Apple-устройством с компьютера, между компьютером и гаджетом должно быть обязательно установлено доверие.
Для этого после подключения гаджета к компьютеру, обязательно разблокируйте его, введя пароль. На экране устройства появится сообщение «Доверять этому компьютеру?»
, с которым вам необходимо согласиться.
То же самое обстоит и с компьютером. На экране iTunes отобразится сообщение, в котором необходимо подтвердить установку доверия между устройствами.
Причина 3: некорректная работа компьютера или гаджета
В данном случае мы предлагаем вам сделать перезагрузку компьютера и яблочного устройства. Загрузив оба устройства, попробуйте снова соединить их с помощью USB-кабеля и программы iTunes.
Причина 4: сбой в работе iTunes
Если вы полностью уверены в работоспособности кабеля, возможно, проблема состоит в самой программе iTunes, которая работает некорректно.
В данном случае вам потребуется полностью удалить iTunes с компьютера, а также другие продукты Apple, установленные на компьютере.
Завершив процедуру удаления iTunes, выполните перезагрузку компьютера. После этого можно приступать к установке новой версии iTunes, предварительно загрузив свежий дистрибутив программы с официального сайта разработчика.
Причина 5: сбой в работе Apple-устройства
Как правило, подобная проблема возникает на устройствах, на которых ранее проводилась процедура джейлбрейка.
В данном случае можно попробовать ввести устройство в режим DFU, а затем попробовать восстановить его до первоначального состояния.
Для этого полностью отключите устройство, а затем подсоедините его к компьютеру с помощью USB-кабеля. Запустите программу iTunes.
Теперь нужно ввести устройство в режим DFU. Для этого зажмите на устройстве кнопку включения на 3 секунды, следом, не отпуская кнопку, зажмите еще и кнопку «Домой», удерживая обе клавиши на протяжении 10 секунд. В завершение отпустите кнопку включения, продолжая удерживать «Домой» до тех пор, пока устройство не определится iTunes (в среднем это происходит через 30 секунд).

Если устройство определилось программой iTunes, запустите процедуру восстановления, щелкнув по соответствующей кнопке.
Причина 6: конфликт других устройств
iTunes может не видеть подключенный Apple-гаджет из-за других устройств, подключенных к компьютеру.
Попробуйте отключить все устройства, подключенные к компьютеру к USB-портам (за исключением мыши и клавиатуры), а затем повторить попытку синхронизировать iPhone, iPod или iPad с iTunes.
Если ни один способ так и не помог вам устранить проблему с видимостью Apple-устройства в программе iTunes, попробуйте подключить гаджет к другому компьютеру, на котором также установлена программа iTunes. Если и данный способ не увенчался успехом, обратитесь в службу поддержки Apple .
В этой статье мы разберем что делать когда ваш компьютер/ноутбук не видят iPhone при подключении по USB или через WiFi. Разбираться будем на операционных системах Windows 10 и Mac OS.
Данная статья подходит для всех моделей iPhone Xs/Xr/X/8/7/6/5 и Plus на iOS 12. На более старых версиях могут отличаться или отсутствовать указанные в статье пункты меню и аппаратная поддержка.
Как подключить iPhone к компьютеру
Для установки подключения, позволяющего зайти в iPhone с компьютера, потребуется выполнить следующие условия:
- Айфон (с зарядом батареи не менее 25%).
- Lightning — оригинальный кабель USB (поставляется в комплекте).
- Программа Apple iTunes установленная на компьютер.
Если программа Айтюнс не установлена на ПК, ее можно бесплатно скачать с официального ресурса разработчика. Просто нажать «Скачать для PC».
Установочный файл программы необходимо запустить. Для этого зайти в папку «Загрузки» на компьютере, нажать дважды по дистрибутиву, запустить установку:
- В стартовом окне перечисляется описание возможностей программы, после ознакомления кликнуть «Далее».
- В следующем окошке отметить пункты «Создать ярлык на рабочем столе», если необходим русский язык, отметить. Затем указать путь, куда будет устанавливаться приложение, кликнуть «Установить».
- Дождаться полной установки, приложение должно скопировать свои файлы на жесткий диск ПК.
- Поставить галочку в пункте «Открыть iTunes после установки», нажать «Завершить».
Через USB-кабель
Порт для подключения USB-провода у всех айфонов находится на нижней торцевой панели под кнопкой «Хоум». Для подсоединения яблочных гаджетов рекомендуется использовать только оригинальный шнур, который всегда поставляется в комплекте c iPhone. Если его нет, это значит: что модель айфона не является либо китайской подделкой, либо консультанты салона используют комплектацию девайса для своих нужд.
Чтобы подключить Айфон к компьютеру следуйте пошаговой инструкции:
- Возьмите провод, один коннектор вставьте в порт на телефоне, второй подключите к ПК или ноутбуку в любой USB-разъем.
- После подсоединения двух устройств, компьютеру понадобится некоторое время для инициализации нового устройства.
- При первой синхронизации, если на ПК или ноутбук установлена OS Windows 8 и выше, должна будет автоматически запуститься установка драйверов Apple Mobile Device.
- Ответить утвердительно на запрос «Доверять этому компьютеру?» — кликнуть «Доверять».
- Далее разблокировать гаджет, ввести логин/пароль от учетной записи (Apple ID).
- После разрешения должна автоматически запустится iTunes. Если этого не произошло, произвести запуск вручную.
- После синхронизации, чтобы войти в Айфон через компьютер, нужно кликнуть по иконке в виде телефона, значок отобразиться на верхней панели слева.
- Также зайти в гаджет можно через меню Проводника, в разделе «Мой компьютер», телефон отобразиться в виде отдельного диска.
- Затем нужно зайти в папку «Internal Storage», далее выбрать «DCIM». Если папка не отображается, разблокируйте девайс.
- В новом окне отобразятся папки, те папки на которых будет окончание Apple содержат внутри все данные (фото, видео, аудио) с Айфона.
После первой инициализации гаджета с компьютером через iTunes можно вовсе отказаться от проводного подключения через USB-шнур в пользу Wi-Fi соединения.
Через Wi-Fi
Установка приложения iTunes на ПК или ноутбук значительно облегчает создание прямого подключения по Wi-Fi между устройствами. Синхронизация быстрая, не предусматривает никаких сложных дополнительных настроек. Что нужно сделать:
- Подключить Айфон к компьютеру или ноутбуку через USB-шнур. Далее запустить приложение iTunes.
- После синхронизации устройств, найти свой гаджет, который отобразиться на верхней панели значком телефона.
- В левой части Айтюнс выбрать функцию «Обзор», перейти в правое меню «Параметры», отметить пункт «Синхронизация этого iPad по Wi-Fi». В завершении нажать «Применить».
- Далее необходимо подтвердить настройки, кликнуть «Синхронизировать».
Информация о файле AppleMobileDeviceService.exe
Процесс MobileDeviceService или YSLoader.exe или Apple Mobile Device Service или Apple Mobile Device Support или Apple Mobile Device принадлежит программе Apple Mobile Device Support или Apple или Apple Mobile Device Service или MobileMe Control Panel или PoserContent2012 или Apple Mobile Device или Утилита сброса iPod или iPod Reset Utility от Apple (www.apple.com).
Описание: AppleMobileDeviceService.exe не является важным для Windows и часто вызывает проблемы. Файл AppleMobileDeviceService.exe находится в подпапках «C:\Program Files\Common Files».
Известны следующие размеры файла для Windows 10/8/7/XP 83,768 байт (16% всех случаев), 55,144 байт и .
Название сервиса — Apple Mobile Device.
Приложение не видно пользователям. Это не системный файл Windows. Поставлена цифровая подпись. Это файл, подписанный Verisign. Нет информации по файлу. Вы можете деинсталлировать эту программу из панели инструментов. Процесс слушает или шлет данные на открытые порты в сети или по интернету.
AppleMobileDeviceService.exe способен мониторить приложения.
Поэтому технический рейтинг надежности 28% опасности.Если у вас есть какие-либо проблемы с AppleMobileDeviceService.exe, Вы можете удалить программное обеспечение Apple Mobile Device Support или iTunes, используя функцию «Установка и удаление программ» в Панели управления Windows, получить помощь от поставщика программного обеспечения Apple или обновить программу до последней версии.
Рекомендуем: Выявление проблем, связанных с AppleMobileDeviceService.exe
Обновление драйвера Apple Mobile Device
Если драйвер отображается в диспетчере, то для решения проблемы с обнаружением смартфона нужно его обновить.
Делается это очень просто без подключения к интернету. Приведу пример на Windows 10, но для Windows 7 или XP обновление проводится аналогично.
В диспетчере задач находим раздел «Переносные устройства», видим там «Apple iPhone».
Открываем «Apple iPhone», переходим на вкладку «Драйвер», жмём кнопку «Обновить драйвер».
Выбираем ручное обновление с поиском на своём компьютере.
В следующем окне нужно выбрать драйвер из тех, что установлен на компьютере.
Далее выбираем USB-устройство MTP и нажимаем «Установить с диска».
Осталось указать место где находится драйвер. Для этого в следующем окне жмём кнопку «Обзор» и проходим в папку:
В этой папке находится файл драйвера с именем или . Выбираем его и устанавливаем.
Теперь отсоедините кабель USB от iPhone и перезагрузите компьютер. После чего подключите устройство к ПК и откройте iTunes. Проблема будет решена.
Что делать
Для начала предпримем самые простые шаги и проверим, в чём может быть дело:
-
попробуйте другой кабель USB. Стоит пользоваться только оригинальными шнурами с разъёмом Lightning от Apple. Если у вас такого нет, попробуйте одолжить у кого-нибудь из знакомых. Это с высокой вероятностью исправит ситуацию, если вы используете кабель от стороннего производителя. Даже если у вас оригинальный аксессуар, то не исключайте возможность его поломки и протестируйте подключение с другим;
- попробуйте вставить кабель в другой разъём на компьютере. Иногда бывает такое, что USB-порт механически повреждается. Лучше всего работают разъёмы, расположенные на задней части корпуса;
- проверьте, доступны ли обновления для iPhone («Настройки» — «Основные» — «Обновление системы») и iTunes («Справка» — «Проверить наличие обновлений»). Если да, то установите их — у Apple это происходит по нажатию одной кнопки. Если вы не уверены, что обновление iTunes правильно поставилось, то удалите программу, а затем скачайте и установите её заново.
Если это не помогло, то придётся немного повозиться с настройкой компьютера.
Обновление драйвера для USB-устройства
Подключите iPhone через Lightning-USB к компьютеру и откройте «Диспетчер устройств». Чтобы добраться до него, правой кнопкой мышки нажмите на значок «Этот компьютер» или «Мой компьютер» (его можно найти в «Проводнике» или на рабочем столе), выберите из выпадающего меню пункт «Свойства». У вас откроется окно панели управления. Слева в нём вы увидите «Диспетчер устройств».
Вы увидите список всех подключённых к компьютеру устройств, включая мышь, клавиатуру, жёсткие диски и так далее. Нам нужна вкладка «Контроллеры USB». Если кабель и USB-порт компьютера исправны, то среди этого подсписка вы увидите строку Apple Mobile Device. Нажмите на неё правой кнопкой мыши и нажмите «Удалить» в выпадающем меню.
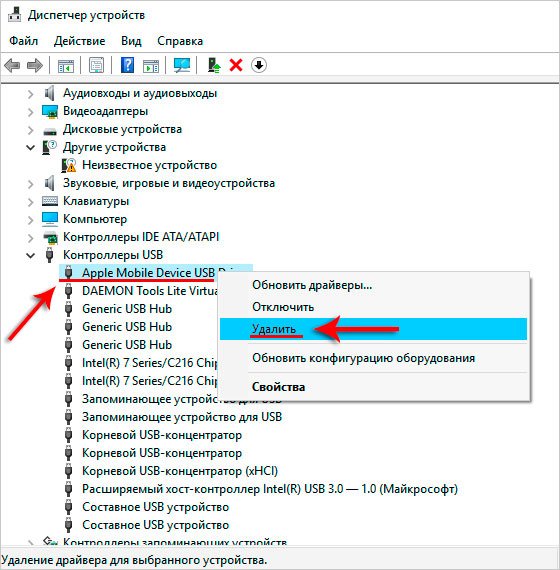
Не переживайте, компьютер автоматически заново скачает этот драйвер
Появится маленькое окошко, запрашивающее подтверждение действия. Убедитесь, что в нём стоит галочка «Удалить программы драйверов» и нажмите ОК. Когда программа оповестит вас, что операция завершена, отключите кабель и снова подключите его. Компьютер должен автоматически распознать устройство и начать установку драйвера, о чём и оповестит вас небольшим окошком в центре экрана.

Можете нажать кнопку «Закрыть» — от этого процесс не прервётся
Когда драйвер будет установлен, справа внизу появится соответствующее оповещение: «Устройство готово к использованию».
Обновляем драйвер на чипсет
Проверить актуальность драйвером на чипсет можно, подключив к компьютеру через USB любое другое устройство (другой смартфон, флешку). Если оно тоже не читается, значит, проблема может крыться здесь.
Вначале определим производителя процессора, чтобы скачать нужный драйвер. Для этого возвращаемся в «Диспетчер устройств» и раскрываем подсписок «Процессоры». Там мы увидим либо Intel, либо AMD.
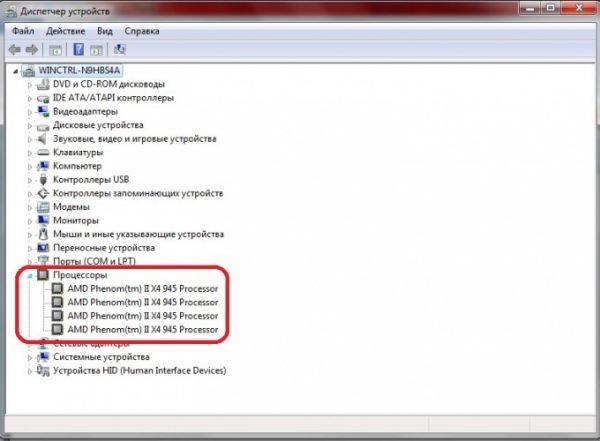
Не переживайте, если процессоров в списке несколько — это нормально
Перезагружаем службы
Возможно, причина кроется в подвисающей службе Apple Mobile Device. Давайте перезагрузим её:
- Закройте iTunes, отключите iPhone от компьютера.
- Нажмите Win + Q. У вас откроется окошко поиска.
- Введите в него «Службы» (без кавычек).
- Запустите программу и найдите среди всего списка Apple Mobile Device Service. Это будет несложно — службы расположены в алфавитном порядке.
-
В появившемся окне нажмите «Остановить».
- Проверьте, что напротив «Тип запуска» указано «Автоматический». Если это не так, измените настройку.
- Теперь нажмите «Запустить».
Попробуйте снова открыть iTunes и подключить iPhone.
Если ничего не помогло
Вы проделали все вышеописанные инструкции, но компьютер упорно не видит смартфон? Попробуйте подключить его к другому компьютеру с помощью другого кабеля. Придите в гости к кому-нибудь из друзей, попросите у них разрешения установить iTunes и подключите iPhone. Если и там проблема сохранится, то причина наверняка кроется в самом iPhone. В этом случае лучше всего отнести телефон на проверку к надёжному мастеру.
Такую проблему обычно несложно решить самостоятельно. Достаточно следовать простым инструкциям, и вскоре ваш iPhone снова распознается на компьютере.








