Ошибка архив повреждён. распаковка поврежденных архивов
Содержание:
- Росреестр как открыть полученные файлы с сайта
- Мошенничество
- Как открыть ZIP файлы на Mac
- Для владельцев телефонов на базе Android
- Исправить ошибку isdone.dll можно так:
- Восстановление поврежденного zip архива с помощью программы
- Ошибка ERROR: archive data corrupted (decompression fails)
- Возникновение ошибки unarc.dll из-за проблем с архивами
- Причины сбоя
- Как пользоваться WinRar для создания архива?
- Как открыть ZIP файлы на ПК
- Восстановление битого архива
Росреестр как открыть полученные файлы с сайта

Росреестр При работе с недвижимостью или земельными участками иногда требуются выписка ЕГРН из Росреестра.
Данные выписки можно получить с сайта Росреестра по этой ссылке
Выписки предоставляются в архиве с расширением zip. Архивы zip открываются штатными средствами ОС семейства Windows.
В скаченном архиве содержится несколько файлов с расширениями *.xml и *.sig
- XML — этот файл содержит структурированную базу данных, с содержанием некоторой информации доступную пользователю.
- SIG — файл цифровой подписи для установления подлинности предыдущего. Работа без этого файла не возможна.
При открытие файла XML из архива содержащего информацию о выписке вам будет доступна информация в текстовом виде как показано на рисунке:
В таком виде у вас не кто не возьмет документ, не структурированный набор слов не кому не интересен.
Открытие файлов без форм связано с политиками безопасности ОС и еще несколькими настройками по умолчанию.
Пример как должен выглядеть готовый файл:
Перечень способов открытия файлов из Росреестра
Есть несколько вариантов открывания файлов xml из Росреестра.
- Самый простой вариант для тех кто пользуется редко этими выписками. Пройти на сайт и загрузить туда архив.
- Для тех кто постоянно пользуется этими файлами по работе или другим схожим задачими. Настроить свой браузер Internet Explorer для возможности правильно открытия файла xml.
- Восстановление настроек после обновления Windows
Примеры настройки\открытия файлов из Росреестра
Шаг 1. Скачать архив, по умолчанию он качается с наименованием «Response-xxxxx»
Шаг 2. Скаченный архив распаковываем в папку
Шаг 3. Заходим в сервис на сайте Росреестра «Проверка электронного документа» − ссылка
Шаг 4. Нажать кнопку обзор и выбрать файл из распакованного архива
Шаг 5. Нажать кнопку «Проверить»
Шаг 6. В открывшемся окне нажать «Показать в человекочитаемом формате»
Шаг 7. Открывшийся в окне документ можно сохранить (файл с расширением html) или распечатать
Шаг 8. Вы можете сохранить файл в формате PDF если вы являетесь владельцем Windows 8 и старше ОС.
Для этого надо выбрать «распечатать«, в принтере указать «Сохранить как PDF» по необходимости можете настроить поля документа в вкладке «дополнительно» «поля» «персонализировать»
Вариант № 2 Открытие файлов с помощью настроенного браузера Internet Explorer
Применимо к Internet explorer 9, 10, 11 версии на ОС Windows 7, 8, 8.1, 10
Запускаем Internet Explorer Пуск>вводим Internet Explorer,
В открывшемся браузере нажимаем alt, сверху окна появится меню > Сервис — Параметры режима представления совместимости>
В открывшемся окне ставим галочки «Отображать все веб-узлы в режиме представления совместимости» и нажимаем «Закрыть»>
В открывшемся окне отжимаем галочку «Для всех узлов этой зоны требуется проверка серверов (https)», если стояла>
Вносим две записи в список зоны через кнопку «Добавить»:
https://*.rosreestr.ru
http://*.arcgisonline.com
Закрываем окно «Надежные узлы» через кнопку «Закрыть»>
Не закрывая окна «Свойства обозревателя» нажимаем кнопку «Выбрать уровень безопасности по умолчанию для всех зон» опускаем вниз регулятор «Уровень безопасности для этой зоны»
Далее ваш документ должен открываться с помощью Internet Explorer по умолчанию.
После проведения всех настроек у вас должен открываться файл xml с формами.
Вариант №3 восстановления открытие файлов с помощью IE после обновления Windows
После некоторых обновлений Windows настройки безопасности Internet Explorer заданные пользователем удаляются.
Для восстановления доступа в приложении Internet Explorer нажимаем клавишу Alt переходим в «Сервис» > «Свойства обозревателя» > вкладка «Безопасность» нажимаем кнопку «Выбрать уровень безопасности по умолчанию для всех зон» опускаем вниз регулятор «Уровень безопасности для этой зоны»
Открытие с формами восстановлено.
На этом все, всем удачного открытия документов.
Мошенничество

Обратите внимание, для решения вопроса о том, как исправить ISDone.dll, в сети Интернет вам могут порекомендовать скачать файл с аналогичным именем. Далее будет предложено установить его в системный каталог
Также можно встретить программы, которые якобы исправляют эти ошибки. В действительности подобные методы работать не будут. Не рекомендуем вам загружать какие-либо файлы или приложения, так как они вероятнее всего несут в себе вирус. В настоящий момент не созданы средства для решения данной задачи, которые можно просто скачать из сети. Только ручные настройки могут исправить ситуацию. Будьте осторожны и не попадитесь в руки к мошенникам!
Как открыть ZIP файлы на Mac
Теперь посмотрим, как открыть ZIP-файлы на Mac. Ниже вы найдете те придложения, которые, по моему скромному мнению, представляют лучшие решения такого типа. Испытайте их прямо сейчас, я уверен, что они вас удовлетворят.
Стандартная утилита сжатия
Compression Utility – «стандартный» инструмент компьютеров Apple, благодаря которому можно открывать различные типы сжатых архивов и создавать ZIP-файлы. Использовать его очень просто.
На самом деле, всё, что вам нужно сделать, это найти значок ZIP-файла, к которому вы хотите перейти, щелкнуть по нему правой кнопкой мыши и выбрать Открыть в появившемся контекстном меню, чтобы извлечь содержимое в текущей позиции.
В качестве альтернативы того, что указал вам выше, вы можете открыть интересующий вас ZIP-файл, просто дважды щелкнув по нему.
Имейте в виду, что если ZIP-архив, который вы хотите открыть, защищен паролем, вам будет предложено ввести его.
Keka
Ещё один отличный инструмент, который вы можете использовать для открытия файлов ZIP на Mac – Keka. Это бесплатная программа, благодаря которой вы можете извлечь все основные форматы сжатых файлов, включая ZIP, RAR, ZMA и т.д. с помощью простого перетаскивания. Также позволяет создавать новые архивы и всё это бесплатно, но в Mac App Store доступен платный вариант, который может быть куплен для того, чтобы поддержать и вознаградить труд разработчиков.
Для того чтобы выполнить скачивания Keka, перейдите на соответствующий сайт и нажать на кнопку Скачать vx.x.xx. По завершении загрузки откройте полученный пакет .dmg и перетащите значок Keka в папку приложений MacOS. Затем щелкните правой кнопкой мыши по нему и выберите пункт Открыть в контекстном меню, чтобы открыть программу, обходя ограничения, наложенные Apple на несертифицированных разработчиков (операция, которая должна выполняться только при первом запуске).
Теперь, когда вы видите окно Keka на столе, перетащите значок ZIP-файла, чтобы извлечь его, дождитесь начала и завершения процедуры извлечения. Содержимое ZIP-файла будет сохранено в том же месте, что и исходный сжатый архив.
В качестве альтернативы тому, что я указал выше, вы можете извлечь ZIP-архив на вашем Mac с Keka, щелкнув правой кнопкой мыши по его значку, выбрав пункт Открыть с помощью в появившемся контекстном меню, а затем → Keka.
Я также отмечаю, что если ZIP-файл, который вы хотите извлечь, защищен паролем, вам также будет предложено ввести последний, чтобы продолжить.
Другие программы для открытия ZIP файлов на Mac
Ни одно из предложенных мною решений для открытия ZIP-файлов в macOS не убедило вас, и вы хотели бы, чтобы я порекомендовал альтернативы? Нет проблем… вы можете найти их в списке ниже.
iZip Archiver – это ещё одно бесплатное приложение, которое позволяет распаковывать наиболее популярные форматы сжатых архивов на Mac
Обратите внимание, что оно также позволяет просматривать содержимое архивов без необходимости их предварительного извлечения. Помимо распаковки, он также поддерживает создание файлов ZIP.
Unarchiver – бесплатное и простое в использовании приложение, которое позволяет извлекать ZIP-архивы и другие типы сжатых файлов, даже защищенные паролем
Он также обеспечивает доступ к содержимому файлов изображений ISO и BIN и файлов .exe для Windows. Однако, создание новых архивов не допускается.
WinZIP – менеджер ZIP-архивов, который я указывал вам для использования с Windows. Он также доступен для Mac и даже в этом случае позволяет простым и быстрым способом создавать и открывать ZIP-файлы и другие форматы сжатых архивов, предоставляя пользователям различные дополнительные функции.
Для владельцев телефонов на базе Android
Современные смартфоны на сегодняшний день это довольно мощные устройства, которые частично могут заменить настольные ПК. Единственным их недостатком является низкий объём встроенной памяти. Да, он может быть увеличен за счет карт памяти до 128 и даже 256 гигабайт, но даже такой «бонус» рано или поздно подойдет к концу.
Поэтому многие архивируют фотографии и видео, а также другие мультимедиа данные. К тому же гораздо удобнее пересылать большое количество файлов в виде архива. Как же открыть RAR на Андроиде и каким приложением, ведь сама по себе данная ОС не имеет встроенных компонентов позволяющих сделать это?
- Переходим по адресу — https://play.google.com/store/apps/details?id=com.rarlab.rar&hl=ru
- Нажимаем на кнопку «Установить» и ждем пока закончится инсталляция;
- Затем открываем
- Для корректной работы приложения необходимо дать ей нужные доступы;
- С помощью файлового менеджера находим архив, ставим галочку напротив него и нажимаем на иконку со стрелкой вверх;
- Если надо меняем настройки и нажимаем на «ОК».
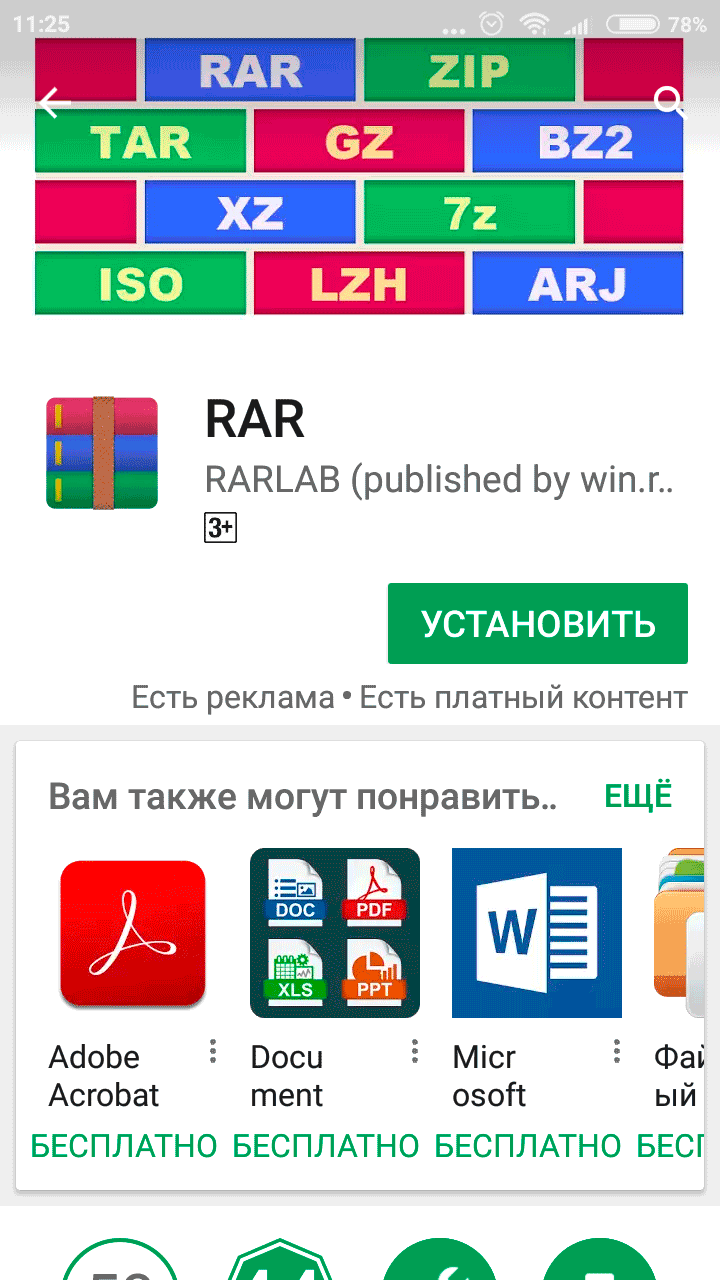
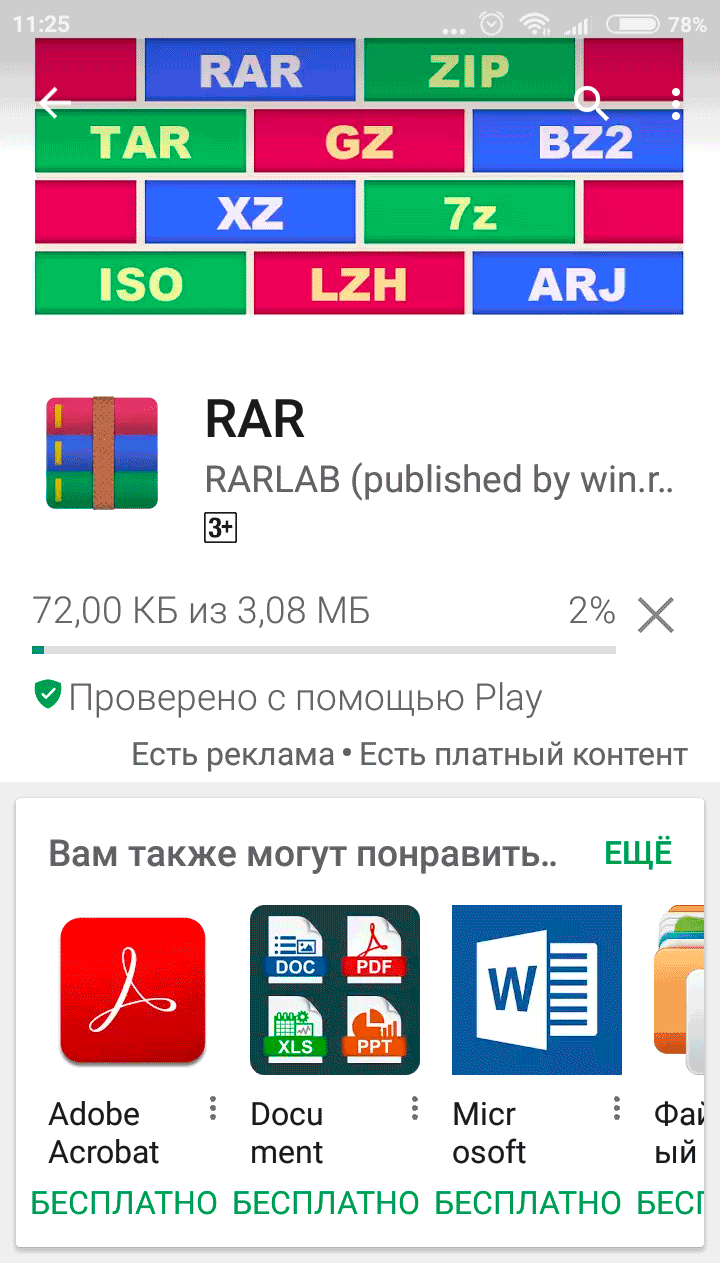
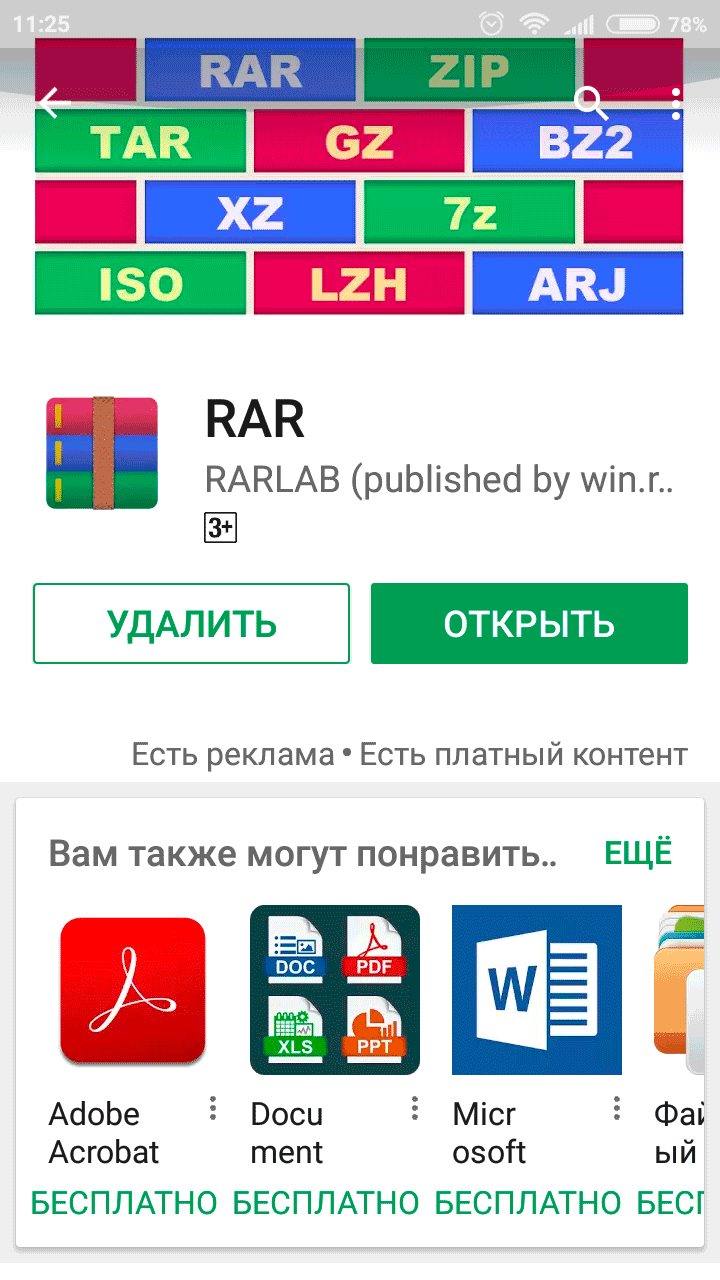
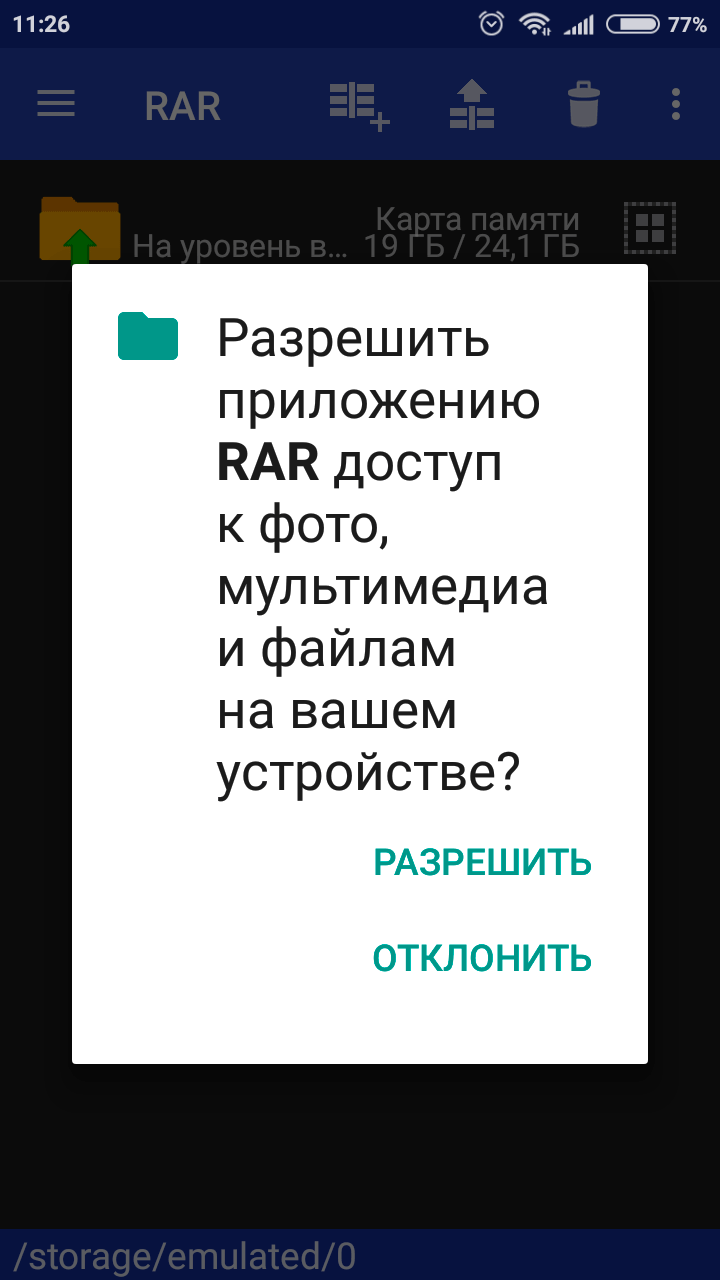
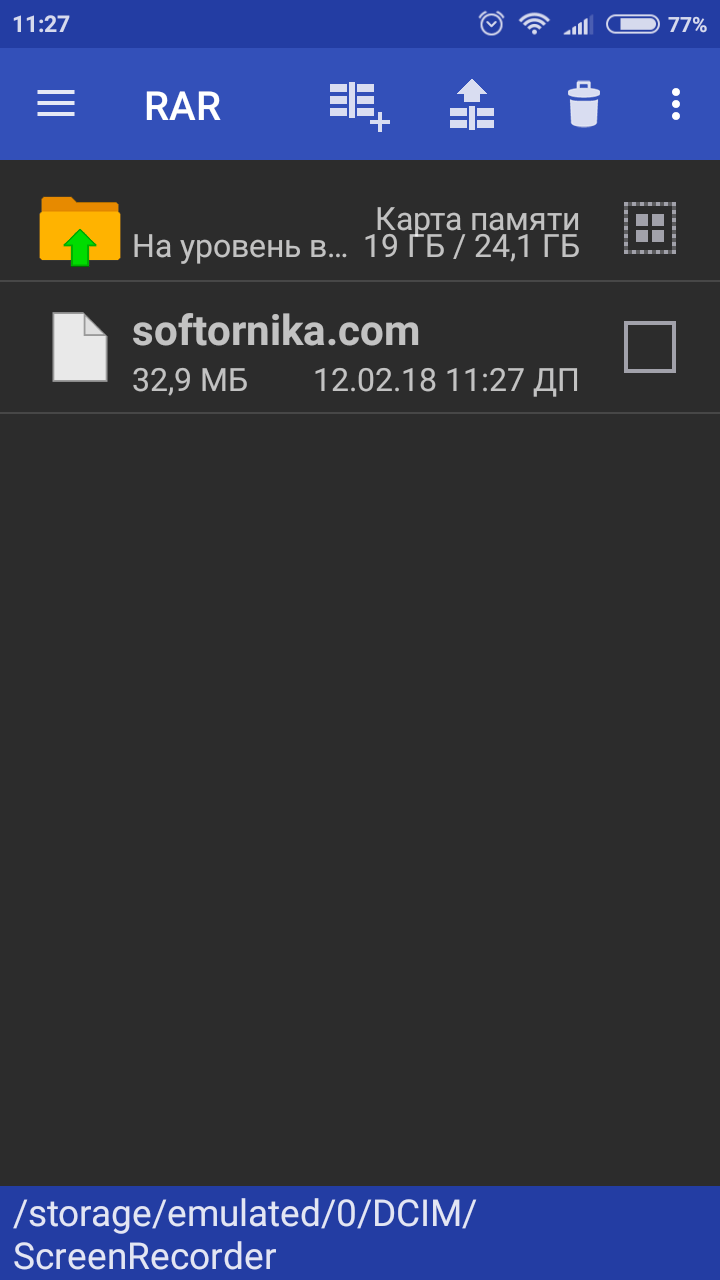
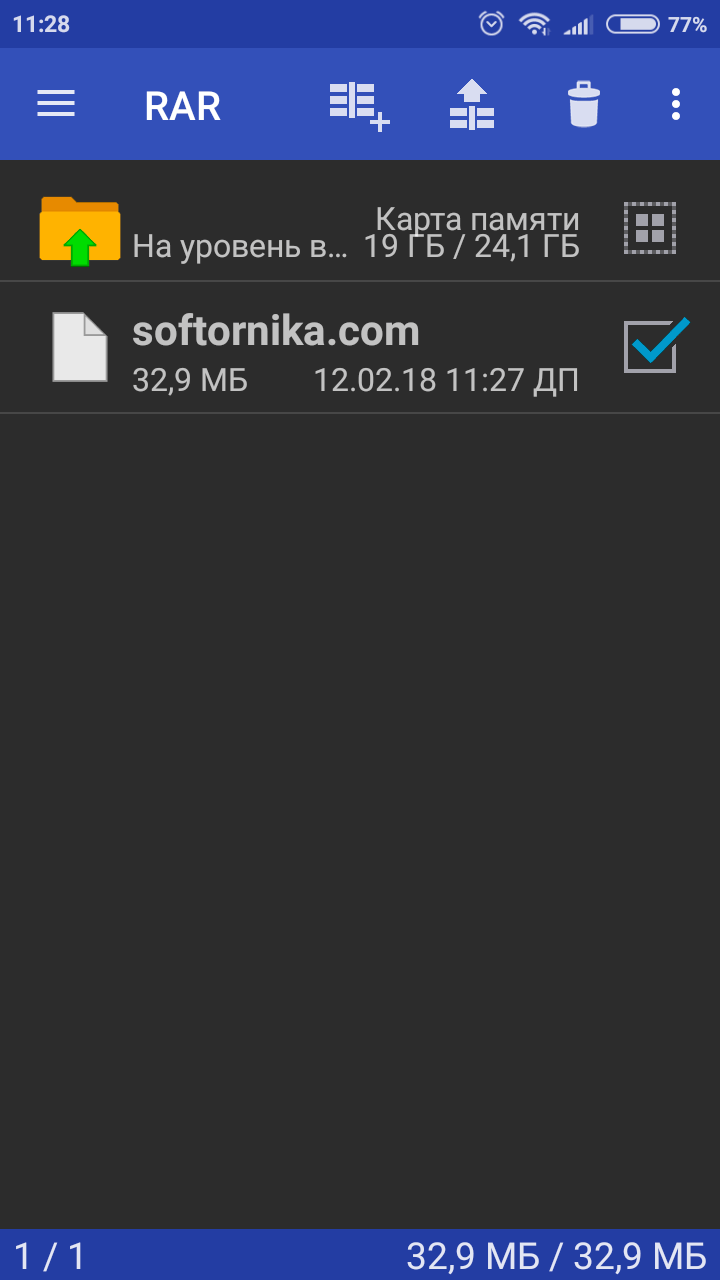
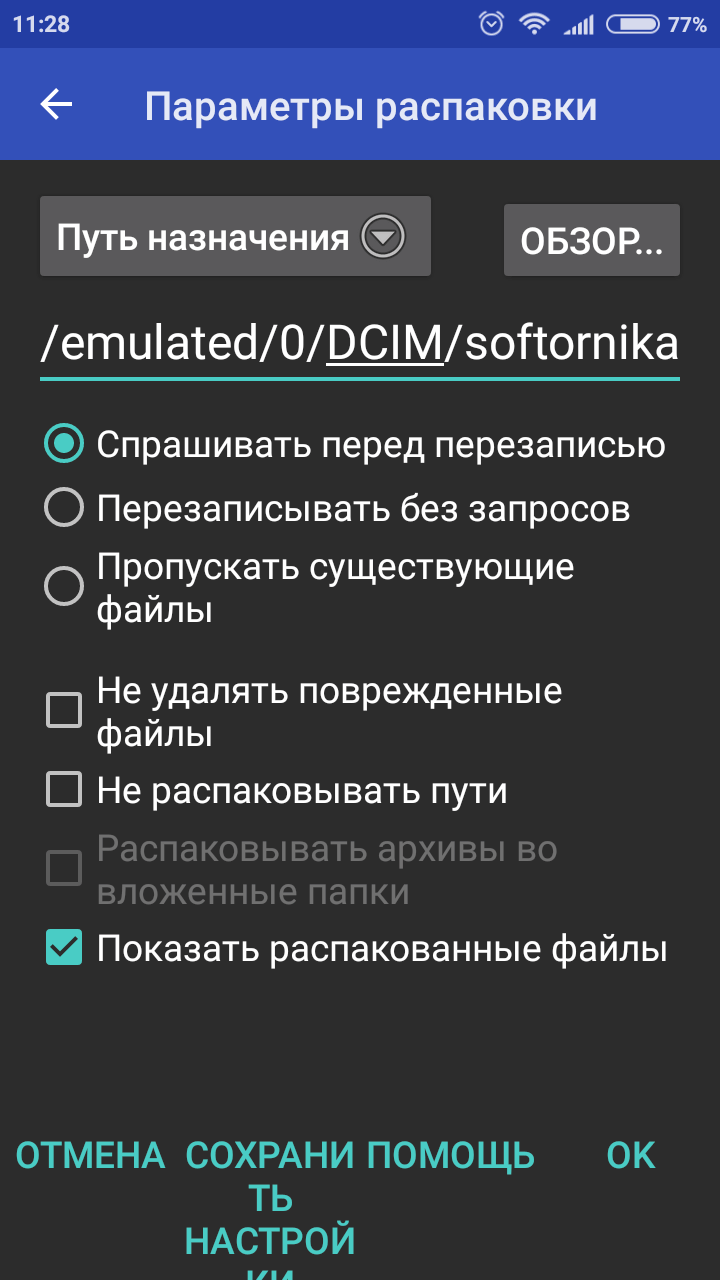
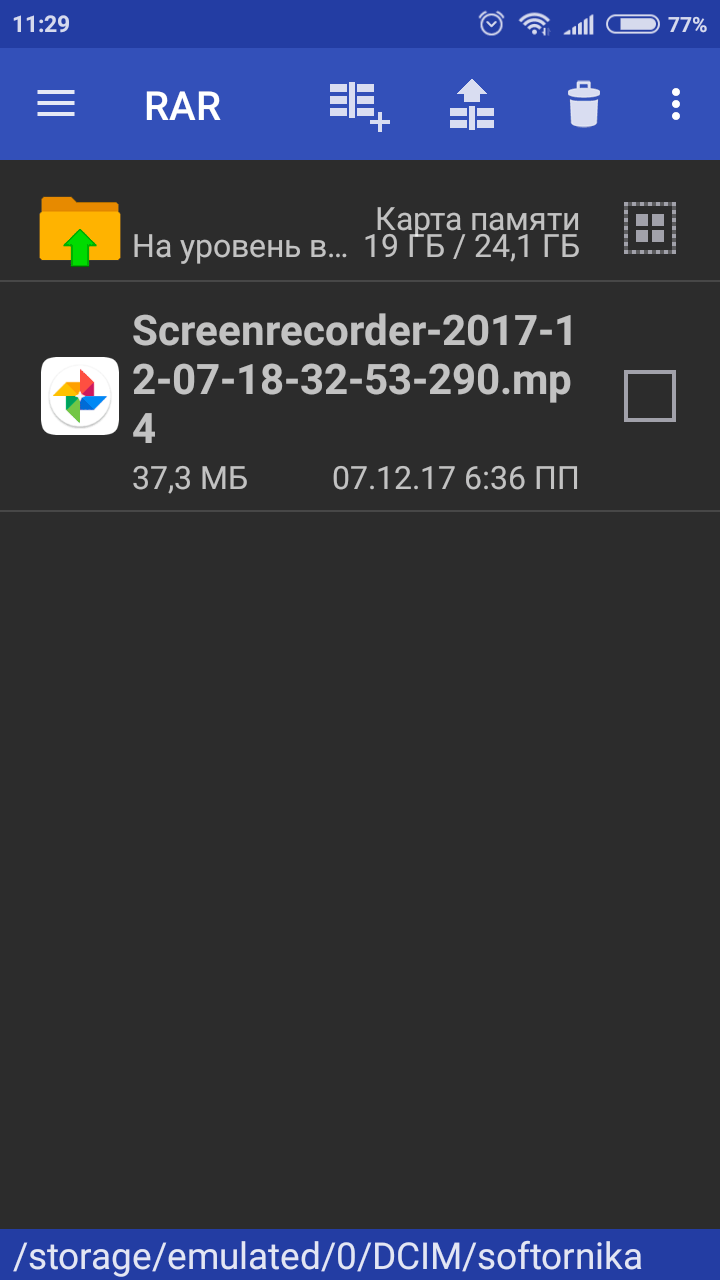
Присутствует встроенная реклама, которую можно закрыть лишь после просмотра, а также платные услуги.
Исправить ошибку isdone.dll можно так:
- Скачать новую версию архиватора
- Проверить, хватает ли свободного места для диске
- Переименовать путь установки
- Скачать isdone.dll
Первым делом попробуйте скачать архиватор. Хорошо подойдёт бесплатная программа 7zip, но WinRar и WinZip работают не хуже. Для надёжности можно поставить несколько разных архиваторов. Иногда, если произошла ошибка при распаковке или установке, нужно посмотреть путь к архиву и к директории установки. Если в нём присутствуют русские названия, то их следует заменить на английские — это может решить проблему.
Иногда исправить ошибку можно, временно отключив брандмауэр и антивирус, но таким образом вы рискуете подхватить вирус. Также можно попробовать установить проблемный файл на другом компьютере, если у вас есть такая возможность. Если ничего не помогло, то у нас можно скачать isdone.dll для Windows 7/8/10 x64 или x32. Скачанный файл следует положить в системную папку, которая зависит от вашей версии Windows. Стоит отметить, что это редко помогает решить проблему, но в некоторых случаях может быть полезно. Теперь, вы знаете, что делать для исправления ошибки isdone.dll, один из этих методов наверняка поможет.
Ошибка при распаковке Unarc dll может возникнуть при попытке установить игру или разархивировать пакет данных, скачанный из интернета. Сбой встречается на всех версиях Windows, от XP до «десятки», однако единственного верного способа его устранить не существует. Есть несколько методов исправления ошибки, но не факт, что они помогут.
Восстановление поврежденного zip архива с помощью программы
Весь процесс ремонта состоит из нескольких этапов под руководством программного ассистента.
После указания программе поврежденного архива или его места и нажатия кнопки далее, в следующем окне программа отобразит все его содержимое, плюс статус каждого файла в отдельности.
Разработчик: http://www.diskinternals.com
Операционка: XP, Windows 7, 8, 10
Интерфейс: Английский
У меня возникали такие моменты, когда я не мог распаковать архив, а все потому, что он был поврежден. Возникало это не один раз, да и проанализировав понял, что у других пользователей Windows такая же проблема. К счастью с этой проблемой можно быстро разобраться, но не полностью.
В данной статье я опишу метод, который позволит полностью или частично восстановить поврежденные файлы архива с помощью самого архиватора. Будем работать с архивами ZIP и RAR, но восстановление архивов другого формата делается по тому же принципу. Скорее всего у вас уже стоит архиватор, иначе, как бы вы узнали о порожденном архиве. Например, это может быть один из популярнейших архиваторов — .
Скачать WinRAR можно с официального сайта .
Распаковать поврежденный архив в два этапа, в первом мы начнем восстановление архива, а во втором уже начнем извлечение. К сожалению, не гарантирую 100%-е восстановление и распаковку.
Ошибка ERROR: archive data corrupted (decompression fails)

При распаковке какого-либо архива (репака) пользователь может столкнуться с ошибкой распаковки и соответствующим сообщением «ERROR: archive data corrupted (decompression fails). Данная проблема может быть вызвана множеством причин, от структурных повреждений самого архива до аппаратных проблем в работе памяти компьютера. В этой статье я расскажу, какова суть данной ошибки, познакомлю читателя с её причинами, а также поясню, как исправить ERROR: archive data corrupted (decompression fails) на вашем ПК.
Скриншот ERROR: archive data corrupted (decompression fails)
Суть и причины ошибки ERROR: archive data corrupted (decompression fails)
Как следует из текста ошибки, который в переводе звучит как «архивные данные повреждены, декомпрессия закончилась неудачей», возникновение данной ошибки связано с неудачей в декомпрессии (распаковке) какого-либо архива. Обычно это обусловлено следующим рядом причин:
- Изначально «битый» архив (ошибки при запаковке файла, приведшие к созданию нерабочего архива);
- Не корректная загрузка архива с внешнего источника, в процессе которой тело архива было или повреждено, или загружено не полностью;
- Не достаточно качественный архиватор, плохо распаковывающий архивы данного типа;
- Путь, по которому размещён архив на ПК, имеет кириллические символы;
- Распаковка архива в директорию с предлинным названием;
- Злокачественное действие вирусных программ;
- Действие антивирусных программ, блокирующих корректную распаковку нужного архива (в частности, функционал антишпионской программы от Microsoft под названием «Защитник Windows» (Windows Defender), или системного фильтра «SmartScreen» могут стать причинами описываемой мной ошибки);
- Проблемы с правами доступа диска, куда распаковывается нужный нам архив;
- Отсутствие свободного места на диске, куда распаковывается архив;
- Проблемы в работе планок памяти ПК;
- Поломка (нестабильная работа) носителя, на котором находится архив (например, поломка флеш-накопителя).Ошибка
Как исправить ERROR: archive data corrupted (decompression fails)
Для решения проблемы archive data corrupted (decompression fails) рекомендую выполнить следующее:
- Проверьте наличие достаточного количества свободного места на жёстком диске, при необходимости освободите место, удалив ряд ненужных файлов;
- Временно отключите ваш антивирус и брандмауэр, а затем попробуйте выполнить распаковку нужного архива;
Временно отключите ваш бранмауэр
- Отключите системный фильтр Smart Screen на ОС Виндовс 8 и 10, а также «Защитник Windows»;
- Если путь к архиву имеет кириллические символы, перенесите данный архив в папку, путь к которой имеет только латинские символы, и попробуйте оттуда распаковать данный архив;
- Запускайте репак от имени администратора (наводим курсор на выполняемый файл репака, кликаем правой клавишей мышки, выбираем «запуск от имени администратора»;
Используем запуск от имени администратора
- Попробуйте использовать другой архиватор для распаковки архива (при возможности), или переустановите ваш архиватор, использовав самую свежую его версию;
- Попробуйте перенести проблемный архив на другой ПК и распаковать его там. Если всё пройдёт без проблем, значит причина в вашем ПК, если же проблемы возникнут и там, значит сам архив повреждён;
- Попробуйте скачать данный архив с другого источника (или от другого автора репака). Довольно часто при распаковке определённого архива от конкретного автора появляется проблема archive data corrupted (decompression fails), репак же другого автора может устанавливаться без каких-либо проблем;
- Проверьте вашу систему на вируса. Помогут такие инструменты как Dr.Web CureIt!, Trojan Remover, Malwarebytes Anti-Malware и ряд других аналогов;
Используйте Dr.Web CureIt!
- В ряде случаев проблемы архива наблюдаются из-за носителя (например, флешки), на котором переносится архив. Попробуйте использовать альтернативный носитель;
- Проверьте память вашего компьютера специальными тестами (уровня Memtest). Можно также попробовать поочерёдное изъятие планок памяти, и запуск процесса декомпрессии, что позволит идентифицировать нестабильно работающую планку памяти.
Попробуйте поочерёдное изъятие планок памят
Заключение
Причиной ошибки ERROR: archive data corrupted (decompression fails) обычно является повреждение самого файла-архива. Для решения указанной проблемы рекомендую воспользоваться перечисленными мной советами, это поможет избавиться от ошибки archive data corrupted (decompression fails) на вашем ПК.
Вам также может понравиться
Возникновение ошибки unarc.dll из-за проблем с архивами
Если при установке на компьютер программы или при распаковке архивов возникает ошибка unarc.dll, проблема может быть связана непосредственно с файлом, с которым проводятся действия. При этом пользователя операционная система может оповещать о различных кодах ошибки, которые никак не влияют на процесс «лечения». Чаще всего сообщается, что «unarc.dll вернул код ошибки 7». Если подобное произошло, первым делом следует проверить архив. Сделать это можно в два этапа:
- Загружаем из интернета идентичный файл тому, установка которого не удается из-за ошибки unarc.dll. При этом скачать его необходимо с другого сайта (не забывайте про стандартные меры безопасности при загрузке установочных файлов с неизвестных сайтов). Если вновь при установке возникает ошибка unarc.dll, необходимо перейти ко второму шагу;
- Загруженные установочные файлы (архивы) необходимо проверить на работоспособность на другом компьютере. Если на нем неисправность себя не проявляет, значит, проблема не связана с архивом, и необходимо искать другие способы ее устранения.
В некоторых ситуациях код ошибки unarc.dll может появляться из-за «битого» архиватора. Если на компьютере установлен WinRAR, попробуйте проинсталлировать 7zip или другую программу, отвечающую за разархивацию файлов.
В некоторых случаях проблема возникает из-за ошибки в операционной системе Windows. В такой ситуации исправить ее можно переустановив библиотеку unarc.dll или операционную систему. Лучше выбрать первый вариант, но сделать все необходимо правильно, иначе могут возникнуть проблемы с Windows. Рекомендуем, перед тем как самостоятельно устанавливать библиотеку unarc.dll, на компьютере.
Для установки unarc.dll, проделайте следующие действия:
- Загрузите файл unarc.dll из интернета с проверенного источника;
- Далее установите его в требуемую папку, в зависимости от :
- Для 32x и 86x: Windows/System 32;
- Для 64x: Windows/SysWOW64.
Важно:
Часто проблема заложена в определенной версии операционной системы, поставляемой на диске. В некоторых ситуациях даже переустановка Windows не помогает решить проблему unarc.dll
Если вы переустановили операционную систему и вновь появляется код ошибки unarc.dll, попробуйте ее принудительно обновить.
На операционных системах выше Windows 7 часто у пользователей возникает проблема с русской локализацией, которая может приводить к непредвиденным ошибкам. В частном случае, ошибка unarc.dll может появляться из-за расположения установочного файла в папке, которая содержит кириллические символы.
Проверьте, чтобы путь до установочного файла был весь на латинице. Если имя пользователя компьютера задано на русском языке, потребуется создать нового пользователя с английским именем. Кроме того, убедитесь, что путь установки также полностью на латинице, и в нем нет кириллических символов.
Причины сбоя
Привести к появлению ошибки архива в WinRAR может неполное скачивание и передача файла из Сети, действие антивирусного программного обеспечения и вируса, поврежденный носитель – флешка или жесткий диск. Помимо этого, вызывать сбой могут такие ситуации:
- пользователь пытается запустить файл прямо из архива – желательно его извлечь;
- аварийное завершение ПК во время передачи данных из Сети;
- неисправность разъема USB (при перекидывании на флешку);
- собственно, повреждения архива или не поддерживаемый формат для конкретного архиватора.
Есть ли шансы получить содержимое архива? Разумеется, такие способы существуют, и далее мы изучим их.
Как пользоваться WinRar для создания архива?
Упаковать файл в архив можно с помощью той же программы – WinRar. Делается это также просто, как и извлечение из архива. Упаковать можно как отдельные файлы, так и целые папки и, даже, группу папок и файлов одновременно.
Для этого выделяете нужные файлы левой клавишей мыши и кликаете правой кнопкой мыши по выделенным объектам.
В открывшемся меню есть 4 пункта, относящиеся к работе архиватора. Обычно используются только 2 первых. Начну со второго, так как он проще, и я использую его чаще.
Добавить в архив «название архива»
Вместо фразы «Название архива» автоматически подставляется название выделенного вами файла или папки, в которой находятся выбранные файлы.
Достаточно просто выбрать этот пункт и программа начнет упаковку данных – никаких дополнительных настроек делать не придется. На выходе вы получите файл с расширением .rar и названием, которое было показано ранее. Файл будет лежать в той же папке, в которой находятся все исходные материалы.
Добавить в архив…
Этот вариант приходится использовать, если вы хотите придать создаваемому вами архиву, какие-то специальные функции. Сейчас я расскажу о них подробнее. После выбора пункта добавить в архив у вас откроется вот такое окно:
В самом верху вы можете задать нужное вам имя архива, оно может отличаться от предлагаемого по умолчанию, также, нажав на кнопку «обзор» вы можете изменить место, куда сохранится созданный архив.
Настройка параметров архива
Дальше, в левой части окна настраиваются параметры сжатия файлов. Можно выбрать формат сжатия – RAR, RAR5 или ZIP.
ZIP – это тоже формат архивного файла. Его достоинство в том, что .zip файлы читаются очень многими программами и сервисами без установки дополнительных программ, в частности, Windows может работать с ним даже без WInRar. Но степень сжатия у этого формата намного хуже.
RAR5 появился только что, с выходом пятой версии архиватора. Я им еще не пользовался, поэтому, сказать ничего не могу. Пока не использую, так как я не уверен в его совместимости со старыми версиями архиваторов.
RAR стоит по умолчанию – его и применяйте.
После выбора формата нужно выбрать метод сжатия. В выпадающем списке все понятно – сильнее сжатие – дольше будет идти обработка файлов, скоростной метод сжатия сделает размер файла чуть больше.
Размер словаря я оставляю по умолчанию.
Разделить на тома размером – эта функция позволяет разделить конечный архивный файл на несколько частей, они будут помечены как part1, part2 и т.д. Нужно это бывает в тех случаях, когда:
- конечный архивный файл очень велик и, например, не помещается на вашу флешку
- вам нужно нарезать файлы на CD или DVD диски, а объем данных больше чем вмещается
- если вы используете 32-х разрядную операционную систему, то файлы не должны превышать объем 4 ГБ, больше она не видит.
Одним словом – нужно порезать файл – задайте размеры кусков, которые вам нужны.
В правой части окна идет настройка специальных возможностей
Метод обновления нужен в том случае, если у вас уже есть созданный архив и вы создаете обновленный с тем же названием. Если создаете файл RAR впервые, то не обращайте на этот пункт внимания, если архив с таким названием у вас уже есть, то выберете нужный способ замены или обновления файлов.
Параметры архивации – большинство пунктов тут понятны по названию, поэтому я остановлюсь лишь на тех, которые могут вызвать вопросы.
Что такое SFX? – эта функция позволяет создавать самораспаковывающиеся архивы. Если поставить чекбокс напротив нее, то на выходе вы получите не файл RAR, а файл EXE. Размер будет больше, но для распаковки такого архива не нужна будет программа архиватор. Если не установлен WinRar, то архив все равно распакуется.
Заблокировать архив – эта функция позволяет защитить архив от изменений. Извлечь из него файлы можно будет без проблем, а вот внести изменения внутри архива не получится.
Кнопка настройки – «установить пароль». Если вам нужно защитить данные, вы можете задать пароль. В этом случае извлечь данные можно будет только после ввода пароля, который вы задали.
Как открыть ZIP файлы на ПК
Если Вас интересует, как открыть файлы ZIP на вашем компьютере с установленной Windows? Тогда решения, на которые вы должны положиться, и указания, которым вы должны следовать, приведены ниже.
Менеджер архивов по умолчанию
Чтобы открыть ZIP-файлы, сохраненные на вашем компьютере, вы можете сначала обратиться к стандартному диспетчеру сжатых архивов Windows, который позволяет сжимать и распаковывать файлы, относящиеся к рассматриваемому типу, не прибегая к использованию сторонних решений.
Чтобы использовать его, найдите значок ZIP-файла, который вы хотите извлечь, щелкните правой кнопкой мыши по нему и выберите пункт Извлечь все в контекстном меню.
В появившемся окне нажмите кнопку Обзор и укажите место вывода, в которое следует извлечь данные, затем выберите, следует ли автоматически отображать извлеченные файлы в конце процедуры или нет, отметив галочкой или оставив соответствующий флажок, и нажмите кнопку Извлечь.
В качестве альтернативы тому, что я только что указал, вы можете просто дважды щелкнуть по интересующему ZIP-файлу и затем перетащить файлы, которые вы хотите извлечь из архива, из открытого окна, освободив его в том положении, которое предпочитаете.
Помните, что если ZIP-файл, который вы хотите открыть, защищен паролем, вам также будет предложено ввести его, чтобы распаковать.
7-Zip
Вы предпочитаете использовать сторонние инструменты для открытия ZIP-файлов в Windows, включающие дополнительные функции? В таком случае, я предлагаю обратиться к 7-Zip. Это бесплатная программа, широко используемая и высоко ценимая пользователями. Она с открытым исходным кодом и позволяет разархивировать файлы ZIP, RAR, 7Z и т.д. Она также позволяет создавать ZIP-архивы и архивы в других форматах, а также создавать / извлекать запароленные и многотомные защищенные архивы.
Чтобы скачать её на ваш компьютер, зайдите на соответствующий сайт и нажмите ссылку Download, в соответствии с версией Windows, используемой на вашем ПК (64-битная или 32-битная), в верхней части страницы.
После завершения загрузки откройте полученный файл .exe и в окне, показанном на рабочем столе, нажмите кнопки Да, Установить и Закрыть.
После завершения установки щелкните правой кнопкой мыши значок ZIP-файла, который вы хотите извлечь, и выберите в контекстном меню, которое отображается, 7-Zip → Открыть элементы. В открывшемся окне на экране нажмите кнопку Извлечь, затем укажите место на вашем компьютере, в котором вы хотите сохранить извлеченные файлы, и нажмите кнопку ОК.
В дополнение к тому, как я уже указал, в контекстном меню вы также можете выбрать другие параметры для извлечения: указать точное местоположение в Windows, в которое нужно извлекать файлы, или извлечь конкретные элементы.
Имейте в виду, чтобы открывать защищенные паролем ZIP-файлы, при извлечении архива вам будет предложено ввести его.
Другие программы для открытия ZIP файлов на ПК
Ни одно из предложенных мною решений по открытию ZIP-файлов в Windows не убедило вас, и вы хотели бы, чтобы я порекомендовал какую-нибудь альтернативу? Сказано – сделано!
Вот список дополнительных программ, полезных для этой цели:
- WinRAR – известный менеджер сжатых архивов, который позволяет просто и быстро создавать и открывать файлы ZIP и RAR. Он платный, но вы можете попробовать его бесплатно в течение 40 дней. Впоследствии, программа продолжает работать, но с навязчивыми баннерами, которые рекомендуют покупку лицензии, и блокирует создание зашифрованных архивов RAR.
- WinZIP – это ещё один известный менеджер архивов, благодаря которому можно сжимать и распаковывать файлы этого типа, создавать сжатые архивы, защищенные шифрованием AES, и напрямую обмениваться документами в облачных сервисах хранения. Он платный, но его можно использовать в течение пробного периода в 22 дня.
Восстановление битого архива
Если скачать заново или повторить копирование невозможно, то стоит попробовать процедуру восстановления. Как это сделать через архиватор Винрар:
- Запустить саму программку-архиватор (не проблемный файл!).
- Указать путь к интересующему битому файлу.
-
Выбрать в меню программы «Исправить». В WinRar значок восстановления расположен справа вверху и имеет форму чемоданчика с красным крестом, а если его нет, то выбирайте вкладку «Операции». Можете просто выполнить комбинацию — ALT+R.
-
Выставьте галочку против «Рассматривать как RAR» и укажите куда отправится исправленный объект.
- Дождаться завершения процедуру и опробовать открыть архив.
Даже если полностью решить проблему не получится, вы можете попробовать извлечь хотя бы что-то:
- Открыть архив (поврежденный или исправленный).
- Выбрать «Извлечь».
-
Если перед вами WinRar, то в появившемся окне поставьте галочку рядом с предложением не удалять файлы, которые извлечены с ошибками.
- Указать путь и дождаться завершения, а после пробуем открыть.
Существуют специальные утилиты для восстановления архивов, например, RAR Recovery Toolbox. Здесь достаточно указать путь к нужному объекту и место, куда отправятся восстановленные данные. Подобный софт нередко является платным, а эффективность его не намного выше, но, тем не менее, лучше.
Использование аналогов 7-Zip и WinZip
WinRar является безусловным лидером среди софта подобного рода. Но есть и другие утилиты, способные хорошо выполнять работу с восстановлением архивов. Речь идет о WinZip и 7-Zip. Первое приложение используется на просторах СНГ, а WinZip Популярен в Европе и Америке. В целом, эти архиваторы, как и Винрар отлично справляются с поставленными задачами и имеют схожие алгоритмы.
Опробуйте восстановление проблемного файла при помощи WinZip 22 или 7-Zip. Эти архиваторы используют немного другие алгоритмы работы, что может помочь исправить и восстановить поврежденный архив.
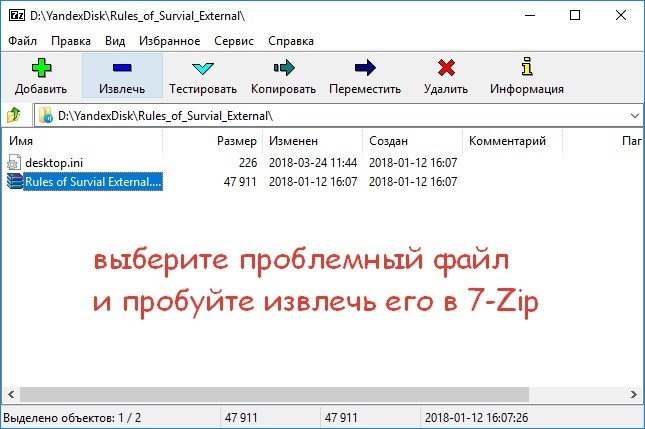
Попробуйте извлечь архив в программе 7-Zip








