Открытие архивов в формате 7z онлайн
Содержание:
- WinRAR
- При помощи онлайн-сервисов
- Извлекаем файлы
- B1 online
- Unzip-Online
- Unzip-Online
- Funzip
- Как распаковать запароленый архив Rar
- B1 Online Archiver
- Как открыть файл 7z в архиваторе
- Подбор мебели для спальни
- Как удалить 7-Zip с устройства полностью
- Решаем задачу на Windows 10
- Как распаковать архив средствами Windows
- Для владельцев телефонов на базе Android
- Инструкция по установке 7-Zip на примере Windows
- И конечно Windows 7
- Что такое RAR
- Концентрация во время медитации
- Давайте улучшим результат.
- О программе
- Archive Extractor
- Бесплатные программы для открытия файлов RAR
- Интерфейс
- WinZip
- Как открыть RAR-архив онлайн
- Другие сервисы
- Решаем задачу на Windows 10
- Распаковка архивов онлайн
WinRAR
WinRAR — утилита для работы с архивами в форматах ZIP, RAR, ACE, ARJ, TAR и других. С помощью приложения пользователи могут создать и распаковать архив, проверить содержимое на вирусы и ошибки, а также восстановить/исправить поврежденные архивы.
WinRAR работает на всех версиях Windows (32 и 64 бит) и переведена на русский язык. Программы условно-бесплатная, лицензия стоит 21 доллар, но можно скачать бесплатную пробную версию.
На первом этапе работы с приложением необходимо открыть архив. Для этого следует перейти в раздел меню «Файл» — «Открыть архив» или воспользоваться сочетанием клавиш «Ctrl + O».
После этого откроется содержимое архива. Пользователи могут протестировать вложенные файлы на ошибки, просмотреть или удалить файл, найти документ по названию, запустить функцию поиска вирусов. Все инструменты для работы с архивами расположены в верхней части интерфейса.
Чтобы распаковать содержимое архива на компьютер, необходимо нажать кнопку «Извлечь» на панели инструментов. В открывшемся окне следует указать путь для извлечения, режим обновления и перезаписи.
Преимущества WinRar:
- простой и удобный интерфейс на русском языке;
- инструменты для проверки файлов на ошибки и вирусы;
- возможность защиты архива паролем;
- работа со всеми популярными форматами архивов;
- функция просмотра содержимого файлов.
Недостатки:
нет интеграции с облачными сервисами.
При помощи онлайн-сервисов
В интернете есть специальные бесплатные сервисы, через которые можно открыть и разархивировать RAR файл. Рассмотрим некоторые из них.
Unzip-online
1. Нажмите на кнопку «Разархивировать файлы».
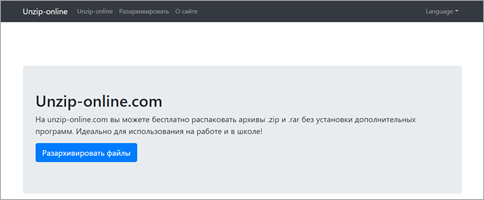
2. Щелкните по «Выберите файл» и укажите архив на ПК для распаковки.
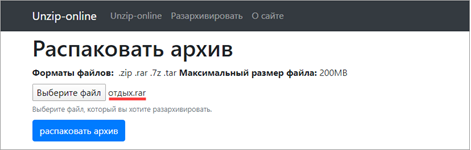
3. Нажмите на кнопку «Распаковать архив» и дождитесь окончания процесса извлечения. В следующем окошке будут показаны полученные данные. Для их скачивания просто щелкните по нужному файлу.
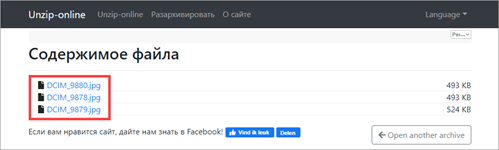
Разархиватор
Сервис помимо извлечения данных из RAR, может работать с огромным количеством других форматов. Также есть возможность указать ссылку на файл, размещенный в интернете.
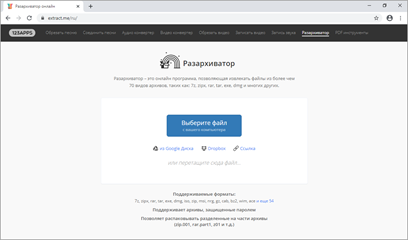
Скачать данные можно как выборочно, так и целиком в zip-архиве. Такой формат легко открывается встроенными средствами Windows.
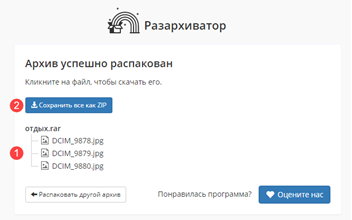
1 Onine
Загрузить файл можно одним из двух способов:
- Перетащить в окно.
- Кликнуть по кнопке «Click Here» и выбрать вручную.
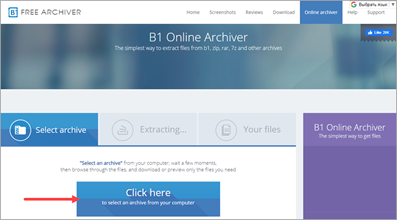
Затем нужно дождаться распаковки, после которой во вкладке «Your files» будут показаны полученные данные. Скачать их можно щелкнув по значку «Загрузить».
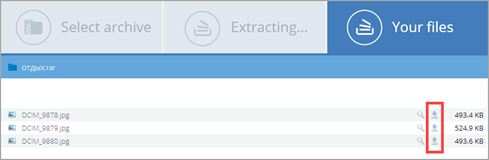
Извлекаем файлы
ExtractMe
Домашняя страница: ExtractMe
1. Разархивирует все популярные форматы: ZIP, RAR и другие. Просто добавьте файл на сервис, после чего будет выведен список того, что находится внутри.
2. Скачайте необходимое просто щелкнув мышкой по его названию.
Особенности:
- Добавление с помощью простого перетаскивания мышкой в специальное поле, прям, как в Windows
- Более 70-ти типов поддерживаемых типов, заархивированных данных
- Загрузка из Google Drive и Dropbox
- Понимает многотомные тома
- Функционирует очень быстро
ExtendsClass
Адрес: ExtendsClass
1. Необходимо разархивировать RAR онлайн? Это отличный вариант, чтобы сделать это, также поддерживаются и ZIP с TAR. Просто добавьте контейнер на сайт и сразу же будет выведен список того, что находится внутри.
2. Кликните по названию элемента, чтобы загрузить его себе.
Особенности:
- Интуитивно понятный интерфейс
- Поддержка разбитых на части контейнеров
- RAR, ZIP и TAR
- Скачиванием кликом
ezyZip
Адрес: ezyZip
1. На сайте раскройте меню с названием «Распаковывайте» и выберите необходимый формат, к примеру, 7z. Далее нажмите на «Extract».
2. В списке кликните по кнопке сохранения у нужного элемента, чтобы скачать его.
Особенности:
- Читает все популярные форматы, в том числе: ISO, 7z, zi, CAB и другие
- Есть конвертирование
- Быстрый
- Можно сделать файл-архив
Files2Zip
Адрес: Files2Zip
1. Работает только с ЗИП. Загрузите контейнер и щелкните по названию элемента в появившемся списке содержимого или кнопке «Download», чтобы загрузить его себе на ПК.
Особенности:
- Поддерживает только ЗИП, но максимально хорошо
- Простой и понятный интерфейс
- Легкое управление
В заключение
Необязательно устанавливать себе на компьютер архиватор, чтобы заархивировать или наоборот извлечь данные. Сделать это можно и онлайн, особенно полезно это будет тем, у кого нет возможности установить себе дополнительный софт.
B1 online
Поможет перевести архивные файлы из «сжатого» состояния в рабочее. Платить за использование веб-приложения не нужно. После перехода на сайт, появляется окно Free Archiver. Утилита англоязычная, но если у вас в обозревателе есть переводчик, можете переводить на русский.
На стартовой страничке присутствует надпись: «Click here to select an archive from your computer», то есть кнопка для выбора архива с вашего устройства. Необходимо кликнуть по ней.

Сервис автоматически войдет в компьютерный проводник. Тут следует выбрать нужный документ, который хотите распаковать, и тапнуть «Открыть».

Активируется процесс конвертации. В результате появится окно с уже рабочими файлами.

Время процедуры зависит от объема обрабатываемой информации. При необходимости вы можете посмотреть некоторые готовые документы сразу, для этого необходимо нажать значок «лупа». Преобразованные элементы показываются в менеджере браузерных закачек, после загрузки можно выбирать любое место на ПК.
Unzip-Online
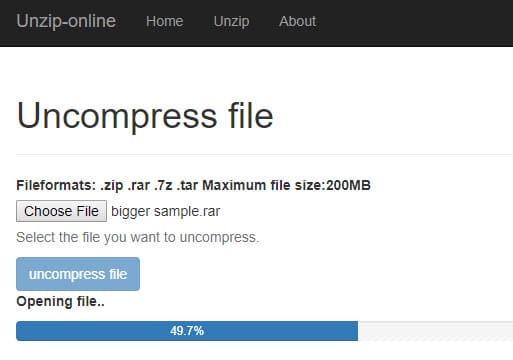
Данный инструмент имеет более ограниченный функционал по сравнению с остальными. Он поддерживает только форматы ZIP, RAR, 7Z и TAR. Максимальный размер загруженного файла не должен превышать 200 МБ. На сервисе размещено больше рекламных объявлений, чем на его аналогах. Сервис гарантирует пользователям, что все файлы будут удалены в течение 24 часов.
Выбрав и загрузив RAR или ZIP-архив на сайт, пользователь увидит список файлов, которые доступны для скачивания. Страницы с политикой конфиденциальности и информации о сайте не обновлялись уже несколько лет, что может говорить о прекращении поддержки сервиса разработчиками.
ПО ТЕМЕ: Сокращенные ссылки, или как получить короткий URL-адрес: 10 лучших сервисов.
Unzip-Online
Чтобы извлечь файлы из архива RAR, можно воспользоваться другим сервисом. Однако здесь размер загружаемых файлов ограничен. Они не должны быть больше 200 Мб. Дополнительную сложность для пользователей может создать отсутствие поддержки русского языка.
Как разархивировать файл?
При попадании на главную страницу сайта unzip-online.com следует перейти на страницу загрузки, нажав «Uncompress files».

Далее следует кликнуть по кнопке «Выберите файл», которая находится в левой части экрана.

В открывшемся окне нужно найти архив, содержащий данные для дальнейшего извлечения.

Рядом с кнопкой «Выберите файл» появится имя загруженного файла. Для продолжения требуется кликнуть по клавише «Uncompress file», находящейся снизу.

Сразу после этого начнется загрузка архива на сервер. В процентах можно увидеть прогресс.

В самом конце откроется список файлов, содержащихся в архиве. Их можно скачивать по отдельности.

Funzip
Простой в использовании сервис подойдет тем, кто хочет увидеть, какие файлы содержатся в архиве. Загрузка происходит достаточно быстро. На сайте нет информации о том, сколько будут храниться пользовательские данные. Размер загружаемых архивов RAR не должен превышать 400 Мб.
Как пользоваться интернет-ресурсом?
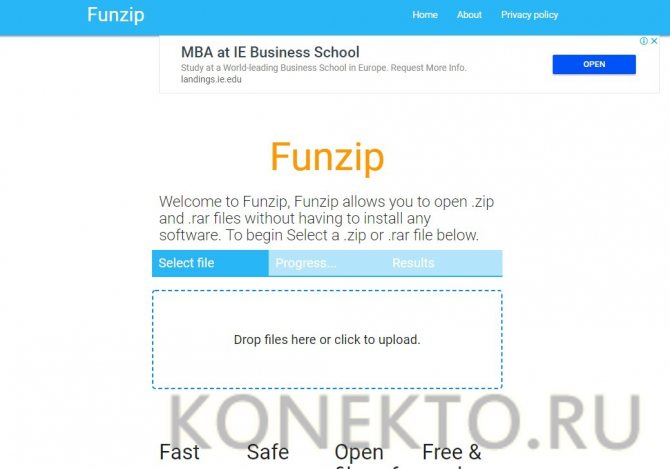
В окне проводника Windows следует выбрать тот объект с расширением РАР, который нужно распаковать.
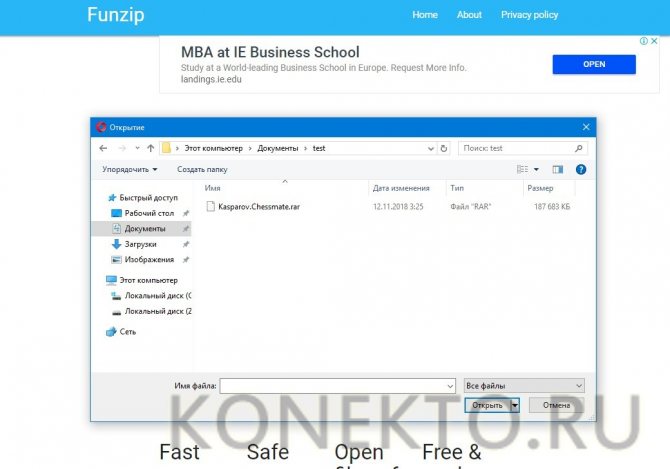
Начнется загрузка файла. Здесь нельзя увидеть, сколько остается до конца загрузки, что не очень удобно.
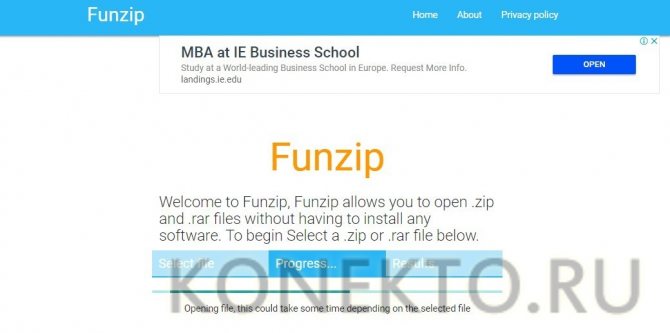
После завершения появится список элементов, находящихся в конкретном архиве.
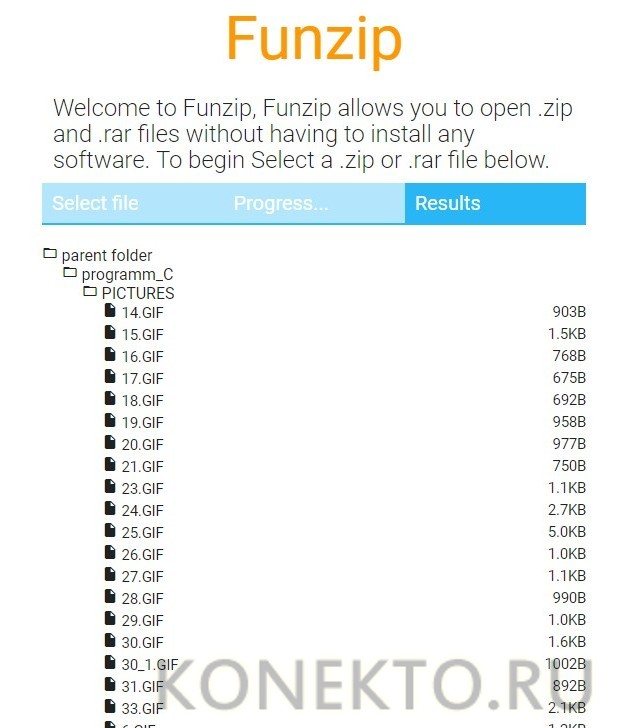
Как распаковать запароленый архив Rar
Многие пользователи интересуются, как разархивировать файл Rar в Windows, если архив защищен паролем.
Но проблема в том, что далеко не каждый юзер знает защитную комбинацию.
Некоторые умудряются забыть последовательность символов, которой закодировали файлы, а другие, так и вообще, желают взломать архивы чужого человека.
Последним двум категориям остается одно единственное средство – подбор.
Можно попробовать угадать пароль самостоятельно, а можно использовать для этой цели специализированные программы, такие как Advanced Archive Password Recovery.
Больше интересной информации в нашей статье «Как поставить пароль на папку»
Они позволяют проводить перебор со скоростью в 200-250 комбинаций в секунду, а также задавать более точные параметры (ограничения по количеству символов, используемым раскладкам, регистру).
Но нужно понимать, что даже тогда ваши шансы на успех будут невелики. Если хозяин архива не ламер и запаролил свои файлы надежной комбинацией вроде “$sd23(:5df%11n”, шансы взломать ее будут стремиться к нулю.
B1 Online Archiver
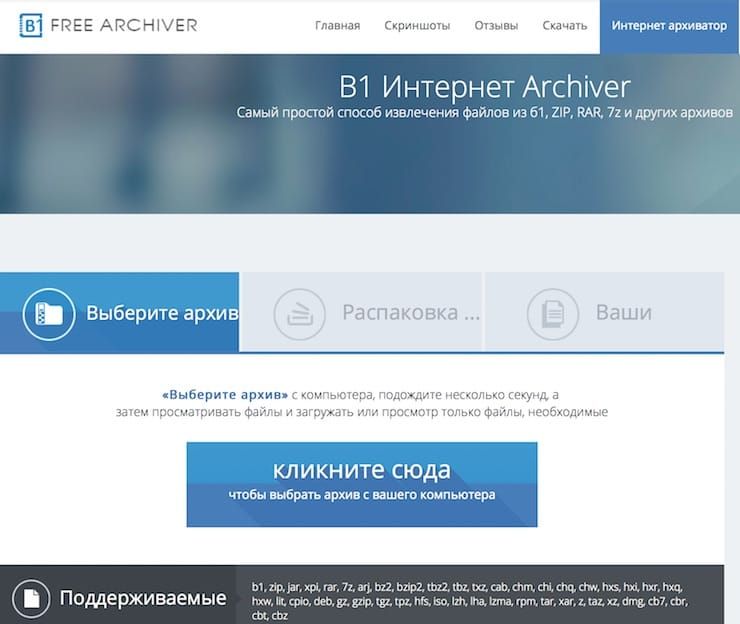
Этот простой web-сайт поддерживает десятки форматов архивов. Нажмите большую синюю кнопку, чтобы загрузить файл на сайт, а затем дождитесь его загрузки и извлечения. После этого отобразится список файлов внутри архива. Нажмите на файл, который необходимо загрузить, и удалите все остальные, если они вам не нужны.
B1 автоматически удаляет извлеченные файлы после того, как пользователь покинет сайт. Для немедленного удаления файлов нужно нажать на ссылку внизу списка.
Дизайн сайта приятный и не содержит рекламу или раздражающие всплывающие окна, что делает его отличным выбором.
ПО ТЕМЕ: ПДФ → Ворд (текст), МП3 → Вав (аудио) конвертер онлайн: семь лучших бесплатных онлайн-сервисов.
Как открыть файл 7z в архиваторе
Заархивированный файл открывается следующим образом:
- На компьютере, где скачан и установлен распаковщик, производится одиночный клик по файлу правой кнопкой мыши.
- Чтобы открыть архив, нажимается соответствующая кнопка в выпадающем контекстном меню 7-Zip.
- Распаковка содержимого доступна через интерфейс разархиватора 7-Zip. Достаточно нажать на кнопку «Извлечь».
Если открываем документ внутри архива, то извлечения не будет – только запуск. Процедуру извлечения можно назвать разархивированием, но этого не требуется, если пользователю достаточно посмотреть содержимое файла.
Подбор мебели для спальни
Главным недостатком, которым страдают идеи современной спальни, является чрезмерное увлечение мелочами. Пытаясь обставить комнату так, чтобы она была комфортной и функциональной, многие загромождают ее совершенно ненужными декоративными элементами, гардеробами и трюмо.

В данном случае нельзя нарушать принцип золотой середины, который позволяет достичь гармонии и совершенства. Если нет уверенности в собственном вкусе, то лучше довериться маститым дизайнерам. Они настоятельно рекомендуют еще на стадии проектирования решить, какие именно шкафы-купе в спальню современный дизайн будут установлены в спальне.

Как удалить 7-Zip с устройства полностью
Чтобы удалить программу 7-Zip с компьютера, воспользуйтесь стандартными средствами ОС Windows, а после – дополнительным софтом для очистки оставшихся следов.
Инструкция:
- В меню «Пуск», в строке поиска, вводится: «Установка и удаление программ». Запускается стандартное окно, где софт сортируется по дате добавления.
- Производим двойной клик по названию и соглашаемся с вопросами об удалении архиватора.
- Далее нужно скачать или открыть CCleaner, где информация о ПО еще может отображаться. Искать ее стоит на вкладке «Сервис».
- Выделяется название распаковщика и справа нажимается «Удалить».
- Не лишним будет почистить реестр на вкладке выше. Следов программы остаться не должно.
Воспользоваться официальным архиватором 7-Zip нужно из-за того, что он лучше аналогов выполняет функции по сжатию и предлагает дополнительные полезные опции пользователю.
Решаем задачу на Windows 10
Начнем с простого совета. Перед тем как открыть RAR файл на Windows 10 не обязательно запускать программу архиватор и перетягивать в неё архив. Это абсолютно лишнее действие, т.к. для вашего удобства при установке самые важные функции автоматически встраиваются в контекстное меню.
Итак, что надо сделать?
- По архиву нажимаем правой кнопкой;
- Извлечь файлы и ОК.

Ничего сложного. Из любого местоположения вы производите 2 простых действия и происходит распаковка.
Если вы используете другой архиватор, то ничего не меняется. Только некоторые распаковщики сначала потребуется запустить, выбрать нужный файл и только потом извлекать из данные. Но это частный случай, который рассматриваться не будет в этом материале.
Как работать с архивом, разбитым на много частей? Выделяете сразу все тома и повторяете вышеописанные действия.
Как распаковать архив средствами Windows
Есть несколько основных форматов архивных документов, самые распространенные – это ZIP, RAR, 7z. Если у вас нет специального программного обеспечения для архивации и разархивации файлов, то извлечь материалы из RAR и 7z-архивов не получится.
Если же перед нами архивный файл с расширением ZIP, то открыть его можно при помощи встроенных возможностей операционной системы Windows.
Для этого кликаем по объекту правой кнопкой мыши и в выпавшем перечне опций нажимаем на пункт “Извлечь все”, затем выбираем место на диске и подтверждаем действие. Также можно зайти в архив двойным нажатием левой кнопки мыши и просто перетащить содержимое в любое место на диске, как при обычном копировании.
Если эти приемы не помогли, и Windows не справляется с задачей, в контекстном меню нет таких команд, либо перед вами хранилище с другим расширением, то понадобится дополнительное ПО, которое нужно будет установить на компьютер.
Для владельцев телефонов на базе Android
Современные смартфоны на сегодняшний день это довольно мощные устройства, которые частично могут заменить настольные ПК. Единственным их недостатком является низкий объём встроенной памяти. Да, он может быть увеличен за счет карт памяти до 128 и даже 256 гигабайт, но даже такой «бонус» рано или поздно подойдет к концу.
Поэтому многие архивируют фотографии и видео, а также другие мультимедиа данные. К тому же гораздо удобнее пересылать большое количество файлов в виде архива. Как же открыть RAR на Андроиде и каким приложением, ведь сама по себе данная ОС не имеет встроенных компонентов позволяющих сделать это?
- Переходим по адресу — https://play.google.com/store/apps/details?id=com.rarlab.rar&hl=ru
- Нажимаем на кнопку «Установить» и ждем пока закончится инсталляция;
- Затем открываем
- Для корректной работы приложения необходимо дать ей нужные доступы;
- С помощью файлового менеджера находим архив, ставим галочку напротив него и нажимаем на иконку со стрелкой вверх;
- Если надо меняем настройки и нажимаем на «ОК».
Инструкция по установке 7-Zip на примере Windows
Архиватор не требует большого объема оперативной памяти и не займет времени на установку более 1 минуты.
- Скачайте программу с этой страницы или официального сайта.
- Чтобы установить архиватор, не нужно производить никаких действий, кроме запуска файла с расширением «.exe».
- После указывается путь, куда устанавливается софт, и нажимается кнопка Install.
- Установка завершается за считанные секунды, пользователю остается нажать Close.
Видео по установке архиватора
https://youtube.com/watch?v=TQWekYMpm7M
Видео: Как установить архиватор 7-Zip.
Установка на другие устройства
Простая установка программы обусловлена тем, что 7-Зип архиватор не выполняет сложных функций. Актуально это и для компьютеров на ОС Linux и Mac. При этом пользователи продукции Apple не получают преимущества в скорости установки или использования. Скачать программу стоит и тем, кто уже привык к продуктам конкурентов.
Удобно то, что скачать 7-Zip можно на телефон с операционной системой Android. При этом функционал не урезается разработчиками. Пользователям смартфонов, где установлен архиватор, доступны те же возможности, что и на ПК.
И конечно Windows 7
Данная ОС по-прежнему пользуется популярностью и многие даже не планируют её менять в ближайшем будущем, поэтому мы не могли обойти её своим вниманием. Как открыть RAR файл на Windows 7 наиболее быстрым способом? Довольно просто
- Нажимаем на архиве правой кнопкой мыши
- Извлечь файлы (или в текущую папку)
- Ок
А как действовать, если по разным причинам вы не можете скачать программы, которые открывают заархивированные файлы? Данная ситуация вполне может быть реальной, поэтому мы специально нашли альтернативный вариант, который позволит вам с легкостью выйти из такого затруднительного положения. Как же это сделать?
Что такое RAR
RAR – это формат архивов, который впервые появился в далеком 1993 году. Его создал российский разработчик Евгений Рошал. На сегодняшний день этот популярный архив способны распаковать практически все актуальные программы-архиваторы. WinRAR было и остается единственным приложением, которое способно архивировать файлы, какие получат расширение .rar.
Архивы с этим расширением традиционно используют для сжатия файлов. Так их например, гораздо быстрее и удобнее отправлять. Сложность заключается лишь в том, что такой файл нужно сначала разархивировать, вернуть в исходное состояние. Для этого нужны специальные программы.
Концентрация во время медитации
Существуют специальные техники, которые позволяют скорее погрузиться в медитативный процесс и научиться концентрироваться. Концентрация должна производиться не сознанием, а исходить из глубин души. Вся энергия, на которой человек концентрируется, будет очищаться и благополучно проистекать из канала в канал.
Для того, чтобы быстрее и качественнее сконцентрироваться, необходимо представлять в середине своей груди цветок, который раскрывается и наполняем весь организм силой и энергией. Также можно представить луч солнца, входящий в тело через макушку, облагораживающий его, и выходящий сквозь ступни ног, забирая с собой негатив.
Визуально можно представить себя крохотным кусочком Вселенной, одной из частей большого космического объекта. Отождествляя себя с прекрасным можно быстрее погрузиться в процесс.
Давайте улучшим результат.
Теперь, когда вы знакомы с основами, вы можете перейти к вкладкам «Анализ» и «Конструктор» инструментов в Excel 2016 и 2013 ( вкладки « Параметры» и « Конструктор» в 2010 и 2007). Они появляются, как только вы щелкаете в любом месте таблицы.
Вы также можете получить доступ к параметрам и функциям, доступным для определенного элемента, щелкнув его правой кнопкой мыши (об этом мы уже говорили при создании).
После того, как вы построили таблицу на основе исходных данных, вы, возможно, захотите уточнить ее, чтобы провести более серьёзный анализ.
Чтобы улучшить дизайн, перейдите на вкладку «Конструктор», где вы найдете множество предопределенных стилей. Чтобы получить свой собственный стиль, нажмите кнопку «Создать стиль….» внизу галереи «Стили сводной таблицы».
Чтобы настроить макет определенного поля, щелкните на нем, затем нажмите кнопку «Параметры» на вкладке «Анализ» в Excel 2016 и 2013 (вкладка « Параметры» в 2010 и 2007). Также вы можете щелкнуть правой кнопкой мыши поле и выбрать «Параметры … » в контекстном меню.
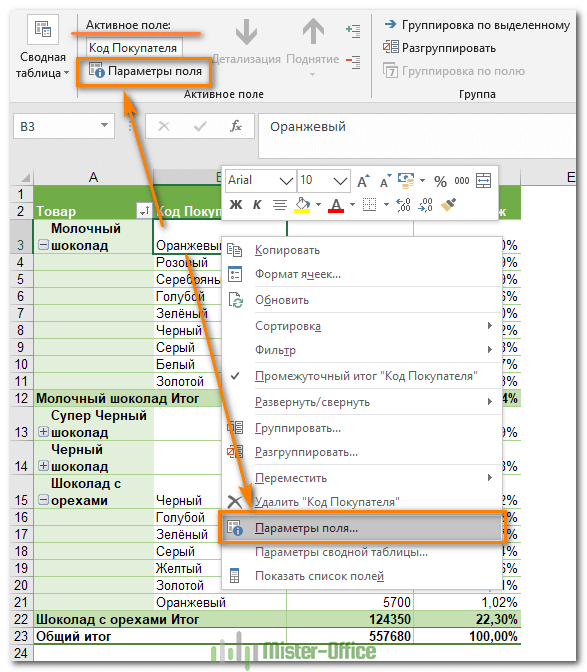
На снимке экрана ниже показан новый дизайн и макет.

Я изменил цветовой макет, а также постарался, чтобы таблица была более компактной. Для этого поменяем параметры представления товара. Какие параметры я использовал – вы видите на скриншоте.
Думаю, стало даже лучше.
Как избавиться от заголовков «Метки строк» и «Метки столбцов».
При создании сводной таблицы, Excel применяет Сжатую форму по умолчанию. Этот макет отображает «Метки строк» и «Метки столбцов» в качестве заголовков. Согласитесь, это не очень информативно, особенно для новичков.
Простой способ избавиться от этих нелепых заголовков — перейти с сжатого макета на структурный или табличный. Для этого откройте вкладку «Конструктор», щелкните раскрывающийся список «Макет отчета» и выберите « Показать в форме структуры» или « Показать в табличной форме» .
И вот что мы получим в результате.
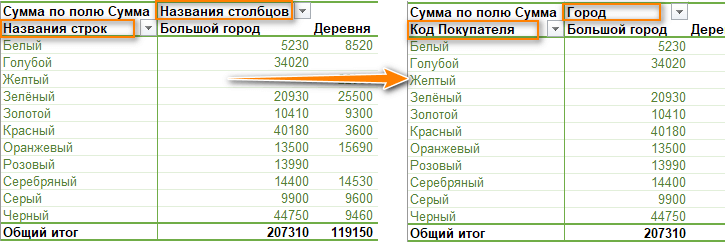
Показаны реальные имена, как вы видите на рисунке справа, что имеет гораздо больше смысла.
Другое решение — перейти на вкладку «Анализ», нажать кнопку «Заголовки полей», выключить их. Однако это удалит не только все заголовки, а также выпадающие фильтры и возможность сортировки. А для анализа данных отсутствие фильтров – это чаще всего нехорошо.
О программе
Программа встраивается в контекстное меню проводника ОС Windows, предлагая свои возможности при нажатии правой кнопкой мыши. Следы ПО встречаются в файловых менеджерах, например Total Commander. Поддерживается несколько алгоритмов сжатия, основные из которых LZMA и LZMA2, подробнее в Wikipedia.
Пользователям предоставлена возможность бесплатно скачать открытый код продукта. Он распространяется по лицензии GNU LGPL. Разработка собственного формата позволила обогнать конкурентов в степени сжатия.
Восстанавливает (распаковывает) программа, но не сжимает, следующие форматы:
- NTFS;
- ISO;
- XAR и др.
Сжатие и восстановление в file manager 7-Zip предусмотрено для следующих расширений:
- 7z;
- ZIP;
- GZIP;
- TAR и др.
Функции архиватора 7-Zip
- сжатие файлов в архиве под паролем;
- анализ производительности персонального компьютера;
- сжатие в самораспаковывающийся архив, что актуально для расширения 7z;
- возможность применения аппаратного ускорения;
- поддерживается Unicode.
Степень сжатия при архивации
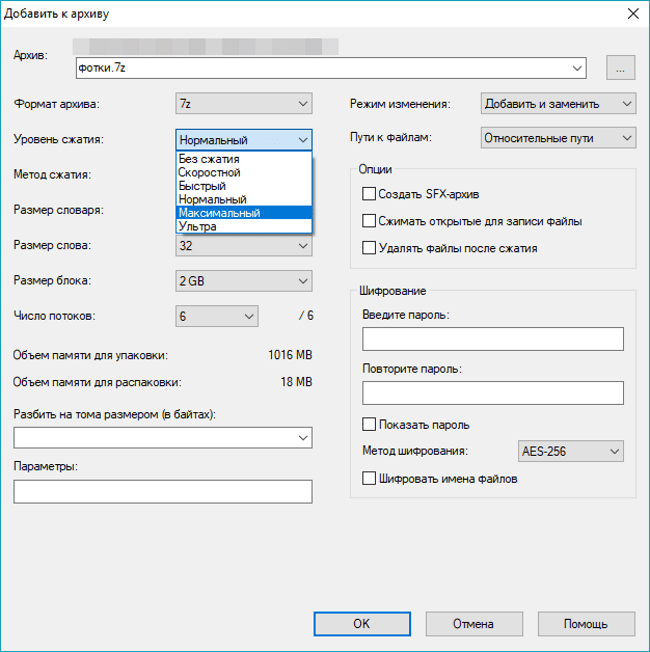 Выберите подходящий для вашего объема данных уровень сжатия.
Выберите подходящий для вашего объема данных уровень сжатия.
Пользователями проводились замеры, которые показывают фактическое преимущество архиватора. Исходный размер файла составлял 13 547 363 байта. После работы 7-Zip значение изменилось до 12 891 143 байт. Затрачено времени: 12 минут.
Неоспоримые достоинства распаковщика:
- бесплатный архиватор 7-Zip можно скачать на официальном сайте;
- собственный метод компрессии данных;
- используется как файловый менеджер или проводник;
- открытый код позволяет пользователям прописывать команды для работы;
- представлена русская версия софта;
- интерфейс переведен на 74 языка;
- работает на любых компьютерах, включая устаревшие модели;
- архивация доступна на всех известных операционных системах, включая мобильный Android;
- сжимать файлы можно быстрее, чем на софте конкурентов.
 Команды в контекстном меню спрятаны в отдельный раздел 7-Zip, что не очень удобно при работе с архивами.
Команды в контекстном меню спрятаны в отдельный раздел 7-Zip, что не очень удобно при работе с архивами.
Archive Extractor
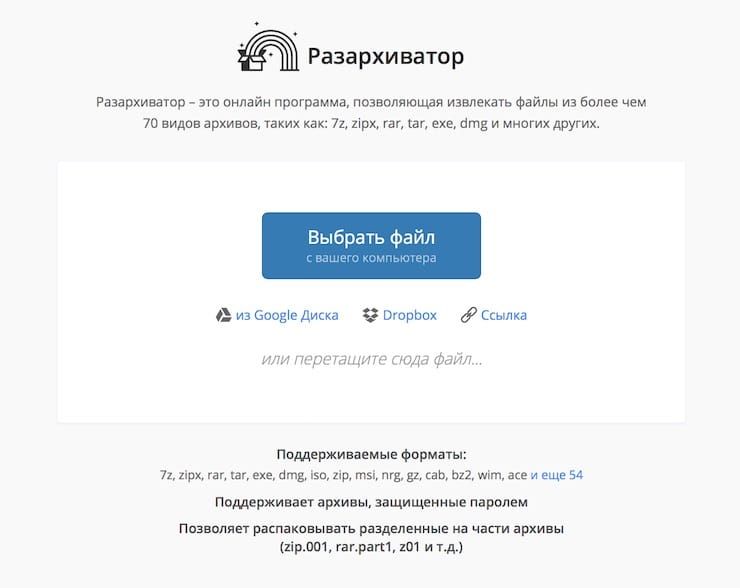
Как и B1, Archive Extractor поддерживает множество форматов архивов и подходит не только для RAR-файлов. В дополнение к обычной загрузке на сайт данный инструмент позволяет подключать учетную запись на Google Диске или Dropbox для импорта файлов. Он также поддерживает добавление файлов из URL.
После загрузки архива на сайт и извлечения, можно выбрать любой из файлов для загрузки. Archive Extractor также поддерживает конвертацию в ZIP, позволяя сохранять содержимое в более удобном формате.
Данный сервис имеет одно рекламное объявление на странице. Как указано в политике конфиденциальности, служба удаляет все данные в течение 12 часов после их загрузки на сайт.
ПО ТЕМЕ: Как отключить звук уведомлений в группах и каналах Viber, WhatsApp, Telegram и iMessage.
Бесплатные программы для открытия файлов RAR
Программа 7-Zip обладает простым и легко понятным интерфейсом. Кроме этого программа переведена 74 языка.
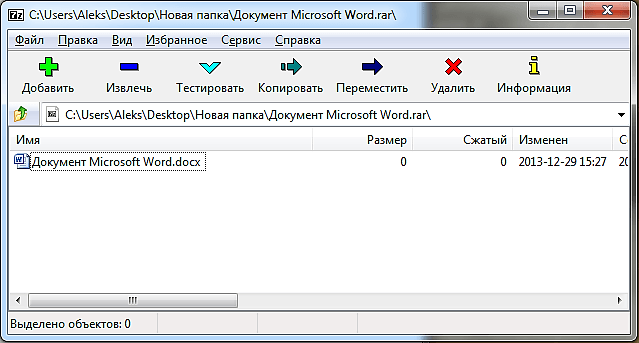
Скачать программу 7-Zip можно на официальном сайте https://www.7-zip.org/.
PeaZip – простой бесплатный архиватор. Программа PeaZip позволяет открывать файлы в формате RAR. Кроме этого с помощью данного архиватора можно разархивировать такие форматы как ACE, CAB, CHM, ARJ, DEB, ISO, CPIO, Java archives, LZMA, NSIS installers, LZH, PET/PUP, PAK/PK3/PK4, форматы OpenOffice.org, RAR, RPM, SMZIP, U3P, Z, XPI, ZIPX.
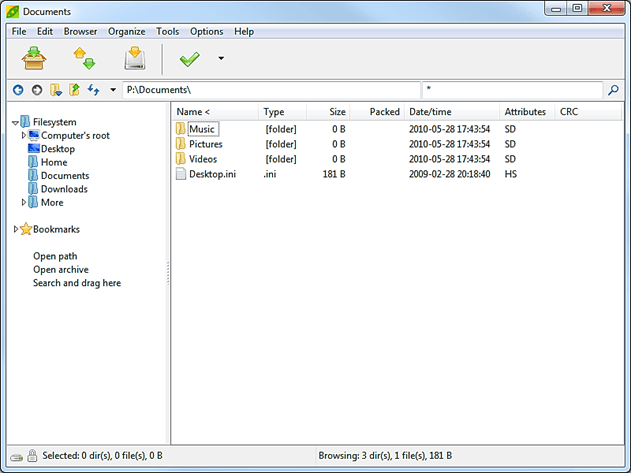
Скачать программу PeaZip можно на официальном сайте https://peazip.sourceforge.net/.
IZArc – простой бесплатный архиватор. Как и PeaZip, данный архиватор может распаковывать множество форматов, среди которых 7-ZIP, ACE, ARC, A, ARJ, BH, BIN, B64, BZ2, C2D, CDI, BZA, CAB, DEB, ENC, CPIO, GZ, GZA, IMG, ISO, GCA, JAR, LHA, HA, LZH, MBF, LIB, MDF, NRG, PAK, MIM, PDI, RAR, RPM, PK3, TAZ, TBZ, TAR, TGZ, UUE, WAR, TZ, YZ1, Z, XXE, ZIP и ZOO. Среди необычных функций нужно отметить возможность конвертации архивов из одного формата в другой.
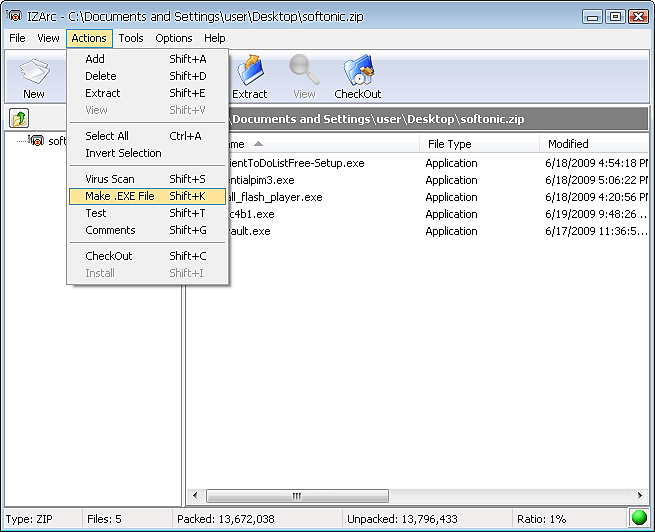
Скачать программу IZArc можно на официальном сайте https://www.izarc.org/.
Интерфейс
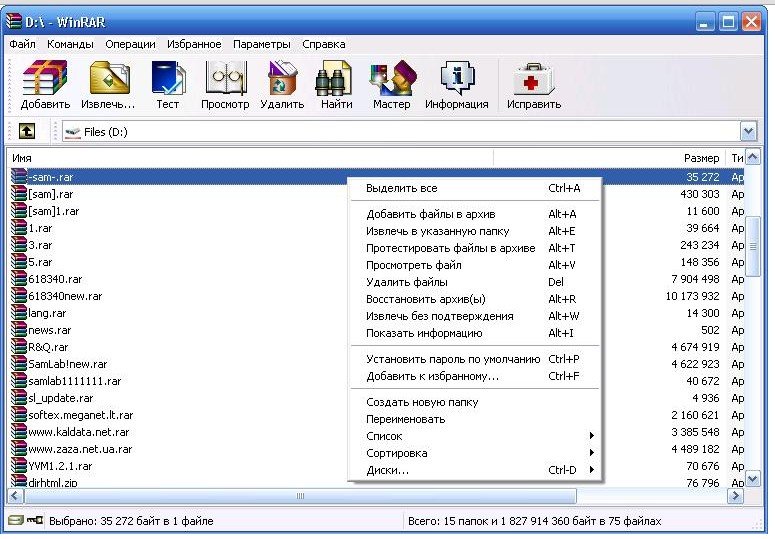
Популярность архиватора WINRAR отчасти обоснована наличием очень понятного интерфейса, в котором по силам разобраться даже новичку.
Главное меню
В верхней часть окна расположено главное меню программы, состоящее из следующих разделов:
Файл – служит для открытия имеющегося архива и сохранения его копии, выделения, копирования и вставки файлов из буфера обмена, установки пароля и так далее.
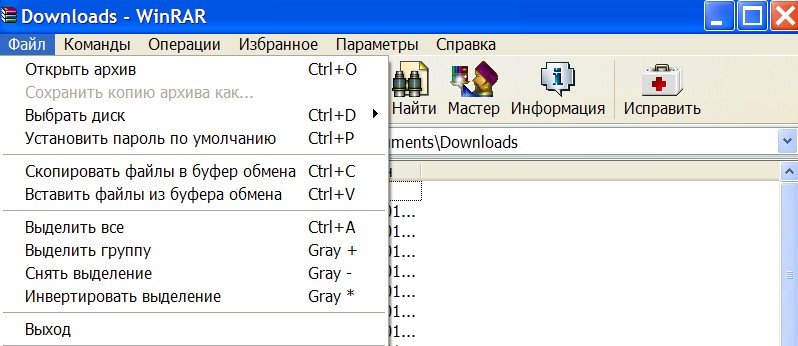





Панель задач
Чуть ниже расположена «Панель задач» архиватора, включающая в себя кнопки «Добавить», и «Извлечь», «Тест» и «Просмотр», «Удалить» и «Найти», «Мастер», «Информация» и «Исправить», предназначенных для выполнения соответствующих действий с файлами.

Окно просмотра
Окно просмотра файлов позволяет увидеть всю необходимую информацию о документах в архиве – имя, размер (изначальный и после сжатия), тип и дату последнего изменения. А строка, расположенная над ним, отображает местонахождение архива на компьютере и его общий размер.

WinZip
WinZip — архиватор для создания и распаковки архивов. С помощью программы пользователи могут создать новый PDF-файл, наложить водяной знак на фотографию, зашифровать данные и интегрировать с облачными сервисами.
Утилита работает на актуальных версиях Windows (32 и 64 бит) и переведена на русский язык. Программа условно-бесплатная, но можно загрузить бесплатную пробную версию. Для покупки доступно три лицензии:
- Standard. Цена — 30 долларов. Доступен инструмент для отправки данных по e-mail. Поддерживается интеграция с облачными сервисами.
- Pro. Стоимость — 50 долларов. Можно просматривать содержимое файлов в архиве. Есть функция записи данных на CD/DVD/Blu-Ray.
- Pro Combo. Цена этой версии утилиты — 75 долларов. Есть возможность отправки файлов с помощью любого почтового клиента. Поддерживается автоматическое шифрование данных.
На первом этапе работы с программой WinZip нужно открыть архив. Для этого следует воспользоваться функцией «Файл»-«Открыть». Открыть RAR или ZIP-файлы можно с компьютера или облачных сервисов.
В главном окне приложения откроется содержимое архива: папки, документы, мультимедийные файлы, изображения. В правой части интерфейса расположен инструмент, который позволяет распаковать содержимое на компьютер. При распаковке пользователи могут выбрать папку или раздел для сохранения данных.
Преимущества WinZip:
- удобный интерфейс на русском языке;
- возможность создания PDF-файлов;
- инструмент для шифрования данных;
- интеграция с облачными сервисами.
Недостатки:
нельзя проверить содержимое архива на вирусы.
Как открыть RAR-архив онлайн
Если вы хотите быстро распаковать RAR Online и при этом не имеете желания устанавливать какое-либо программное обеспечение на свой компьютер или телефон, воспользуйтесь бесплатным онлайн-сервисом. Для этого вам понадобится:
- Переходим на специальный сайт, на котором можно бесплатно распаковать RAR-архив. Жмем по кнопке выбора объекта.

- После этого архив будет загружен на сервере, там он откроется и преобразуется в формат ZIP. Последний, как известно, распаковывается любой компьютерной или мобильной операционной системой без какого-либо труда. Прямо здесь, на сайте, мы можем посмотреть содержимое архива либо загрузить его уже в поддерживаемом виде.

Вот и все. Теперь содержимое архива, который не получалось открыть на компьютере или ноутбуке, преобразовано в ZIP и может быть без труда распаковано.
Другие сервисы
Сервис EzyZIP выглядит очень достойно на фоне конкурентов. Он не только позволяет распаковывать данные, но и создавать новые архивы ZIP. Чтобы воспользоваться услугой, достаточно указать местоположение архива и нажать кнопку «Распаковать».
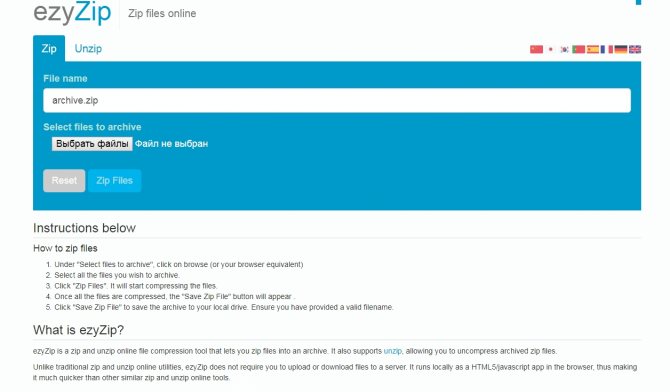
Аналогично для создания ZIP нужно выбрать файлы, которые следует сжать, и нажать кнопку ZIP Em. Если нужно создать новый архив, то достаточно придумать для него имя. Чтобы программа работала корректно, нужно убедиться, что на компьютере установлена Java.
Инструмент Zoho — это одна из самых популярных онлайн-услуг. Эту программу можно использовать не только для создания документов в интернете, но и для распаковки данных. Чтобы распаковать любой файл с помощью Zoho Docs, достаточно загрузить его, предварительно выполнив вход в свою учетную запись.
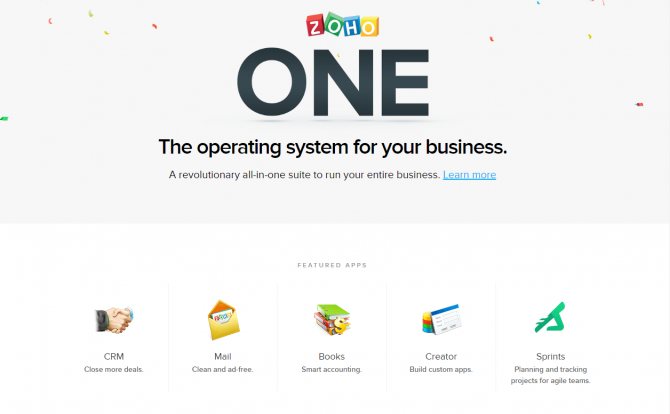
После загрузки файла нужно выбрать его и открыть выпадающее меню «Действия». Оно предоставит вам варианты для распаковки
Нужно обратить внимание, что файлы будут распакованы в тот же каталог, из которого был загружен архив. Затем можно будет загрузить содержимое на свой компьютер
Это лучшие онлайн-инструменты для распаковки, которые не требуют установки на компьютере. Веб-приложения стремительно набирают популярность, и многие пользователи предпочитают использовать их для повседневной работы. Если вы хотите, чтобы загруженные файлы сохранились в интернете, то лучшим выбором будет сервис Zoho Docs. В противном случае лучше всего использовать наиболее практичный сервис UnZIP Online.
Решаем задачу на Windows 10
Начнем с простого совета. Перед тем как открыть RAR файл на Windows 10 не обязательно запускать программу архиватор и перетягивать в неё архив. Это абсолютно лишнее действие, т.к. для вашего удобства при установке самые важные функции автоматически встраиваются в контекстное меню.
Итак, что надо сделать?
- По архиву нажимаем правой кнопкой;
- Извлечь файлы и ОК.
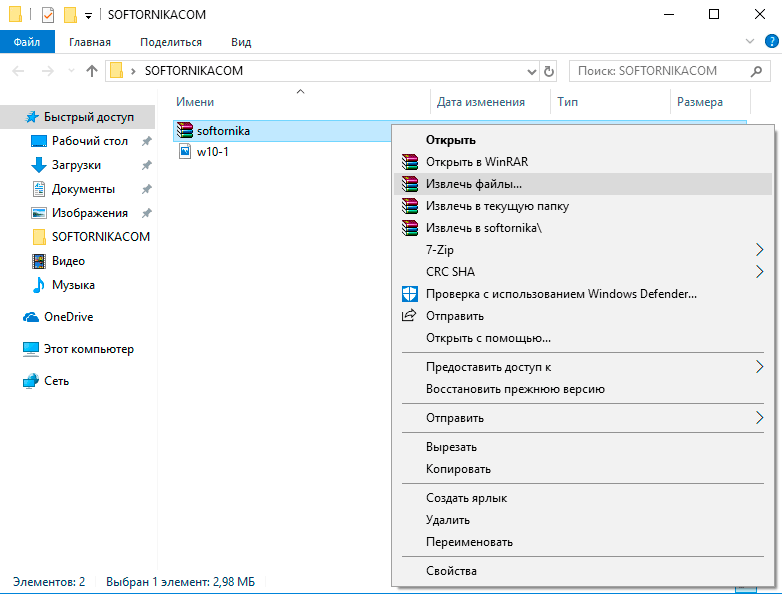
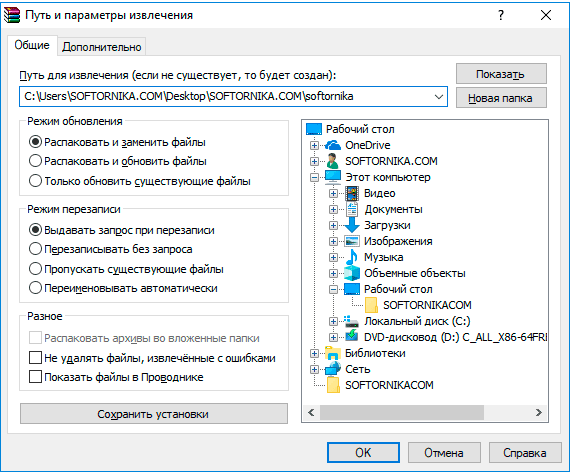
Ничего сложного. Из любого местоположения вы производите 2 простых действия и происходит распаковка.
Если вы используете другой архиватор, то ничего не меняется. Только некоторые распаковщики сначала потребуется запустить, выбрать нужный файл и только потом извлекать из данные. Но это частный случай, который рассматриваться не будет в этом материале.
Как работать с архивом, разбитым на много частей? Выделяете сразу все тома и повторяете вышеописанные действия.
Распаковка архивов онлайн
На просторах интернета можно найти довольно много онлайн-сервисов, предоставляющих возможность открытия архивов. Одни из них заточены под работу с конкретными форматами, другие – поддерживают все распространенные. Мы же далее расскажем не конкретно о процессе распаковки, а о том, где и какие архивированные файлы можно извлечь и скачать.
RAR
Наиболее распространенный формат сжатия данных, за работу с которым на ПК отвечает в первую очередь всем известный WinRAR, может быть распакован посредством встроенного инструментария онлайн-сервисов B1 Online Archiver, Unzip Online (пусть вас не пугает название), Разархиватор и многих других. Все они предоставляют возможность просмотра (но не открытия) содержащихся внутри архива файлов, а также позволяют скачивать их на жесткий диск или любой другой накопитель. Правда, только по одному. Узнать подробнее, каким образом происходит процедура извлечения и загрузки данных в режиме онлайн, вы можете в отдельной статье на нашем сайте.
Подробнее: Как распаковать архив в формате RAR онлайн
ZIP
С ZIP-архивами, которые локально могут быть открыты даже стандартными средствами Windows, в вебе дела обстоят схожим с RAR образом. С его распаковкой наилучшим образом справляется онлайн-сервис Разархиватор, и лишь немного ему уступает Unzip Online. На каждом из этих сайтов вы можете не только просмотреть содержимое архива, но и выкачать его к себе на компьютер в виде отдельных файлов. А если возникнут какие-либо вопросы или проблемы, вы всегда можете обратиться к нашей пошаговой инструкции, ссылка на которую представлена ниже.
Подробнее: Как открыть ZIP-архив онлайн
7z
А вот с этим форматом сжатия данных дела обстоят заметно сложнее. Ввиду меньшей распространенности, особенно в сравнении с рассмотренными выше RAR и ZIP, существует не так много онлайн-сервисов, способных извлекать файлы из архивов этого формата. Более того, действительно хорошо с этой задачей справляется всего два сайта – это все те же Разархиватор и Unzip Online. Остальные веб-ресурсы либо не внушают доверия, либо и вовсе являются небезопасными. В любом случае, для получения более детальных сведений по работе с 7z в вебе рекомендуем ознакомиться с нашим отдельным материалом по данной теме.
Подробнее: Как извлечь файлы из 7z-архива онлайн








