Как открыть zip-файл на андроиде
Содержание:
- Ответы на популярные вопросы
- AndroZip
- Возможности программы
- Как найти архив в телефоне
- Какие еще существуют приложения для работы с ЗИП?
- Как распаковать файл на Андроиде встроенными средствами
- B1 Archiver — еще один zip архиватор для Андроид
- Интерфейс, новые опции программы
- Как открыть файл 7z в архиваторе
- WinZip — удобный архиватор zip для Андроид
- №9 – Simple
- WinZip
- Как распаковать файл на Андроиде встроенными средствами
- Как распаковать архив на Андроиде с помощью приложений
- Почему архив не открывается
- Какие программы лучше использовать чтобы открыть zip архив
- Как открыть ZIP-архив на Андроиде — 4 приложения
- Инструкция по использованию архиватора на Андроид
- WinZip — удобный архиватор zip для Андроид
- Как удалить 7-Zip с устройства полностью
- B1 Archiver — еще один zip архиватор для Андроид
- Архиватор AndroZip – создаем зип архив в два клика!
- Python SciPy
- Виды архивов
- Итоги
Ответы на популярные вопросы
Не удается выполнить разархивацию, что делать?
Попробуйте включить режим разработчика на смартфоне, очистить оперативную память, немного освободить внутреннюю. Такое чаще всего такое происходит из-за чрезмерной нагрузки и загрязнения операционной системы. Если не поможет, воспользуйтесь другим приложением, или переустановите нынешнее.
Можно ли с помощью сторонних приложений на Андроид делать многотомные архивы?
Да, большинство программ имеют эту функцию. Необходимо передать большой архив другому пользователю по электронной почте.
Какой допустимый размер, чтобы архив был цельным, а не отправлялся по частям?
Это зависит от конкретной электронной почты. Самое распространенное ограничение – не больше 10-20 мегабайт.
Как видим, открытие zip и других архивов на Андроиде – довольно простая процедура, не требующая сложных технических знаний. Единственное, что требуется – это найти подходящее приложение, и научиться с ним правильно работать. Успехов!
AndroZip
| Рейтинг Google Play | 4,2 |
| Разработчик | AVG Labs |
| Версия игры | Зависит от устройства |
| Требования | Зависит от устройства |
| Интернет | Нет |
| Русский язык | Да |
| Права ROOT | Нет |
| Цена | Бесплатно |
| Размер файла. apk | 3,24 mb |
| Ссылка | скачать |
Скриншоты
Главный экран
Настройки приложения
Опция мультивыбора
Мультивыбор в действии
Действия с файлом
Полученный архив
Действия с архивом
Файловый менеджер
Информация о нагрузке на систему
Описание
Данный софт также дает возможность открыть файл rar или zip и служит для распаковки их по нужному адресу.
В верхней части экрана расположена панель быстрого доступа к основным функциям утилиты, а именно:
- Сканирование – при нажатии пользователь попадает в Плей Маркет, а именно на страницу с антивирусной программой от разработчиков.
- Дом – возврат к системному диску.
- Вверх – переход к папке выше уровнем.
- Новое – создание новой папки.
- Много – опция мультивыбора, т.е. можно сразу выделить несколько файлов и совершить с ними разные действия.
- Поиск.
- ЦПУ – окно, в котором все программы расположены по убыванию уровня воздействия на систему. Тут же можно завершить процесс.
- Аппс – менеджер приложений, можно сделать бэкап.
- Установки – настройки программы.
- Выход.
Плюсы и минусы
Плюсы данной утилиты:
- стильный дизайн с черным фоном;
- скачать AndroZip можно бесплатно;
- отдельная кнопка для мультивыбора;
- отсутствие лишних функций;
- полная русификация.
Минус тот же – баннеры с рекламой.
Возможности программы
Приложение позволяет создавать архивы в форматах RAR, RAR4 и ZIP. Оно также умеет распаковывать следующие расширения:
- RAR;
- ZIP;
- TAR;
- GZ;
- BZ2;
- X7;
- 7Z;
- ISO;
- ARJ.
Но функции программы на этом не заканчиваются, поскольку она предоставляет возможность реконструкции поврежденных файлов ZIP и RAR, выполняет восстановление реестра, шифрует данные и использует многоядерный процессор, чтобы ускорять сжатие и декомпрессию информации.
Встроенный браузер приложения позволит вам максимально быстро извлекать файлы. Предусмотрена возможность выбрать несколько файлов и извлечь их сразу, чтобы сэкономить время. Приложение WinRAR 4PDA позволяет добавлять файлы в избранное, чтобы облегчить работу с наиболее часто используемыми данными.

Создать новый файл очень просто, ведь приложение предлагает не только базовые, но и расширенные параметры. Вы можете выбрать тип файла, который будет создан (RAR, RAR4, ZIP), установить пароль, выбрать уровень сжатия, создать большой архив и разбить его на несколько частей.
Можно активировать большое количество дополнительных опций на вкладке «Параметры» в меню «Параметры сжатия». Например, можно проверить сжатые файлы, создать отдельные архивы, использовать контрольную сумму BLAKE2 (вместо CRC32), отобразить время архивации и использовать маску имени архива (чтобы получить готовый шаблон и не называть сжатые файлы каждый раз, когда они создаются).
Как найти архив в телефоне
Пользователи Андроид привыкли к тому, что подавляющее большинство файлов отображается в специальных предустановленных программах. Например, фото и видео можно посмотреть через «Галерею», а воспроизвести mp3-файл в приложении «Музыка». Архивы, в свою очередь, не отображаются в подобных программах даже в том случае, если пользователь запаковал в zip-файл фотографии или видеоролики.
Тем не менее, найти архив на телефоне не составит труда. Абсолютно все файлы, хранящиеся в памяти мобильного устройства, отображаются в приложении «Проводник» или «Диспетчер файла» (зависит от модели девайса). Если вы знаете имя архива, то для того, чтобы ознакомиться с ним, достаточно ввести название в поисковой строке «Проводника». Также можно ориентироваться, исходя из того, в какую папку был помещен RAR или ZIP.
Если ваш смартфон имеет встроенный архиватор или на нем установлена специальная программа, архив будет отображаться с соответствующим значков. В обратной ситуации – иконка файла окажется безликой, но его все равно можно легко найти по названию.
Какие еще существуют приложения для работы с ЗИП?
Кроме этих популярных приложений, которые мы рассмотрели в этой статье, хочется выделить еще некоторые похожие, умеющие распознавать архивированные файлы:
- Easy Unrar, Unzip & Zip – работают со всеми известными типами файлов, удобны и приятны в использовании.
- Solid Explorer – универсальный менеджер, в дополнении к своему функционалу умеет работать с архивами.
- ES File Explorer – может читать любые форматы, и прекрасно с ними работает. Но упаковывает только в zip архив.
- 7Zip – простая и понятная утилита, работает со всеми типами файлов.
Вот небольшой список полезных программ, надеемся, что мы помогли вам с выбором.
Как распаковать файл на Андроиде встроенными средствами
Некоторые пользователи сразу начинают заниматься поиском подходящей программы, когда требуется разархивировать ZIP или RAR. В большинстве случаев эти действия совершенно напрасны, так как практически все Андроид-смартфоны имеют встроенный архиватор. Он без проблем справится с распаковкой таких широко известных форматов, как ZIP и RAR.
Для распаковки стандартными средствами понадобится:
- Найти архив в памяти устройства.
- Нажать на его иконку.
- Если файл не откроется автоматически, выбрать пункт «Еще».
- Кликнуть «Открыть с помощью».
- Выбрать одно из предложенных приложений, уже установленных на смартфоне (как правило, программа по умолчанию называется «Архиватор»).
- Указать папку для распаковки.
- Подтвердить начало выполнения операции.
После завершения процедуры распаковки все файлы, которые были помещены в архив, окажутся в одноименной папке. Если это были музыкальные композиции, то они отобразятся в приложении «Музыка». В случае с изображениями и видео стоит проверить «Галерею». Кроме того, вне зависимости от формата все файлы можно посмотреть через встроенный «Проводник».
B1 Archiver — еще один zip архиватор для Андроид
B1 Archiver – бесплатный кроссплатформенный распаковщик файлов для Windows/Linux/Mac и, разумеется, для Андроид. Кстати, эти же разработчики (Catalina Group Ltd.) выпустили B1 File Manager. К слову, этот файлменеджер для ОС Android удобно использовать в связке с архиватором.
Итак, чем интересен файловый распаковщик и архиватор B1 Archiver на Андроид? Вот его основные функции:
- распаковка zip-архивов, rar, b1 и около 40 форматов для Андроид
- создание запароленных архивов в формате b1 или zip (в платной версии список включает в себя дополнительно rar и 7z архивы)
- упаковка файлов на телефоне в многотомные разделенные rar и b1 архивы с последовательной нумерацией файлов
- удобная навигация по файловым архивам на Android с помощью специального файлового менеджера
- выборочная распаковка файлов на телефоне – отдельных файлов и папок на усмотрение пользователя
Управлять архиватором B1 Archiver на Андроиде вполне удобно: для создания архива, можно активировать через меню множественный выбор, отметить нужные файлы, указать формат упаковки (b1 или zip в бесплатной версии), при необходимости установить пароль или разбить на несколько томов (сегментов). Далее, в зависимости от количества и размера файлов, подлежащих архивации, быстро или медленно, на телефоне распаковщик создает файл архива. В дальнейшем можно ознакомиться с его содержимым, скопировать на другой источник на телефоне или поделиться с другими пользователями.
Резюме. Таким образом, zip распаковщик B1 Archiver можно смело советовать всем пользователям Android, которых устраивает два формата упаковки (zip и b1). Не нужно забывать около четырех десятков возможных форматов распаковки – уж этого более чем достаточно, поэтому архиватор для Андроид B1 Archiver поможет распаковать любой архив на Андроиде, скачанный из Интернета.
Интерфейс, новые опции программы
Приложение оформлено в минималистичном стиле. Преобладают тёмные и светло-серые тона, переходящие в белый. На их фоне прекрасно видно названия, дату и вес каждого отдельного файла на карте SD или во внутренней памяти телефона. Это отличная возможность контролировать весь контент.
Приятная новость для тех, кто любит скачивать различные игры в формате flash, смотреть короткие видеоролики на флеше или читать комиксы. Оказывается, в данном архиваторе реализована опция чтения таких файлов, как cbz, cbr, swf.
Таким образом, прога 7 ZIP на Android имеет первоклассный функционал. Она однозначно пригодится всем владельцам мобильных устройств на андроиде. Приложение прекрасно справляется с функциями архиватора, а также способно заменить читалку, напоминалку событий и, конечно же, файловый менеджер.
Как открыть файл 7z в архиваторе
Заархивированный файл открывается следующим образом:
- На компьютере, где скачан и установлен распаковщик, производится одиночный клик по файлу правой кнопкой мыши.
- Чтобы открыть архив, нажимается соответствующая кнопка в выпадающем контекстном меню 7-Zip.
- Распаковка содержимого доступна через интерфейс разархиватора 7-Zip. Достаточно нажать на кнопку «Извлечь».
Если открываем документ внутри архива, то извлечения не будет – только запуск. Процедуру извлечения можно назвать разархивированием, но этого не требуется, если пользователю достаточно посмотреть содержимое файла.
WinZip — удобный архиватор zip для Андроид
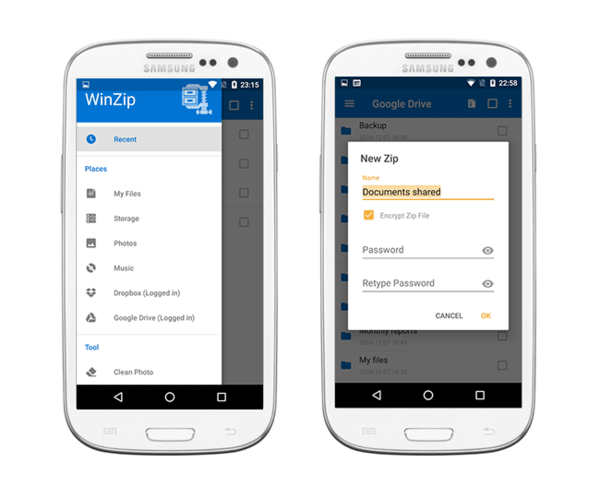
К важным функциям архиватора WinZip стоит отнести серьезную защиту и удобный доступ к файлам, хранящимся в облаке Google Drive и Dropbox. Так можно упаковывать данные прямо в облаке.
Основные возможности бесплатной версии zip-архиватора:
- Создание Zip/Zipx архивов
- Распаковка в Zip(x), 7z, RAR и CBZ
- Отправка упакованных файлов по почте
- Просмотр файлов изображений и текстовых документов посредством встроенного файлменеджера
- Распаковка защищенных Zip/7z архивов, использующих AES 128- или 256-bit шифрование
- Автоматическая распаковка и установка приложений в apk-формате, скачанных в Магазине приложений (Google Play и проч.)
Премиум версия WinZip для Андроид также предлагает:
- Защиту архивов шифрованием — 128- и 256-bit AES
- Облачную интеграцию с облаком Google Drive и Dropbox для оперативного доступа к файлам на компьютере или телефоне.
Скачать распаковщик файлов
№9 – Simple
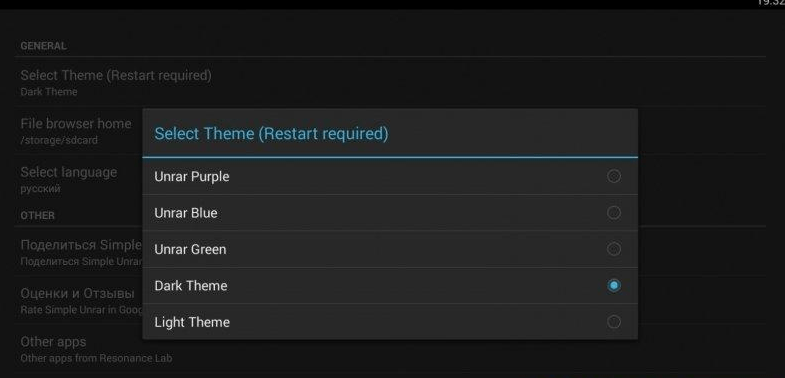
Данная программа станет хорошим вариантом для тех пользователей, которые не так часто сталкиваются с архивами. С ее помощью можно распаковать файлы любых существующих форматов, в то время как упаковка осуществляется только в ZIP или RAR. При этом программа умеет работать даже с теми архивами, которые защищены паролем или весят более 2 ГБ.
Очень удобно, что программа позволяет одновременно распаковывать сразу несколько архивов, правда, в таком случае существенно вырастает нагрузка на смартфон. Что касается недостатков, то к таковым отнесем отсутствие русскоязычной версии приложения.
Simple
WinZip
| Рейтинг Google Play | 3,9 |
| Разработчик | WinZip Computing |
| Версия игры | 4.0.1 |
| Требования | Андроид 2.3 и выше |
| Интернет | Нет |
| Русский язык | Нет |
| Права ROOT | Нет |
| Цена | Бесплатно |
| Размер файла. apk | 15,24 mb |
| Ссылка | скачать |
Скриншоты
В Плей Маркете
Главный экран
Меню приложения
Места для сохранения
Настройки приложения
Действия с файлом
Действия с файлами в архиве
Описание
WinZip на Андроид – еще одно приложение, которое помогает не задумываться о том, как открыть zip или rar на Андроид и как распаковать файл из этих архивов. Главный экран здесь вообще ничем не нагроможден – пользователь видит только файловый менеджер, а слева расположена кнопка меню.
Особенность данной программы в том, что в ней открываются даже файлы, которые находятся не на устройстве, а на «облаке». Для этого нужно будет ввести данные своего аккаунта Гугл, после чего откроется доступ к Гугл Диску.
Как распаковать файл на Андроиде встроенными средствами
Некоторые пользователи сразу начинают заниматься поиском подходящей программы, когда требуется разархивировать ZIP или RAR. В большинстве случаев эти действия совершенно напрасны, так как практически все Андроид-смартфоны имеют встроенный архиватор. Он без проблем справится с распаковкой таких широко известных форматов, как ZIP и RAR.
Для распаковки стандартными средствами понадобится:
- Найти архив в памяти устройства.
- Нажать на его иконку.
- Если файл не откроется автоматически, выбрать пункт «Еще».
- Кликнуть «Открыть с помощью».
- Выбрать одно из предложенных приложений, уже установленных на смартфоне (как правило, программа по умолчанию называется «Архиватор»).
- Указать папку для распаковки.
- Подтвердить начало выполнения операции.
После завершения процедуры распаковки все файлы, которые были помещены в архив, окажутся в одноименной папке. Если это были музыкальные композиции, то они отобразятся в приложении «Музыка». В случае с изображениями и видео стоит проверить «Галерею». Кроме того, вне зависимости от формата все файлы можно посмотреть через встроенный «Проводник».
Как распаковать архив на Андроиде с помощью приложений
Иногда встроенных средств операционной системы не хватает для того, чтобы извлечь файлы из архива. Обычно подобная ситуация возникает в тех случаях, когда на смартфоне установлен специальный архиватор по умолчанию. Но, к счастью, ОС Андроид имеет открытый код, и тысячи разработчиков выпустили свои программы для выполнения данной задачи.
Загрузить приложение на свой телефон можно через Google Play. Для поиска подходящей программы достаточно ввести в строке запроса RAR, ZIP или другой формат архива.
Все программы работают по схожей схеме. Для распаковки нужно:
- Найти архив на телефоне.
- Нажать на его иконку и выбрать пункт «Еще».
- Кликнуть на «Открыть с помощью».
- Выбрать приложение для извлечение.
- Указать папку распаковки, и дождаться окончания процесса.
Однако, в Google Play наряду с действительно хорошими утилитами, есть и те, которые функционируют со сбоями и засоряют мобильное устройство рекламой. Чтобы не наткнуться на недобросовестного разработчика, предлагаем ознакомиться со списком проверенных программ для распаковки архива.
WinZip
Известное приложение, аналог которого существует в том числе и на ПК. Но в данном случае мы говорим о версии для Андроид-устройств. На этой платформе WinZip умеет:
- Устанавливать синхронизацию с облачными сервисами Dropbox и Google Drive.
- Распаковывать архивы форматов ZIP, .Zipx, .RAR, .7z и LHA.
- Осуществлять архивацию со сжатием.
- Просматривать извлеченные файлы через приложение.
Эта программа проста в использовании, а также имеет русскоязычный интерфейс. Так что разобраться в ее функционале не составит труда даже новичку.
Andro Zip
Малоизвестная программа, которая все равно без проблем справится с задачей по распаковке архива. Как говорят сами разработчики, приложения является первым архиватором на Android. Но проверить эту информацию достаточно сложно, тем более, что в Google Play у программы лишь 143 оценки.
Утилита поддерживает все распространенные форматы, включая:
- ZIP.
- RAR.
- TAR.
- GZIP.
- BZIP2.
Также программу можно использовать в качестве файлового менеджера с возможностью забраться в любую папку смартфона без дополнительных root-прав.
ZArchiver
Пожалуй, самый популярный архиватор, собравший в Google Play уже свыше 500 тысяч оценок. Причем пользователи единогласны в своих отзывах и, как правило, выставляют ZArchiver высший балл. Утилита прекрасно справляется с известными и менее распространенными типами файлов (zip, zip, rar, rar5, bzip2, gzip, xz, iso, tar, arj, cab, lzh, lha, lzma, xar, tgz, tbz, Z, deb, rpm, zipx, mtz, chm, dmg, cpio, cramfs, img (fat, ntfs, ubf), wim, ecm, lzip, egg, alz).
ES File Explorer
ES Проводник является самым популярным файловым менеджером на Андроид. Но, к сожалению, с недавних пор эта программа не доступна для загрузки в Google Play. Тем не менее, существует большое количество аналогов, один из которых мы предлагаем вашему вниманию.
Утилита имеет схожее название и функционал. Она запросто извлечет файлы из архива распространенного формата, а также позволит загрузить мультимедиа в облачное хранилище.
7Zipper
В отличие от ES Проводника, этот файловый менеджер отлично чувствует себя на просторах Google Play. Сейчас вы можете совершенно бесплатно загрузить 7Zipper на свой телефон, чтобы распаковать архивы zip, alz, egg, tar, tar.gz, tar.bz2, gz, bz2, rar, jar, 7z и lzh. У программы есть собственный виджет, который будет очень удобен для пользователей, часто работающих с архивами.
Easy Unrar FREE
Бесплатная программа, собравшая 150 тысяч оценок в Google Play со средним баллом 4,1. Это простой в использовании, но продвинутый архиватор, позволяющий в кратчайшие сроки извлечь видео, фото или аудио из архива. В зависимости от мощности смартфона у вас уйдет от 1 минуты до 5 минут, если вы пытаетесь извлечь фильм стандартных размеров.
Total Commander
Файловый менеджер, снискавший огромную популярность как на ПК, так и на Андроид. В числе его основных функций присутствует архиватор, поддерживающий все известные форматы. Помимо извлечения содержимого вы можете залить мультимедиа на выделенный хостинг, а также воспользоваться облачным хранилищем. Приложение не требует особых знаний и поддерживает русский язык.
Почему архив не открывается
Нельзя исключать тот факт, что в процессе распаковки архива у пользователя могут возникнуть проблемы. Поэтому мы подготовили ответы на самые важные вопросы, которые позволят устранить ошибку.
Герман
Эксперт в области цифровых технологий и деятельности мобильных операторов. Занимаюсь постоянным мониторингом изменений отрасли в России и за рубежом.
Задать вопрос
Вопрос эксперту
Почему у меня не получается распаковать ZIP-файл стандартными средствами?
Возможно, ваш телефон не обладает встроенным архиватором. Рекомендуем загрузить одно из рассмотренных в материале приложений, чтобы извлечь файлы.
Из-за чего архив распаковывается не до конца?
Скорее всего, на смартфоне просто не хватает встроенной памяти. Если эта проблема стоит для вас особняком, советуем извлекать файлы на SD-карту.
Что делать, если после ввода пароля архиватор выдает ошибку?
Единственная причина возникновения такой проблемы – неправильно указанный пароль. Перепроверьте символы и введите их в верной последовательности.
А если приложение просто отказывается выполнять распаковку?
Вполне вероятно, что это происходит из-за отсутствия у программы плагинов для распаковки архива вашего формата. Воспользуйтесь более функциональным приложением вроде ZArchiver.
4.7 / 5 ( 31 голос )
Автор
Герман
Эксперт в области цифровых технологий и деятельности мобильных операторов. Занимаюсь постоянным мониторингом изменений отрасли в России и за рубежом.
Какие программы лучше использовать чтобы открыть zip архив
Существует много приложений, чем можно заархивировать файлы. Их следует загрузить через Плей Маркет. Официальных программ очень много, можно выбрать удобную. Начнем с наиболее популярных.
Zarchiver
Это утилита, работающая с большинством форматов файлов. Для работы с приложением следует:
- Скачать и запустить его. Ознакомиться с инструкцией и кликнуть «Ок».
- В основном меню программы найдите файл, который требуется распаковать.
- Выбрав нужный файл, кликните по нему 1 раз. Отобразится меню и доступные функции.

Дальнейшие действия зависят от конкретных желаний. Документ можно просмотреть или распаковать как в эту же, так и в отдельную папку.
Это одна из популярных и комфортных в эскплуатации утилит. Преимуществом является отсутствие рекламы. Ошибки в программе возникают редко. Также существует платная версия, но приобретать ее не рекомендуется, т. к. ее опции схожи со стандартной версией.
RAR
Как открыть файл zip на телефоне Андроид:
- Скачать и открыть приложение от официальных разработчиков. Как и все архиваторы, оно представлено в виде проводника.
- Переходим в доступные папки с архивом. Здесь выбираем требуемый для распаковки файл.
- Кликаем 1 раз по папке. Содержимое откроется автоматически. Если папка содержит несколько файлов, выделите нужные галочкой и нажмите значок распаковки.
Утилита очень удобна для начинающих пользователей. Из недостатков стоит отметить рекламные объявления, отображаемые в бесплатной версии, а также ограниченный функционал.
WinZip
- Скачиваем и запускаем утилиту. Она также представлена в виде проводника.
- Найти папку, требуемую к распаковке.
- Если кликнуть 1 раз, то откроется просмотр содержимого папки.
- Здесь следует отметить файлы, нуждающиеся в распаковке, и кликнуть «Ок».

В бесплатной версии очень много рекламы, а также заблокированы некоторые полезные опции. Расширить функционал приложения можно посредством приобретения версии «Про».
ES проводник
Многофункциональный менеджер по работе с файлами имеет встроенную утилиту, предназначенную для распаковки документов.
- скачиваем и запускаем программу,
- находим местоположение зип-архива,
- если щелкнуть по файлу 1 раз, то откроется окно с опциями. Здесь следует кликнуть ES проводник,
- нажав на проводник, откроется предварительный просмотр файлов. Их можно распаковать или просто просмотреть.
Это отличный вариант для владельцев гаджетов, не желающих устанавливать доп. ПО на свое устройство.
X-plore File Manager
Это приложение, изначально предназначенное для ОС Symbian, но сейчас адаптированное под телефоны андроид.
- откройте утилиту, найдите местоположение папки,
- кликните 1 раз, откроется просмотр содержимого.
Это очень простая программа, однако ее интерфейс специфический. В бесплатной версии могут мешать навязчивые рекламные объявления.
MiXplorer
Название менеджера напоминает производителя xiaomi, однако ничего общего с ним не имеет. Обладает широким функционалом. Из плюсов: отсутствие какой-либо рекламы и платной версии.
- Открываем приложение. Файлы можно распаковать как с внутренней памяти устройства, так и с SD-карты.
- Найдите папку, требуемую для открытия.
- Кликните 1 раз. Откроется содержимое папки с файлами.
Это образцовый файловый менеджер. Единственный недостаток — версия утилиты не русифицирована. Если вы не знаете английский язык, то придется устанавливать русский отдельно.
Как открыть ZIP-архив на Андроиде — 4 приложения
Программы делятся на два типа: архиваторы и проводники. Проводники обычно нагружены большим количеством опций, распознают даже редкие форматы, способы напрямую связываться с облачными хранилищами, но для работы с ними требуются хорошие технические знания. Тогда как обычные архиваторы выполняют всего две функции: сжатие и распаковка материалов. Если вы новичок, предпочтительнее будет последний вариант.
Andro Zip
Developer:
Price:
59,00 ₽
Лучшее приложение, вышедшее в 2009 году и безупречно выполняющее свои основные функции. Работает с большим количеством файлов, может удалять, перемещать, копировать, открывать и сжимать архивы. К тому же, имеет встроенный менеджер задач, проводит резервное копирование приложений. Программа с легкостью отправляет архивы на электронную почту другим пользователям, что очень удобно при внушительном размере информации.
Проводит стандартное шифрование, шифрование по 256 и 128-разрядному стандарту AES. Архивирование, к сожалению, может проводиться только в форматы ZIP, TAR, GZIP. Во всем остальном приложение практически идеально.
ES File Explorer
Developer:
Price:
Free
Приложение, отличавшееся простотой, понятным интерфейсом и небольшим количеством необходимых опций. Является бесплатным, но имеет много рекламы, которую невозможно отключить из-за отсутствия премиум-версии.
Распаковывает только zip-файлы, но открывает практически все доступные форматы. В списке архиваторов занимает не лидирующие позиции, зато файловым менеджером и проводником считается отличным.
7Zipper
Developer:
Price:
Free
Великолепно подходит новичкам, которые имеют минимальный уровень технических знаний и только начинают осваивать работу и нюансы операционной системы Android. Исходя из названия, видим, что программа может без проблем открывать 7z-архивы, поэтому можно больше не волноваться, чем распаковывать подобные форматы на Андроиде.
Программа также умеет делать резервные копии документов, не требуя при этом наличия root-прав. Скачивается, как и все вышеприведенные приложения, из Google Play, устанавливается в два клика и работает совершенно бесплатно.
Имеет еще несколько полезных опций:
- Очистка кэша различных приложений, удаление файлов-дубликатов;
- Показывает информацию о системе (процессор, количество свободной и занятой оперативной, внешней памяти, работа и заряд батареи, доступные сети Wi-F);
- Определяет количество свободного и занятого места на SD-карте;
- С легкостью открывает изображения, поддерживает даже Gif-форматы.
Easy Unrar FREE
Developer:
Price:
Free
Еще одна достойная программа с легким и понятным интерфейсом, справляющаяся отлично со своей основной задачей. Имеет набор базовых опций: распаковка, сжатие, запаковка и чтение документов. Также показывает папки находившихся zip-файлов в Android. Есть и платная версия, благодаря которой функционал расширяется, убирается надоедливая реклама.
Инструкция по использованию архиватора на Андроид
Указанные ранее функции позволяют пользователю не только создавать архивы и распаковывать файлы, но и рисовать, настраивать FTP-сервер, упорядочивать и изменять документы на смартфоне или планшете. Но устанавливают 7Zipper на Android за его главные функции, которые нужно рассмотреть подробнее.
Извлечение файлов из архива
- Откройте папку с архивом, который ранее скачали на смартфон. Для этого на главном экране архиватора выберите SD Card. Это актуально даже в том случае, если карта не установлена.
- Пройдите весь путь до папки с архивом.
- Чтобы начать распаковывать файл, нажмите на его иконке и в контекстом меню выберите пункт «Извлечь Zip».
- Далее пользователю предлагаются дополнительные настройки и выбор папки для хранения документов из архива. Если устраивает то место, где сейчас находятся документы, нажмите ОК и приступайте к процессу извлечения.
- По завершении можно сразу же открыть файл. Если это текст или графическое изображение, то 7Zipper не будет использовать стороннее программное обеспечение для загрузки документов.
- Нажмите «Закрыть», 7Zipper покажет место расположения документов.
Сжатие файлов в 7Zipper
- Открываете папку по аналогии с предыдущей инструкцией, когда искали архив.
- Выбираете файл, который нужно заархивировать, удерживаете нажатие на нем. После появления контекстного меню выбираете «Создать Zip».
- Меню настройки архивации предлагает множество функций для пользователя. Здесь можно установить пароль для zip-архива, поменять его название. Если все устраивает, то нажимаете ОК.
- Сообщение в синем окне свидетельствует о том, что пользователь может открыть zip-файл, так как процесс окончен.
WinZip — удобный архиватор zip для Андроид
К важным функциям архиватора WinZip стоит отнести серьезную защиту и удобный доступ к файлам, хранящимся в облаке Google Drive и Dropbox. Так можно упаковывать данные прямо в облаке.
Основные возможности бесплатной версии zip-архиватора:
- Создание Zip/Zipx архивов
- Распаковка в Zip(x), 7z, RAR и CBZ
- Отправка упакованных файлов по почте
- Просмотр файлов изображений и текстовых документов посредством встроенного файлменеджера
- Распаковка защищенных Zip/7z архивов, использующих AES 128- или 256-bit шифрование
- Автоматическая распаковка и установка приложений в apk-формате, скачанных в Магазине приложений (Google Play и проч.)
Премиум версия WinZip для Андроид также предлагает:
- Защиту архивов шифрованием — 128- и 256-bit AES
- Облачную интеграцию с облаком Google Drive и Dropbox для оперативного доступа к файлам на компьютере или телефоне.
Как удалить 7-Zip с устройства полностью
Чтобы удалить программу 7-Zip с компьютера, воспользуйтесь стандартными средствами ОС Windows, а после – дополнительным софтом для очистки оставшихся следов.
Инструкция:
- В меню «Пуск», в строке поиска, вводится: «Установка и удаление программ». Запускается стандартное окно, где софт сортируется по дате добавления.
- Производим двойной клик по названию и соглашаемся с вопросами об удалении архиватора.
- Далее нужно скачать или открыть CCleaner, где информация о ПО еще может отображаться. Искать ее стоит на вкладке «Сервис».
- Выделяется название распаковщика и справа нажимается «Удалить».
- Не лишним будет почистить реестр на вкладке выше. Следов программы остаться не должно.
Воспользоваться официальным архиватором 7-Zip нужно из-за того, что он лучше аналогов выполняет функции по сжатию и предлагает дополнительные полезные опции пользователю.
B1 Archiver — еще один zip архиватор для Андроид
B1 Archiver – бесплатный кроссплатформенный распаковщик файлов для Windows/Linux/Mac и, разумеется, для Андроид. Кстати, эти же разработчики (Catalina Group Ltd.) выпустили B1 File Manager. К слову, этот файлменеджер для ОС Android удобно использовать в связке с архиватором.
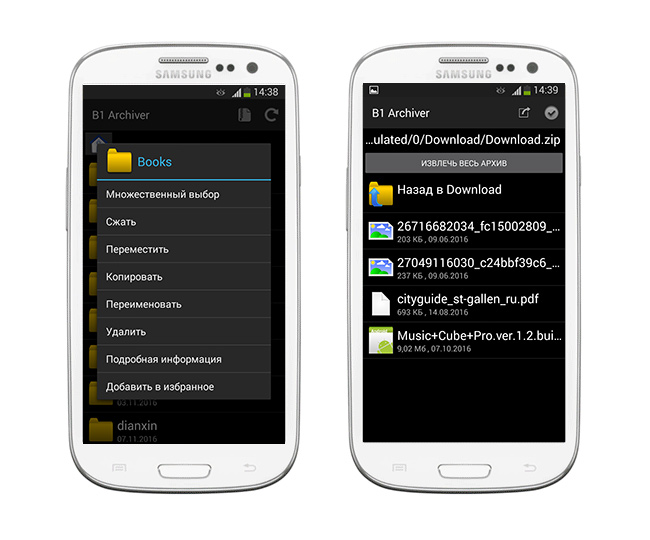
Итак, чем интересен файловый распаковщик и архиватор B1 Archiver на Андроид? Вот его основные функции:
- распаковка zip-архивов, rar, b1 и около 40 форматов для Андроид
- создание запароленных архивов в формате b1 или zip (в платной версии список включает в себя дополнительно rar и 7z архивы)
- упаковка файлов на телефоне в многотомные разделенные rar и b1 архивы с последовательной нумерацией файлов
- удобная навигация по файловым архивам на Android с помощью специального файлового менеджера
- выборочная распаковка файлов на телефоне – отдельных файлов и папок на усмотрение пользователя
Управлять архиватором B1 Archiver на Андроиде вполне удобно: для создания архива, можно активировать через меню множественный выбор, отметить нужные файлы, указать формат упаковки (b1 или zip в бесплатной версии), при необходимости установить пароль или разбить на несколько томов (сегментов). Далее, в зависимости от количества и размера файлов, подлежащих архивации, быстро или медленно, на телефоне распаковщик создает файл архива. В дальнейшем можно ознакомиться с его содержимым, скопировать на другой источник на телефоне или поделиться с другими пользователями.
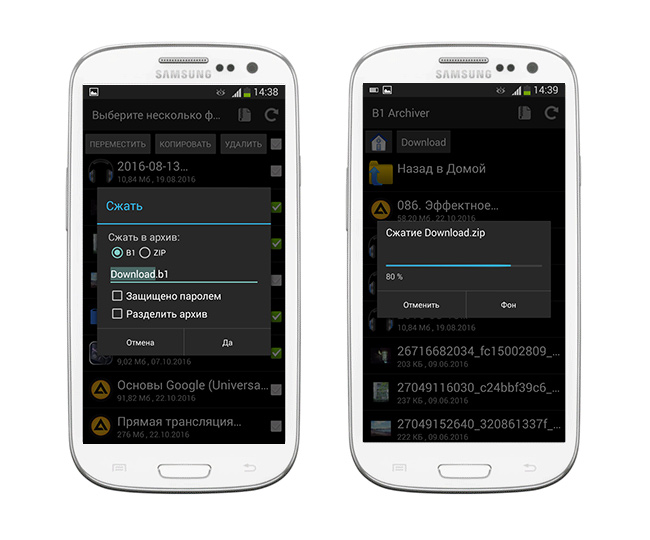
Резюме. Таким образом, zip распаковщик B1 Archiver можно смело советовать всем пользователям Android, которых устраивает два формата упаковки (zip и b1). Не нужно забывать около четырех десятков возможных форматов распаковки – уж этого более чем достаточно, поэтому архиватор для Андроид B1 Archiver поможет распаковать любой архив на Андроиде, скачанный из Интернета.
Скачать zip распаковщик
Архиватор AndroZip – создаем зип архив в два клика!
Программа AndroZip – это не просто zip архиватор для Андроид ОС, но также полноценный менеджер файлов для телефона. С помощью приложения можно перемещать, копировать, удалять, сжимать и распаковывать зашифрованные ZIP и RAR архивы. Кроме того, программа позволяет быстро найти, упорядочить файлы в ОС Android, музыку, аудиокниги, видео и фотографии вашего смартфона.
Функционал AndroZip доступен в настройках архиватора
Приложение AndroZip прекрасно оптимизировано для распаковки zip- и rar- архивов на телефонах и планшетах под управлением ОС Android. Оно быстро работает, никаких ошибок во время распаковки архивов не возникает. Помимо работы с зашифрованными файлами, архиватор rar для андроид позволяет отправлять запакованные файлы архивов своим друзьям и знакомым, например, по Скайпу или электронной почте.
В состав этого зип-архиватора входят дополнительные инструменты, зачастую полезные для Андроид – менеджер задач и диспетчер приложений. Впрочем, к функциям архиватора это имеет минимальное отношение, если вообще не сказать никакого.
В настройках приложения AndroZip пользователь может поменять режим отображения папок или архивов – простой или подробный список, иконки, размер строк и прочие визуальные настройки встроенного файлового менеджера. Аналогично вышеназванному приложению RAR for Android, можно изменить режим сортировки, включить показ скрытого контента на смартфоне. Касательно настроек архиватора – их практически нет. Единственная опция – размер сжатия ZIP-архива.
Плюсы приложения AndroZip:
- Зип-архиватор для Андроид работает быстро,
- не потребляет много системных ресурсов
- функциональность и многозадачность при работе с zip-архивами, упаковке и распаковке;
- AndroZip поддерживает практически все известные и популярные разрешения архивов (см. таблицу);
Из минусов:
- Интерфейс данного архиватора на Андроиде не самый понятный, привыкнуть к приложению не легко;
- Иногда появляется ошибка, не позволяющая копировать файлы на карту памяти (решается перезапуском приложения AndroZip);
Резюме. Этот простенький zip-упаковщик для Андроид, с одной стороны, подкупает простотой: сжать архив можно двумя кликами через контекстное меню. С другой стороны, небогатый инструментарий AndroZip, отсутствие опций позволяет все же отдать предпочтение другим архиваторам, которые все как один работают с ZIP и при этом более гибки в настройках сжатия.
Python SciPy
Виды архивов
Самыми распространенными, несомненно, являются zip и rar-архивы. Их преимущество заключается в простоте использования и в хорошем базовом функционале. Очень много программ на Android без труда работают с подобными разрешениями файлов, поэтому открытие zip происходит быстро и легко. Существуют и такие архивы:
- 7-Zip
- CAB
- GZip
- ACE
- ARJ
- UUE
И это только малая часть. На самом деле, перечень намного обширнее, но больше всего используются именно вышеприведенные. На ПК с ними проблем не возникает, но вот открытие на Android иногда доставляют трудности, поэтому оптимальный вариант – использовать только популярные разрешения: архивы 7-Zip, zip и rar.
Итоги
Здесь были рассмотрены лучшие архиваторы для Андроид, которые могут работать с различными форматами архивов и имеют различные особенности. Если владелец смартфона или планшета хочет получить простой архиватор с возможностью не загружать файлы, ему подойдет WinZip. Простой дизайн с быстрым доступом – в AndroZip. Если же он хочет получить много программ в одной – тогда ему понадобится 7Zipper.
Сравнительная характеристика архиваторов (возможности распаковки файлов):
***для того чтобы просмотреть всю таблицу, используйте прокрутку
| 7Zipper | AndroZip | WinZip | |
| RAR | + | ||
| ZIP | + | + | + |
| TAR | + | + | |
| GZ | + | + | |
| BZ2 | + | ||
| XZ | |||
| 7z | + | ||
| B1 |
Загрузка …








