Как быстро исправить ошибку аутентификации на телефоне
Содержание:
- Что такое аутентификация?
- Способы решения подобных проблем
- Возвращение Windows 10 к исходному состоянию в случае, если операционная система не загружается
- Сервисы с множественными точками входа
- См. также
- Личный кабинет, вход, регистрация и онлайн операции в банке
- Ссылки
- История
- Что такое Идентификация
- Функциональные возможности и системные требования ESET Secure Authentication
- Новости банов
- В чем отличие аутентификации от идентификации и авторизации?
- Что нужно знать о защите данных в банке с помощью 3D-Secure
- Сохранено, защита WPA\WPA2 на Андроид
- Аутентификация через единую точку входа (SSO)
- Доступ к API с помощью токенов доступа
- Определение
Что такое аутентификация?
На самом деле, это та процедура, которая хорошо знакома не только нам (современным жителям), но и нашим далеким предкам (практически испокон веков).
Если говорить кратко, то аутентификация — это процесс проверки подлинности (аутентичность — это значит подлинность)
Причем не важно каким способом (их существует как минимум несколько типов). Простейший пример
Вы заходите в свою квартиру открывая замок ключом. И если дверь таки открылась, то значит вы успешно прошли аутентификацию.
Разложим в этом примере все по полочкам:
- Ключ от замка — это ваш идентификатор (вставили и повернули — прошли идентификацию). В компьютерном мире это аналог того, что вы сообщили системе свое имя (ник, никнейм).
- Процесс открывания (совпадения ключа и замка) — это аутентификация. В компьютерном мире — это аналог прохождения этапа проверки подлинности (сверке введенного пароля).
- Открывание двери и вход в квартиру — это уже авторизация (получение доступа). В сети — это вход на сайт, сервис, программу или приложение.
Как вы уже, наверное, поняли — двухфакторной аутентификации в данном примере будет отвечать наличие на двери второго замка (либо наличие собаки в доме, которая уже проведет свою собственную аутентификацию опираясь на биометрические признаки — запах, внешний вид, наличие вкусняшек у вас в кармане).
Еще один пример. Печать на документе (в паспорте, сургучная печать на старинных письмах).
Как видите — все предельно просто. Но сегодня под этим термином чаще всего понимают именно электронную аутентификацию, т.е. процесс входа на сайты, сервисы, в системы, электронные кошельки, программы и даже подключение к домашней WiFi сети. Но по сути, тут мало отличий от приведенного примера.
В электронном варианте у вас так же будет идентификатор (в простейшем случае это логин) и пароль (аналог замка), необходимый для аутентификации (входа в систему, получение доступа к интернету, входа в онлайн-сервис и т.п.).
Как я уже говорил выше, существует несколько типов аутентифаторов:
- Пароль. Знаешь пароль — проходи. Это самый простой и дешевый способ проверки подлинности. Фишка в том, что пароль знают только те, кому надо. Но есть несколько «но». Пароль можно подобрать, либо украсть, либо получить путем социального инжиниринга (развода), поэтому его надежность всегда находится под сомнением.
-
Устройство (токены). Простейший пример — это карта или ключ доступа (на манер того, что используется в домофонах). Ну, или банковская карта, дающая доступ к вашим деньгам. Защита тут выше, чем у пароля, но устройство можно украсть и несанкционировано использовать. К тому же, такая проверка подлинности подразумевает под собой расходы.
-
Биометрия. Отпечаток пальца, сетчатка глаза, голос, лицо и т.п. Этот способ аутентификации считается наиболее надежным и тут не нужно с собой носить устройство, которое можно потерять или украсть (просто достаточно быть собой).
Правда, точность идентификации тут не стопроцентная, да и системы эти не из дешевых.
Как видите, нет идеала. Поэтому зачастую для усиления безопасности используют так называемую двухфакторную (двухэтапную) аутентификацию. Давайте рассмотрим на примере.
Способы решения подобных проблем
В случае появления уведомления «нет данных для вашей аутентификации» нужно подключить 3D-Secure, мобильный банк, проверить срок действия пластика или получать новую карту Сбербанка.
Мнение эксперта
Анастасия Яковлева
Банковский кредитный эксперт
Подать заявку
Прямо сейчас вы можете бесплатно подать заявку на займ, кредит или карту сразу в несколько банков. Предварительно узнать условия и рассчитать переплату на калькуляторе. Хотите попробовать?
Подключение 3D-Secure
Технология защищает от несанкционированного доступа к платежам и работает по схеме:
Система оповестит вас, если постороннее лицо попытается расплатиться картой. Подключить 3D-Secure можно на официальном сайте банковского учреждения. Адрес легко найти в интернете. Если появится уведомление о невозможности активации защиты, значит, карта устарела. Необходимо обратиться в банковский офис с заявлением на перевыпуск.
Активация услуги «Мобильный банк»
Сервис немного напоминает 3D-Secure: при приобретении товаров на интернет-площадках на телефон высылают сообщение с кодом. Его указывают в специальном окошке.
Активирование «Мобильного банка»:
- В банкомат поместить платёжный инструмент.
- Пройти авторизацию.
- Найти в меню пункт «Подключить мобильный банк».
- Выбрать оптимальный тариф из появившегося списка.
- Подтвердить действие.
Опрос: довольны ли Вы качеством услуг предоставляемых Сбербанком в целом?
ДаНет
Проверка срока действия карты
На передней стороне банковского продукта обозначен период его действия. Если он истёк или подходит к концу, посетите ближайшее отделение финансового учреждения, чтобы получить новую карточку.
Другие способы решения проблемы
Если появилось уведомление, что нет данных для вашей аутентификации, сделайте звонок в колл-центр Сбербанка по номеру 900 (это бесплатно). Сообщите оператору о проблеме, и он активирует опцию «мобильный банк» для подключённого к услуге пластика.
Раньше владельцы карт, которые оказались заблокированы, получали через банкомат одноразовые пароли. Их использовали для подтверждения платежей в интернете. Этот способ отменили, так как информация легко попадала в руки мошенников.
Если при попытке оплатить что-либо через интернет вы получили оповещение: «к сожалению, нет ваших данных для аутентификации» и не знаете, что это значит и что делать, не паникуйте. Система может блокировать платёж, так как невозможно подтвердить вашу личность. Пластик не предназначен для подобных расчётов или не действует опция «мобильный банкинг». Позвоните в колл-центр Сбербанка и сообщите оператору о проблеме.
Возвращение Windows 10 к исходному состоянию в случае, если операционная система не загружается
Два месяца назад один мой приятель пожелал иметь на своём стареньком ноутбуке новейшую операционную систему Windows 10, но драйвера на официальном сайте производителя ноута кричали мне, что не видать ему Win 10 как своих ушей, а видать ему только Windows 7. Ничего не обещая своему другу, я посоветовал прийти на следующий день.
Опытные пользователи знают, что установить Win 10 можно практически на любой ноут, а вот проблемы начинаются уже после инсталляции и связаны они с драйверами на устройства, так и произошло в моём случае. После удачной установки ОС я глянул в «Диспетчер устройств» и, увидев там одни восклицательные и вопросительные знаки в жёлтых кружочках, понял, что меня ждёт настоящее приключение с поиском и установкой драйверов. Драйверы не установились буквально ни на что: ни на чипсет, ни на сетку, ни на видеокарту. Лишь только драйвер на Wi-Fi встал автоматически, чему я искренне удивился. Что ж делать, пришлось инсталлить дрова.
Драйвер на чипсет установился с помощью программы обновления драйверов Intel, а остальные нашлись на официальных сайтах производителей устройств и в сборке Snappy Driver Installer. Затратил я на всёэто несколько часов. После установки всех необходимых программ я создал резервный бэкап диска (C:) в программе AOMEI и спрятал его на разделе (D:).
И вот, прошло два месяца и этот ноутбук опять попал ко мне. Мой приятель нахватал вирусов и решил переустановить Windows 10.
– Здорово, что ты обратился опять ко мне! – сказал я и подумал, что сейчас просто разверну резервный бэкап на диск (C:) и дело сделано, но бэкапа на разделе (D:) не оказалось! Мой приятель сознался, что удалил его случайно!
– Но у меня есть флешка восстановления, я сделал её по твоим статьям, может она чем поможет! – сказал приятель и протянул мне эту флешку.
– На кой мне эта флешка! – подумал я, ведь переустановить винду она не поможет.
Что делать, меня опять ждал процесс переустановки ОС и дальнейшего поиска драйверов. Без всякого настроения я позвонил своему другу Владимиру и попросил совета.
– Если Windows 10 загружается, то можно применить откат Windows 10 к исходному состоянию с сохранением личных файлов, в этом случае все драйвера останутся в системе! – сказал Владимир.
– В том то и дело, что система не грузится! – сказал я, иначе, я бы уже сделал это. Произвести восстановление с помощью резервного бэкапа тоже не удаётся, так как бэкап случайно удалён пользователем. Единственное, что есть с данного ноутбука, это флешка восстановления, ноне знаю, чем она может помочь.
– Прекрасно! – сказал Владимир
С помощью этой флешки мы и вернём ноутбуку изначальные настройки.
Друзья, оказывается с помощью флешки восстановления можно откатить любой компьютер или ноутбук с Windows 10 к исходному состоянию и в сегодняшней статье мы покажем, как это сделать.
Важно знать, что для создания флешки восстановления в вашей ОС должен быть скрытый раздел со средой восстановления (Windows RE), именно он создаст на флешке мини OS, которая и произведёт откат
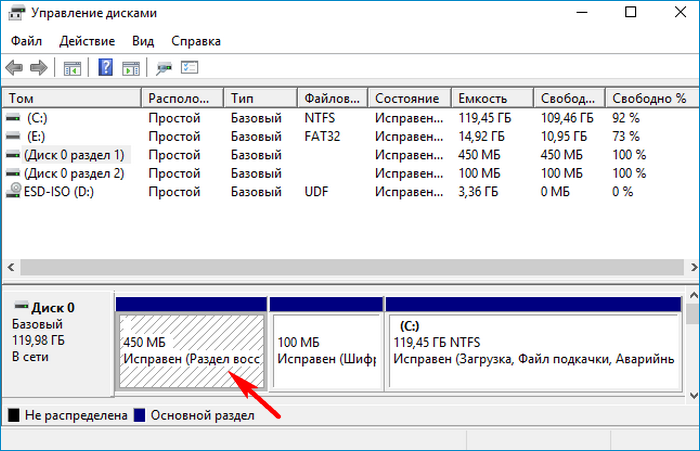
Также нужно знать, что при создании флешки восстановления все драйвера из системы копируются в файл Reconstruct.WIM, который находится на флешке в папке «sources». Также в Reconstruct.WIM копируются файлы для отката Win 10 из папки WinSxS, данная папка представляет из себя хранилище системных файлов Windows.
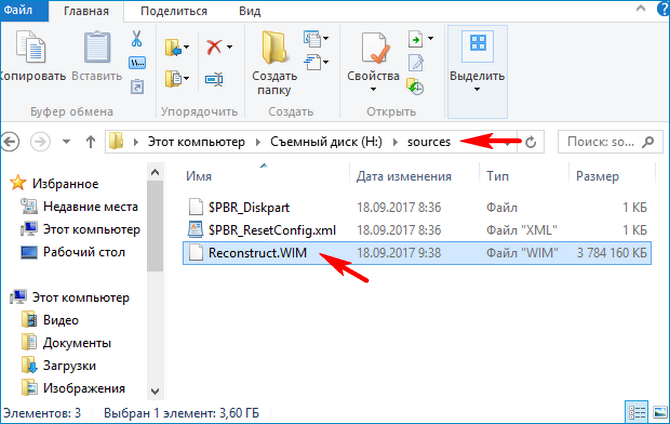
Перед процессом отката к исходным настройкам программа восстановления сделает полную очистку жёсткого диска (clean), то есть удалит на HDD все разделы вместе с файлами и создаст один диск (C:).
Восстановить с драйверами можно только тот компьютер, на котором сделана флешка.
Итак, у нас имеется компьютер с Windows 10. В первую очередь создаём флешку восстановления. Подсоединяем к компьютеру флешку.
«Пуск» —> Служебные»—> «Панель управления».
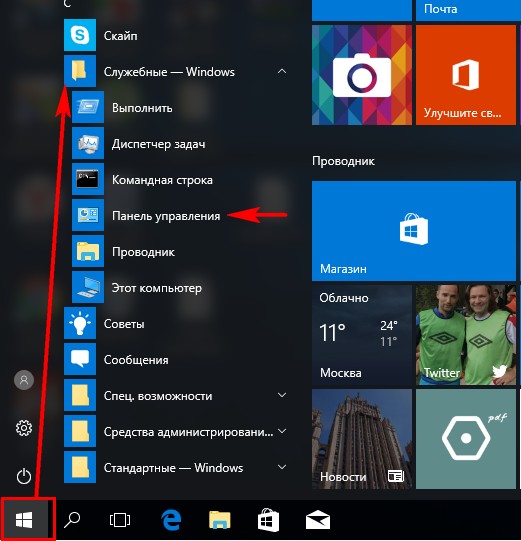
Выбираем Категорию «Мелкие значки».
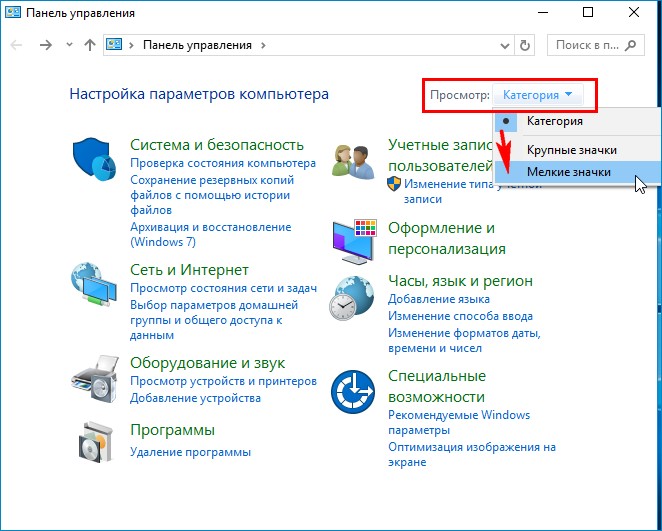
«Восстановление»
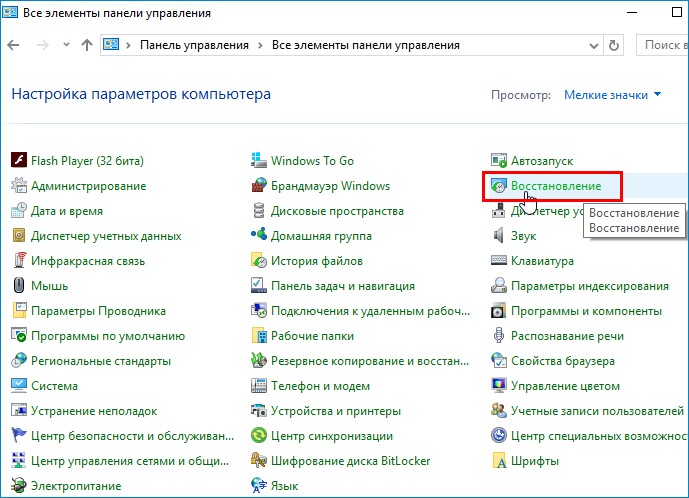
«Создание диска восстановления»
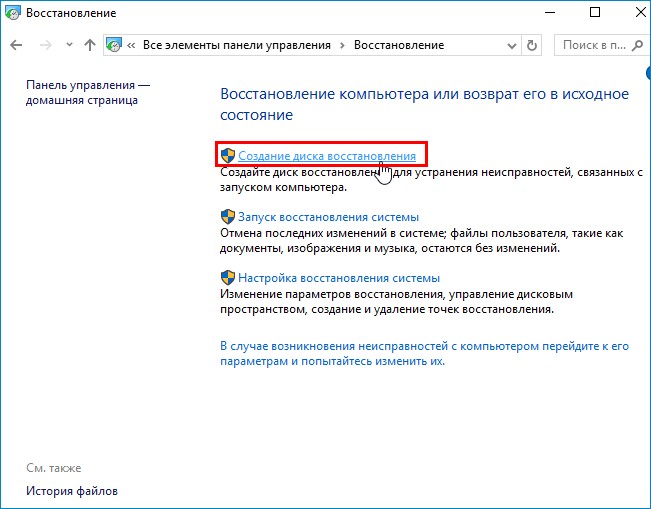
«Далее»
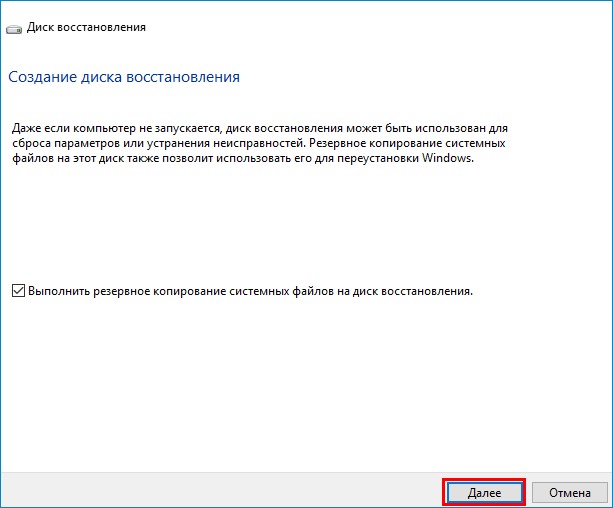

Если у вас подсоединено несколько флешек, то выберите нужную.
«Далее»
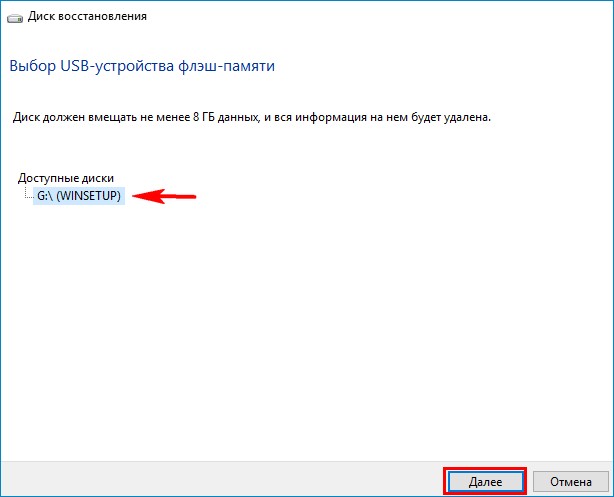
«Создать»
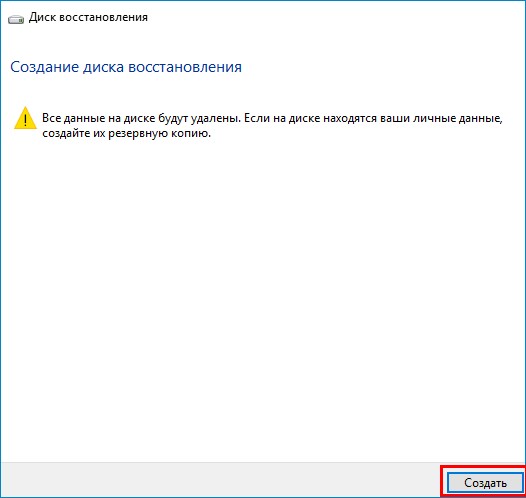
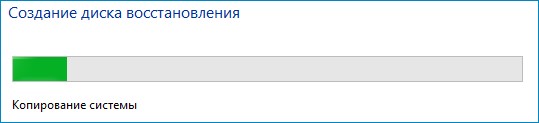
Флешка восстановления готова!
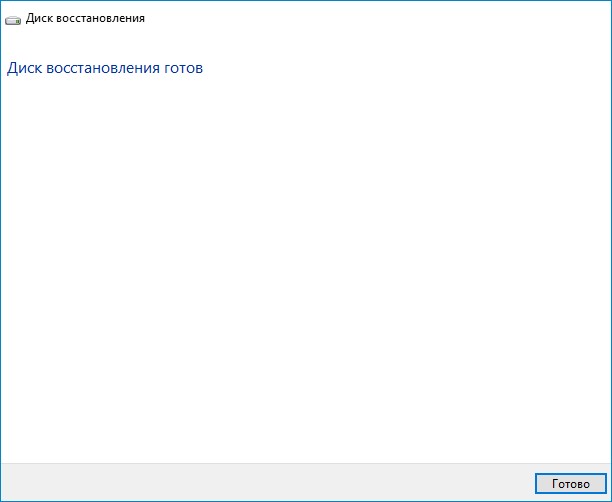
Теперь допустим, что наш ноутбук не загружается из-за вирусов или системных ошибок.
Загружаем ноут с помощью флешки восстановления.
Раскладку клавиатуры выбираем «Русская».
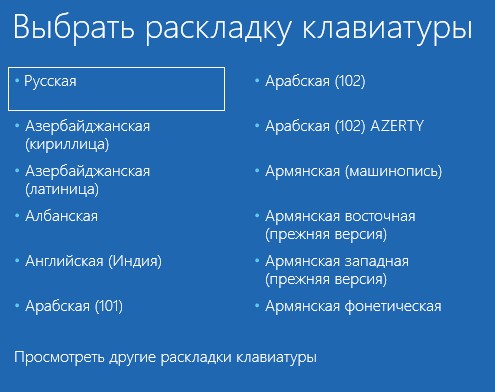
«Поиск и устранение неисправностей»
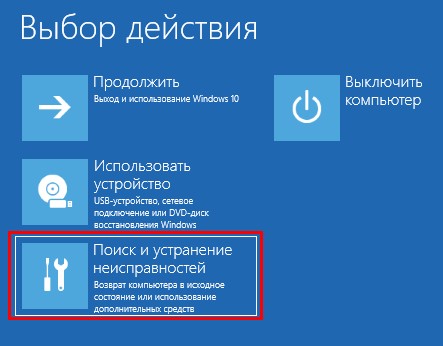
«Восстановление с диска»

«Просто удалить мои файлы
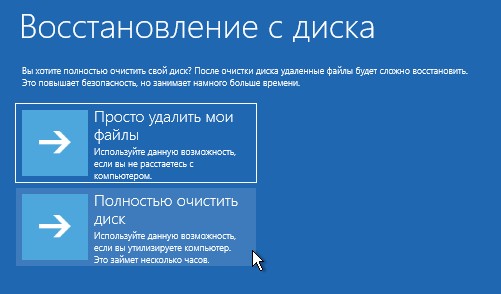
«Восстановление»
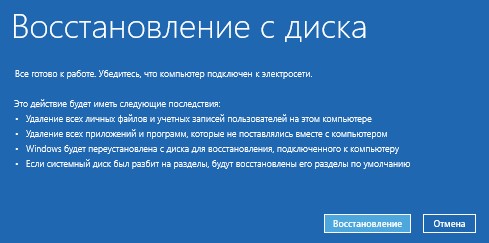


Выбираем регион.
«Да»
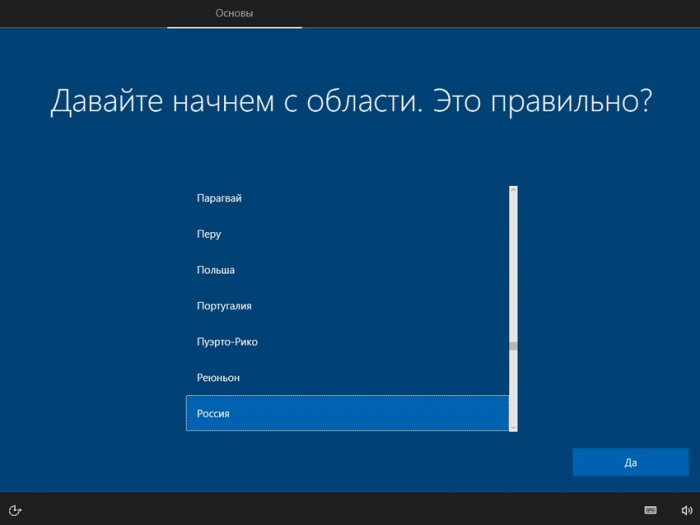
Раскладка клавиатуры.
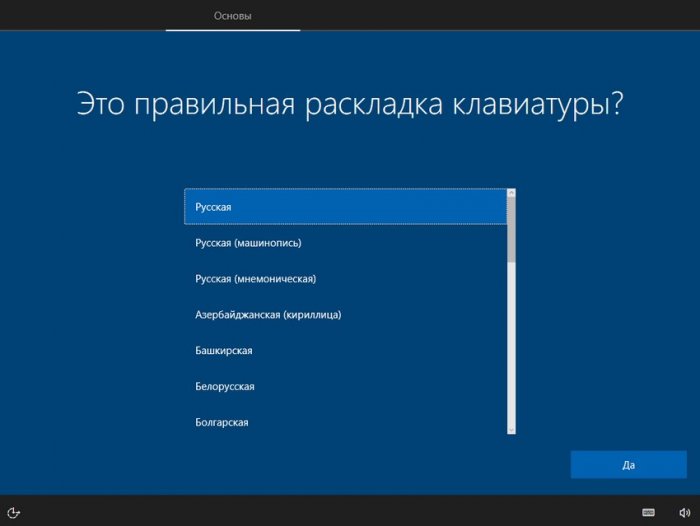
«Пропустить»
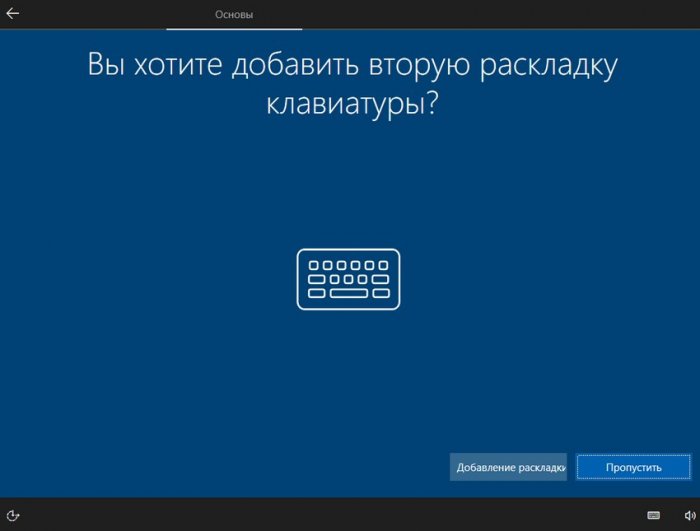
«Принять»
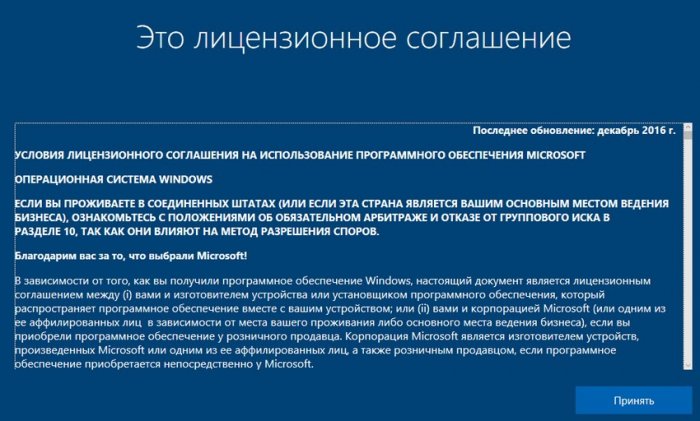
Если вы подключены к интернету, то начнётся проверка обновлений.
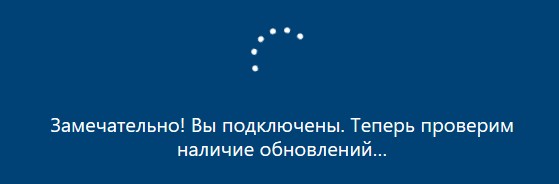
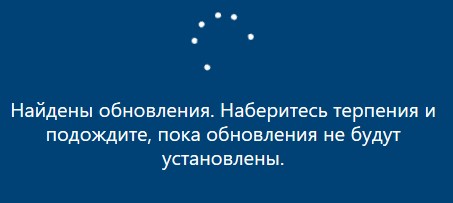
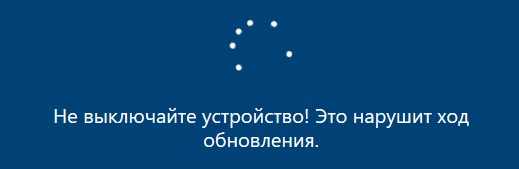
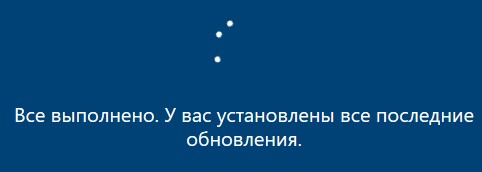
Выбираем в большинстве случае первый пункт и «Далее»
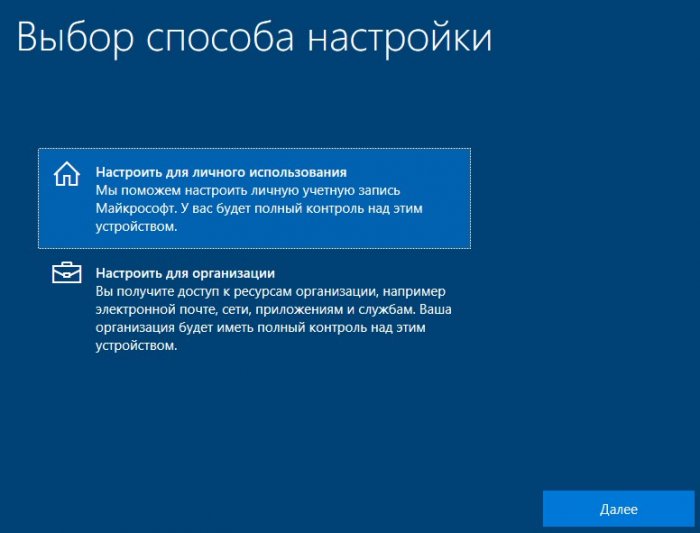
Если у вас есть учётная запись Майкрософт, то вводите её данные или выберите позицию «Автономная учётная запись»
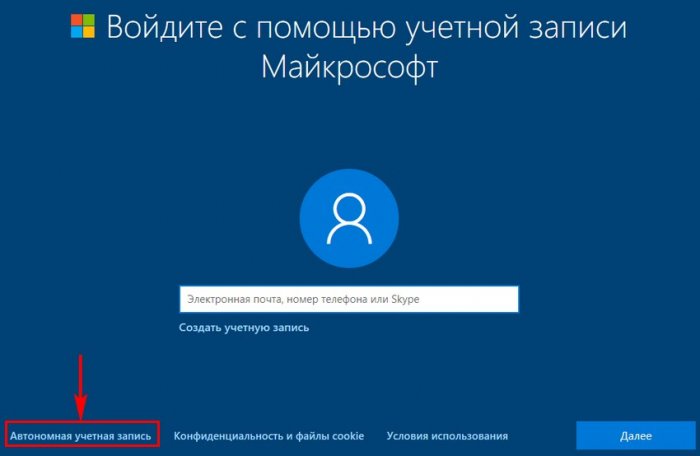
«Возможно позднее»
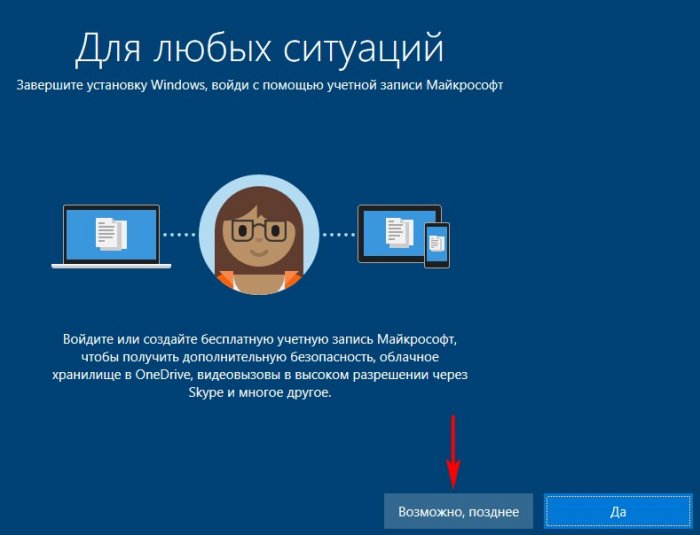
Вводим имя пользователя и жмём «Далее»
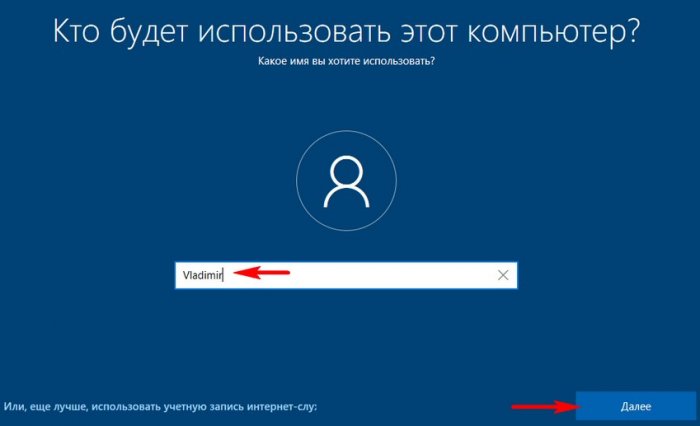
Пароль по вашему желанию.
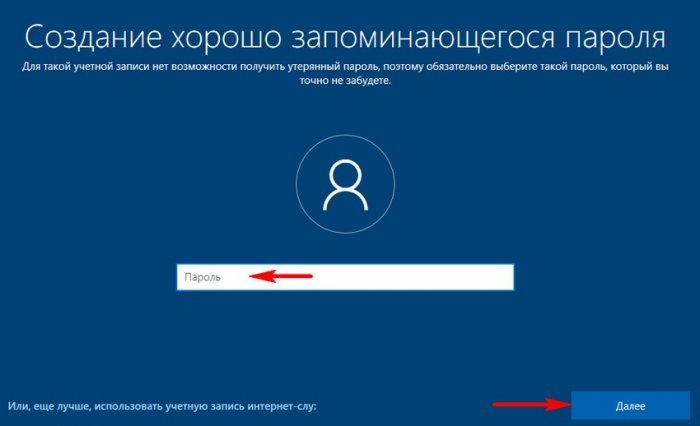
Можете настроить параметры конфиденциальности или нажмите «Принять»
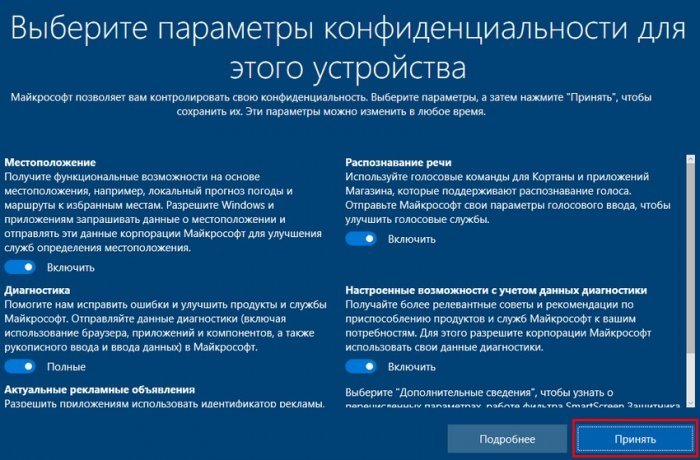
Вот мы и откатили Windows 10 к исходному состоянию с помощью флешки восстановления.
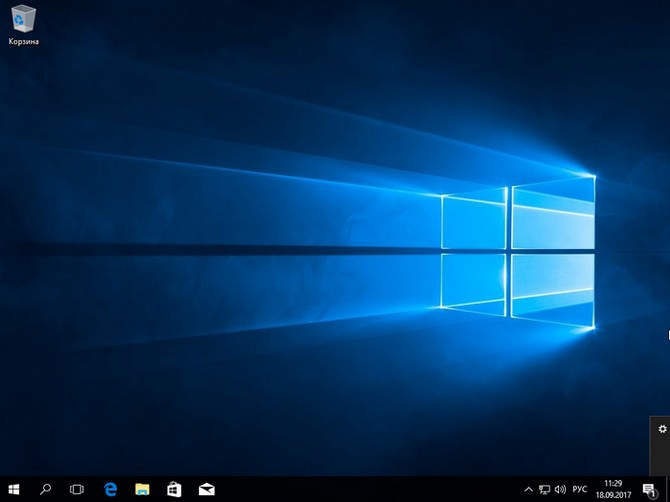
Идём в «Диспетчер устройств» и видим, что все драйвера на месте.
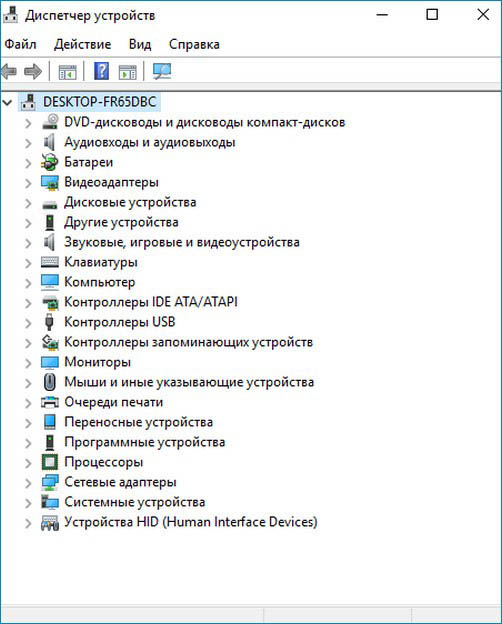
Как я и сказал, программа восстановления сделала полную очистку жёсткого диска и удалила на HDD все разделы вместе с файлами, затем создала диск (C:).

Также смотрим версию Windows 10.
До отката версия ОС была самой актуальной — 1703 (Сборка ОС 15063.608).
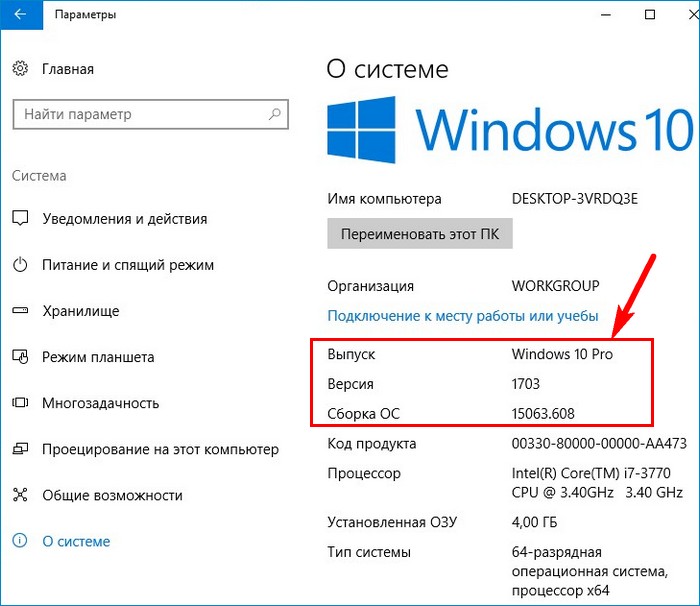
После отката версия понизилась до — 1703 (Сборка ОС 15063.0)
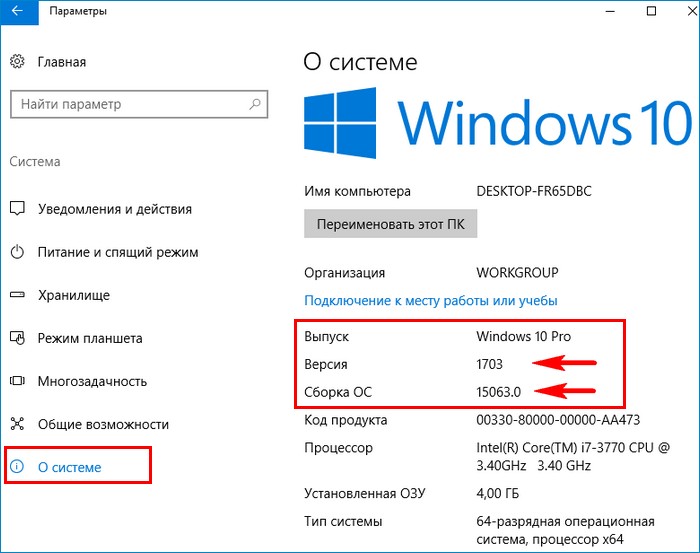
Идём в «Центр обновления и безопасности» и жмём на «Проверка наличия обновлений»
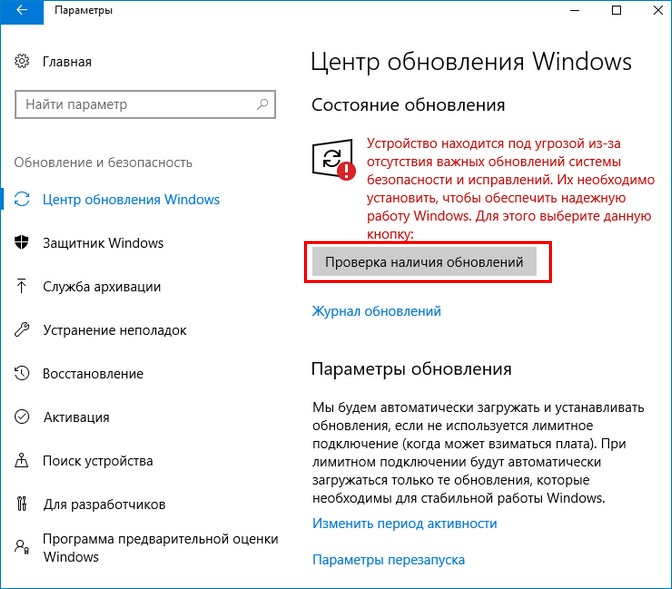
Скачивается самое последнее накопительное за сентябрь KB4038788 (сборка ОС 15063.608).
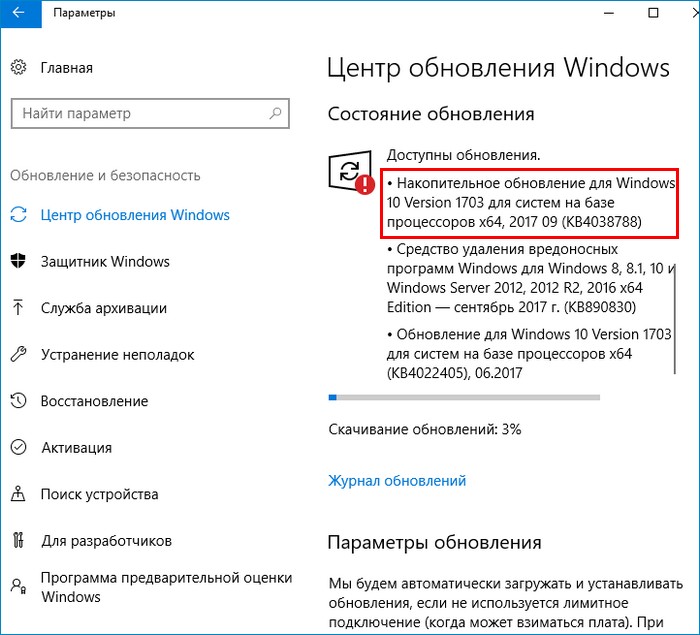
Обновление скачано. Для его установки жмём «Перезагрузить сейчас».
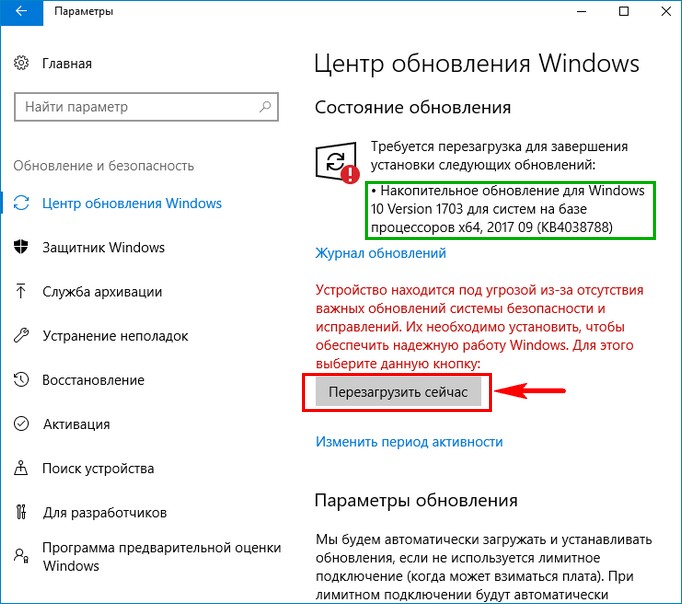
После установки обновления устанавливаем необходимые программы.
Уверен, Вам будет интересно прочесть статью: Обновление Windows 10 с сохранением установленных программ и личных файлов
Сервисы с множественными точками входа
Возьмем для примера Gmail.
В Gmail можно войти как с веб интерфейса, так и с мобильного. Как можно произвести авторизацию пользователя с андроид приложения, если AppID нашего приложения и AppID сервиса будут различаться?
Для этого есть фасеты (facets).
Фасеты — это JSON файл со списком всех ID, которым разрешается производить аутентификацию для выбранного сервиса. Для примера, вот фасеты Google:
Фасеты должны быть в том же доменном пространстве что и AppID. Например, если наше AppID это https://example.com/facets.json, то https://**security**.example**.com пройдет проверку, а https://security.example.net **нет.
Для мобильных приложений фасеты имеют URI схему вида “OS:TYPE:ID”. Для андроида вычисляется SHA-1 сертификата подписи apk. Для IOS это bundle ID.
Фасеты обязаны раздаваться по HTTPS!
См. также
Личный кабинет, вход, регистрация и онлайн операции в банке
Для удаленной работы клиенту предоставлена возможность создать личный кабинет Восточного банка. С его помощью можно:
- Получить информацию по своим счетам, картам, и проконтролировать расходы.
- Оплатить кредиты (не только этого банка, но и стороннего).
- Получить сведения о текущем состоянии кредитов.
- Оплатить мобильную связь, услуги ЖКХ, разного рода штрафов (операции проводятся без взимания комиссии).
- Открыть новый вклад и управлять уже имеющимися.
- Производить межбанковые и внутрибанковые переводы.
- Переводить деньги с карты на карту.
Восточный банк онлайн позволяет пополнять электронные кошельки. Через интернет-банк можно оплатить штрафы (ГИБДД, например).
Процесс регистрации и входа в личный кабинет
Зарегистрировать онлайн-личный кабинет можно по паспорту, номеру счета или карты. В соответствии с выбранным вариантом в предложенную анкету вводится:
- паспортные данные;
- номер лицевого счета;
- 4 последних цифры номера карты;
- Номер мобильного телефона.
Заполнив анкету, нажмите на кнопку «Подтвердить», и ждите СМС с временным паролем. С его помощью вы можете войти в личный кабинет и создать постоянный пароль. Онлайн-заявка рассматривается быстро – сообщение придет на ваш мобильный буквально в течение минуты-двух.
Обратите внимание! Создать личный кабинет может только действующий клиент Восточного банка. Вход в личный кабинет осуществляется при помощи логина и пароля
Вход в личный кабинет осуществляется при помощи логина и пароля.
Ссылки
История
С древних времён перед людьми стояла довольно сложная задача — убедиться в достоверности важных сообщений. Придумывались речевые пароли, сложные печати. Появление методов аутентификации с применением механических устройств сильно упрощало задачу, например, обычный замок и ключ были придуманы очень давно. Пример системы аутентификации можно увидеть в старинной сказке «Приключения Али́-Бабы́ и сорока разбойников». В этой сказке говорится о сокровищах, спрятанных в пещере. Пещера была загорожена камнем. Отодвинуть его можно было только с помощью уникального речевого пароля: «Сим-Сим, откройся!».
В настоящее время в связи с обширным развитием сетевых технологий автоматическая аутентификация используется повсеместно.
Что такое Идентификация
Это еще одна из встроенных функций для входа на сервис либо в приложение.
Идентификация представляет собой процедуру указания личности, когда программа должна распознать идентификатора по предоставленным данным.
В данном случае – логин, объект, желающий войти в систему, указывает свое имя и пароль к нему. Распознавание имени – это идентификация, распознавание пароля — аутентификация.
В целом процедура идентификации и процедура аутентификации напрямую зависят друга от друга. Успешное завершение этих операций подразумевает доступ к запрашиваемой системе — авторизация.
Регистрируясь на каком-либо сайте либо в приложении вы получаете номер либо имя – логин – который и является идентификатором.
Отметим, что в базе данных каждой системы идентификаторы индивидуальны, повторений быть не может.
- Серия и номер паспорта.
- Номер мобильного телефона.
- Адрес электронной почты.
- Номер аккаунта в социальной сети.
- Номер банковской карточки.
- Номер машины.
- IMEI телефона.
- Другое.
Функциональные возможности и системные требования ESET Secure Authentication
В ESET Secure Authentication 2.8 можно выделить следующие основные функции:
- Защита двухфакторной аутентификацией доступа к офисным приложениям Microsoft. Таких как: Microsoft Exchange Server 2007 (Outlook Web Access — Exchange Client Access Server) (64-разрядная версия); Microsoft Exchange Server 2010, 2013, 2016, 2019 (Outlook Web App — Exchange Client Access Server); Microsoft Dynamics CRM 2011, 2013, 2015, 2016; Microsoft SharePoint Server 2010, 2013, 2016, 2019; Microsoft SharePoint Foundation 2010, 2013.
- Защита двухфакторной аутентификацией доступа к удаленному рабочему столу, при использовании платформы VMware Horizon View и Citrix XenApp.
- Защита двухфакторной аутентификацией входа в операционную систему Microsoft Windows.
- Добавление двухфакторной аутентификации в аутентификацию виртуальной частной сетей компании (VPN), при использовании таких платформ как: Barracuda, Cisco ASA, Citrix Access Gateway, Citrix NetScaler, Check Point Software, Cyberoam, F5 FirePass, Fortinet FortiGate, Juniper, Palo Alto, SonicWall. Добавление двухфакторной аутентификации в пользовательские приложения, например, «1С:Предприятие».
- Защита входа двухфакторной аутентификацией в облачные сервисы, такие как Office 365 и Google G Suite.
- Управление пользователями и тонкая настройка отдельных модулей ESA.
- Поддержка любых аппаратных токенов, поддерживающих стандарт OATH.
- Подтверждение аутентификации пользователя при помощи push‑сообщений.
ESET Secure Authentication не требовательна к системным ресурсам. Основные требования предъявляются к платформе, на которую будет интегрироваться клиентская и серверная части продукта. Поддерживаемые платформы для установки серверной и клиентской части указаны в таблице 1.
Таблица 1. Перечень поддерживаемых платформ, необходимый для инициализации клиентской и серверной части ESET Secure Authentication 2.8
| Поддерживаемые платформы | |
| Клиентская часть ESET Secure Authentication 2.50 |
с iOS 8 до iOS 12; с Android 4.1 до Android 9.0 (сервисы Google Play начиная с версии 10.2.6); с Windows Phone 8.1 до Windows 10 Mobile. |
| Серверная часть ESET Secure Authentication 2.8 |
Windows Server 2008, 2008 R2, 2012, 2012 R2, 2012 Essentials, 2012 R2 Essentials, 2016, 2016 Essentials 2019, 2019 Essentials; Windows Small Business Server 2008, 2011. |
Для корректной работы каждого компонента, входящего в состав ESA, необходимо наличие определенных предустановленных системных элементов. Перечень таких элементов представлен в таблице 2.
Таблица 2. Необходимые системные элементы для корректного функционирования отдельных компонентов ESET Secure Authentication 2.8
|
Необходимые элементы системы |
|
| Модуль ESA Web Application |
Windows Server 2008 или версия новее, либо Windows 7 или более новая версия; .NET Framework версия 4.5; Internet Information Services 7 или версия новее |
| Модуль ESA Remote Desktop |
Windows Server 2008 или версия новее, либо Windows 7 или более новая версия; (в обоих случаях поддерживаются только 64-разрядные операционные системы); Протокол Remote Desktop (RDP); Веб‑доступ к удаленному рабочему столу Microsoft; Веб‑доступ к службам терминалов Microsoft; удаленный веб‑доступ Microsoft; .NET Framework версия 4.5 |
| Модуль ESA Windows Login |
Windows 7, 8, 8.1, 10 (включая обновление Fall Creators или Redstone 3); Windows Server 2008 R2 или версия новее; .NET Framework версия 4.5 |
| Сервер защиты ESA RADIUS Server |
Windows Server 2008 или версия новее; .NET Framework версия 4.5 |
| Служба ESA Authentication Service |
Windows Server 2008 или версия новее; .NET Framework версия 4.5 |
| Средство управления ESA Management Tools |
Windows 7 или версия новее, либо Windows Server 2008 или более новая версия; средства администрирования удаленного сервера Windows; служба доменов Active Directory; Java SE 11 или OpenJDK 11; .NET Framework версия 4.7.2 |
Новости банов
В чем отличие аутентификации от идентификации и авторизации?
У вас все же может возникнуть непонимание и путаница в трех сервисах, которые используются не только хакерами, но сотрудниками банков и обычными пользователями. Объясняю. Предположим, вы хотите открыть дверь. Для этого нужен ключ.
● Так вот, ключ — это средство идентификации или идентификатор. Когда вы открываете дверь, то осуществляете процедуру аутентификации. Вот в этом-то как раз и смысл. Если кто-то сворует ключ, то получит доступ к помещению. Поэтому иногда применяется двухфакторная аутентификация. Например, в данном случае, можно соорудить конструкцию, которая бы предполагала не только открывание дверей, но и необходимость ударить в верхнем правом углу. Таким образом, вторым фактором является действие, пароль, секретное слово или что-то другое.
● А сам факт открывания двери и вхождения в помещение — это уже авторизация. То есть, когда сервис предоставляет вам доступ.

Нет особого смысла разбираться в этих понятиях, только если вы не планируете заниматься веб-разработкой или какими-либо другими высокими технологиями. Данные термины часто путают многие, даже достаточно опытные пользователи сети. Что уж говорить, в них часто не разбираются и банковские работники, которые описывают вам особенности использования их услуг!
Теперь, друзья, хочу познакомить вас с отличным курсом, который составил Дмитрий Воробьев. Он называется «Первые деньги в Интернете». Инструкция будет понятна и тем, кто уже зарабатывает, и тем, кто только начинает свой путь в сети.
На этом прощаюсь и прошу поделиться ссылкой на этот пост со всеми, кому интересны вопросы безопасности. А это, как мне кажется, каждый современный человек.
Что нужно знать о защите данных в банке с помощью 3D-Secure
Безопасность покупок в сети – одна из самых важных задач для банков и платёжных систем. Рост количества таких покупок привлекает множество злоумышленников, желающих получить доступ к пользовательским данным, а затем и выполнить кражу денег с банковских счетов таких пользователей. Для предотвращения подобных сценариев банки активно задействуют разнообразные технологии, одной из которых является популярная технология «3Д-Secure».
«3D-Secure» — это специальный XML-протокол, поддерживающий безопасность расчётов в сети с применением платёжных карт. Кодификация «3D» означает использование трёх независимых доменов (D):
- банка, обслуживающего конкретный сетевой магазин;
- банка – эмитента платёжной карты;
- домена платёжной системы (Visa, Master Card и других).
Важным этапом платёжной идентификации клиента в 3D-Secure является ввод подтверждающего пароля на защищённой странице в сети. Такой пароль можно получить только по телефону через смс, что существенно уменьшает шансы злоумышленника на перехват и подмену такого пароля. После ввода пароля осуществляется подтверждение платежа и оплата выбранного товара.

Сохранено, защита WPA\WPA2 на Андроид
Перед тем, как что-либо делать, я бы советовал сделать следующее:
— просто перезагрузите роутер. Парадокс, но в 50% случаев именно это помогает решить все возникающие проблемы, в том числе и ошибку аутентификации.
— попробуйте ещё раз удалить сеть из сохраненных и подключиться заново. Для этого надо нажать на сеть и подержать. Откроется меню, где нужно выбрать пункт «Исключить сеть» или «Удалить». Иногда это помогает, как ни странно.
— обновите прошивку своего маршрутизатора с сайта производителя до самой последней версии. Случается, что причиной ошибки аутентификации является именно кривая микропрограмма домашнего маршрутизатора.
— по возможности сохраните файл с конфигурацией роутера себе на компьютер чтобы потом, в случае чего, не настраивать полностью устройство по новой.
— убедитесь, что Ваша сеть не скрытая, то есть в настройках не установлена галка «Hidden SSID».
— обязательно проверьте, что имя беспроводной сети — SSID — написано на латинице. При этом я не советую использовать спецсимволы, в т.ч. тире и дефисы.
Варианты решения проблемы я рассмотрю универсальные, которые будут актуальны для большинства моделей домашних Вай-Фай маршрутизаторов. В качестве примера буду использовать роутеры TP-Link, а в конце статьи — приведу скриншоты тех же параметров на устройствах от D-Link и ASUS.
1. Попробуйте использовать пароль на WiFi, состоящий только из цифр.
Как показывает статистика, большинство проблем с аутентификацей связаны именно со сложным паролем — кто-то ошибается в символе, или в регистре. Поставив чисто цифровой пароль, Вы исключите ошибку в наборе какого-либо символа. Сделать это можно в настройках безопасности беспроводной сети:

2. Смена типа шифрования.
Ещё один способ, который нередко помогает в случае с планшетами и смартфонами на базе операционной системы Android — смена типа шифрования. У большинства роутеров по умолчанию при выборе стандарта безопасности WPA2-PSK автоматически ставится тип шифрования — AES. И это правильно. Но только вот до сих пор встречаются старые версии Андроида, которые с AES не работают. Поэтому его можно попробовать сменить на TKIP. Делается это так же, в параметрах безопасности:

3. Пробуем использовать WPA-PSK.
Ещё один вариант, который может помочь устранить ошибку аутентификации — смена версии стандарта безопасности. Это часто спасает и в случае использования старых телефонов с Вай-Фай и при использовании новомодных Айфонов и Андроида. И если со старыми аппаратами понятно — те просто с WPA2-PSK работать не умеют. То в случае с новыми устройствами проблема чаще всего в прошивке маршрутизатора. По какой-то причине он неправильно работает с этим стандартом. Поэтому пробуем сменить его на WPA-PSK:

Если этот шаг поможет, то далее пробуйте обновлять прошивку маршрутизатора. На новой версии проблема скорее всего будет устранена.
4. Исключаем режим 802.11N
К сожалению, с самым быстрым беспроводным стандартом N300 работать умеют тоже не все устройства, что так же может усугубить ситуацию. Поэтому в настройках беспроводного модуля пробуем сменить режим «B/G» вместо «B/G/N mixed» и посмотреть результат:

Примечание: Если у Вас аутентификация всё же проходит отлично, а потом долго висит получение IP-адреса и затем пишет «Сохранено, защита WPA\WPA2» — смотрите эту инструкцию.
Если Вы используете роутер D-Link, то для тонкой настройки сети Вай-Фай Вам нужно зайти в расширенные параметры и выбрать соответствующий раздел:

Используемый стандарт, шифрование и пароль на сеть Вы можете сменить в настройках безопасности:

А вот используемый режим менять нужно уже в основных настройках:

На роутерах ASUS производитель вывел все базовые параметры в один раздел — «Общие»:
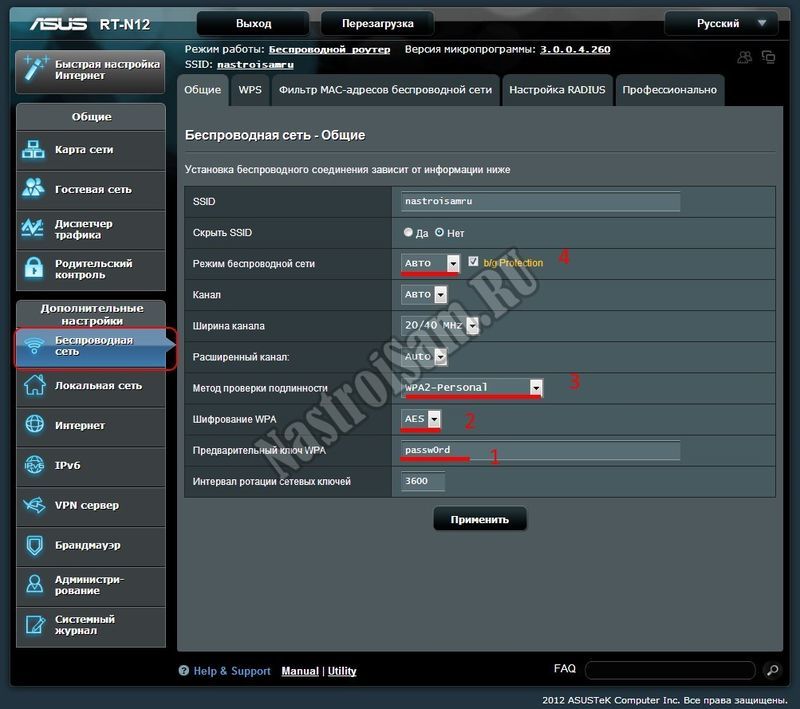
Если перечисленные выше способы не принесли результата, то Вам стоит проверить ещё одну возможную причину — не включена ли случайно на роутере фильтрация клиентов по MAC-адресам. Если она активна, а MAC устройства там не прописан, то Вы никогда к этой сети не подключитесь, хоть и пароль будет 100% верный.
Аутентификация через единую точку входа (SSO)
Метод Single Sign On. Существуют различные реализации. Рассмотрим на примере Google Accounts. Когда логинишься в одном Google-сервисе, например Gmail, а потом получаешь доступ к остальным Google-сервисам без аутентификации, то ты пользуешься единую точку входа от Google. Удобно не правда ли? Процедура аутентификации на Google Accounts (SSO):
- Пользователь входит в один из сервисов Google.
- Пользователь получает сгенерированную в Google Accounts куку.
- Пользователь идёт в другой продукт Google.
- Пользователь снова перенаправляется в Google Accounts.
- Google Accounts видит, что пользователю уже присвоена кука, и перенаправляет пользователя в запрошенный продукт.
В этой процедуре используется три сущности:
- user
- identity provider
- service provider
Пользователь вводит пароль (или аутентифицируется иначе) у поставщика идентификационной информации (identity provider, IDP), чтобы получить доступ к поставщику услуги (service provider (SP). Пользователь доверяет IDP, и SP доверяет IDP, так что SP может доверять пользователю.
Доступ к API с помощью токенов доступа
Определение
С процессом аутентификации в том или ином виде мы сталкиваемся довольно часто.
Чтобы объяснить это простыми словами, приведу пример.
Представьте себе, что недавно купили квартиру или сменили замки, к ключам еще не привыкли. Подходим к дверям и пытаемся вставить ключ в замочную скважину. Если мы ошиблись, то аутентификация не пройдена, ключ не соответствует замку, не открывает его. Если, наоборот, все сошлось, и двери открываются, значит, проверка подлинности пройдена.
Другие примеры аутентификации:
- ввод логина и пароля от учетной записи в социальной сети;
- использование ПИН-кода для снятия денег с карточки в банкомате;
- вход в систему компьютера;
- снятие блокировки с экрана телефона;
- применение кодового слова для подтверждения банковских операций в телефонном режиме;
- ввод кода доступа для подключения к интернету через Wi-Fi;
- подключение одного устройства к другому, например, телефона к компьютеру для передачи информации.








