Настройка автозамен в word 2010
Содержание:
- Этимология слова «пожалуйста»
- Получаем и запускаем код JavaScript с помощью метода $.getScript()
- Как изменить слово в ворде
- Подготовка компьютера для работы с внешними программами
- Python Examples
- Включение функции
- Как сделать автозамену в Ворде: меняем символы во всём тексте
- Как создавать, удалять и редактировать автора в документах Word
- Как сделать сноску в ворде 2007, 2010 и других
- Расположение
- Функция автозамены в MS Word: вставка символов и текста
- Возможности окна «Замены»
- Как сделать автозамену в Word
- Работа с исключениями
Этимология слова «пожалуйста»
Получаем и запускаем код JavaScript с помощью метода $.getScript()
Также как и метод , который является короткой записью вызова метода для получения данных в формате JSON, метод является короткой записью вызова метода для получения и выполнения кода JavaScript, то есть аналогично использованию параметра формата данных . Метод получает два аргумента:
- URL файла JavaScript для загрузки.
- Опциональную возвратную функцию, которая выполняется по завершению выполнения загруженного JavaScript кода.
Метод используется для загрузки библиотек и плагинов JavaScript «на лету», то есть тогда, когда они нужны. Так можно уменьшить время начальной загрузки страницы, потому что не нужно включать в заголовок страницы каждую библиотеку JavaScript, которая может быть понадобится, а может быть и нет.
Для демонстрации работы метода переместим код, который выводит прогноз в отдельный файл JavaScript . Весь код будет размещен в функции :
function showForecast( forecastData ) {
var forecast = forecastData.city + ". Прогноз погоды на " + forecastData.date;
forecast += ": " + forecastData.forecast + ". Максимальная температура:" + forecastData.maxTemp + "C";
alert( forecast );
}
Также изменим страницу для получения нашего кода JavaScript с помощью метода :
<!doctype html>
<html lang="ru">
<head>
<title>Прогноз погоды</title>
<meta http-equiv="Content-Type" content="text/html;charset=utf-8">
</head>
<script src="http://ajax.googleapis.com/ajax/libs/jquery/1.7.1/jquery.min.js"></script>
<script>
$( function() {
$.getScript( "showForecast.js", function() {
$('#getForecast').click( function() {
var data = { city: "Васюки", date: "20120318" };
$.get( "getForecast.txt", data, showForecast, "json" );
} );
} );
} );
</script>
</head>
<body>
<button id="getForecast">Получить прогноз погоды</button>
</body>
</html>
Запускаем демонстрационный файл и наблюдаем результат работы кода JavaScript, который подгружается из другого файла по мере необходимости.
Код JavaScript в файле начинается с вызова для загрузки библиотеки . Также создается анонимная возвратная функция, которая выполняется сразу после загрузки . Данная функция добавляет обработчик события для кнопки , который вызывает метод для получения файла и выполнения загруженной функции для вывода сообщения.
Метод добавляет случайный параметр к строке запроса (например,) для предотвращения кэширования браузером файла JavaScript.
Как изменить слово в ворде
Очень часто при копировании текста в интернете например, для написания курсовых, контрольных или каких других целей возникают некоторые проблемки с содержаниемм.
Иногда между словами появляются большие пробелы или какая-то буква подменяется на иностранную, например, «У» на «J» или еще что-то в этом роде.
Не знающему пользователю потребуется масса времени чтобы отформатировать такой текст вручную придав ему подобающий вид.
Признаюсь, и сам когда-то по незнанию потратил немало времени на исправления, не подозревая, что есть такая возможность, как автозамена в ворде, впрочем, как и в других если не во всех, то во многих текстовых редакторах.
Итак, для автозамены букв, слов, символов или даже пробелов по тексту воспользуемся горячими клавишами Ctrl+H для вызова инструмента «Найти и заменить».
Откроется окно, где в поле Найти: вписываете, то, что нужно заменить, а в поле Заменить на: записываете то на, что нужно заменить. В примере показано поиск «ё» с заменой на «е».
Далее нажимаете заменить все выскочит маленькое окошко, где видно Число выполненных замен: у меня их 12.
Теперь чтобы подтвердить свои действия нажмите ОК после чего чудесным образом, произойдет подмена. Все очень быстро легко и просто, если бы я знал раньше этот способ!

Как сделать автозамену
Автозамена
Теперь давайте зададим правила быстрого написания если вы начинающий копирайтер, то эта информация будет для вас как нельзя кстати.
Откроем вкладку Файл.
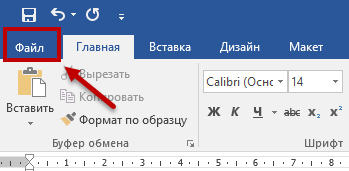
Параметры.
Правописание ⇒ Параметры автозамены.

В открывшемся диалоговом окне во вкладке Автозамена добавим в словарь свои наиболее часто употребляемые фразы.
Обратите внимание в словаре уже присутствуют некоторые слова и знаки, которые можно удалить если вы считаете их ненужными для себя. Как показано на скриншоте я добавил в поле Заменить: для быстрой подписи две буквы «вс», а в поле На: вписал свои имя и фамилию
Как показано на скриншоте я добавил в поле Заменить: для быстрой подписи две буквы «вс», а в поле На: вписал свои имя и фамилию.
Поставьте галочку Автоматически исправлять орфографические ошибки, далее нажимаете кнопку Добавить, после жмете ОК.

Теперь мне не нужно писать свое имя с фамилией полностью, а только 2 буквы «вс», после нажав Пробел на клавиатуре, я получу сразу свои полные инициалы т.е Валерий Семенов.
Вот таким способом можно значительно увеличить скорость печати добавив слова, фразы и даже целые предложения.
Автозамена математическими символами
Интересная вкладка в этом разделе, на которую следует обратить внимание. Здесь мы видим множество разных символов некоторые из них очень бывают иногда нужны это: знак градуса, Цельсия, бесконечность, стрелочки, смайлики и много чего другого
Здесь мы видим множество разных символов некоторые из них очень бывают иногда нужны это: знак градуса, Цельсия, бесконечность, стрелочки, смайлики и много чего другого.
Вы также можете добавить даже что-то свое точно по такой же схеме, как это делали перед этим.
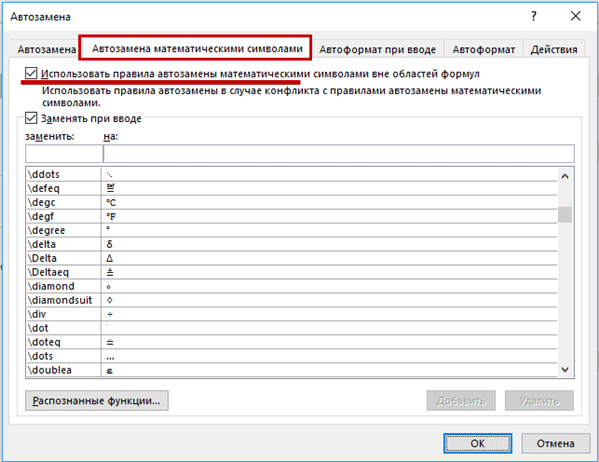
Для вставки символов в текст нужно сначала поставить галочку Использовать правила авто… после кнопка ОК.
Теперь выбрав, подходящий символ пусть это будет Фаренгейт ставим в тексте курсор куда необходимо вставить знак, после пишем его «формулу» \degf, жмем пробел получаем ℉ в «теле» текста.
На самом деле для вставки символов существует еще несколько других способов, но я вам покажу еще один который иногда использую сам.
Вставка символов при помощи клавиши Alt+цифры
Цифровые клавиши будем применять бухгалтерские те, что находятся справа поэтому клавиша NumLock должна быть включена.
Если у вас ноутбук и нет этих клавиш или есть, но нечего не происходит воспользуйтесь Экранной клавиатурой.
Для написания символов зажимаем Alt, пишем четырехзначное число согласно нужного символа (хочу предупредить, когда станите писать числовой код его не будет видно) после отпускаем alt жмем пробел значок, появится.
При использовании виртуальной клавиатуры клавишу Alt удерживаем на физической, а цифры пишем соответственно на виртуальной.
Приведу небольшой список из наиболее популярных символов, которых на самом деле насчитывается всего несколько тысяч!
Евро: Alt+0153 – €
Копирайт: Alt+0169 –
Бесконечность: Alt+8734 – ∞
Плюс-минус: Alt+0177 – ±
Параграф: Alt+0167 – §
Градус: Alt+0176 – °
Обслуживание: Alt+0174 –
Валерий Семенов, moikomputer.ru
Подготовка компьютера для работы с внешними программами
При использовании отдельной программы для разделения диска необходимо подготовиться, а именно:
- сделать резервную копию важных личных файлов;
- освободить дополнительно место на жестком диске;
- проверить винчестер на возможные ошибки.
Уберечь свои личные файлы от потери, при дальнейшей работе – первоочередная задача пользователя. Фотографии, контакты и прочие файлы следует скопировать на внешний носитель (жесткий диск, флэшка) или воспользоваться облаком хранения файлов в интернете. После резервирования данных следует позаботиться о наличии свободного места для создания нового раздела. Для этого достаточно зайти в «Панель управления» — «Установка и удаление программ». Просмотреть список и удалить ненужное ПО, что даст дополнительное дисковое пространство.
Получив достаточно места под новый раздел, необходимо проверить винчестер на наличие ошибок. Заходим в «Мой компьютер» выбираем нужный диск и заходим в «Свойства». После выбираем вкладку «Сервис» и щелкаем «Выполнить проверку», ставим обе галочки и ожидаем завершения. По окончании проверки, ОС попросит перезагрузить ПК – подтверждаем. Интерфейс свойств диска в Windows 7 и XP идентичен, поэтому затруднений не возникнет.
Python Examples
Включение функции
Чтобы включить в текстовом редакторе автозамену слова, следует перейти во вкладку «Файл». Она располагается на верхней панели задач в верхнем левом углу.

В открывшемся окне, требуется выбрать пункт «Параметры», который находится в левой колонке почти в самом низу списка.
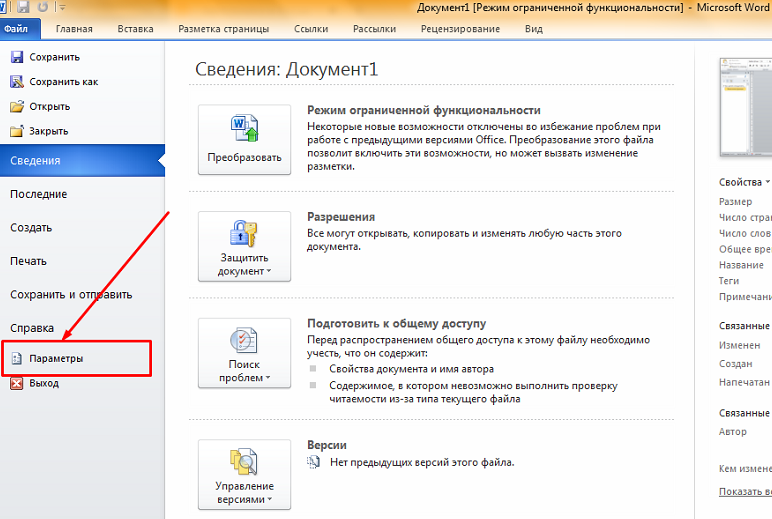
После выполнения описанных функций откроется меню, в котором необходимо перейти в раздел «Правописание» и нажать на кнопку «Параметры автозамены».

В открытом окне следует ввести следующие параметры:
- во вкладке «Автозамена» выбрать пункт «Заменить при вводе»;
- в строчке «Заменить» указать неверное написание слова;
- в графе «На» ввести выражение, на которое должна происходить замена;
- после введения требуемых слов, требуется нажать кнопку «Добавить»;
- установить галочку у пункта «Автоматически заменять орфографические ошибки».
Завершающим этапом будет нажатие на кнопку «Ок», для подтверждения внесенных в настройках изменений.
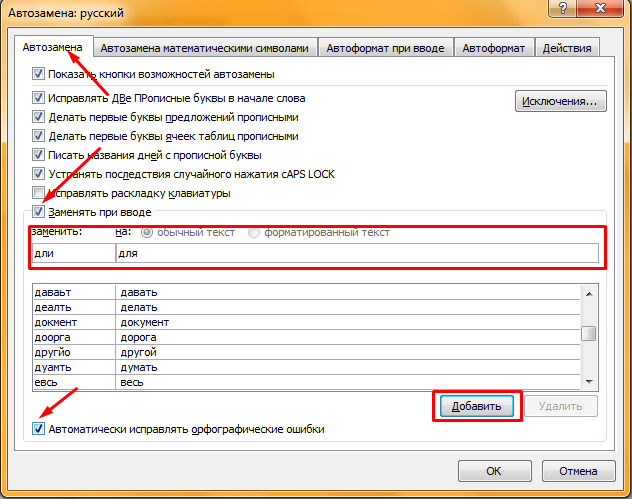
Также некоторые слова из данного списка можно убирать, кликнув по ним один раз и нажав кнопку «Удалить».
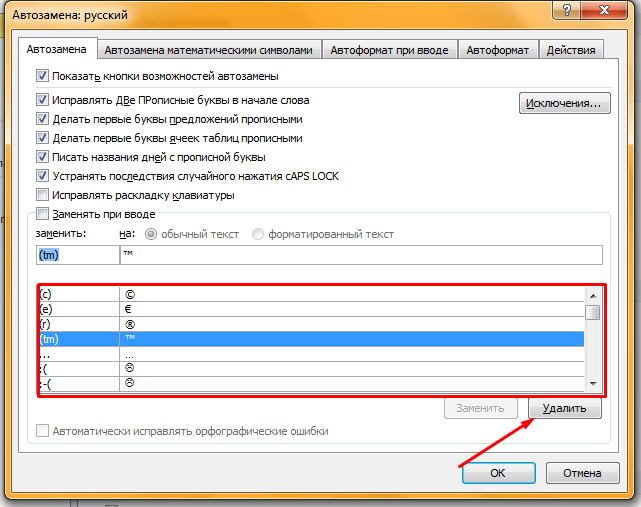
Как сделать автозамену в Ворде: меняем символы во всём тексте

01.03.2018 Блог Дмитрия Вассиярова. Рубрика:
Приветствую вас в своем блоге.
Вы знаете, как сделать автозамену в Ворде? Может быть, вовсе не слышали об этой удобной функции, облегчающей ввод текста? Если ответ отрицательный, с удовольствием помогу вам оптимизировать работу в программе. Кстати, инструкции действуют на весь пакет Microsoft Office, несмотря на то, что будем выполнять настройку только в Word. Причем они подходят для разных версий программ.
Что такое автозамена?
В процессе ввода текста автоматическая замена выполняет такие действия:
- Самостоятельно обнаруживает и исправляет ошибки. К примеру, если вы запишете «малоко», то не успеете заметить, как прога вставит в первый слог букву «о»; либо при написании «которыйбу дет» после нажатия пробела словосочетание перестроится на «который будет».
- Меняет символы. Не все подряд, конечно, а только самые популярные или те, которые вы зададите в настройках. Допустим, вы можете написать «(е)», а Word исправит на знак «€».
- Быстро вставляет фразы. Например, вам часто приходится полностью писать «высшее учебное заведение». Чтобы ускорить процесс, можно вводить «вуз» и аббревиатура раскроется автоматически.
Думаю, вы убедились в полезности данной функции, поэтому переходим к её конфигурации.
Настройка автозамены
Я не буду писать о каждом параметре автозамены, чтобы не захламлять статью, ведь их очень много. Тем более, у каждого пользователя свои потребности в настройке. Так что я расскажу о ней лишь в общих чертах, а вы сами выберите, что вам стоит включать.
Чтобы приступить, вам необходимо в открытом документе перейти по разделам «Файл — Параметры — Правописание», а потом нажать сверху соответствующую кнопку.
Открылось диалоговое окно? Давайте разберемся, что к чему в нем:
- Вы увидите несколько чекбоксов с возможностями этой функции. Поставьте галочки в тех, которые считаете полезными для себя. И если у вас вовсе была отключена автозамена, обязательно отметьте самый последний пункт.
- Также внизу вы можете просмотреть список подлежащих замене слов и символов, которые программа уже знает. Если вам что-то из списка не требуется, щелкните по строке один раз мышкой и нажмите ниже кнопку «Удалить».
- Вы можете добавить свои комбинации. Для их записи предназначена строка посередине. В первом поле вы вводите «неправильный» вариант, а во втором — на который его следует заменить. Чтобы внести их в словарь, под списком нажмите кнопку «Добавить».
Можно прописать, например, замену дефиса на тире или другие, менее распространенные сочетания — лишь бы вам было удобно. Допустим, чтобы «грй» менялось на «городской» и т. д. Еще один нюанс: если вы отметили над строкой чек-бокс «форматированный текст», то в первом поле перед комбинацией следует ставить знак «*».
- Вверху есть кнопка «Иключения». Нажмите на неё, чтобы посмотреть слова и знаки, которые не меняются даже при якобы неправильном написании. К таким относятся, например, «гг.» в значение «годы», после чего не обязательно должна идти замена строчных букв на заглавные.
- Пройдитесь по другим вкладкам. С их помощью вы можете настроить автозамену формул и других математических операторов, включить различные возможности форматирования и др.
Замена отдельных слов и символов
Если вы не сами составляли документ и нашли в нем постоянно повторяющуюся ошибку, не стоит тратить время на её исправление вручную. Программа сделает это за вас.
- Зажмите на клавиатуре комбинацию Ctrl + H — выскочит диалоговое окно.
- Если вы хотите для начала просто отыскать какую-то ошибку, откройте вкладку «Найти» и введите её в предназначенное поле. Кстати, ниже вы можете указать, где искать: во всём тексте или в выделенном фрагменте. Также рядом есть кнопка «Больше» позволяющая установить дополнительные фильтры поиска.
Для исправления переключитесь на вкладку «Заменить». В верхней строке напишите слово или знак с ошибкой, а в нижней — правильный вариант. Здесь тот же принцип: если должна быть выполнена замена одного слова на другое по всему тексту, щелкните кнопку «заменить все», а если только один раз — «заменить».
Основные моменты относительно автозамены я описал. Думаю, у вас не должно возникнуть проблем с её настройкой.
Посему прощаюсь с вами до новых радостных встреч на других страницах этого блога.
Этой статьей стоит поделиться Получать новые статьи на свою почту
Как создавать, удалять и редактировать автора в документах Word
По умолчанию создаваемый в редакторе Microsoft Word файл использует в качестве имени автора документа имя пользователя, которое было им введено при регистрации программы либо же имя пользователя компьютера.
Но, как и все метаданные, имя автора не является намертво привязанным к Word-документу.
Вы не можете редактировать свойства автора на своём компьютере, но легко можете удалить запись о самом авторе, а на его место назначить себя, то есть стать автором или лучше сказать, владельцем документа.
Вот как это можно сделать в Microsoft Word 2013. Откройте документ, нажмите Файл, остановитесь на самом первом разделе «Сведения» и посмотрите в нижнюю левую часть окна редактора. Там вы увидите пункт «Связанные пользователи».
Эти пользователи — автор и редактор, который последним вносил в документ исправления. Вполне может статься, что документ и вовсе не будет иметь своего автора.
Если же он окажется на месте, вы сможете просмотреть его карточку контакта (что это такое, будет сказано ниже), изменить его имя или вовсе удалить.

При этом будет выполнен поиск имени по адресной книге Word. Скорее всего в вашем случае программа сообщит, что совпадения не найдено. В этом же окошке жмём «Создать контакт».

И заполняем предложенные поля окошка «Свойства». Это и есть то, что именуется карточкой контакта.

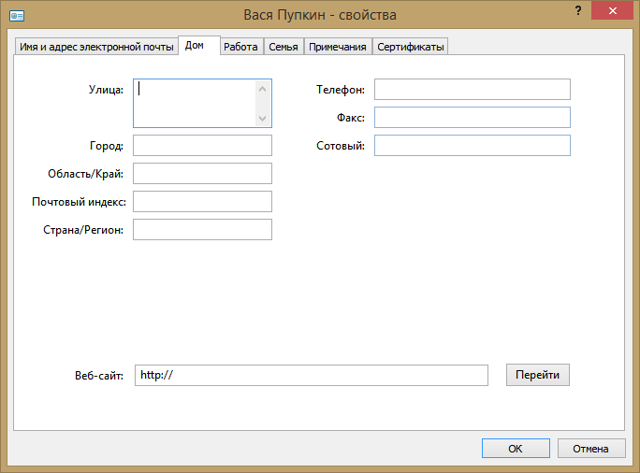
Она может содержать разную информацию об авторе: его ФИО, адрес электронной почты, телефон, факс, место жительства и работы, сертификаты безопасности, текстовые примечания и даже сведения о семейном положении.
Это нужно, чтобы получившие документ другие люди смогли быстро связаться с автором. Как правило, частичного заполнения карточки контакта вполне хватает, чтобы предоставить об авторе исчерпывающие сведения.
Если же кому этого покажется недостаточно, могут еще заполнить дополнительные поля свойств самого документа.
Инструменты для редактирования свойств Word-документа находятся немногим выше «Связанных пользователей». Там есть разворачивающая меню стрелка и, если по ней кликнуть, появится меню с двумя опциями: «Показать область сведений о документе» и «Дополнительные свойства».
- И обе их можно использовать для добавления дополнительной информации.
К слову, всё приведённое выше — только одна из фишек Word. Есть у этого редактора и много других интересных функций, о которых большинство пользователей ничего не знают.
Как сделать сноску в ворде 2007, 2010 и других
То, как сделать сноску в ворде, интересно всем, кто пользуется программой для написания статей, книг, рефератов и других учебных работ. Сноска – пометка в предложении, отмечающая место или термин, которые требуют дополнительного объяснения.
Бывают конечные и обычные сноски. Первые, используются в начале текста, вторые, как можно понять по названию – в конце. Делать сноски вручную очень неудобно, поэтому намного проще воспользоваться инструментами, которые есть во всех версиях этого текстового редактора.
Как делать сноски в ворде
Вопрос, как сделать сноску в ворде внизу страницы, решается очень просто, а последовательность действий зависит от версии программы. Для Word 2007, 2010, 2013 и 2016 они одинаковы.
Открываете новый документ ворд, курсор устанавливаете на месте, в котором должна появиться сноска. После этого в верхней панели переходите во вкладку «Ссылки», в которой откроется кнопка «Вставить сноску», на которую и необходимо нажать.

В результате возле указанного места появится цифра с номером сноски, а в конце страницы – сама сноска. Когда требуется сделать следующую отметку, операция повторяется, а сноске автоматически присваивается очередной номер, следить за нумерацией не придется.
Если нужна сноска концовая, во вкладке «Ссылки» надо нажать соответствующую кнопку «Вставить концовую сноску», тогда она будет размещаться не в конце страницы, а там, где закончится весь текст.

Сноски в ворде могут настраиваться по внешнему виду. Для этого во вкладке «Ссылки» надо открыть диалоговое окно
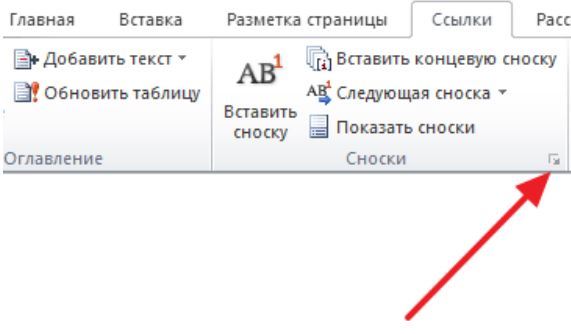
В этом окне можно изменять место размещения сносок (в конце теста или документа, а каждом разделе отдельно) и их обозначение в тексте (выбирается из предложенных символов и цифр). После изменения настроек необходимо нажать кнопку «Применить».

Если вы пользуетесь вордом 2003, делать сноски придется немного иначе. Пункт «сноска» находится в меню «Вставка-Ссылка».

После открытия окна, так же, как и в поздних версиях редактора, можно изменять формат и расположение сносок.
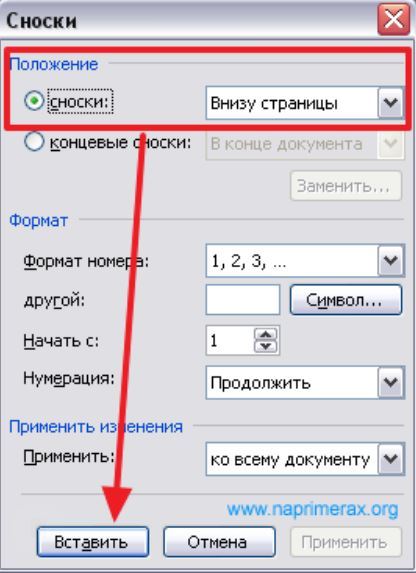
После того как будут выбраны параметры, следует нажать на кнопку «Вставить».
Удаление сносок
Если вас интересует, как удалить сноску, то сделать это можно двумя способами. В первом случае сноска в тексте выделяется и удаляется кнопкой «Вырезать» или клавишей «Delete». При этом исчезают как их обозначения в самом документе, так и те, в которых записаны объяснения.

Второй способ позволяет убрать сноски из всего текста одновременно. Для этого на главной странице ворда с редактируемым документом выбирается функция «Заменить», в которой нажимается кнопка «Больше».
После этого откроется кнопка «Специальный» После того, как вы нажмете на эту кнопку, следует выбрать строчки «Знак сноски» и «Знак концевой сноски», будут показаны все имеющиеся в тексте сноски, которые можно заменить обычным пробелом.
В качестве заключения
Как видите, пользоваться возможностью инструментов редактора намного проще, чем набирать их вручную. И вы теперь знаете, как вставить сноску, как изменить ее форматирование или удалить из текста.
Расположение
Сразу стоит сказать, что автозамена и функция найти и заменить, для вызова которой необходимо нажать горячие клавиши Ctrl+F, не одно и тоже. В первом случае программа сама анализирует написанный текст и производит замену, а во втором – все действия осуществляет пользователь.
Полный перечень заменяемых слов и символов расположен в настройках excel. Чтобы просмотреть таблицу, необходимо сделать следующее:
- Нажимаете кнопку в верхней левой части документа и щелкаете кнопку Параметры.
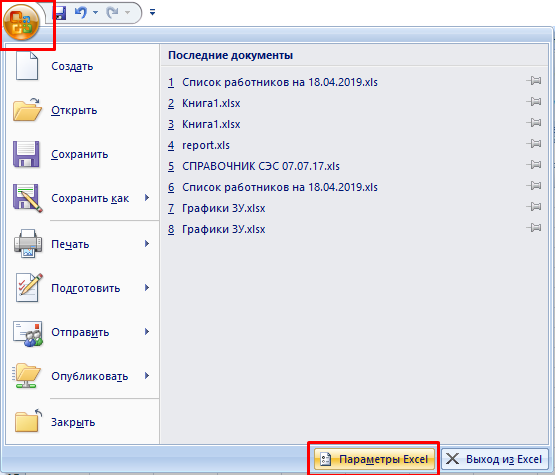
- В появившемся окне ищете строку Правописание и переходите к настройкам автозамены.

- Новое диалоговое окно содержит параметры инструмента, а также таблицу примеров замены слов или символов.
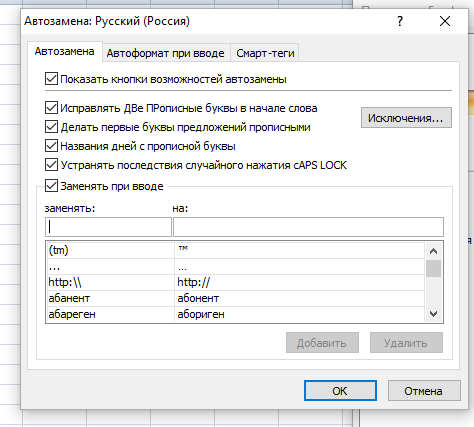
Стоит отметить, что расположение данного инструмента для версий редактора 2010, 2013 и 2016 годов одинаковое, только вместо кнопки Office нужно выбирать вкладку Файл.
Функция автозамены в MS Word: вставка символов и текста
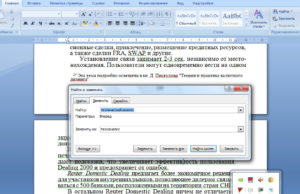
Функция автозамены в Microsoft Word — это то, благодаря чему можно легко и удобно исправлять опечатки в тексте, ошибки в словах, добавлять и вставлять символы и другие элементы.
Скачать последнюю версию Microsoft Word
Для своей работы функция автозамены использует специальный список, в котором содержатся типичные ошибки и символы. При необходимости, этот список всегда можно изменить.
Примечание: Автозамена позволяет исправлять ошибки написания, содержащиеся в основном словаре проверки правописания.Текст, представленный в виде гиперссылки, не подлежит автозамене.
Добавляем записи в список автозамены
1. В текстовом документе Ворд перейдите в меню “Файл” или нажмите кнопку “MS Word”, если используете более старую версию программы.
2. Откройте раздел “Параметры”.
3. В появившемся окне найдите пункт “Правописание” и выберите его.
4. Нажмите на кнопку “Параметры автозамены”.
5. Во вкладке “Автозамена” установите галочку напротив пункта “Заменять при вводе”, расположенного внизу списка.
6. Введите в поле “Заменить” слово или фразу, в написании которого вы часто ошибаетесь. К примеру, это может быть слово “чуства”.
7. В поле “На” введите это же слово, но уже правильно. В случае с нашим примером это будет слово “чувства”.
8. Нажмите “Добавить”.
9. Нажмите “ОК”.
Изменяем записи в списке автозамены
1. Откройте раздел “Параметры”, расположенный в меню “Файл”.
2. Откройте пункт “Правописание” и нажмите в нем кнопку “Параметры автозамены”.
3. Во вкладке “Автозамена” установите галочку напротив “Заменять при вводе”.
5. В поле “На” введите слово, символ или фразу, на которую вы хотите заменять запись при вводе.
6. Нажмите “Заменить”.
Переименовываем записи в списке автозамены
1. Выполните действия 1 — 4, описанные в предыдущем разделе статьи.
2. Нажмите на кнопку “Удалить”.
3. В поле “Заменить” введите новое имя.
4. Нажмите на кнопку “Добавить”.
Возможности функции автозамены
Выше мы рассказали о том, как сделать автозамену в Ворде 2007 — 2016, но и для более ранних версий программы эта инструкция тоже применима. Однако, возможности функции автозамены куда более широкие, поэтому давайте рассмотрим их детально.
Быстрая вставка фраз
Данная функция наверняка заинтересует тех, кому часто приходится вводить в тексте одинаковые фразы. Чтобы сэкономить время, эту самую фразу всегда можно копировать и вставлять, но есть куда более эффективный метод.
Достаточно просто ввести необходимое сокращение в окне настроек автозамены (пункт “Заменить”), а в пункте “На” указать его полное значение.
Так, к примеру, вместо того, чтобы постоянно вводить полную фразу “налог на добавленную стоимость” можно установить автозамену на нее с сокращения “ндс”. О том, как это сделать, мы уже написали выше.
Совет: Чтобы убрать автоматическую замену букв, слов и фраз в Ворде, просто нажмите BackSpace — это отменит программное действие. Чтобы полностью отключить функцию автозамены, уберите галочку с “Заменять при вводе” в “Параметрах правописания” — “Параметры автозамены”.
Все описанные выше варианты автозамены базируются на использовании двух списков слов (фраз). Содержимое первой колонки — это слово или сокращение, которое вводит с клавиатуры пользователь, второе — это слово или фраза, на которую программа автоматически заменяет то, что ввел пользователь.
На этом все, теперь вы знаете намного больше о том, что представляет собой автозамена в Word 2010 — 2016, как и в более ранних версиях этой программы. Отдельно стоит отметить, что для всех программ, входящих в пакет Microsoft Office, список автозамены является общим.
Желаем вам продуктивной работы с текстовыми документами, а благодаря функции автозамены она станет еще более качественной и оперативной. Мы рады, что смогли помочь Вам в решении проблемы. Опишите, что у вас не получилось.
Наши специалисты постараются ответить максимально быстро.
Возможности окна «Замены»
Многим пользователям функция замены известна тем, что с её помощью можно быстро сделать замену символа по документу или отдельному фрагменту. Но на этом возможности команды «Заменить» не заканчиваются. Рассмотрим все по порядку.
Замена слов и фраз в Ворде
Когда набирается текст очень быстрым темпом и еще всеми десятью пальцами, невозможно не промазать по нужной клавише. А бывают и такие ситуации, когда в реферате или курсовой много повторений одного и того же слова, такие моменты можно исправить. Открыв окно «Найти и заменить» следует выполнить действия:
- Для начала надо расширить функционал данной панели, нажав по кнопке «Больше»;
- Перед фразой «Найти» напишите слово или знак, который необходимо найти и заменить. Например, нужно заменить слово «Знак» на синоним.
Напротив «Заменить на» напечатайте слово в нужном падеже или словоформе, на которое будет заменено предыдущее. Ниже в параметрах поиска установите галочку напротив «Только слово целиком».
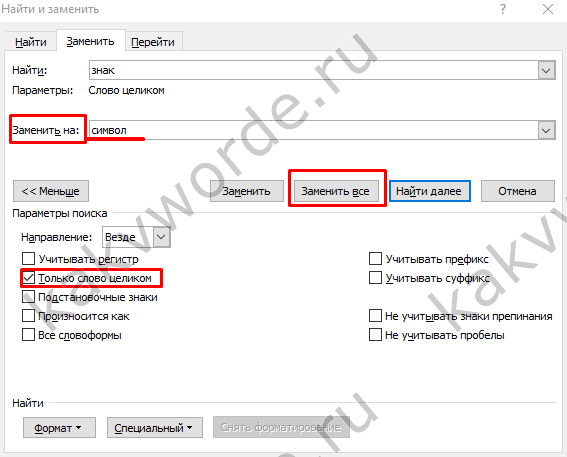
В нашем случае, под команду поиск и замену не будут попадать словообразования, такие как «Знаковые» или «Знаки». И нажмите «Заменить все». Закройте окно замены слов, нажав по кнопке «Закрыть».
Теперь вы знаете, каким образом можно заменить слова в Ворде, если много повторений. Можно более точно настроить замену, используйте кнопку «Специальный».
Форматирование документа
Когда перед пользователем огромный текст в несколько десятков страниц, то постоянное проматывание и внесение корректировки ужасно выматывает. Посредством функции «Заменить» вносить форматирование по тексту будет в разы быстрее.
- Откройте окно «Найти и заменить»;
- В строке «Заменить на» укажите слово или пункт, к которому нужно применить форматирование;
- Кликните по «Формат» и выберите нужный пункт форматирования;
- Откроется новое соответствующее окно, в котором сможете задать необходимые параметры;
- Нажмите на «Ок». И кликните по «Заменить все» и «Закрыть»;
- В результате по всему документу ранее указанное слово «символ» изменится в соответствии с заданным шрифтом, размером и начертанием.
Как сделать автозамену в Word
В этой статье мы обсудим, как использовать параметры автозамены в ворде для автоматического исправления орфографии при вводе слов в ваших документах. Функция автозамены в ворде автоматически исправляет распространенные орфографические ошибки. А также рассмотрим, как сделать автозамену в ворде, чтобы использовать сокращения для быстрой вставки. Начнем с вопроса, где в ворде автозамена.
Где находится автозамена в ворде
- Перейдите на вкладку «Файл», нажмите пункт «Параметры».
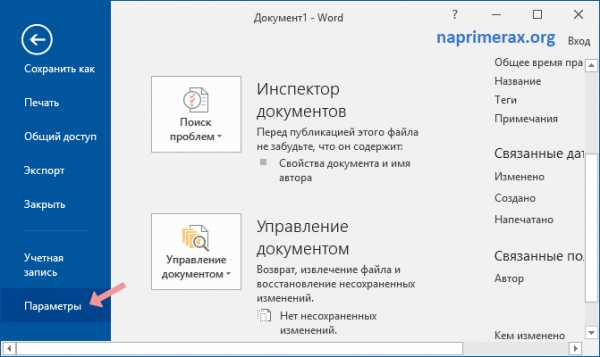
Как сделать автозамену в Word – Параметры
- В диалоговом окне «Параметры Word» в левой колонке выберите пункт «Правописание».

Как сделать автозамену в Word – Параметры Word
- Нажмите кнопку «Параметры автозамены» в правой области окна.
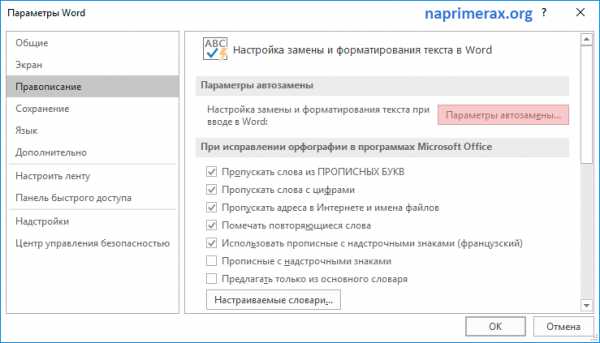
Как сделать автозамену в Word – Параметры автозамены
- Отобразится диалоговое окно «Автозамена»:
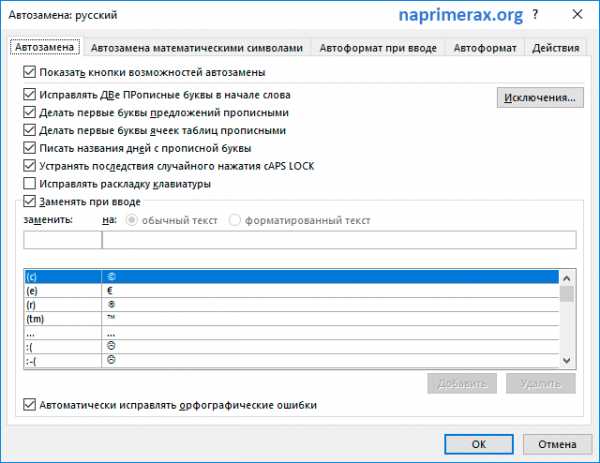
Как сделать автозамену в Word – Автозамена в ворде
Параметры автозамены в ворде
На вкладке «Автозамена» вы можете выбрать необходимые варианты в зависимости от ваших предпочтений.
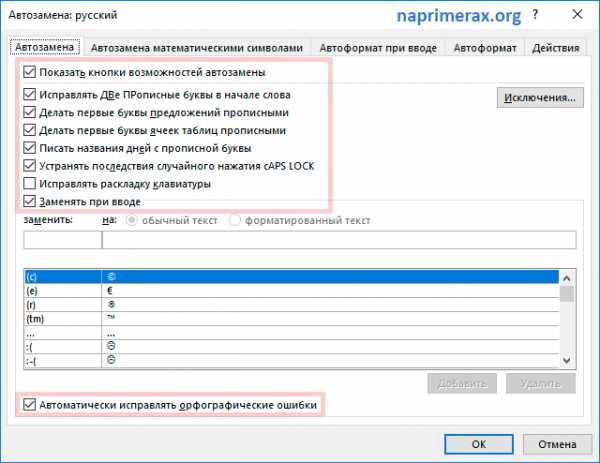
Как сделать автозамену в Word – Варианты автозамены в ворде
|
№ |
Параметры автозамены в ворде и их описание |
|
1 |
Показать кнопки возможностей автозамены Этот параметр автозамены будет использоваться для отображения маленькой синей кнопки под текстом, который был автоматически заменен. Нажав на эту кнопку, вы увидите меню, в котором вы можете отменить автозамену в ворде или задать параметры автозамены. |
|
2 |
Исправлять ДВе прописные буквы в начале слова Этот параметр автозамены в ворде изменяет вторую букву в паре прописных букв на нижний регистр. |
|
3 |
Делать первые буквы предложений прописными Этот параметр автозамены в ворде заменяет первую строчную букву на прописную в начале предложения |
|
4 |
Делать первые буквы ячеек прописными Этот параметр автозамены в ворде заменит первую букву в ячейке таблицы на заглавную. |
|
5 |
Писать названия дней с прописной буквы Этот параметр автозамены будет использоваться для замены заглавными буквами в названиях дней недели (актуально для английского языка). |
|
6 |
Устранять последствия случайного нажатия cAPS LOCK Этот параметр автозамены будет использоваться для исправления ошибок заглавных букв, которые возникают при вводе с нажатием клавиши CAPS LOCK |
|
7 |
Исправлять раскладку клавиатуры Этот параметр автозамены в ворде переключит раскладку клавиатуры при наборе текста с включенной неправильной раскладкой |
|
8 |
Заменять при вводе Этот параметр автозамены в ворде заменяет опечатки правильными словами, показанными в списке под этим параметром |
|
9 |
Автоматически исправлять орфографические ошибки Этот параметр автозамены в ворде заменит орфографические ошибки словами из словаря по мере ввода. |
Далее мы изучим, как сделать автозамену в ворде, вручную добавив запись автозамены.
Как сделать автозамену в ворде
Теперь давайте на примере рассмотрим, как сделать автозамену в ворде. Ввод названия длинной организации или имени человека занимает много времени и часто вызывает ошибки ввода и несоответствия. Чтобы решить эту проблему, вы можете сделать автозамену букв в ворде, и вводить сокращения, а Word заменит их на текст. Итак, чтобы сделать автозамену букв или автозамену слов в ворде выполните следующие действия:
- В диалоговом окне «Автозамена» в разделе «Заменять при вводе» введите, например, в поле «заменить:» текст «СИА», а в поле «на:» текст «Сидоров Иван из компании Автотрейд».
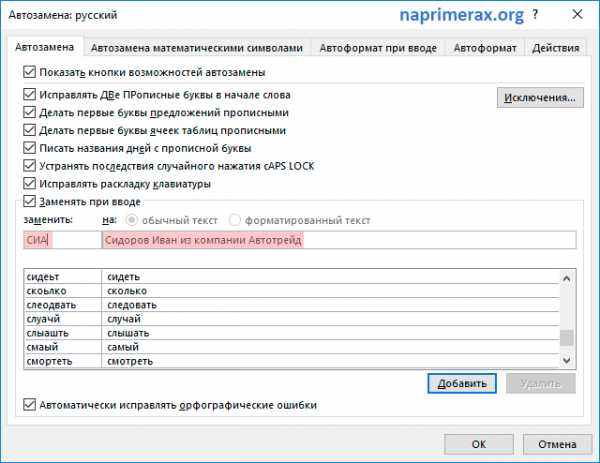
Как сделать автозамену в Word – Сделать автозамену аббревиатуры в ворде
Примечания:
- Длина записи автозамены в ворде ограничена только доступной памятью.
- Название записи автозамены в ворде должно быть уникальным.
- Для того чтобы сделать автозамену в ворде, не используйте общее слово для названия записи автозамены.
- Нажмите кнопку «Добавить».

Как сделать автозамену в Word – Добавить запись автозамены в ворде в список
- После этого созданная в ворде автозамена будет добавлена в список. Нажмите «ОК», чтобы добавить запись автозамены в ворде и закрыть окно.
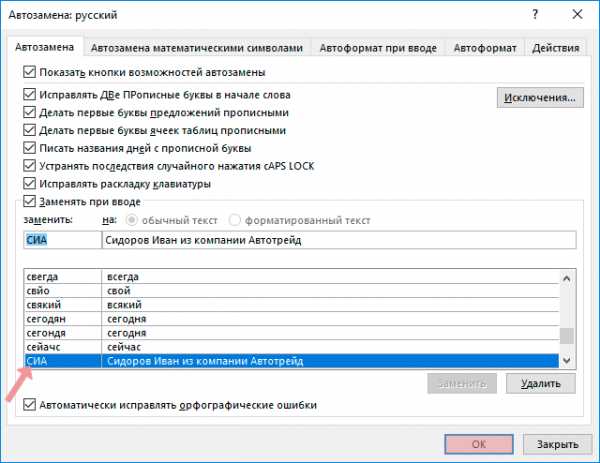
Как сделать автозамену в Word – Автозамена слова в ворде
Примечание. Список автозамены в ворде используется в других приложениях Office. Любые записи автозамены в ворде также будут работать в Excel или Outlook.
Вот, как сделать автозамену в ворде, чтобы использовать сокращения для быстрой и безошибочной вставки названия организаций или имен людей.
Работа с исключениями
В программе предусмотрен специальный словарь, в котором хранятся слова и символы, в отношении которых автозамена не будет работать, даже если данная функция включена и в основных параметрах есть необходимое соответствие.
Чтобы попасть в данный словарь, кликаем по кнопке “Исключения”.

В появившемся окне есть две вкладки:
Первая буква
- Здесь представлен список слов, после которых символ “точка” (“.”) не должен восприниматься программой как окончание предложения, а это значит, что следующее слово будет начинаться со строчной буквы. В основном, это касается всевозможных сокращений, например, кг., г., руб., коп. и т.д.
- В верхнем поле мы можем ввести своем значение, которое будет добавлено в список исключений после нажатия соответствующей кнопки.
- Также, выделив определенное значение из списка, можно его отредактировать или удалить.
ДВе Прописные буквы
Значения из списка в данной вкладке, аналогично перечню во вкладке “Первая буква”, не будут затрагиваться автозаменой. Здесь мы также можем добавлять, изменять или удалять новые элементы.









