Исправляем ошибку «bad_pool_header» в windows 7
Содержание:
- Способ 3: проверка драйверов
- Как исправить BAD_POOL_CALLER в Виндовс 10
- Метод №1. Используйте последнюю удачную конфигурацию
- Метод №2. Отключите инструменты разгона
- Метод №3. Установите все необходимые обновления для вашей Виндовс.
- Метод №4. Обновите системные драйвера
- Метод №5. Отключите (деинсталлируйте) ваш антивирус
- Метод №6. Удалите другой сомнительный софт
- Метод №7. Перенастройте ваш модем
- Метод №8. Проверьте аппаратные компоненты вашего PC
- Метод №9. Используйте инструмент для проверки драйверов
- Исправляем bad pool header откатом системы
- Ошибка HEADER BAD POOL в Windows 10
- Признаки ошибок BAD_POOL_HEADER типа «синий экран»
- Дефекты или несовместимость ОЗУ
- BAD POOL HEADER ошибка в Windows 10
- Обновление ОС
- Устранение проблем с графическим адаптером
- Использование программы Autologon
- Действия с обновлениями
- BAD_POOL_HEADER Parameters
- Способ 4: проверка ОЗУ
- Методы устранения неполадки
- Описание и причины возникновения проблемы
- Technical Details
- Resolution
Способ 3: проверка драйверов
Чаще всего к возникновению ошибки Bad Pool Header причастны драйверы устройств.
Если недавно переустанавливали или обновляли WIndows, то проверьте их в первую очередь. Во время переустановки или обновления WIndows автоматически устанавливает стандартные поверх оригинальных драйверов производителей. Обновленные версии, загруженные из Центра обновления Windows могут не подходить, вследствие неправильная работа и распознавание устройств приводит к ошибке Bad Pool Header.
Конечно, выявление «неправильного» драйвера может оказаться долгой процедурой. Нужно обновить все устройства. Но можно сузить поиск. Например, если синий экран BSOD возникает всякий раз при подключении к интернету, то сначала проверяем в Диспетчере устройств Wi-Fi адаптер и сетевую карту (Ethernet).
Приведем пример обновления сетевого адаптера. Эти шаги нужно повторить для обновления всех устройств, которые, по вашему видению, могут быть причиной проблемы:
- Нажмите одновременно Win+R.
- Наберите devmgmt.msc и подтвердите выполнение.
- Разверните раздел Сетевые адаптеры.
- Проверьте, есть ли желтый треугольник с восклицательным знаком, который указывает на ошибки с драйверами. Если присутствует красный значок, то у Windows возникли проблемы с установкой соединения с этим оборудованием.
Если видите желтый предупреждающий знак, выполните следующие действия:
- Щелкните правой кнопкой мыши на адаптер и выберите «Обновить драйвер».
- Выберите автоматический поиск обновленных драйверов.
После загрузки последней версии выполните следующие действия:
- В Диспетчере задач разверните Сетевые адаптеры.
- Щелкните правой кнопкой мыши на сетевую карту и выберите Свойства.
- Перейдите на вкладку Драйвер.
- Посмотрите на версию драйвера и проверьте, совпадает ли она с последней версией, загруженной из сайта производителя. Если это не так, закройте это окно.
- Снова щелкните правой кнопкой мыши на устройстве и выберите «Обновить…».
- Выполните поиск драйверов на этом компьютере.
- Кликните на «Обзор» и перейдите к папке, в которую скачали последнюю версию.
- Нажмите «Далее» и следуйте инструкциям на экране.
Если проблема все еще не решена, нужно удалить устройство и пусть Windows установит стандартный набор сетевых драйверов. Это может решить проблему, так как Windows установит наиболее совместимые.
Для этого, кликните на сетевой карте правой кнопкой мыши, выберите «Удалить», сохраните изменения и перепустите компьютер. Система автоматически установит новый универсальный драйвер для этого устройства.
Как исправить BAD_POOL_CALLER в Виндовс 10
Для решения возникшей дисфункции рекомендую воспользоваться следующими методами:
Метод №1. Используйте последнюю удачную конфигурацию
Довольно простым способом обхода проблемы является загрузка системы в последней удачной конфигурации, что часто позволяет устранить возникшую проблему.
- Для этого перезагрузите ваш PC, и как только система начнёт грузиться нажмите F8 (вы должны это сделать до появление эмблемы Виндовс).
- На появившемся экране опций выберите «Последняя удачная конфигурация», и ожидайте загрузки вашей системы.

Метод №2. Отключите инструменты разгона
Если вы разгоняете вашу систему через БИОС, то перейдите в БИОС, и верните настройки системы в базовое состояние, существовавшее до разгона. Если вы используйте специальный софт для разгона, тогда отключите или удалите данный софт.
Метод №3. Установите все необходимые обновления для вашей Виндовс.
Нажмите на комбинацию клавиш Win+I, далее выберите «Обновление и безопасность», затем выберите «Проверка наличия обновлений». Система проверит возможность наличия обновлений, скачает и установит их (может потребоваться перезагрузка). Это необходимо сделать для исправления ошибки.
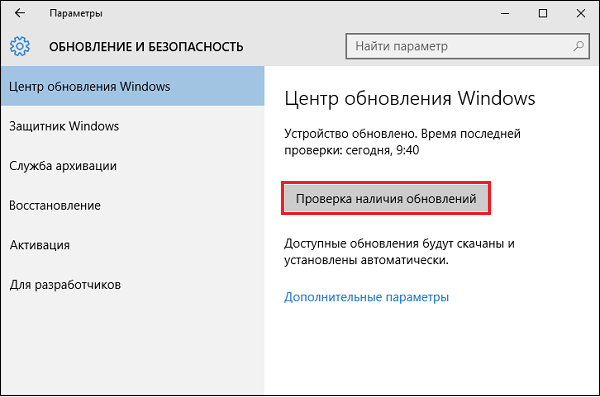
Метод №4. Обновите системные драйвера
Несовместимый или устаревший драйвер может стать причиной появлений рассматриваемой мной проблемы (довольно часто в этом замечены сетевые драйвера netgear, а также RAID-драйвера к жёсткому диску). Комплексным решением проблемы будет использование специальных программных инструментов (к примеру, «DriverPack Solution»), позволяющих в полуавтоматическом режиме провести полное обновлений драйверов для вашей системы.
Если же вы по каким-либо причинам не доверяете данным решениям, то придётся искать драйвера для компонентов вашего ПК самостоятельно на сайте разработчика устройства.
Данный способ также эффективен при исправлении ошибки 0x00000050: PAGE_FAULT_IN_NONPAGED_AREA на Виндовс 10.
Метод №5. Отключите (деинсталлируйте) ваш антивирус
Во многих случаях причиной возникновения данной проблемы становится антивирусная программа (иногда файервол). Особенно в этом отметились такие продукты как «ESET», «McAfee», «Trend» и «Comodo Firewal». Рекомендуется временно отключить (а если не поможет – деинсталлировать) указанные программные продукты, и понаблюдать, как будет вести себя система.
Поскольку такие программы часто оставляют свои следы в системе (в частности, в системном реестре), то стоит прибегнуть к специальным продуктам уровня «Revo Uninstaller», позволяющих полностью избавиться от следов удаляемой программы на вашем PC.
Метод №6. Удалите другой сомнительный софт
Если указанная дисфункция bad_pool_caller появилась после установку в систему какой-либо новой программы, то рекомендуется удалить указанную программу (довольно часто такой программой была «Hotspot Shield»).
Метод №7. Перенастройте ваш модем
Если вы для подключения к сети используете модем «Huawei», рекомендуется в его настройках изменить соединение с «NDIS» на «RAS», что позволит исправить возникшую проблему.
Метод №8. Проверьте аппаратные компоненты вашего PC
Во многих случаях инициаторами проблемы становится некорректно работающие аппаратные компоненты ПК.
Для проверки памяти используйте программу «MemTest86+», или нажмите на Win+R и наберите там:
mdsched.exe
Для проверки винчестера запустите командную строку с административными правами, и там введите:
chkdsk C: /f
Если вы недавно подключили какой-либо компонент в систему, рекомендуется изъять его из компьютера, так как по каким-либо причинам он может оказаться с несовместим с вашим PC.
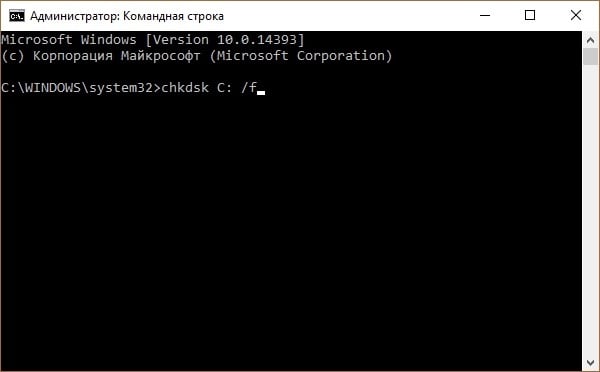
Метод №9. Используйте инструмент для проверки драйверов
Встроенный инструмент «Driver Verifier» предназначен для выявления проблемных драйверов в работе ОС Виндовс. Чтобы воспользоваться его возможностями нажмите комбинацию клавиш Win+R, в появившемся окне наберите verifier, и нажмите ввод.
Исправляем bad pool header откатом системы
Последний вариант – откат системы до точки восстановления. Он поможет, если вы установили ПО или оборудование, которое вызвало конфликт. Надо вернуться назад, до момента инсталляции. Здесь возможны два варианта для Windows 10:
- Зайти в безопасном режиме и пройти следующими этапами: Пуск – Параметры – Восстановление – Запуск восстановления системы.
- При загрузке с установочного диска на этапе «Дополнительные параметры» (После выбора диагностики) выбрать «Восстановление системы».
В обоих случаях вы попадете в мастер восстановления. Здесь выполняйте следующие действия:
- Нажмите «Далее»
- Выберите точку восстановления.
- Если вы затрудняетесь, проверьте какое ПО будет затронуто и соотнесите эту информацию с тем, что было изменено последним до появления ошибки.
- Если данные совпадают с вашим анализом, нажмите «Закрыть» и вернитесь в окно восстановления.Например, на скрине видно, что основные изменения касались драйвера видеокарты NVidia. После их обновления и стала появляться ошибка bad pool header.
- Кликайте «Далее».
- Готово.
После восстановления все изменения будут удалены, и система вернется в нормальное состояние. Все вышеперечисленные действия относятся и к системе Windows 8. Она очень близка к 10-ке. Только «Параметры» приходится искать в меню «Пуск». Надеемся, что наши инструкции помогут вам избавиться от ошибки bad pool header.
Надеемся, что наши инструкции помогут вам избавиться от ошибки bad pool header.
Ошибка HEADER BAD POOL в Windows 10

Если вы не можете запустить Windows 10 в обычном режиме, попробуйте загрузить в Safe Режим. Это поможет вам при разрешении. Чтобы решить эту проблему, вы можете попробовать процедуры, перечисленные ниже. Сначала просмотрите весь список предложений, а затем решите, какой из них вы хотите попробовать.
Удалить недавно установленное программное обеспечение
Если вы недавно установили какое-либо программное обеспечение, удалите его и проверьте, чтобы ошибка исчезла. Ошибка в большинстве случаев, сторонние антивирусные приложения. Если вы установили антивирусные продукты в свою систему, вы можете попробовать удалить их временно. Если это решает проблему, вы можете заменить их на другие приложения. В окне «Панель управления» нажмите «Программы и компоненты», чтобы открыть список программ, установленных в системе, и удалить антивирусную программу — или недавно установленное программное обеспечение.
Удалить недавно установленное оборудование
Если вы недавно установили какие-либо аппаратного обеспечения, откройте диспетчер устройств, найдите драйвер устройства, щелкните его правой кнопкой мыши и выберите «Удалить». Перезагрузите компьютер и посмотрите.
Отключение внешних устройств
Другой причиной ошибки могут быть внешние устройства, которые мешают системе. Чтобы изолировать эту причину, отключите все периферийные устройства и внешние устройства, за исключением клавиатуры и мыши, и перезагрузите компьютер. Проверьте, устраняет ли проблема. Если он работает, одно или несколько ранее подключенных внешних аппаратных устройств могут быть неисправными и их необходимо заменить. Если это не решит проблему, вы можете попробовать следующие шаги.
Отключить Функция быстрого запуска
Отключить функцию быстрого запуска и посмотреть. Он включен по умолчанию в Windows. Время от времени это может помешать работе системы и вызвать повреждение заголовка пула.
Обновление устройства D Реки
Неисправные драйверы могут вызывать проблемы. Хотя Windows Update обновляет все драйверы, их также можно обновить вручную, если предыдущий шаг не работает.
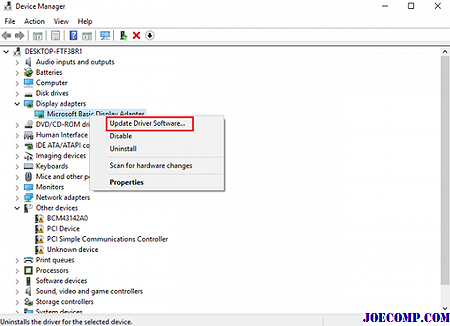
Чтобы обновить драйверы устройств, нажмите Win + R и откройте окно Run. Введите devmgmt.msc, чтобы открыть диспетчер устройств. В списке драйверов щелкните правой кнопкой мыши по отдельным драйверам и выберите «Обновление драйверов» для каждого драйвера. Обновите их все по одному.
Вы также можете использовать Driver Verifier Manager для проверки поведения плохих драйверов.
Выполнять чистую загрузку
Выполнять чистую загрузку и проверить, устраняет ли она проблему. Если у вас нет проблем, это означает, что какой-то не-Microsoft процесс вызывает эту ошибку остановки. Вам нужно будет вручную попытаться идентифицировать преступника.
Выполнить H ardware Чистая загрузка
Чистая загрузка оборудования отличается от обычного состояния чистой загрузки. Аппаратные компоненты, которые не нужны для запуска системы, в диспетчере устройств отключены.
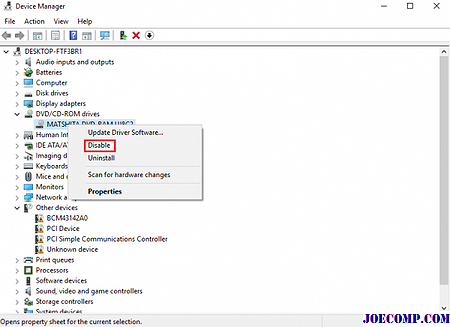
Нажмите Win + R, чтобы открыть окно «Запуск». Введите devmgmt.msc и нажмите «Ввод», чтобы открыть диспетчер устройств. Вы можете отключить драйверы для следующих устройств, щелкнув их правой кнопкой мыши и выбрав вариант для их отключения.
- Адаптеры отображения.
- Приводы DVD / CD-ROM.
- Звуковые, видео и игровые контроллеры.
- Сетевые адаптеры.
- Модемы
- Порты
- Устройства USB и контроллер — если вы НЕ используете USB / Wireless Mouse или Keyboard.
Перезапустите систему и проверьте, исправлена ли эта ошибка. Если это так, значит, это одно из этих устройств. Снова вам придется попытаться идентифицировать устройство вручную методом проб и ошибок.
Запустить средство диагностики памяти Windows
Вы также можете запустить встроенный инструмент диагностики памяти Windows. Откройте инструмент и нажмите «Диагностировать проблемы памяти вашего компьютера». После того, как запуск завершен, вы можете открыть средство просмотра событий и найти результаты в записи MemoryDiagnostics-Results.
Проверить ОЗУ
Обычно это делается экспертом по оборудованию, но было сообщено что проблема может быть с ОЗУ. Поэтому, это должно быть проверено.
Надеюсь, что-то поможет!
Если вы являетесь продвинутым пользователем, вы можете посетить Microsoft для получения дополнительной информации об этой ошибке остановки.
См. Этот пост, если вы получили ошибку BAD_POOL_CALLER.
Признаки ошибок BAD_POOL_HEADER типа «синий экран»
- Появляется ошибка “BAD_POOL_HEADER” и окно активной программы вылетает.
- Отображается сообщение «STOP Ошибка 0x19: BAD_POOL_HEADER».
- «Была обнаружена проблема, и Windows была выгружена, чтобы предотвратить повреждения компьютера. Очевидно, проблема вызвана следующим файлом»
- Ваш компьютер часто прекращает работу после отображения ошибки 0x19 при запуске определенной программы.
- Отображается сообщение “The BAD_POOL_HEADER bug check has a value of 0x00000019. This indicates that a pool header is corrupt.”.
- Windows медленно работает и медленно реагирует на ввод с мыши или клавиатуры.
- Компьютер периодически «зависает» на несколько секунд.
В большинстве случаев вы сталкиваетесь в ошибками типа «синий экран» BAD_POOL_HEADER после установки нового аппаратного или программного обеспечения. Синие экраны BAD_POOL_HEADER могут появляться при установке программы, если запущена программа, связанная с BAD_POOL_HEADER (например, Windows Operating System), когда загружается драйвер Microsoft Corporation или во время запуска или завершения работы Windows
Отслеживание момента появления ошибки ОСТАНОВКИ является важной информацией при устранении проблемы
Дефекты или несовместимость ОЗУ
Первым сигналом о наличии неисправности на стороне оперативной памяти говорит появление bsod 0x00000019 на этапе установки Windows. Достаточно вынуть один модуль памяти, оставив другой подключенным, конечно, если у вас их два, после чего проблема сразу же исчезает. Также можно попробовать поменять их местами.

Иногда модули памяти могут быть несовместимы друг с другом или системной платой. Тут уже ничего не поделаешь, необходимо менять.
Нельзя исключать и наличие ошибок, проверить исправность модулей ОЗУ можно утилитой Memtest86. Пользователи Windows 10 и 8, могут ее проверить с помощью специальной утилиты, которая по умолчанию присутствует в системе. Чтобы ее запустить, нужно:
- Нажать WIN+R, ввести фразу без кавычек «mdsched.exe» и нажать «ОК».
- Выбрать самый первый пункт.
После этого будет выполнена перезагрузка с последующим началом проверки. После окончания которой, в соответствующей графе будут отображены все найденные дефекты.
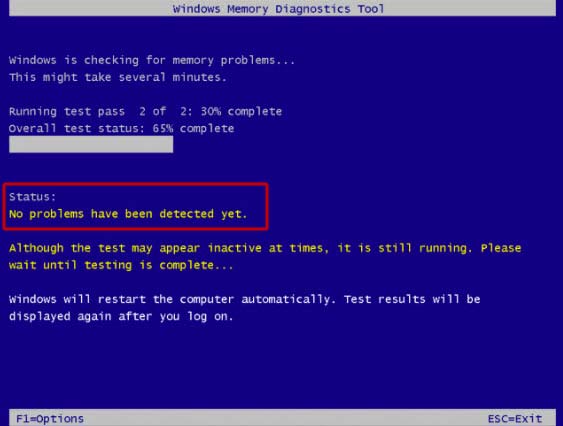
Замена дефектных модулей ОЗУ решит проблему с появлением кода остановки bad pool header.
BAD POOL HEADER ошибка в Windows 10
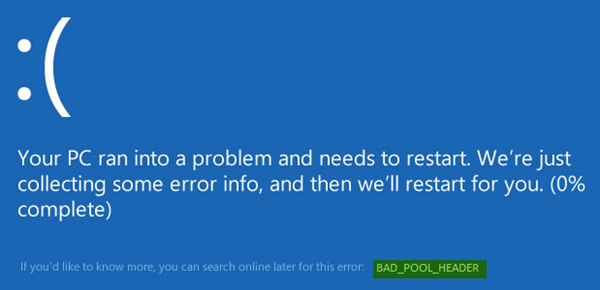
Если вы не можете запустить Windows 10 в обычном режиме, попробуйте загрузиться в безопасном режиме. Это поможет, когда вы работаете над решением. Вы можете попробовать процедуры, перечисленные ниже, чтобы решить эту проблему. Сначала просмотрите весь список предложений, а затем решите, какой из них вы хотели бы попробовать.
Удалить недавно установленное программное обеспечение
Если вы недавно установили какое-либо программное обеспечение, удалите его и посмотрите, устранит ли это ошибку. В большинстве случаев за ошибку отвечают сторонние антивирусные приложения. Если в вашей системе установлены антивирусные программные продукты, вы можете попытаться временно удалить их. Если это решит проблему, вы можете заменить их другими приложениями. В окне панели управления нажмите «Программы и компоненты», чтобы открыть список программ, установленных в системе, и удалить антивирусную программу или недавно установленное программное обеспечение.
Удалить недавно установленное оборудование
Если вы недавно установили какое-либо оборудование, откройте Диспетчер устройств, найдите драйвер оборудования, щелкните его правой кнопкой мыши и выберите «Удалить». Перезагрузите компьютер и посмотрите.
Отключите внешние устройства
Другой причиной ошибки могут быть внешние устройства, которые мешают работе системы. Чтобы устранить эту причину, отключите все периферийные устройства и внешние устройства, кроме клавиатуры и мыши, и перезапустите компьютер. Проверьте, решает ли это проблему. Если это работает, одно или несколько ранее подключенных внешних аппаратных устройств могут быть неисправны и требуют замены. Если это не решает проблему, вы можете попробовать следующие шаги.
Отключить функцию быстрого запуска
Отключите функцию быстрого запуска и посмотрите. Это включено по умолчанию в Windows. Иногда это может помешать работе системы и вызвать повреждение заголовка пула.
Обновление драйверов устройств
Неисправные драйверы могут вызвать проблемы. Хотя Центр обновления Windows обновляет все драйверы, их также можно обновить вручную, если предыдущий шаг не работает.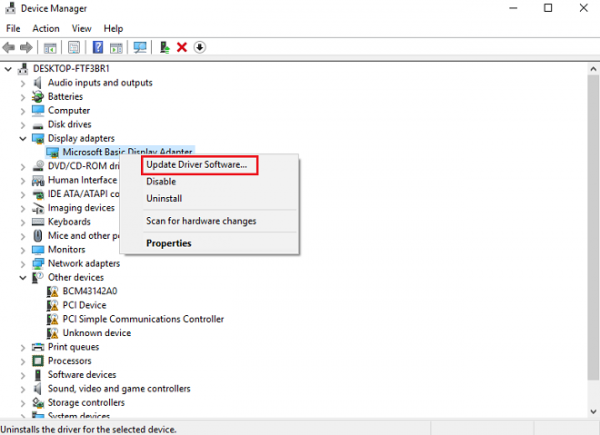
Чтобы обновить драйверы устройств, нажмите Win + R и откройте окно «Выполнить». Введите devmgmt.msc, чтобы открыть диспетчер устройств. В списке драйверов щелкните правой кнопкой мыши отдельные драйверы и выберите «Обновить программное обеспечение драйверов» для каждого драйвера. Обновите их все по одному.
Вы также можете использовать Driver Verifier Manager для проверки поведения плохих драйверов.
Выполнить чистую загрузку
Выполните Чистую загрузку и проверьте, решает ли она проблему. Если у вас нет проблем, это означает, что какой-то процесс не от Microsoft вызывает эту ошибку остановки. Вам придется вручную попытаться установить личность преступника.
Выполнить аппаратную чистую загрузку
Аппаратная чистая загрузка отличается от обычного состояния чистой загрузки. Аппаратные компоненты, которые не нужны для запуска системы, отключены в диспетчере устройств.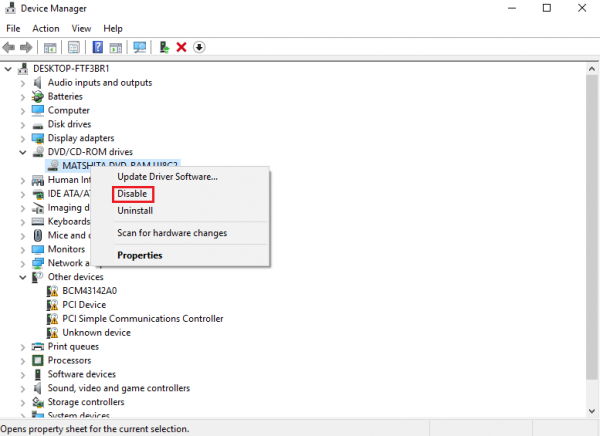
Нажмите Win + R, чтобы открыть окно «Выполнить». Введите devmgmt.msc и нажмите Enter, чтобы открыть диспетчер устройств. Вы можете отключить драйверы для следующих устройств, щелкнув их правой кнопкой мыши и выбрав опцию, чтобы отключить их.
- Видеоадаптеры.
- Дисководы DVD/CD-ROM.
- Звуковые, видео и игровые контроллеры.
- Сетевые адаптеры.
- Модемы
- Порты
- USB-устройства и контроллер — при условии, что вы НЕ используете USB/беспроводную мышь или клавиатуру.
Перезагрузите систему и убедитесь, что это исправляет ошибку. Если это так, то это означает, что причиной является одно из этих устройств. Опять же, вам придется попытаться идентифицировать устройство вручную методом проб и ошибок.
Запустите средство диагностики памяти Windows
Вы также можете запустить встроенный инструмент диагностики памяти Windows. Откройте инструмент и нажмите «Диагностировать проблемы с памятью». По завершении прогона вы можете открыть «Просмотр событий» и найти результаты в записи MemoryDiagnostics-Results.
Проверьте свою оперативную память
Обычно это делает эксперт по аппаратному обеспечению, но сообщалось, что проблема может быть связана с оперативной памятью. Поэтому это должно быть проверено.
Надеюсь, что-нибудь поможет!
Если вы опытный пользователь, вы можете посетить Microsoft для получения дополнительной информации об этой ошибке остановки.
Смотрите этот пост, если вы получили сообщение об ошибке BAD_POOL_CALLER.
Обновление ОС
Дело в том, что Microsoft постоянно актуализирует свое ПО, исправляя различного рода неисправности. Поэтому, первое, что следует сделать для устранения кода остановки bad pool header, так это убедиться, что у вас установлена актуальная версия ПО.
Для этого:
- Воспользовавшись поиском введите фразу «центр обновлений» и перейдите в соответствующий раздел.
- Щелкните по кнопке поиска и установите найденное ПО.
- Выполните перезагрузку компьютера.
Если дело было в этом, то синий экран 0x00000019 больше не появится.
Также проблема может находиться в недавнем некорректном обновлении, в таком случае помогает откат системы.
Не удалось устранить проблему?Обратитесь за помощью к специалисту!
Решите мою проблему
Устранение проблем с графическим адаптером
Однако в случае конфликтов оборудования с программной частью операционной системы предыдущий способ эффекта не даст, и снова на экране появится сбой в Windows 7 0x00000019. Как исправить ошибку, если ничего пока еще не помогло?

В этом случае нужно снова произвести загрузку в режиме Safe Mode, как было описано выше, и использовать «Центр обновления». Многие могут возразить по поводу такого решения, поскольку считается, что основной причиной являются драйверы. Нет. Тут как раз сбой возникает из-за отсутствия или некорректной установки апдейтов. Поэтому нужно зайти на официальный ресурс Microsoft, а затем загрузить и установить обновление с номером КВ2862768, которое как раз и устраняет конфликты графического драйвера для HD Audio в режиме работы HDMI (к сожалению, самостоятельно оно инсталлируется не всегда, поскольку является необязательным).
Использование программы Autologon
Другим простым методом для настройки автоматического логина в систему является использование программы Autologon, за авторством Марка Руссиновича (Mark Russinovich) – сотрудника Microsoft. Скачать её можно с сайта Microsoft по этой ссылке.
Использование программы максимально просто – нужно запустить скачанную программу (установка не требуется, но при первом запуске придется принять условия пользования), и ввести все нужные вам данные.
В поле Username следует написать имя пользователя, если пользователь принадлежит домену Active Directory, то следует указать его имя в поле Domain. Ну и наконец в поле Password следует ввести свой пароль. После этого для включения нужно всего-лишь нажать кнопку “Enable“, и после этого автовход в систему будет настроен.
Действия с обновлениями
Нередко причиной описываемого сбоя могут стать и обновления системы. они и сами могут быть сбойными (как это наблюдается в Windows 7), но чаще всего они просто устанавливаются не до конца, из-за чего обращение к жесткому диску зацикливается.

В этой ситуации сначала все службы, связанные с обновлениями нужно отключить, используя для этого соответствующий раздел, вызываемый командой services.msc из консоли «Выполнить» (центр обновления, установщик Windows и модулей), затем удалить последние пакеты, задать ручной поиск и повторить установку.
Если же причиной стал какой-то определенный пакет, обновления нужно удалять поочередно, после чего проверять работу системы. Когда сбойный компонент будет найден, при повторном ручном поиске его нужно будет просто исключить из числа обязательных к инсталляции.
BAD_POOL_HEADER Parameters
Parameter 1 indicates the type of violation. The meaning of the other parameters depends on the value of Parameter 1.
| Parameter 1 | Parameter 2 | Parameter 3 | Parameter 4 | Cause of Error |
|---|---|---|---|---|
|
0x2 |
The pool entry being checked |
The size of the pool block |
The special pool pattern check failed. (The owner has likely corrupted the pool block.) |
|
|
0x3 |
The pool entry being checked |
The read-back flink freelist value |
The read-back blink freelist value |
The pool freelist is corrupt. (In a healthy list, the values of Parameters 2, 3, and 4 should be identical.) |
|
0x5 |
One of the pool entries |
Reserved |
The other pool entry |
A pair of adjacent pool entries have headers that contradict each other. At least one of them is corrupt. |
|
0x6 |
One incorrectly-calculated entry |
Reserved |
The bad entry that caused the miscalculation |
The pool block header’s previous size is too large. |
|
0x7 |
Reserved |
The bad pool entry |
The pool block header size is corrupt. |
|
|
0x8 |
Reserved |
The bad pool entry |
The pool block header size is zero. |
|
|
0x9 |
One incorrectly-calculated entry |
Reserved |
The bad entry that caused the miscalculation |
The pool block header size is corrupted (it is too large). |
|
0xA |
The pool entry that should have been found |
Reserved |
The virtual address of the page that should have contained the pool entry |
The pool block header size is corrupt. |
|
0xD, 0xE, 0xF, 0x23, 0x24, 0x25 |
Reserved |
Reserved |
Reserved |
The pool header of a freed block has been modified after it was freed. This is not typically the fault of the prior owner of the freed block; instead it is usually (but not always) due to the block preceding the freed block being overrun. |
|
0x20 |
The pool entry that should have been found |
The next pool entry |
Reserved |
The pool block header size is corrupt. |
|
0X21 |
The pool pointer being freed |
The number of bytes allocated for the pool block |
The corrupted value found following the pool block |
The data following the pool block being freed is corrupt. Typically this means the consumer (call stack) has overrun the block. |
|
0X22 |
The address being freed |
Reserved |
Reserved |
An address being freed does not have a tracking entry. This is usually because the call stack is trying to free a pointer that either has already been freed or was never allocated to begin with. |
Способ 4: проверка ОЗУ
Синий экран с ошибкой Bad Pool Header может вызван неисправностью оперативной памяти. В частности, через плохой контакт или наличием пыли как на самой планке, так и вокруг слота.
Первое, что нужно сделать, извлечь планку ОЗУ, очистить контакты ластиком, продуть слоты от пыли и вставить ее обратно. Убедитесь, что планка подключена правильно, защелки с обеих сторон зафиксированы. После этого включите компьютер и проверьте на наличие ошибки Bad Pool Header.
Если не удалось исправить ошибку, приготовьтесь потратить некоторое время на тестирование ОЗУ утилитой Memtest.
Диагностика памяти Windows
В системе Windows есть собственный встроенный инструмент для проверки оперативной памяти. Хотя он не считается более точным инструментом, когда дело доходит до тестирования. Поэтому лучше использовать стороннюю утилиту Memtest.
Чтобы запустить встроенное средство диагностики памяти:
- Вызовите окно «Выполнить» нажатием клавиш Win+R.
- Впишите команду mdsched и щелкните на Enter.
- Нажмите «Выполнить перезагрузку и проверку (рекомендуется)».
Если возникли какие-либо ошибки или он не запускается:
- Нажмите клавишу Windows один раз.
- Введите «диагностика памяти» в поисковую строку.
- В результатах поиска щелкните правой кнопкой мыши на «Диагностика проблем оперативной памяти» и выберите Запуск от имени администратора.
- Нажмите «Выполнить перезагрузку и проверку (рекомендуется)».
Windows автоматически перезагрузится и начнется тестирование. На экране будет отображаться сам процесс тестирования. После завершения компьютер автоматически перезагрузится, и результаты будут отображены при входе в Windows. По результата тестирования можно определить, нужно ли вам менять оперативную память или нет.
Memtest
Это основная программа для проверки состояния оперативной памяти. Она занимает много времени, но очень полезна для определения ее состояния.
Ручное тестирование
Поскольку Memtest занимает много времени, есть другой вариант, при условии, что имеется запасная планка ОЗУ.
Если после замены одной из планок система работает нормально и не возникает синий экран с ошибкой bad pool header, то эта замененная планка была источником проблемы. Но, все же рекомендуем ее проверить утилитой Memtest, чтобы на 100% убедится в ее неисправности.
Заголовок Bad Pool Header — это распространенный синий экран ошибки смерти, который может возникнуть во всех версиях Windows, включая Windows 7, Windows 8, 8.1 и Windows 10.
Существует много причин ошибки Bad Pool Header, включая проблемы с физической памятью, поврежденные записи реестра Windows, вирусы и вредоносные программы или несовместимые приложения.
Неверные коды ошибок Bad Pool Header часто бывают временными, и простая перезагрузка решает проблему. Однако иногда ошибка может быть более постоянной, что может быть большой головной болью для владельцев компьютеров. Если перезагрузка компьютера не устраняет ошибку, вам придется самостоятельно диагностировать и устранить проблему. В этом руководстве мы расскажем о нескольких методах, которые можно использовать для исправления ошибки Bad Pool Header.
Методы устранения неполадки
Рассмотрим детально, с поочерёдным описанием методов, как исправить неполадку с кодом 0Х00000019 на примере Windows 7. Специфика выполнения задачи для последующих версий будет аналогична, с незначительными отличиями. К примеру, будет отличаться по выполнению запуск системы в «Безопасном режиме»: на семёрке для этого достаточно во время запуска ПК активировать директиву F8, а в случае с восьмёркой и десяткой необходимо будет воспользоваться установочным диском или флешкой, с записанным на него дистрибутивом Windows 10 или 8. Работы рекомендуют выполнять в указанной очерёдности: начать работу с исключения наиболее вероятных причин сбоя, с последующим переходом к следующему этапу, если предыдущий метод не дал положительного результата.
Так как обсуждаемая ошибка чаще всего ассоциируется с памятью ПК, с её несоответствием по параметрам объёмам приложений, эксплуатируемых на устройстве, восстановительный процесс стоит начинать именно с диагностики оперативки. С этой целью рекомендуется воспользоваться возможностями стороннего софта, например, применить программу MemTest86, которая позволяет выявить дефектные планки. Если на ПК установлена не одна планка памяти, диагностировать рекомендуется их поочерёдно, что позволит выявить проблемный модуль. А также проблема может заключаться не в технической неисправности планок или выходе из строя, а в банальном их засорении, или же в ненадёжных контактах. Для исключения такого варианта событий рекомендуется тщательно прочистить все контакты планок, а также проверить надёжность и плотность подключения всех шлейфов устройства.

Если с памятью всё в норме, тогда стоит переходить к исключению варианта с драйверами. Для решения проблемы проведите обновление абсолютно всех драйверов на ПК до последних версий. Так как в ручном режиме выполнить эту задачу затруднительно, воспользуйтесь ресурсами одной из предложенных разработчиками утилит, например, задействуйте софт DriverPark Solution, прекрасно зарекомендовавший себя в этой сфере, или же примените другие аналога приложения. После обновления драйверов не помешает блокировать службу индексирования эксплуатируемого контента, что существенно влияет на производительность компьютера. Для этого зайдите в параметр через меню «Пуск», осуществив вход с правами администратора: в поисковой строке пропишите команду services.msc, откройте пункт Windows Search, и задайте в строке «Тип запуска» характеристику «Отключена», подтвердив команду клавишей «ОК», с последующим перезапуском ПК для вступления в силу изменений.
Если и эти процедуры не привели к положительному результату, стоит исключить вариант с наличием вредоносных компонентов в системе. С этой целью потребуется сканирование ПК на вирусы любым из надёжных, имеющихся в распоряжении программ. Если версия с заражением ПК не подтвердилась, попробуйте временно удалить антивирусную программу, установленную на вашем ПК: именно её некорректная деятельность может выступать провокатором ошибки BAD POOL HEADER.

Винчестер, даже при отсутствии механических повреждений на нём, нередко является первопричиной появления «синего экрана», если его контроллеры часто подвергались некорректным манипуляциям, в виде неправильного завершения работы Windows, некорректной или неполной установки программ, перебоев в подаче электроэнергии или скачков напряжения и тому подобное. Проверить, и при необходимости исправить системные проблемы с жёстким диском можно задействовав ресурсы Windows: в командной строке потребуется ввести команду chkdsk/f/c, активировать сканирование клавишей Y, перезапустить ПК и подождать, пока процесс будет завершён.
Ещё одним эффективным методом борьбы с ошибкой является «откат» системы до момента, когда ПК работал исправно. Этот вариант подразумевает использование точки «возврата» через инструмент «Восстановление системы», где потребуется выбрать момент, до которого необходимо осуществить «реверс» операций, осуществляемых на ПК. Дальше, следуя вспомогательным подсказкам «Мастера восстановления», останется только довести процесс до логического завершения. Единственным препятствием для выполнения этой процедуры может выступать отсутствие точки возврата, если пользователем была ранее отключена функция автоматического архивирования образа ОС. Как крайняя и радикальная мера борьбы с ошибкой BSoD пользователями позиционируется чистая инсталляция Windows.
Описание и причины возникновения проблемы
Ошибка 0x00000019 характерна для всех ОС семейства Windows, начиная с Vista, то есть 7, 8, 10. Также стоит упомянуть, что симптомы схожи на каждой из этих ОС.
Существует три причины возникновения:
- Неисправный модуль RAM. Неисправный модуль оперативной памяти, который неправильно производит чтение/запись данных, является наиболее часто встречающейся причиной сбоя.
- Поврежденные или устаревшие драйвера. Второй по распространению причиной являются неправильно работающие или вовсе неработающие драйвера.
- Некорректная работа антивирусной системы. Некоторые разновидности и марки антивирусного программного обеспечения могут по ошибке повредить системные файлы, что спровоцирует критический сбой в работе ОС Windows.

Technical Details
Resolution
The internal pool links must be walked using the kernel debugger to figure out a possible cause of the problem.
Then you can use special pool for the suspect pool tags, or use Driver Verifier «Special Pool» option on the suspect driver. The !analyze extension may be of help in pinpointing the suspect driver, but this is frequently not the case with pool corrupters.
Use the steps described in Blue Screen Data to gather the Stop Code Parameters. Use the stop code parameters to determine the specific type of code behavior you are working to track down.
Driver Verifier
Driver Verifier is a tool that runs in real time to examine the behavior of drivers. If it see errors in the execution of driver code, it proactively creates an exception to allow that part of the driver code to be further scrutinized. The driver verifier manager is built into Windows and is available on all Windows PCs. To start the driver verifier manager, type Verifier at a command prompt. You can configure which drivers you would like to verify. The code that verifies drivers adds overhead as it runs, so try and verify the smallest number of drivers as possible. For more information, see Driver Verifier.
Windows Memory Diagnostics
If this Bug Check appears inconsistently, it could be related to faulty physical memory.








