Как включить wi-fi на ноутбуке с windows 7?
Содержание:
- Проверяем наличие Wi-Fi адаптера и драйвера
- Как исправить ошибку «DHCP не включен на сетевом адаптере…» в Windows 10?
- Какое назначение клавиш на клавиатуре
- Как включить беспроводную сеть Wi-Fi на ноутбуке
- Функциональные клавиши (Fn +)
- Как включить Wi-Fi адаптер на Windows 7
- Как включить вай-фай на Виндовс 7
- Как установить программное обеспечение для вай-фай адаптера
- Еще несколько причин, по которым может не работать WiFi адаптер
- Включение Wi-Fi программно
- Настройка Wi-Fi на ноутбуке с Windows 7
- Шаг 1. Как включить WiFi на ноутбуке аппаратно.
- Сеть не настроена на передачу своего сетевого имени (SSID)
- Как легко и просто настроить Wi-Fi адаптер: Видео
- Wi-Fi не подключается к сети или вовсе ее не находит
- Удаление профиля беспроводной сети
- Вход с других устройств
- Включаем беспроводную сеть кнопками на ноутбуке
Проверяем наличие Wi-Fi адаптера и драйвера
Первое, что я советую сделать, это проверить работу Wi-Fi адаптера. Убедится, что он работает, и драйвер на него установлен. На данном этапе может быть две проблемы:
- Сам адаптер просто сломан (аппаратная поломка). Такое бывает очень редко.
- И очень популярная проблема – не установлен драйвер Wi-Fi адаптера. Или установленный драйвер работает неправильно. Это очень часто бывает на новых ноутбуках, или сразу после установки, или переустановки Windows. Если Windows 10 практически всегда автоматически ставит драйвер на беспроводной адаптер (правда, не всегда рабочий), то в предыдущих версиях Windows это нужно делать вручную. В одной из статей я уже писал, почему не работает Wi-Fi после переустановки Windows.
Чтобы проверить это, достаточно зайти в диспетчер устройств. Его можно найти через поиск. Или нажать сочетание клавиш Win + R, ввести команду (можно скопировать) devmgmt.msc, и нажать Ok.
Сразу открываем вкладку «Сетевые адаптеры». Там должен быть адаптер, в названии которого будет «Wireless», или «Wi-Fi». Это и есть адаптер, через который ноутбук подключается к Wi-Fi
Если он у вас есть, то обратите внимание на иконку, которая возле названия. Она должна быть такая же, как у меня на скриншоте ниже

Если беспроводного адаптера нет:
Если у вас там только один адаптер, сетевая карта (LAN), и нет беспроводного адаптера, то скорее всего это значит, что нужно установить драйвер.
Нужно зайти на сайт производителя вашего ноутбука, найти там свою модель (чаще всего через поиск), перейти в раздел загрузки драйверов, и скачать драйвер для Wireless (WLAN) адаптера. Затем, запустить его установку. В этом случае вам пригодится статья Обновление (установка) драйвера на Wi-Fi в Windows 10 и Как установить драйвера на Wi-Fi адаптер в Windows 7. И отдельная инструкция по установке драйверов на ноутбуки ASUS.
Если беспроводной адаптер есть, но Wi-Fi не работает:
Нажмите на него правой кнопкой мыши и выберите «Свойства»
Обратите внимание, что будет написано в окне «Состояние устройства». Там должна быть надпись «Устройство работает нормально».
Снова же, нажмите правой кнопкой мыши на адаптер, и посмотрите, есть ли там пункт «Задействовать»
Если есть, выберите его. После этого все должно заработать.
Попробуйте выполнить действия, о которых я писал в статье о решении разных проблем с драйвером беспроводного адаптера на примере Windows 10. Так же, можно попробовать откатить драйвер.
Попробуйте преустановить драйвер (ссылки на инструкции я давал выше).
Смотрите другие решения из этой статьи, о которых я напишу ниже.
Все начинается именно с адаптера в диспетчере устройств. Если его там нет, то не будет и адаптера «Беспроводная сеть» в сетевых подключениях. Так же, в Windows 10 и Windows 8 не будет никаких кнопок и разделов Wi-Fi настройках.
Как исправить ошибку «DHCP не включен на сетевом адаптере…» в Windows 10?
Для Windows 8 и Windows 7 эти рекомендации так же должны подойти. Некоторые пункты меню и настройки могут немного отличатся. Я буду показывать все на примере Windows 10.
Решение №1: через диагностику сетей Windows
Если вам повезет, то сразу после запуска средства диагностики появится следующее сообщение: «Автоматически обновлять параметры сети. В системе поддерживается автоматическое определение параметров сети». Не задумываясь нажимайте на «Внести это исправление».

Или после того, как будет обнаружена проблема, например, «DHCP не включен на сетевом адаптере Беспроводная сеть» нажмите на пункт «Попробуйте выполнить восстановление от имени администратора».

Если системе удастся автоматически решить эту проблему, то напротив обнаруженной проблемы появится надпись «Исправлено» и интернет заработает.

Если не получится с первого раза, то перезагрузите компьютер и запустите диагностику неполадок повторно.
Решение №2: проверяем настройки DHCP вручную
Первым делом нам нужно открыть окно «Сетевые подключения». Сделать это можно с помощью команды ncpa.cpl. Нажмите сочетание клавиш Win+R, скопируйте эту команду в поле «Открыть» и нажмите «Ok».
Дальше нужно нажать правой кнопкой мыши и открыть «Свойства» того адаптера, при подключении через который у вас возникла эта ошибка. В случае с Windows 10: «Ethernet» – это подключение по кабелю, а «Беспроводная сеть» – подключение по Wi-Fi.

Дальше выделяем протокол «IP версии 4 (TCP/IPv4)» и нажимаем на кнопку «Свойства». Выставляем автоматическое получение IP и DNS адресов, как показано на скриншоте ниже и нажимаем «Ok».

Если подключение к интернет не появится и статус «Неопознанная сеть» возле адаптера не пропадает, то убедитесь, что вы меняли настройки именно того адаптера, через который выполняете подключение. Так же выполните перезагрузку компьютера.
Выше я показал два основных решения, с помощью которых чаще всего удается избавится от этой ошибки. Если у вас ничего не получилось – смотрите другие решения.
Дополнительные решения и подсказки
- Сделайте сброс настроек сети. Здесь инструкция для Windows 10, а здесь для Windows 7 и Windows 8.
- Если подключение через роутер – перезагрузит его. Проверьте, работает ли интернет на других устройствах (через этот же роутер). Чтобы выяснит в чем причина, можете почитать статью Роутер перестал раздавать интернет. Как найти причину и устранить ее.
- Если кабель к компьютеру подключен напрямую от интернет-провайдера, то отключите его и подключите заново. Перезагрузите компьютер. Так же желательно позвонить в поддержку провайдера и выяснить, нет ли неполадок на их стороне. Или попробовать подключить интернет к другому компьютеру.
- Вспомните, что вы делали на компьютере перед появлением ошибки «DHCP не включен на сетевом адаптере». Возможно таким образом получится найти причину и устранить ее. Если перед этим вы что-то устанавливали или меняли настройки, и не знаете как все вернуть обратно – напишите в комментариях.
- Еще одна похожая ошибка: Сетевой адаптер не имеет допустимых параметров настройки IP. Посмотрите, возможно это ваш случай.
- Попробуйте прописать настройки IP вручную. Как это сделать, я показывал в этой статье.
- На всякий случай попробуйте полностью остановить работу антивируса. Если он установлен на вашем компьютере.
- Желательно выполнить переустановку сетевого адаптера. Для этого нужно зайти в диспетчер устройств и удалить сетевую карту, или Wi-Fi адаптер (в зависимости от того, с каким адаптером у вас проблемы).После удаления и перезагрузки компьютера может понадобится повторная установка драйвера. Здесь вам может пригодится инструкция по установке драйвера для сетевой карты и инструкция по установке (обновлению) драйвера Wi-Fi адаптера.
- Не лишней будет проверка компьютера на разного рода вирусы и вредоносное ПО с помощью специальных антивирусных утилит. Можно использовать AdwCleaner, Dr.Web CureIt!, Kaspersky AVP Tool, CrystalSecurity, AVZ и другие.
45
Сергей
Решение проблем и ошибок
Какое назначение клавиш на клавиатуре
Как включить беспроводную сеть Wi-Fi на ноутбуке
Чтобы запустилась точка доступа, можно воспользоваться:
- переключателем;
- клавиатурой.
Первый способ подойдёт далеко не для каждой модели. Осмотрите внимательно свою технику со всех сторон. Даже на заднюю панель загляните. Возможно, где-то присутствует кнопка переключения беспроводной сети.
 @images.drivereasy.com
@images.drivereasy.com
Обычно она обозначена иконкой антенны с расходящимся в разные стороны сигналом. Либо же подписана одним из слов: Wireless или WLAN. У некоторых ноутбуков рычажок утоплен вглубь, так что ищите тщательнее. Без включения этого тумблера вы не сможете работать в интернете.
Как ни старались, не нашли переключатель вайфая? В этом случае попробуйте воспользоваться клавиатурой. Чтобы найти беспроводную сеть на ноуте, потребуется нажать клавишу FN в сочетании с другой функциональной кнопкой F. Обычно это F2. Но производители порою проявляют разнообразие. Так что возможны варианты:
 @reedr.ru
@reedr.ru
Если не нашли свою модель в списке, загляните в инструкцию по эксплуатации. При отсутствии клавиши FN ищите отдельную кнопку со значком вайфая на клавиатуре. Либо на боковых или задней панелях девайса специальный переключатель.
Особенности подключения в Windows 7
Чтобы включить точку доступа на ноутбуке в «седьмой» Виндовс, действуйте пошагово:
 @reedr.ru
@reedr.ru
И оборудование начнёт работать. При отсутствии подобного адаптера в списке придётся устанавливать необходимые драйвера.
Убедитесь также, что устройство не переведено в режим экономии электроэнергии:
 @reedr.ru
@reedr.ru
Теперь вайфай будет работать, даже когда вы используете аккумуляторную батарею.
Включить беспроводной модуль в «семёрке» можно также в «Центре мобильности Windows»:
- Нажмите клавишу Win в сочетании с X.
- При появлении надписи «Беспроводная связь отключена», щёлкните на «Включить».
Если данный параметр неактивен, придётся скачать недостающие утилиты с сайта производителя ноутбука.
Windows 8
Чтобы подключить модуль Wi-Fi в «восьмёрке», в нижней правой части экрана нажмите на значок вайфая. Компьютер начнёт поиск доступных соединений. Если ему не удалось сделать это, придётся воспользоваться программным подключением адаптера беспроводной связи:
 @reedr.ru
@reedr.ru
После этого начнётся поиск доступных сетей. Выберите из предложенного списка необходимую и подсоединитесь к ней.
В Windows 8 и последующих версиях установлен специальный переключатель, которым можно регулировать работу беспроводного модуля:
- Через меню «Пуск» перейдите к «Параметрам».
- Выберите вкладку «Сеть и Интернет».
- Щёлкните в левом списке на Wi-Fi.
- Справа под словами «Беспроводная сеть» увидите ползунок, двигая который можно менять состояние на «Вкл./Откл.».
 @reedr.ru
@reedr.ru
Если вы настроили вайфай, а в трее список доступных подключений так и не появился, проверьте работу маршрутизатора.
Windows 10
Иконка вайфая в «десятой» Винде расположена в трее (внизу справа возле часов). Если не обнаружили на экране, щёлкните на стрелочку вверх, чтобы отобразить скрытые значки.
- Нажмите на картинку беспроводной сети.
- В появившемся списке выберите ту, что принадлежит вам.
- Поставьте галочку напротив строки «Подключаться автоматически».
- Кликните на кнопку «Подключиться».
- Далее нужно будет ввести пароль.
- Ответьте на вопрос «Вы хотите разрешить другим компьютерам и устройствам в этой сети обнаруживать ваш ПК?» утвердительно (домашний роутер) или отрицательно (интернет-кафе и др.).
 @reedr.ru
@reedr.ru
После этого вайфай должен начать работать.
В случае если выключен беспроводной адаптер, вместо звёздочки на иконке Wi-Fi будет красный крестик. Если появляется жёлтый треугольник с приписочкой «Без доступа к сети», проблема, скорее всего, кроется в роутере.
Теперь вы знаете, как включить вайфай на ноутбуке аппаратными и программными методами. Так что проблем с входом в интернет в любой из версий Windows возникнуть не должно.
Функциональные клавиши (Fn +)
На ноутбуках от различных производителей данная процедура немного отличается. Рассмотрим горячие комбинации клавиш, которые могут быть в вашем ноутбуке:
- Acer. Зажимаем клавиши: «Fn+F3».
- Asus. Комбинация «Fn+F2».
- HP. Здесь нажимаем «Fn+F12».
- Lenovo. Нужные кнопки: «Fn+F5».
- Samsung. Либо «Fn+F12», либо «Fn+F9».
Выше были перечислены способы включения WiFi на самых популярных моделях ноутбуков. Однако нельзя гарантировать, что у вас именно один из этих ноутбуков.
Кнопка Fn может попросту отсутствовать. Тогда самым внимательным образом осмотрите все клавиши на клавиатуре. На одной из них должен быть нарисован значок сети WiFi, нажимаем её и сеть включится.
Ниже можете посмотреть, как выглядит значок вай фая:
На скриншоте можете увидеть, что на этом ноутбуке надо нажимать «Fn» + «F2».
Как включить Wi-Fi адаптер на Windows 7
Современные технологии делают повседневную жизнь гораздо проще и удобнее. Беспроводная связь Wi-Fi – это яркий тому пример. Дело в том, что в наше время нет необходимости подключать интернет-кабель к компьютеру и работать, сидя на одном месте. WiFi позволяет свободно перемещаться по квартире или дому, не теряя при этом связь. Более того, эта технология позволяет создавать частные группы, объединяя несколько компьютеров в одну сеть, для передачи данных. Каждый знает эту технологию, и успешно пользуется ей, но ещё не все знают, как включить Wi-Fi на ноутбуке Windows 7. Именно об этом и пойдет речь в данной статье.
Как включить вай-фай на Виндовс 7
Сейчас мы покажем наиболее оптимальный вариант запуска вайфай на ноуте с Операционной системой Windows 7.
Начнем с того, что вам нужно войти в «Пуск», «Панель управления». Здесь среди значков находим «Сеть и Интернет». Далее жмем на строку «Центр управления сетями….».

С левой стороны, вверху, увидите «Изменения параметров адаптера», входим в него.

Откроется окно где будут все доступные на компьютере модули. Вы выбираете модуль «Беспроводное сетевое соединение». Наводим курсор на нем, клацаем ПКМ, из доступного списка который появится, нажимаем «Включить». Ярлык из бледно-серого цвета измениться на яркий, а так же появиться значок в правом нижнем углу.
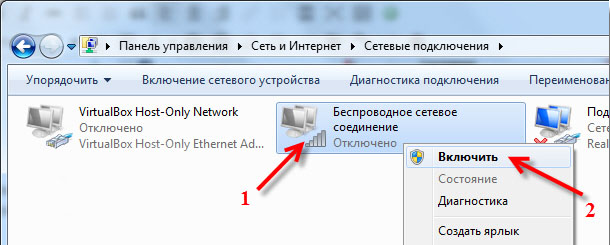
Как установить программное обеспечение для вай-фай адаптера
Драйвер представляет собой программу, благодаря которой ОС получает данные о типе подключаемого оборудования и его предназначении. Она обеспечивает правильное функционирование лэптопа, компьютера и других устройств с операционной системой.

Довольно часто сбои в работе беспроводной сети появляются после очищения системы от вирусов, после переустановки оборудования или самой операционной системы. В это время может произойти удаление настроек. При обнаружении проблемы определяют наличие драйвера на ноуте.
Для этого действуют следующим образом:
- Входят в «Пуск» и после в «Компьютер»;
- Переходят в соответствующий раздел «Свойств системы»;
- Открывают вкладку «Диспетчер устройств». В данном разделе есть надпись на английском языке «Wireless Network Adapter». Кликают по ней и заходят в «Драйвер». Когда содержимого нет, проводят инсталляцию драйвера на ноут.
Еще несколько причин, по которым может не работать WiFi адаптер
Выше были указаны основные причины, по которым беспроводной адаптер может давать сбои. Теперь вы знаете, что делать в первую очередь, если не работает WiFi на ноутбуке. Однако стоит отметить, что все это программные причины, устранить которые можно простой установкой новых драйверов, утилит, а также выполнением определенных операций в Windows.
Иногда встречаются и аппаратные ошибки. Что это означает. Аппаратные сбои происходят непосредственно с самой платой. Другими словами — это физические повреждения сетевой карты. Для устранения таких проблем вам придется разбирать ноутбук. Стоит отметить, что некоторые модели разбираются предельно просто, однако, встречаются и такие, которые самостоятельно разобрать достаточно сложно. Необходимо предупредить, что без определенных знаний в этой области разбирать ноутбук не рекомендуется.
Но все же в данной статье мы рассмотрим, какими могут быть физические повреждения. К примеру, если устройство было в ремонте или вы самостоятельно разбирали его для чистки системы охлаждения, вполне возможно, что на адаптере WiFi не подключены провода антенны. Банально о них можно просто забыть. В таком случае адаптер работает, но сигнал не ловит, даже находясь недалеко от источника. Устраняется проблема простым подключением антенны.
Нетрудно догадаться, что произойдет, если эти отверстия перекрыть на длительное время. Еще одной причиной перегрева может стать банальная пыль, которая втягивается вентилятором и оседает внутри ноутбука абсолютно на всех модулях и элементах ноутбука. Именно по этой причине рекомендуется чистить устройство от пыли не реже одного раза в год. Такая чистка обойдется в разы дешевле ремонта.
В случае если WiFi адаптер сгорел, он не подлежит ремонту. Его остается только заменить. Проверить это можно в диспетчере устройств, так как при сгорании тот или иной элемент перестает отображаться. Кроме этого, если модуль отображается, но не работает, здесь вы сможете увидеть ошибку, по которой он не функционирует. Это, в свою очередь, позволит найти решение проблемы.
Выше мы разобрали наиболее распространенные причины, по которым не работает адаптер вай-фай. Они могут быть решены самостоятельно, без помощи специалистов. Однако, если испробовав все эти методы, у вас все же не получилось устранить причину неполадки, то рекомендуется обратиться в сервисный центр.
Включение Wi-Fi программно
Попробовали все вышеперечисленные способы активировать модуль для беспроводного соединения, но ничего не помогло? Похоже на то, что адаптер деактивирован при помощи программных средств. Ответ следует искать в опциях операционной системы. Используя стандартные настройки операционки, активировать адаптер вайфай можно двумя способами.
Способ №1
Данный метод сводится к включению модуля в Центре управления сетевыми подключениями. Попасть в это меню можно нажав Пуск, но также можно воспользоваться комбинацией клавиш Win + R. Перед вами всплывет командная строка, в которую нужно вписать ncpa.cpl. Данный запрос выведет нужный центр управления, где появятся все активные и неактивные соединения для разных типов сетей.
Из предложенных вариантов нужно найти подключение вай фай на ноутбуке. Если нужный вам пункт обозначается бледным серым цветом, то он отключен, что делает невозможным наличие беспроводного соединения на устройстве. Чтобы его активировать, нужно вызвать контекстное меню, нажав правую кнопку мыши на этом устройстве, и выбрать «Включить».
Далее, можно смело пробовать подключаться к доступным беспроводным сетям.
Способ №2
Следующий способ, как подключить ноут к вай фай, подобен первому, однако требует перехода в Диспетчер устройств. Кликнув правой кнопкой манипулятора на иконку Мой компьютер, и зажав Свойства, вы увидите подменю Диспетчер устройств. Открыв дерево устройств, необходимо в меню Сетевые адаптеры отыскать тот, который отвечает за беспроводное соединение. Чаще всего он обозначен маркировкой WiFi, Wireless или подобными. Его также нужно активировать, после чего уже пробовать установить беспроводное соединение с имеющимися сетями.
Как включить вай фай на ноутбуке Hp
Хотя активация адаптера для беспроводных сетей на большинстве ноутбуков одинакова, многие пользователи задаются вопросом, как включить wifi на ноутбуке hp. Большинство устройств этого американского производителя оснащены специальной кнопкой, активирующей модуль вай фай. В некоторых моделях она представлена в виде специального ползунка, а также дополнительно оборудована индикатором, который загорается, когда wi fi включен. Если такого ползунка нет, кнопку следует искать в ряду функциональных клавиш на клавиатуре – чаще всего рядом с кнопкой F12. Она обозначена логотипом антенны, раздающей сигнал.
В других случаях включение модуля, обеспечивающего беспроводное соединение, на портативных компьютерах Hewlett-Packard происходит программно или аппаратно, как описывалось выше.
Как включить вай фай на ноутбуке Acer
Если вы стали обладателем ноутбука бренда Acer, и по какой-то причине не работает вай фай, не отчаивайтесь. Скорее всего, он просто деактивирован и нужно знать, как включить wi fi на ноутбуке Acer. Как и в большинстве случаев с другими производителями, на асерах есть своя волшебная комбинация на клавиатуре, которая активирует адаптер вай фай и позволяет без проблем подключаться к беспроводным сетям. Итак, достаточно просто зажать кнопки Fn +F3, и вы получите рабочий wi fi на своем ноуте.
Как включить wifi на ноутбуке Asus
Если у вас старая модель лептопа фирмы Asus, возможно, он оснащен обычным механическим переключателем, который активирует вай фай модуль на устройстве. Поэтому достаточно просто передвинуть этот переключатель в положение «включено». Если же у вас более новая модель, можно включить возможность поиска беспроводных соединений комбинацией кнопок. Опять же, исходя из модели ноута, кнопка включения может быть разной. Главное, что искать ее нужно в ряду сервисных кнопок в верхней части клавиатуры. Такая кнопка будет обозначена работающей антенной, передающей сигнал. Это может быть F2 или F10. Использовать эти кнопки следует в комплексе с клавишей Fn.
Настройка Wi-Fi на ноутбуке с Windows 7
Перед настройкой беспроводного соединения на ноутбуке, работающем под управлением 7-ой версии Windows, необходимо включить Вай-Фай в ноутбуке аппаратным или программным способом. Стандартный метод выхода в интернет простой и понятный для пользователей любого уровня. Для этого достаточно нажать на значок в трее, выбрать нужную доступную точку и ввести пароль. Операционная система все остальные параметры установит самостоятельно.
Существует еще способ осуществления соединения, который позволяет произвести настройку вручную. Для этого следуйте пошаговой инструкции:
- В панели управления перейдите в раздел «Сеть и интернет», затем в «Центр обновления сетями и общим доступом».
- Появится окно, где нужно выбрать пункт с настройкой нового подключения.
- В диалоговом окне нажмите на ручное подключение к беспроводной сети.
- Затем система потребует ввести информацию о соединении: имя точки соединения, тип безопасности и пароль.
После завершения настройки нажмите на «Далее» и новое подключение появится в списке доступных в трее. Большинство маршрутизаторов раздают ресурс посредством технологии DHCP. Она настраивает IP-адрес в автоматическом режиме. Если этого не происходит, попробуйте отредактировать некоторые значения.
Для изменения настроек достаточно щелкнуть правой клавишей мыши по соединению, чтобы вызвать контекстное меню. Перейдите в свойства для изменения некоторых параметров адаптера. Во вкладке сети перейдите в свойства протокола TCP/IPv4. Здесь необходимо убрать галочки с пунктов автоматического определения IP-адреса и DNS-сервиса. В полях введите данные, которые предоставляются вашим провайдером. Затем нажмите на «Применить» и подтвердите изменения.
Перед тем, как включить WiFi на ноутбуке под управлением ОС Windows, необходимо удостовериться в наличии сетевого модуля и корректной работе драйверов. Различные модели устройств активируют беспроводное соединение способами, которые также могут отличаться. Обычно система настраивает все нужные параметры автоматически, но в редких исключениях необходимо сделать дополнительные настройки.
Шаг 1. Как включить WiFi на ноутбуке аппаратно.
На некоторых моделях ноутбуков сначала надо включить Вай-Фай адаптер кнопкой.
Внимательно осмотрите корпус ноута. Кнопка включения WiFi может быть в виде ползунка (как правило на старых моделях):
Или в виде отдельной кнопки:
Если же отдельной кнопки включения нет, то смотрите на клавиатуру ноутбука — а именно на клавиши F1-F12. На одной из них должен быть значок Вай-Фай в виде антенки. Чаше всего используется сочетания функциональной клавиши и F5:
Если Вы используете USB-адаптер, то на нем, как правило, нет отдельной клавиши включения WiFi, поэтому аппаратно адаптер включен всегда.
Сеть не настроена на передачу своего сетевого имени (SSID)
Беспроводные маршрутизаторы и точки доступа можно настроить таким образом, что они не передают сетевое имя. В этом случае невозможно определить, находится сеть в пределах досягаемости (для подключения к ней), кроме случаев, когда пользователь подключается к сети ранее или подключается к сети вручную с помощью идентификатора набора служб (SSID).
Чтобы подключиться к сети без широковещательной передачи, выполните следующие действия:
- Откройте диалоговое окно «Управление беспроводными сетями».
- Нажмите кнопку Добавить и выберите Создать сетевой профиль вручную.
- Введите сведения о сети.
- Если нужно, чтобы Windows осуществляла автоматическое подключение к достижимой сети, установите флажок Осуществлять подключение автоматически.
- Установите флажок Подключаться, даже если сеть без широковещательной передачи, нажмите кнопку Закрыть.
Сеть будет добавлена в список сетей, и к ней можно будет подключиться, когда компьютер попадет в зону ее действия.
Чтобы подключиться к сети, выполните следующие действия:
- Откройте окно «Подключение к сети».
- Щелкните Сеть без имени, нажмите кнопку Подключение и введите сведения о сети.
Сеть будет добавлен в список сетей, и к ней можно будет подключиться в будущем, когда компьютер попадет в зону ее действия.
Как легко и просто настроить Wi-Fi адаптер: Видео
Как включить модуль беспроводной связи
В первую очередь стоит отметить, что для этого на ноутбуке предусмотрена специальная кнопка, на которой изображён соответствующий значок. Что бы её задействовать необходимо зажать кнопку «FN» и, не отпуская её нажать кнопку включения адаптера беспроводной связи.
Все элементарно просто. Однако в некоторых случаях такой кнопки может не быть. Кроме этого, для работы дополнительных клавиш необходимо установить драйвера – специальное программное обеспечение. Также драйвера необходимо установить и на сам модуль Wi-Fi. Как это сделать? Все просто.
Как правило, в комплекте с ноутбуком имеется диск со всеми необходимыми программами для Windows 7, в том числе и с драйверами. Если такого диска нет, не спешите расстраиваться, так как все что необходимо можно легко и быстро скачать на официальном сайте производителя устройства. Главное знать модель компьютера и название адаптера.
Модель, как правило, указана на самом ноутбуке – на крышке, внизу экрана или под клавиатурой. Название адаптера можно узнать следующим образом. В меню «Пуск» следует отыскать «Мой компьютер» и нажать на него правой кнопкой. В появившемся окне следует выбрать «Свойства».
Подключение WiFi в Windows 7: Видео
После этого, необходимо пройти в пункт «Диспетчер устройств». В появившемся окне необходимо найти пункт «Сетевые адаптеры», в котором вы увидите Wireless Network Adapter. Это и есть ваш вай-фай модуль. Здесь же его можно включить или выключить по необходимости.
Стоит отметить, что существует несколько способов, как включить Wi-Fi модуль на ноутбуке с Windows 7:
- При помощи специальной кнопки – вы уже знаете как это сделать;
- Через диспетчер задач, как описано выше;
- При помощи настройки сетевого окружения на компьютере в Windows 7.
Первые два способа вы уже знаете. Поэтому давайте рассмотрим, как включить вай-фай на компьютере с Виндовс 7 при помощи настройки сетевого окружения.
Как включить модуль беспроводной связи в настройках сетевого окружения
Для этого следует в меню «Пуск» и запустить «Панель управления». Далее в появившемся меню нужно выбрать «Сеть и интернет», после чего пройти в центр управления сетями и общим доступом.
Здесь слева в колонке необходимо найти пункт «Изменение параметров адаптера». В появившемся окне вы увидите различные ярлыки, нас интересует «Беспроводное сетевое соединение».
Если этот ярлык серого цвета, то модуль отключён. Чтобы его включить, необходимо нажать на ярлык правой кнопкой мышки и в появившемся меню нажать «Включить». Если после этого компьютер всё равно не начнет поиск доступных подключений, то следует прибегнуть к первому способу включения беспроводной связи. Если все сделано верно, то ноутбук начнёт поиск доступных беспроводных сетей и предложит список подключений, из которого вы выберите нужную сеть и нажмёте «Подключить».
Далее все просто, если для подключения потребуется пароль, то введите его и нажмите «Подключить». После этого вы автоматически подключаетесь к сети.
Теперь вы знаете, как включить Wi-Fi соединение на компьютере в Windows 7. Но стоит отметить, что последний метод не включает непосредственно сам модуль. Он включает и выключает возможность беспроводного соединения. Другими словами, даже при включённом модуле беспроводные подключения могут быть недоступны. Эти два параметра взаимосвязаны, так как без одного не будет работать и второе. Именно поэтому следует включать не только вай-фай адаптер, но и беспроводные подключения. Только в таком случае вы сможете полноценно пользоваться высокоскоростным мобильным соединением.
Wi-Fi не подключается к сети или вовсе ее не находит
Проблема может заключаться в программной или физической части ноутбука, в настройках роутера, либо в сбоях на стороне провайдера.
Причина в ноутбуке или в роутере
Как уже отмечалось, в первую очередь нужно запустить средство устранения неполадок. Для этого необязательно заходить в настройки Windows: можно сразу щелкнуть правой кнопкой мыши по значку беспроводной сети и перейти к диагностике.
Если модуль диагностики не находит проблем, изучите роутер. Он должен находиться в рабочем состоянии, а режим Wi-Fi должен быть активирован.
Чтобы настроить роутер, нужно:
- Открыть любой браузер и ввести в адресную строку: 168.0.1 или 192.168.1.1
- Зайти в систему (стандартный логин и пароль – «admin»). Если не получается зайти, смотрите информацию на дне роутера, либо в документации к нему.
- Смените название сети Wi-Fi (должно состоять только из латинских букв и/или цифр).
- Проверьте раздел «Режим беспроводной сети». Там должно быть установлено b/g/n.
Сохраните изменения, выйдите из системы и попробуйте подключиться еще раз.
Сеть подключена, но подключения к интернет нету
Порой бывает так, что ноутбук успешно подключается к сети, но интернет все равно недоступен. В таком случае рекомендуется:
- убедиться в работоспособности роутера (обратитесь к предыдущему пункту);
- проверить целостность кабеля, соединяющего ваш роутер с интернет-кабелями в подъезде (он довольно хрупкий и часто повреждается мебелью или животными);
- позвонить провайдеру и спросить о состоянии интернета (возможно, вам заблокирован доступ, либо на линии произошли технические сбои).
При наличии проблем с роутером или кабелем иногда приходится вызывать специалиста, для чего вновь нужно обратиться к провайдеру.
Не установлен драйвер устройства
Чтобы проверить состояние драйвера, необходимо выполнить следующие шаги:
- Нажать комбинацию клавиш Win + R, чтобы вызвать меню «Выполнить»
- Ввести команду «devmgmt.msc» и нажать Enter.
- Откроется диспетчер устройств, среди которых нужно найти пункт «Сетевые адаптеры».
- В списке устройств найдите пункт, который содержит слова «802.11n», «Network» «Wireless», или что-то подобное.
- Щелкните по нему правой кнопкой мыши и перейдите на вкладку «Драйвер».
- Посмотрите на дату разработку драйвера.
Существует несколько вариантов развития ситуации, при которых драйвер нужно обновить или переустановить:
- он вообще не отображается среди сетевых адаптеров, но есть неопознанные устройства;
- драйвер отображается, но при этом отмечен желтым треугольником;
- драйвер был выпущен более 5 лет назад.
Если драйвер все-таки есть в системе, щелкните по нему правой кнопкой мышки и выберите пункт «Обновить драйвер».
Во втором случае нужно:
- Ввести в поисковую строку модель своего ноутбука.
- Выбрать необходимый драйвер среди общего списка и скачать его.
- Зайти в диспетчер устройств, в главном меню выбрать вкладку «Действия» – «обновить драйвер».
После установки или обновления драйвера беспроводной сети проблема должна исчезнуть.
Другое
Иногда модуль Wi-Fi может быть активирован только с помощью специальной программы Lenovo Energy Management. После установки программа предложит включить адаптер беспроводной сети, а затем начнет поиск всех доступных сигналов Wi-Fi.
Наконец, в исключительных случаях проблема возникает из-за физической поломки беспроводного модуля. В такой ситуации остается только обращаться в сервисный центр.
Отсутствие подключения к Wi-Fi – распространенная проблема на ноутбуках Lenovo. Зачастую с неполадкой можно легко справиться самостоятельно, и лишь в крайнем случае требуется помощь специалистов.
Удаление профиля беспроводной сети
Если профиль подключения поврежден, лучший способ вернуть его функции – удалить его и создать еще раз.
Шаг 1. Щелкнуть по значке лупы рядом или в меню кнопки «Пуск».
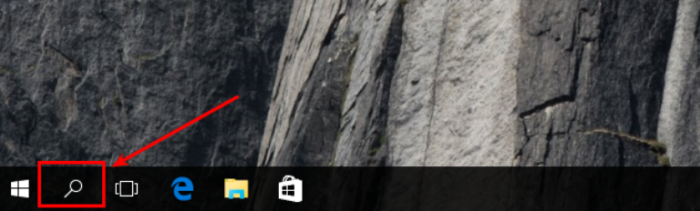
Щелкаем по значку лупы рядом или в меню кнопки «Пуск»
Шаг 2. Набрать в строке «cmd», и, кликнув по утилите правым щелчком мышки, запустить ее как администратор.

Набираем в строке cmd, и, кликнув по утилите правым щелчком мыши, запускаем ее как администратор.
Шаг 3. Напечатать команду «netsh wlan delete profile name=«Имя_профиля» и нажать «Enter».
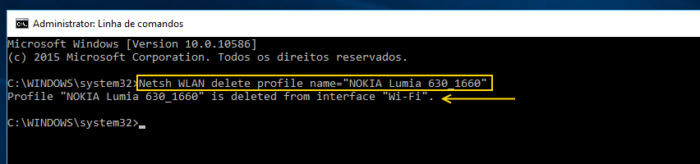
Печатаем команду «netsh wlan delete profile name=«Имя_профиля», нажимаем «Enter»
Шаг 4. Когда процесс будет завершен, необходимо повторно перенастроить беспроводное соединение в соответствии с настройками удаленного соединения.
Вход с других устройств
Включаем беспроводную сеть кнопками на ноутбуке
Если описанными выше способами не получилось включить беспроводную сеть, то возможно получится это сделать аппаратным способом. Здесь все очень просто. Практически на каждом ноутбуке, для включения и отключения Wi-Fi модуля выделено сочетание клавиш на клавиатуре, или отдельный переключатель на корпусе (редко, но бывает).
Давайте сразу к примеру. На моем ноутбуке ASUS, чтобы включить Wi-Fi нужно нажать на сочетание клавиш Fn + F2. Выгляди это вот так:

Это всегда будет клавиша Fn + клавиша из ряда F1 — F12. Вот комбинации для других ноутбуков:
В отдельных случаях, это может быть специальный переключатель на корпусе ноутбука, который выглядит примерно вот так:

Важный момент: функциональные клавиши могут работать неправильно (или не работать вообще) из-за того, что не установлен соответствующий драйвер, который отвечает за работу этих клавиш.
Вот для примера: в Windows 7 у меня установлены все драйвера с официального сайта ASUS, и сочетание клавиш Fn + F2 действительно управляет беспроводными сетями. А в Windows 10, я драйвера не устанавливал. И при нажатии на Fn + F2 включается и отключается режим полета.
За работу функциональных клавиш частот отвечает даже не драйвер, а утилита. Утилиты вы можете скачать в том же разделе что и драйвера. Качайте строго для вашей модели ноутбука и установленной Windows. Для ноутбуков ASUS, утилита называется «ATKACPI driver and hotkey-related utilities».
Надеюсь, Wi-Fi на вашем ноутбуке все таки заработал, и вам удалось подключится к необходимой сети. А мы сейчас еще рассмотрим проблемы, с которыми можно столкнутся в процессе подключения.








