Что такое безопасный режим на телефоне и почему его надо отключить
Содержание:
- Введение
- Как отключить безопасный режим на Андроиде Samsung
- Что можно сделать в безопасном режиме
- Как включить безопасный режим
- Как убрать безопасный режим на Андроиде
- Дополнительные рекомендации
- Способы входа в безопасный режим / Safe Mode
- Способы выхода из безопасного режима
- Для чего нужен безопасный режим
- Как предотвратить автоматический переход в безопасный режим
- Как включить и выключить
- По какой причине девайс загрузился в Safe Mode?
- Растительная тематика
- Как включить безопасный режим на Андроиде, способы
Введение
В процессе использования смартфона или планшета, на устройстве могут появляться ошибки, зависания, аппарат может перезагружаться. В данном случае, необходимо выявить проблемку для того, чтобы мобильный девайс снова стал работать в обычном режиме, без сбоев.
Загрузка в Безопасном режиме (Safe Mode) в операционной системе Андроид работает подобным образом, как Безопасный режим в Windows. На мобильном устройстве загружаются нужные системные приложения, все прочие программы: лаунчеры, виджеты и т.д., которые автоматически запускаются при старте системы, будут отключены.
После перехода в безопасный режим, на экране устройства вы не увидите многих приложений от сторонних разработчиков.

При возникновении проблем на устройстве, ничего не остается, как зайти в безопасный режим Андроид, для выяснения причины сбоев в работе телефона. Заодно юзер оценит быстроту работы «чистого» Андроид, не обремененного разными сторонними приложениями.
Основные причины, побуждающие пользователя, для входа в безопасный режим Андроид:
- Для проверки приложений, влияющих на арбайтен смартфона или планшета.
- Для удаления программы, если ее не удается удалить обычным способом.
- Невозможно войти в меню устройства из-за действий вируса.
Если смартфон или планшет избавился от проблемы в безопасном режиме, то тогда станет ясно, что причиной неполадки было одно из установленных приложений. Пользователю останется лишь выявить проблемную программу.
Снова войдите в обычный режим работы телефона, включайте по очереди приложения, проверяйте работу устройства. Подобным образом можно выявить приложение, негативно влияющее на арбайтен мобильного устройства.
Конечно, это не панацея от избавления неполадок, в определенных случаях будет нужен сброс смартфона до заводских настроек, или проведение более серьезных операций.
В этой записи вы найдете инструкции о том, как войти в безопасный режим на Андроиде, и о том, как отключить безопасный режим на Андроиде.
Как отключить безопасный режим на Андроиде Samsung
Чтобы отключить такую функцию, достаточно воспользоваться подсказками. Существует несколько вариантов переключения и все они просты в своем исполнении.
С помощью перезагрузки
Как бы банально это не звучало, но для того, чтобы выйти из безопасного режима, достаточно всего лишь перезагрузить телефон. При этом включиться он уже в обычном своем режиме со всеми настройками и приложениями, которые установил пользователь.
Действия:
- Надавить на кнопку включения и подождать не больше 10 секунд.
- На дисплее появится окошечко. Выбрать способ выключения – перезагрузка.
- После загрузки телефона, убедитесь, что надпись нахождения в безопасном режиме отсутствует.
Через панель управления
Еще не менее простой способ выключить не нужный режим, это опустить верхнюю шторку экрана вниз. Там, будет текст «Включен безопасный режим». Достаточно нажать на это сообщение и выскочит надпись – «Отключить безопасный режим?» Выбрать – «Выключить».
После таких несложных действий телефон автоматически выполнит перезагрузку и перейдет на обычную работу.
При помощи кнопок
Бывает и такое, что после перезагрузки телефона, безопасный режим никуда не исчез. В этом случае, в первую очередь нужно проверить правильную работу кнопок смартфона. Самый универсальный способ, который может сработать на любом телефоне:
- Выключить телефон и убедиться, что экран действительно не реагирует больше.
- Теперь при помощи кнопки включения «привести в чувства» андроид. Как только появился логотип производителя, нажать на кнопку «Громкость вниз». Держать в таком положении несколько секунд.
- После такой процедуры должно появиться сообщение, что безопасный режим отключен.
Это действительно самый простой и действенный способ, который поможет с этой маленькой проблемкой справится за пару минут
И что самое важное, выключать безопасный режим с помощью кнопок громкости можно на любом смартфоне
Экстремальный способ
Самый нежелательный вариант – это сброс до заводских настроек. Если ничего другого не помогает, то ничего не остается, как прибегнуть к самому экстремальному способу.
Желательно сброс на Самсунге делать через рекавери. В этом случае, безопасный режим наверняка отключится.
Инструкция по сбросу до заводских настроек:
- Открыть настройки телефона.
- Выбрать – «Общие настройки». Если же такого пункта нет, то просто следовать дальше.
- Нажать на кнопку – «Сброс». Может и по-другому называться, все зависит от модели, но смысл должен быть понятен.
- Далее выбрать – «Сброс данных» или «Сброс устройства».
- В следующем действии, нажать на «Сбросить», «Сброс устройства» или «Удалить все».
Если все правильно сделано, то смартфон автоматически перезагрузится и вся информация, которая не относится к заводской, будет удалена.
В первую очередь, что нужно сделать перед тем, как выполнить сброс, это скопировать всю важную информацию на другой носитель. Либо перенести с памяти телефона на флэшку и вынуть ее.
Копирование информации с телефона
Для того, чтобы не терять всю информацию, вообще рекомендуют делать сохранения хотя бы 2 раза в неделю.
Контакты с телефона нужно перенести в аккаунт Google. Желательно изначально при покупке телефона указать такой способ сохранения и проблем в дальнейшем не возникнет.
Еще один способ не потерять контакты – это перенести их все на сим-карту. Единственный минус такого способа, это то, что SIM-карты может тоже выйти из строя.
Другие нужные файлы, в виде изображений, видео, музыки и прочего лучше всего перекинуть на компьютер, а уже после обновления системы их загрузить обратно.
В случае, если компьютера нет, то тут на помощь может прийти — «Облачное хранилище». Это своего рода жесткий диск, который находится в интернете. Облачное хранилище можно выбрать, исходя из своих предпочтений. Это может быть:
- Яндекс.Диск.
- Google Диск.
- Microsoft OneDrive.
Удаление аккаунта
Чтобы не было проблем с последующим включением, изначально рекомендуется удалить аккаунт Google. Это связано с тем, что при новом включении, телефон запросит данные для входа. Нужно понимать, что не все поменять тот же самый адрес или пароль для входа.
Если затруднений с этим нет и у пользователя сохранено имя и пароль от старого аккаунта, то можно и не удалять.
Что можно сделать в безопасном режиме
- Проверить устройство на наличие вирусов . Здесь не загружаются программы, которые ранее были на автоматической загрузке.
- Включение только предустановленных приложений с заводскими настройками. При попытки скачивания и установки сторонней программы её запуск не произведётся.
- Избавиться от ненужных программ и проверить функциональность устройства.
Необходимо соблюдать осторожность, ведь по неопытности можно случайно повредить важную программу, без которой в последствии устройство не запустится. Не рекомендуется удалять заводские приложения
Это повредит нормальному функционированию!
Не рекомендуется удалять заводские приложения. Это повредит нормальному функционированию!
Как включить безопасный режим
Вариантов активации безопасного режима на Андроиде много, и здесь все зависит от версии операционной системы, а также конкретной модели. Мы описали варианты для всего!
На Android до версии 4.1
Внимание! Этот способ актуален только для тех устройств, которые работают на базе операционной системы Android 4.1 максимум. Если у вас новая версия, то сразу переходите к следующему пункту
- Отключите смартфон, нажав кнопку «Питания»;
- Теперь включите телефон, нажав кнопку «Питания»;
- Как только на дисплее появится значок вашего телефона (марки, например, Huawei, LG), одновременно нажимайте клавиши громкости (увеличения и уменьшения) и держите, пока телефон полностью не включится;
- Смартфон включится, и при этом будет загружен в безопасном режиме. Об этом будет свидетельствовать надпись Safe Mode или «Безопасный режим» внизу экрана.
На Android выше 4.1
Если же у вас смартфон последних поколений и при этом версия Android выше 4.1, порядок действий будет уже другой, причем здесь можно использовать много разных способов.
Стандартный способ
Этот вариант работает на большинстве версий Android от разных производителей, которые не используют свои кастомные оболочки и имеют голую операционную систему.
- Нажимаете кнопку «Питания», пока не появится меню с разными подпунктами;
- Выбираете из списка «Отключить», нажимаете на эту вкладку, и на жмете на кнопку «Питания», удерживая ее до виброотклика;
- Перед вами на экране должна появиться вкладка с уведомлением о том, хотите ли вы перейти в Safe Mode или нет. Если такая вкладка появилась, соглашаетесь и ждете, когда устройство перезагрузится;
- При включении вы увидите после разблокировки экрана внизу пометку Safe Mode. Это значит, что вы включили безопасный режим.
В том случае, если так и не получилось перейти в Safe Mode таким способом, рекомендуем вам попробовать варианты ниже, так как у вас, скорее всего, установлена отдельная прошивка от производителя.
Безопасный режим на Xiaomi
На устройствах от китайского производителя Xiaomi способ перехода в безопасный режим немного иной. Порядок действий при этом следующий:
- Выключите смартфон, ждете примерно 2-3 минуты, после чего включаете его обратно;
- Пока не появился логотип Xiaomi, одновременно зажимаете сразу три клавиши: обе кнопки громкости и питание;
- У вас после этого на экране должна появиться иконка с зайцем, что будет свидетельствовать о переходе в Safe Mode.
Внимание! Данный способ работает практически на всех поколениях устройств от Xiaomi, поэтому проблем с переходом в безопасный режим у вас не возникнет
Безопасный режим на Meizu
Производитель смартфонов Meizu также придумал свой способ перехода в Safe Mode, поэтому, если у вас телефон данной марки, вам необходимо будет выполнить следующие действия:
- Выключите смартфон и подождите несколько минут, после чего включите его снова;
- До появления логотипа компании нажмите и удерживайте клавишу «Питания», а также нажмите кнопку «Уменьшения громкости»;
- Если все сделаете правильно, и успеете нажать кнопки вовремя, то перейдете в безопасный режим сразу же после включения смартфона.
Безопасный режим на Samsung Galaxy
На устройствах от Samsung линейки Galaxy вообще другой способ перехода в Safe Mode, поэтому читайте внимательно:
- Выключите смартфон и включите его снова, нажав кнопку «Питания»;
- Как только на экране появится логотип компании, нажмите и держите клавишу «Уменьшения громкости», пока смартфон не включится;
- Как только устройство будет включено, активируется безопасный режим.
Другие способы перехода в Safe Mode
Так как вариантов перехода в безопасный режим на разных устройствах много, мы перечислили вам еще дополнительные способы. Используйте их в том случае, если ни один из предложенных выше вариантов вам не помог:
- Выключите смартфон, подождите несколько минут и включите. Как только телефон будет включаться и почувствуете вибрацию, одновременно зажмите и удерживайте обе клавиши громкости;
- Отключите смартфон и включите его, нажав кнопку «Питания». Как только появится логотип производителя, нажмите сенсорную кнопку «Меню» на устройстве. Если там будет «Безопасный режим», выберите этот пункт (в большинстве случаев не нужно). После полной загрузки вы попадете в Safe Mode;
- Выключите телефон и включите его, сразу же нажмите кнопку «Питания», пока не появился логотип производителя, а как только появится, отпустите. При этом нажмите другую кнопку: «Громкости вниз», после чего подождите, пока телефон не включится полностью.
Как убрать безопасный режим на Андроиде
Первый способ
: После того, как были сделаны необходимые изменения, о которых мы говорили выше, можно выключить безопасный режим. Обычно бывает достаточно самой простой процедуры, т.е. перезагрузить смартфон (удерживаем кнопку питания до появления меню перезагрузки):

Второй способ
: Если таким образом не получилось выйти из безопасного режима, то можно извлечь аккумулятор, подождать около минуты, вернуть на место и снова включить телефон.
Третий способ
: Так же, стоит проверить панель уведомлений. Во многих версиях Android направляется уведомление, после нажатия на которое, произойдёт перезагрузка аппарата, и система автоматически выйдет из безопасного режима.
Четвёртый способ
: Если и это не помогло, то поступаем таким образом: перезагружаем устройство, но во время включения нажимаем кнопку «Домой» и удерживаем её до полной загрузки системы.
Пятый способ
: Ну и ещё один вариант (в случае неудачи всех предыдущих): перезагружаем аппарат, а при включении нажимаем качельку громкости на увеличение (или на уменьшение) и удерживаем до полного запуска гаджета.
Шестой способ
: Маловероятно, но если вообще ничего не помогает, то придётся выполнить сброс настроек до заводских. Только не забудьте предварительно сделать резервные копии своих данных.
Случалась ли у вас ситуация, описанная в этой статье? Поделитесь, пожалуйста, с нашими читателями, как вам удалось её разрешить. Удачи!
Не все знают о том, что на планшете имеется безопасный режим. При этом и о его функциях и возможностях известно далеко не всем пользователям. Хотя каждому владельцу планшетного устройства будет полезно узнать о том, что такое безопасный режим, как его включить или, наоборот, отключить. Спросите – почему? Да всё просто: именно Safe Mode позволяет справиться со многими «глюками» и ошибками, диагностировать, какое приложение вызывает зависание операционной системы (ОС) и мн. др.
Давайте разберёмся с тем, что такое безопасный режим (он же Safe Mode). Начнём с того, что это неотъемлемая часть ОС (будь это Android или Windows 10). Её основная функция – помогать диагностике устройства.
К примеру, пользователь закачал и установил на свой планшет несколько приложений. После чего он стал сильно виснуть или даже выключаться. Вот тут и оказывается полезным безопасный режим. Ведь достаточно активировать на устройстве Safe Mode, как все сторонние приложения, драйверы, утилиты, проги и компоненты будут отключены.
Правда, в безопасном режиме окажется закрытым и доступ в интернет!
В результате чего пользователь сможет использовать «голый» андроид. Будут работать только штатные приложения, которые установил сам производитель. Различные глюки и подвисания уйдут. Поэтому можно спокойно удалить недавно установленные программы, которые, скорее всего, и вызвали сбои и неполадки в работе системы.
Кроме того, через безопасный режим можно диагностировать планшет и на наличие довольно серьёзных поломок. Например, если у устройства быстро садится батарея или не работает какая-либо кнопка, то переведите его в этот «служебный» режим. Если работоспособность планшета восстановилась, значит, виновато какое-то приложение, которое нагружает аккумулятор или отключает определённую функцию.
Дополнительные рекомендации
Безопасный режим исключительно полезен, если использовать его по предназначению. Проблемы с данным режимом обычно появляются по случайности или из-за непонимания способа использования.
Пара советов:
- Если не получается открыть нужный режим, рекомендуем проверить инструкцию к телефону. На некоторых смартфонах способ отличается;
- Когда смартфон вовсе не включается, следует попробовать запустить его в режиме восстановления. Чаще всего используются кнопки увеличения громкости и питания;
- Если телефон автоматически переходит в данный режим, это может значить, что система повреждена. Удаление опасных приложений и сброс настроек должны помочь.
Способы входа в безопасный режим / Safe Mode
Способ 1
Наиболее распространенный способ входа в безопасный режим — это использование сервисного меню, которое вызывается удержанием кнопки включения (обычно 3-5 сек.) на корпусе аппарата.
Когда сервисное меню будет на экране — достаточно пальцем удерживать пункт «Выключение» на неск. секунд, чтобы появилось предложение системы перейти в безопасный режим. См. скриншот ниже.
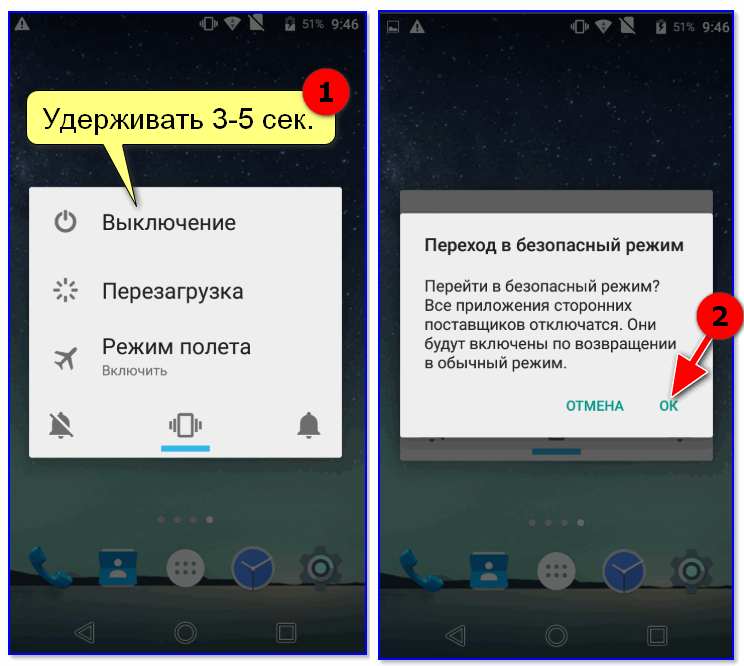
Переход в безопасный режим — Android
После, устройство автоматически перезагрузится и все сторонние приложения в системе перестанут работать (см. на картинку ниже: многие значки стали серыми и их нельзя открыть…).
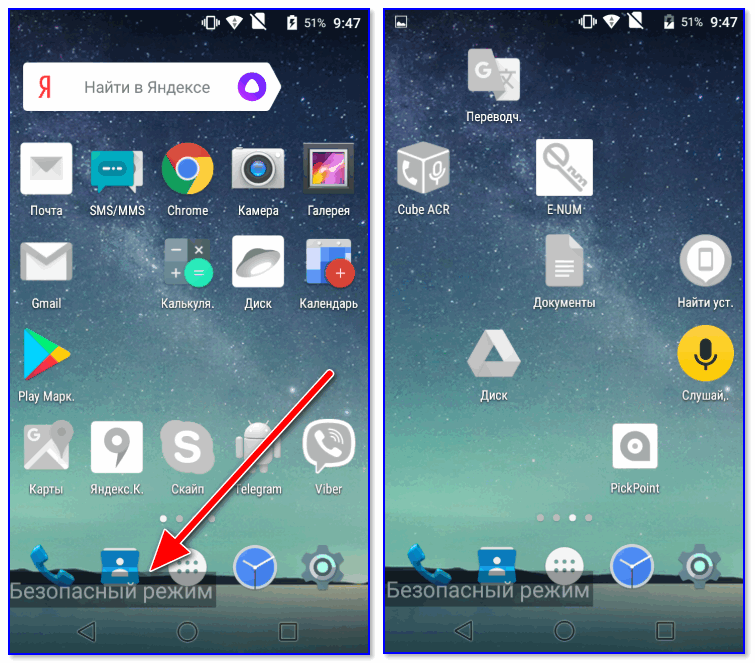
Теперь телефон в безопасном режиме (Safe Mode)
Однако, в безопасном режиме никто не запрещает удалять ненужные приложения, менять настройки аппарата, чистить его от мусора и т.д.
Способ 2
Для Honor, ZTE и ряда др. моделей…
Если удержание пункта «Выключить» в сервисном меню аппарата (см. способ 1) не помогает перейти в Safe Mode — скорее всего у вас несколько отличная процедура входа… Например, подобное практикуется часто на аппаратах Honor.
Что делать:
- выключить устройство (нажать кнопку «включения» и когда появится сервисное меню выбрать «выключить»);
- далее «зажать» кнопку уменьшения громкости;
- включить устройство;
- как правило, на этапе появления логотипа модели аппарата — кнопку уменьшения громкости можно отпустить;
-
задача должна быть решена, аппарат загрузится в безопасном режиме.
Примечание: в некоторых случаях кнопку уменьшения громкости нужно нажимать не сразу (перед включением аппарата), а только после появления логотипа на экране.
Способ 3
Актуально для устройств от Samsung, MEIZU
- Сначала нужно полностью выключить устройство;
- Далее, снова включить его;
- Как только появится логотип производителя — нажмите на кнопку уменьшение громкости (в ряде случаев — нажимать ее нужно одновременно с кнопкой питания);
- После, аппарат загрузиться в Safe Mode (после диагностики и настройки телефона — для выхода из этого режима просто перезагрузите устройство).
Примечание!
Кстати, на некоторых аппаратах (например, Honor) безопасный режим не открывается, пока не подключить телефон к ПК USB кабелем и не установить спец. приложение HiSuite. Почему так? Бог его знает…

HUAWEI — приложение HiSuite
Как выйти из безопасного режима
Вариант 1
Самый банальный способ — просто произвести перезагрузку устройства (с помощью кнопки включения). По умолчанию, аппарат загрузится в обычном режиме…
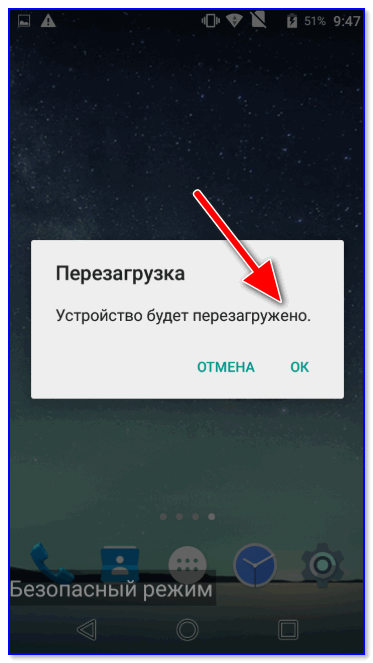
Перезагрузка в безопасном режиме
Вариант 2
Зажать кнопку включения на 5-10 сек. — до тех пор, пока телефон автоматически не перезагрузится (это принудительный режим, работающий на 99,999% аппаратах).
по теме — будут всегда кстати!
Всего доброго!
Способы выхода из безопасного режима
Существует довольно много методов отключения безопасного режима. Иногда устройство даже выходит из него само, без каких-либо манипуляций со стороны владельца.
Перезагрузка
Самый простой метод приведения устройства в порядок. Для этого необходимо зажать клавишу включения и выбрать режим «Перезагрузка», который приведет систему смартфона в нормальное, рабочее состояние.
Работа с панелью уведомления
На некоторых моделях смартфонов (например, на телефоне samsung, «безопасный режим» можно включить при помощи специальной кнопки на панели управления). Для этого необходимо:
- Найти значок «Безопасный режим» (на каждой модели смартфона он может выглядеть по-разному);
- Активировать его нажатием;
- Дождаться сообщения, запрашивающего подтверждения;
- Подтвердить включение безопасного режима;
- Дождаться уведомления об активизации выбранного режима.
Использование кнопки отключения питания
Пожалуй, это самый простой способ приведения смартфона в порядок. Чтобы его осуществить, необходимо просто выключить устройство, подождать некоторое время и заново включить.
Готово!
О комбинации кнопок
Иногда в обычный режим можно легко войти при помощи специальных комбинаций кнопок. Для этого нужно просто зажать кнопку включения смартфона и кнопку регулировки громкости. Все. Устройство автоматически перезагрузится и перейдет в обычный режим.
Аккумулятор
Также, для успешного возвращения в обычный режим, можно просто вытащить из гаджета батарею, подождать некоторое время и вернуть ее на место. Смартфон включится и запустится уже в стандартном режиме.
Очистка гаджета
Если смартфон начинает слишком сильно зависать или медленно работать, то можно попробовать удалить все находящиеся на нем сторонние приложения и вернуть его в стандартное рабочее состояние. Зачем удалять приложения? Если вдруг по каким-то причинам «OS Android» посчитает установленное приложение вредоносным, то устройство автоматически переходит в безопасный режим, выходом из которого в рабочее состояние может стать только удаление этой утилиты.
Возврат к заводским настройкам
Возврат к заводским настройкам – это способ, который необходимо использовать, если никакой другой не помогает. В этом случае нужно полностью сбросить устройство до стационарных заводских настроек. В этом случае будет утеряна вся пользовательская информация, смартфон станет таким, каким его приобретал владелец: все персонализированные настройки будут стерты из памяти устройства навсегда.
Для этого понадобится:
- Зайти в системный раздел «Настройки», перейти в опцию «Память и резервные копии» и выбрать утилиту «Копирование и восстановление».
- Далее нужно создать резервную копию системы, полностью сохранив все пользовательские настройки.
- Теперь нужно выбрать опцию «Возврат к заводским настройкам» и нажать кнопку выполнения операции, подтвердив свое решение нажатием кнопки «ОК».
- После успешного завершения сброса настроек необходимо восстановить данные из резервной копии, сохраненной в памяти смартфона.
«Hard Reset»
Если перезагрузка устройства оказалась не сильно эффективным методом отключения безопасного режима, то есть еще один выход, который считается весьма кардинальным решением в мире программирования. Это так называемый «Hard Reset», то есть – полный сброс всех настроек смартфона, полное обнуление гаджета до заводского состояния.
Для начала стоит скопировать из устройства всю необходимую информацию: список контактов, личные фотографии, заметки, ссылки, адреса, а затем можно переходить к самому процессу:
- Необходимо зажать кнопку «домой» и кнопку регулирования громкости смартфона.
- В появившемся меню нужно выбрать пункт «factory reset» и нажать на него, подтвердив выполнение операции.
Спустя некоторое время смартфон будет полностью перезагружен, и не будет хранить никаких данных о пользователе. Также безопасный режим будет отменен, и гаджет сможет полноценно работать в обычном рабочем режиме.
Для чего нужен безопасный режим
Пользователи, которые работали на базе системы Windows, наверняка знают, что в этой операционной системе существует режим, который специально предназначен для решения проблем и устранения неполадок. Но далеко не все знают о том, что такая же функция существует и в их смартфоне на операционной системе Android.
Android стал популярен благодаря демократичности, которая позволяла пользователям совершать действия, которые не разрешала ни одна другая операционная система. При помощи внешнего программного обеспечения или ручного редактирования системных файлов пользователь может изменять внешний вид и функциональность системы.
Если произведённые изменения причинили вред функционированию ОС, необходимо запустить безопасный режим.
В нём будут работать только системные программы, сторонние приложения работу временно прекратят.
«Безопасность» понадобится для удаления утилиты, из-за которой случились неполадки в системе. После этого пользователь сможет вновь вернуть телефон в его обычное состояние.
Как предотвратить автоматический переход в безопасный режим
Глюк недавно установленной программы
Чтобы определить подобные приложения, следует выполнить следующие действия:
- Развернуть настройки смартфона, после чего отыскать раздел с приложениями.
- Кликнуть на функцию сортировки программ.
- Указать в списке время установки.
- Далее перед пользователем откроется окно, в котором будет подробный отчет о периоде загрузки. Как правило, в таком случае самые новые будут в начале списка.
- Нажать на необходимое приложение, после чего провести удаление.
Недостаток оперативной памяти
Когда происходит автоматический переход в безопасный режим в связи с тем, что в телефоне имеется недостаток оперативной памяти, необходимо провести чистку ненужных программ после активации рабочего режима.
Отключение автоматических обновлений и чистка кэша
В тех случаях, когда все имеющиеся приложения используются регулярно, единственным выходом будет отключение автоматических обновлений и чистка кэша, так как именно файлы занимают память устройства. Что нужно сделать:
- Отыскать блок с приложениями в настройках смартфона.
- Выбрать приложение с максимально занимаемой памятью.
- Кликнуть на ярлык, дабы открыть весь перечень информации.
- Найти вкладку памяти.
- Далее появится кнопка очистки, благодаря которой получится удалить кэш-память.
Смартфоны на базе Android более старых версий имеют упрощенную систему удаления кэша. Для этого следует нажать на кнопку с названием приложения, после чего появится возможность очистки.
Следующим этапом будет поиск программы, которая может содержать вредоносные файлы. Как правило, подобный софт активируется одновременно с запуском системы телефона, в результате чего безопасный режим включается автоматически. В этом случае необходимо устранить самостоятельный запуск. Какие действия следует выполнить:
- Отыскать подозрительное приложение в соответствующем разделе.
- Открыть утилиту с помощью значка.
- В появившемся окне найти функцию, которая отвечает за автоматический запуск программы.
- Отключить параметр с помощью встроенной кнопки.
После проведения процедуры необходимо перепроверить мобильный телефон на наличие вредоносных программ, так как некоторые приложения невозможно отключить с помощью штатных инструментов. Для этого используются специализированные программы, подавляющее количество которых имеет платную основу.
Как включить и выключить
Для перехода нужно сделать следующее:
- Нажать кнопку, предназначенную, чтобы выключить устройство.
- Из меню выбирают строку «Выключение». Нужно сделать длинное нажатие.
- Появится окно с запросом подтверждения перехода в Safe Mode. Надо подтвердить согласие.
После произойдет перезагрузка, планшетный компьютер перейдет в Safe Mode.
Рассмотренный вариант включения действует на большинстве планшетов с установленными операционными системами Windows, Android или iOS. При необходимости пользуются такими способами:
- Включая питание, одновременно держат две кнопки изменения громкости до окончания загрузки.
- Приводит к нужному результату нажатие одной кнопки регулирования громкости звука при появлении логотипа.
В результате может произойти не активация, а показ меню выбора. На нем указывают соответствующую строку.
Еще один способ — сделать перезагрузку посредством выключения питания, ожидания в течение нескольких минут и запуска.

Включение безопасного режима на планшете Lenovo
Если такой способ не сработал, для того, чтобы выйти, нужно долго держать нажатой кнопку выключения и не отпускать ее до полного отключения питания.
По какой причине девайс загрузился в Safe Mode?
Может случиться так, что Самсунг на Андроиде или аппарат другого производителя самостоятельно попадает в это состояние. У каждого оборудования могут быть свои причины на это. Возможно, оказало влияние какое-то стороннее приложение, мешающее обычному функционированию телефона. Также это может спровоцировать вредоносная ссылка или опасный софт, встраиваемый в ПО. Иногда слишком частое вмешательство в работу смартфона приводит его в безопасный режим, как убрать, поговорим ниже.
Автор рекомендует:
- Как заблокировать номер телефона разными способами
- Как сделать скриншот на Айфоне разными способами
- На устройстве восстановлены настройки по умолчанию, чтобы продолжить войдите в аккаунт Google — что делать?
- Как закачать музыку на Айфон разными способами
- Как узнать и поменять MAC адрес компьютера
- Антивирус для Андроид — какой лучше скачать?
Растительная тематика
Как включить безопасный режим на Андроиде, способы
Стандартный способ
Для запуска режима «Safe mode» на Андроиде, как правило, нужно выполнить следующие действия:
- Нажимаете на кнопку, используемую для включения/выключения мобильного устройства;
- Перед вами раскроется список возможных действий: перезагрузить, перейти в режим полёта, выключить или отключить питание (этот пункт зависит от перевода), перейти в режим без звука и другое;
- Выбираете «Выключить», или «Отключить питание»;
- Затем перед вами должно появиться предложение о переходе в «Безопасный режим»;
- Всё, что остаётся – это нажать на «ОК».

Далее, мобильное устройство загружается в выбранном режиме, а внизу экрана, с правой стороны, появиться соответствующая запись. Однако данный вариант по включению безопасного режима не всегда работает.
Поэтому стоит ознакомиться и другими вариантами его подключения и подобрать из них тот, который подойдёт именно для вашего гаджета.
Другие варианты подключения
Как уже ранее говорилось, не на всех мобильных устройствах стандартный вариант подключения безопасного режима может сработать. Поэтому, если вы столкнулись именно с такой ситуацией, попробуйте использовать один из нижеперечисленных способов по включению «safe mode»:
- Выключите и включите устройство. Как только экран загорится (иногда это стоит делать после появления логотипа производителя), тут же отпускаете кнопку включения и одновременно зажимаете кнопки, отвечающие за увеличение, или уменьшение громкости. Их нужно удерживать до полной загрузки гаджета;
- Также, в некоторых случаях, перейти в «Safe mode» можно после того, как выключив смартфон, или планшет, в момент включения одновременно с кнопкой включения/ отключения, зажимается кнопка, уменьшающая звук. Иногда данные кнопки стоит удерживать до полного включения мобильного устройства;
- Как вариант, можно отключить мобильное устройство и производя его включение, удерживайте кнопку до момента появления на экране логотипа производителя. Как только это произошло, отпустите кнопку включения и зажмите кнопку, отвечающую за уменьшение звука;
- Также, после выключения мобильного устройства, во время его включения, одновременно зажимаете кнопки, для его включения и уменьшения громкости звука. Затем должно появиться предложение о переходе в «Safe mode».
Как выйти из «Safe mode»
Чтобы после проведения всех необходимых манипуляций выйти из безопасного режима, как правило, достаточно просто произвести перезагрузку мобильного устройства стандартным образом.
Но, если это не помогло, то вероятно, какое-то из установленных сторонних приложений работает некорректно. В этом случае, может потребоваться осуществление сброса до заводских настроек.
Но тогда вы потеряете всё ранее сохранённые данные, поскольку система вернётся к тому состоянию, в котором вы приобретали мобильное устройство.
То есть, будут утрачены все фото, видео, аудиозаписи, а также будут удалены все сторонние приложения. Поэтому, перед использованием «Safe mode», рекомендую перенести все видео или аудио записи, в том числе и фотографии на ПК, или флешку.
Итог
Если вас интересует, как включить безопасный режим на Андроиде, сделать это не сложно. Единственная проблема, с которой можно столкнуться, решая данный вопрос, заключается в том, что использование того, или иного способа включения «Safe mode» зависит, как от модели мобильного устройства, так и от производителя.
Это же можно сказать и о способах по выходу из него. Если переключение в данный режим вам не помогло в устранении неполадки, то стоит обратиться в сервисный центр за помощью к специалистам.








